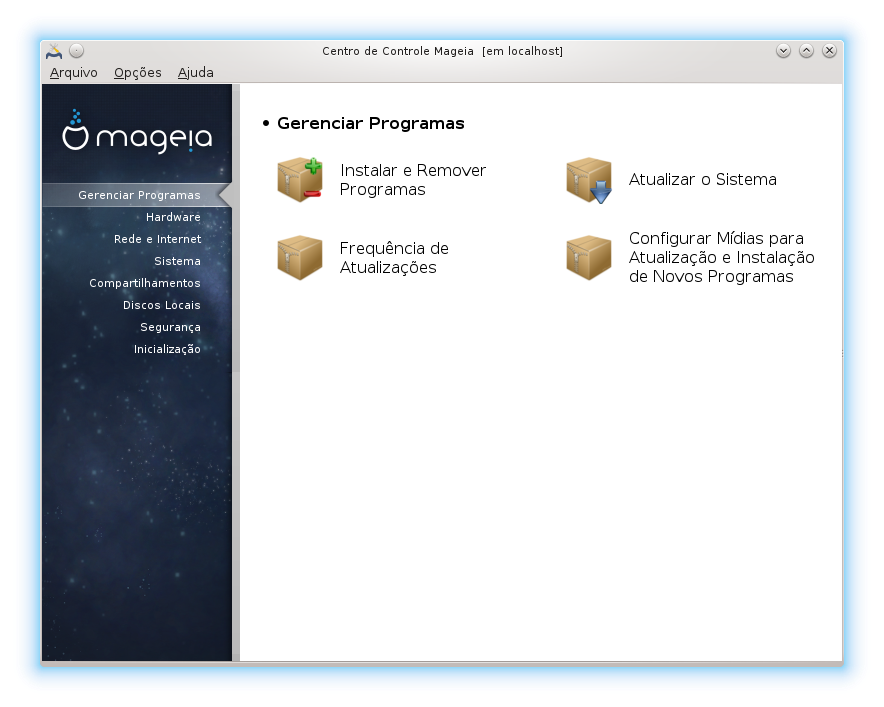
Nesta tela, você pode escolher entre várias ferramentas de gerenciamento de software. Clique em um dos links abaixo para saber mais.
Gerenciamento de software
“Atualização de pacotes de software” = Atualizar seu sistema
“Configurar mídias” = Configurar fontes de mídia para instalação e atualização
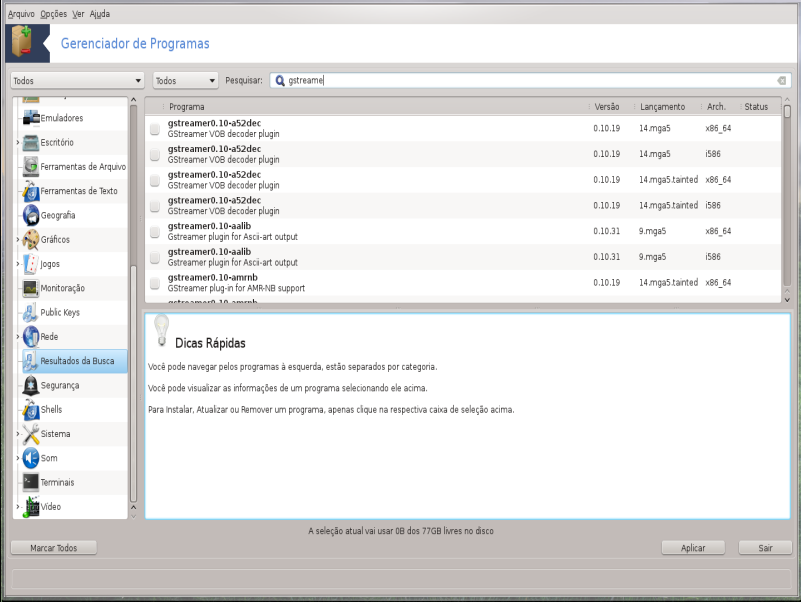
Esta ferramenta [1], também conhecida como drakrpm, é um programa para instalar, desinstalar e atualizar pacotes. Ela é a interface gráfica do URPMI. A cada inicialização, ela verifica as listas de pacotes online (chamadas de 'mídias') baixadas diretamente dos servidores oficiais do Mageia e mostrará as aplicações e pacotes mais recentes disponíveis para o seu computador. Um sistema de filtros permite exibir apenas certos tipos de pacotes: você pode exibir apenas aplicações instaladas (por padrão) ou apenas atualizações disponíveis. Também é possível visualizar apenas pacotes não instalados. Além disso, você pode pesquisar pelo nome de um pacote, ou em resumos de descrições, descrições completas de pacotes ou nos nomes de arquivos incluídos nos pacotes.
Para funcionar, o rpmdrake precisa que os repositórios estejam configurados com “Configurar mídias” .
Importante
Durante a instalação, o repositório configurado é a mídia usada para a instalação, geralmente o DVD ou CD. Se mantiver essa mídia, o rpmdrake o solicitará toda vez que você quiser instalar um pacote, com esta janela pop-up:

Se a mensagem acima estiver lhe incomodando e você tiver uma boa conexão com a internet, sem limites de download muito rigorosos, é aconselhável remover essa mídia e substituí-la por repositórios online graças a “Configurar mídias”.
Além disso, os repositórios online estão sempre atualizados, contêm muitos mais pacotes e permitem atualizar seus pacotes instalados.
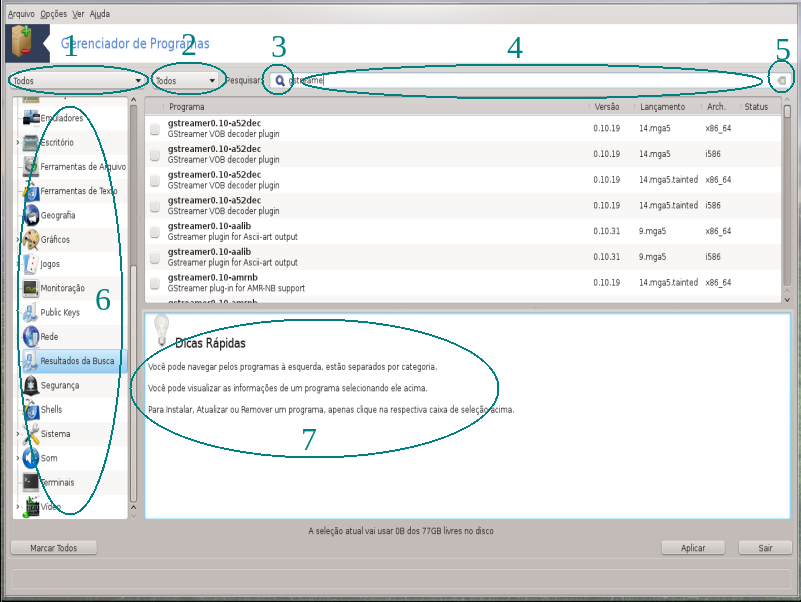
Filtro de tipo de pacote:
Esse filtro permite exibir apenas certos tipos de pacotes. Na primeira vez que iniciar o gerenciador, ele exibe apenas aplicativos com uma interface gráfica. Você pode exibir todos os pacotes e suas dependências e bibliotecas, ou apenas grupos de pacotes, como somente aplicativos, somente atualizações ou pacotes retroportados de versões mais recentes do Mageia.
Atenção
A configuração de filtro padrão é para novos usuários de Linux ou Mageia, que provavelmente não desejam ferramentas de linha de comando ou especializadas. Como você está lendo esta documentação, é evidente que está interessado em aprimorar seu conhecimento sobre o Mageia, então é melhor configurar este filtro para "Todos".
Filtro de estado do pacote:
Esse filtro permite visualizar apenas os pacotes instalados, apenas os pacotes que não estão instalados ou todos os pacotes, tanto instalados quanto não instalados.
Modo de pesquisa:
Clique neste ícone para buscar pelos nomes dos pacotes, pelos resumos, pelas descrições completas ou pelos arquivos incluídos nos pacotes.
Caixa "buscar":
Digite aqui uma ou mais palavras-chave. Se quiser usar mais de uma palavra-chave para a pesquisa, use '|' entre as palavras-chave, por exemplo: Para buscar por "mplayer" e "xine" ao mesmo tempo, digite 'mplayer | xine'.
Apagar tudo:
Este ícone pode apagar com um clique todas as palavras-chave inseridas na caixa "Buscar".
Lista de categorias:
Esta barra lateral agrupa todos os aplicativos e pacotes em categorias e subcategorias claras.
Painel de descrição:
Este painel exibe o nome do pacote, seu resumo e a descrição completa. Ele mostra muitos elementos úteis sobre o pacote selecionado. Também pode exibir detalhes precisos sobre o pacote, os arquivos incluídos no pacote, bem como uma lista das últimas alterações feitas pelo mantenedor.
Uma vez que você configure corretamente os filtros, pode encontrar seu software por categoria (na área 6 acima) ou por nome/resumo/descrição usando a área 4. Uma lista de pacotes que atendem à sua consulta é exibida, e, não se esqueça, o meio escolhido é mostrado com diferentes marcadores de estado, de acordo com se cada pacote está instalado, não instalado, é uma atualização, etc. Para alterar esse estado, basta marcar ou desmarcar a caixa antes do nome do pacote e clicar em .
Tabela 1.
| Ícone | Legenda |
|---|---|
 | Este pacote já está instalado |
 | Este pacote será instalado |
 | Este pacote não pode ser modificado |
 | Este pacote é uma atualização |
 | Este pacote será desinstalado |
Exemplos na captura de tela acima:
Se desmarcar o digikam (a seta verde indica que ele está instalado), o ícone de estado ficará vermelho com uma seta para cima e o pacote será desinstalado ao clicar em .
Se marcar o qdigidoc (que não está instalado, conforme o estado), o ícone de estado laranja com uma seta para baixo aparecerá e o pacote será instalado ao clicar em .

Alguns pacotes precisam de outros pacotes chamados dependências para funcionar. Eles são, por exemplo, bibliotecas ou ferramentas. Nesse caso, o Rpmdrake exibe uma janela de informações permitindo que você escolha aceitar as dependências selecionadas, cancelar a operação ou obter mais informações (veja acima). Também pode acontecer de vários pacotes serem capazes de fornecer a biblioteca necessária, caso em que o rpmdrake exibe a lista de alternativas com um botão para obter mais informações e outro botão para escolher qual pacote instalar.
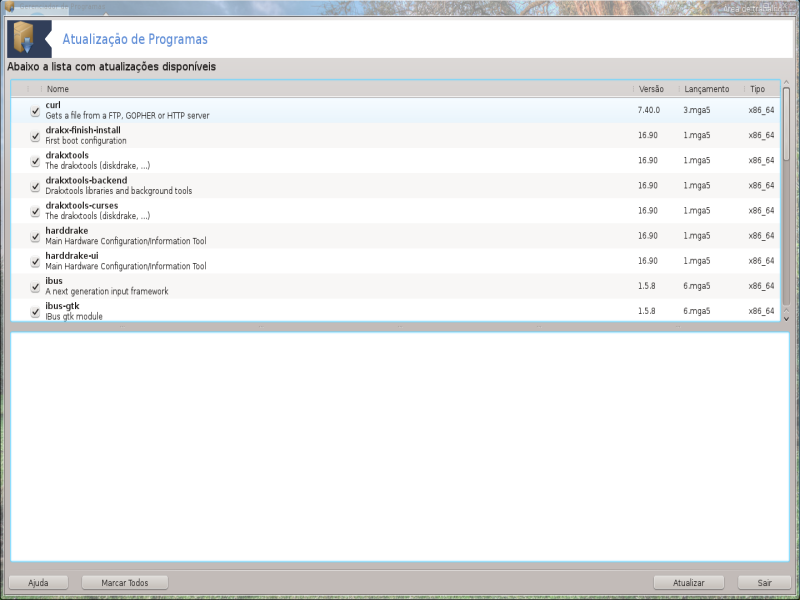
Esta ferramenta[2] está presente no Centro de Controle do Mageia na aba Gerenciamento de software.
Nota
Para funcionar, o MageiaUpdate precisa que os repositórios sejam configurados com o drakrpm-editmedia, com algumas mídias marcadas como atualizações. Caso contrário, será solicitado que você faça isso.
Assim que esta ferramenta é iniciada, ela verifica os pacotes instalados e lista aqueles com uma atualização disponível nos repositórios. Todos eles são selecionados por padrão para serem baixados e instalados automaticamente. Clique no botão para iniciar o processo.
Ao clicar em um pacote, mais informações são exibidas na metade inferior da janela. O símbolo > antes de um título indica que você pode clicar para expandir o texto.
Nota
Quando atualizações estão disponíveis, um applet na bandeja do sistema avisa
exibindo este ícone vermelho  . Basta clicar e inserir a senha do usuário para atualizar o sistema
da mesma forma.
. Basta clicar e inserir a senha do usuário para atualizar o sistema
da mesma forma.
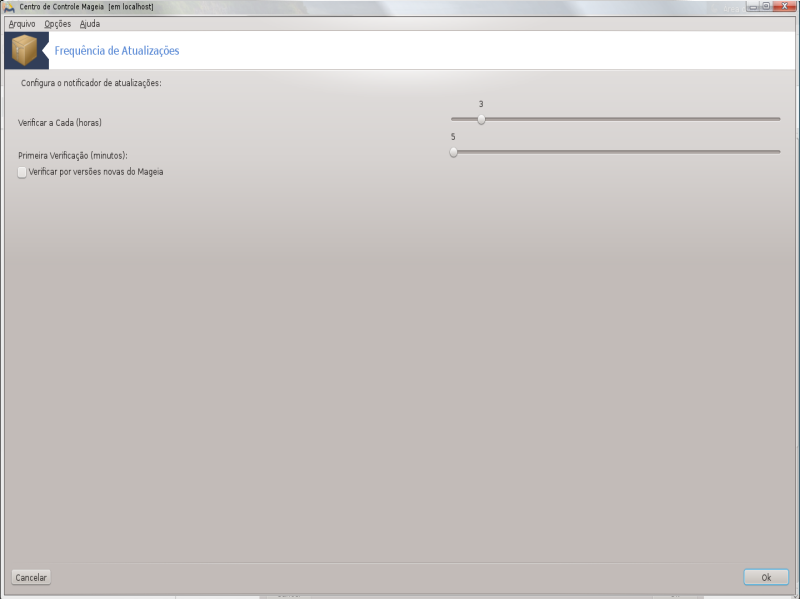
Esta ferramenta[3] está presente no Centro
de Controle do Mageia na aba Gerenciamento de
software. Ela também está disponível no ícone vermelho
 na bandeja do sistema.
na bandeja do sistema.
O primeiro controle deslizante permite alterar a frequência com que o Mageia verifica atualizações, e o segundo, o atraso após a inicialização antes da primeira verificação. A caixa de seleção oferece a opção de ser avisado quando uma nova versão do Mageia for lançada.
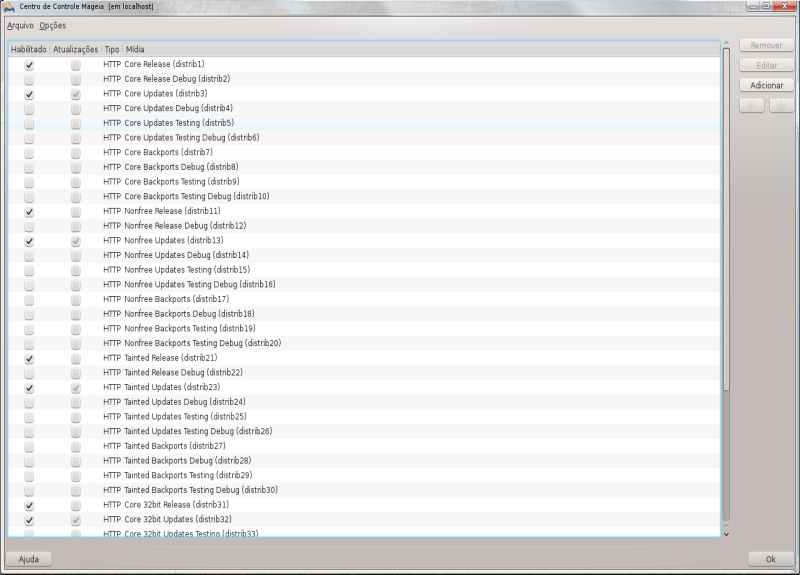
Importante
A primeira coisa a fazer após uma instalação é adicionar fontes de software (também conhecidas como repositórios, mídias, espelhos). Isso significa que você deve selecionar as fontes de mídia a serem usadas para instalar e atualizar pacotes e aplicativos. (veja o botão Adicionar abaixo).
Nota
Se instalar (ou atualizar) o Mageia usando uma mídia óptica (DVD ou CD) ou um dispositivo USB, haverá uma fonte de software configurada para a mídia óptica usada. Para evitar ser solicitado a inserir a mídia ao instalar novos pacotes, você deve desabilitar (ou excluir) essa mídia. (Ela terá o tipo de mídia CD-Rom).
Nota
Seu sistema está rodando em uma arquitetura que pode ser 32-bit (chamada i586) ou 64-bit (chamada x86_64). Alguns pacotes são independentes de seu sistema ser de 32-bit ou 64-bit; esses são chamados de pacotes noarch. Eles não têm seus próprios diretórios noarch nos espelhos, mas estão todos tanto nas mídias i586 quanto nas x86_64.
Esta ferramenta está presente no Centro de Controle do Mageia, na aba Gerenciamento de Software[4]
Coluna Habilitar:
As mídias marcadas serão usadas para instalar novos pacotes. Tenha cuidado com algumas mídias, como Testing e Debug, pois elas podem tornar seu sistema inutilizável.
Coluna Atualizar:
As mídias marcadas serão usadas para atualizar pacotes e devem estar habilitadas. Apenas mídias com "Update" no nome devem ser selecionadas. Por razões de segurança, esta coluna não é modificável nesta ferramenta; você deve abrir um terminal como root e digitar drakrpm-edit-media --expert
Coluna mídia:
Exibir o nome da mídia. Os repositórios oficiais do Mageia para versões finais contêm pelo menos:
Core que contém a maioria dos programas disponíveis e suportados pelo Mageia.
Nonfree, que contém alguns programas que não são livres
Tainted software livre para o qual podem existir reivindicações de patente em alguns países.
Cada mídia possui 4 subseções:
Release os pacotes na data em que esta versão do Mageia foi lançada.
Updates os pacotes atualizados desde o lançamento devido a preocupações com segurança ou bugs. Todos devem ter essa mídia habilitada, mesmo com uma conexão de internet muito lenta.
Backports alguns pacotes de novas versões retroportadas do Cauldron (a próxima versão em desenvolvimento).
Testing que é usado para testes temporários de novas atualizações, permitindo que os reportadores de bugs e a equipe de QA validem as correções.
Para remover uma mídia, clique nela e, em seguida, neste botão. É aconselhável remover a mídia usada para a instalação (CD ou DVD, por exemplo), pois todos os pacotes que ela contém estão na mídia oficial da versão Core.
Permite modificar as configurações da mídia selecionada (URL, downloader e proxy).
Adiciona os repositórios oficiais disponíveis na internet. Esses repositórios contêm apenas software seguro e bem testado. Ao clicar no botão "Adicionar", a mirrorlist é adicionada à sua configuração, projetada para garantir que instale e atualize a partir de um espelho próximo a você. Se preferir escolher um espelho específico, adicione-o selecionando "Adicionar um espelho de mídia específico" no menu suspenso "Arquivo".
Altera a ordem da lista. Quando o Drakrpm procura por um pacote, ele lê a lista na ordem exibida e instalará o primeiro pacote encontrado com o mesmo número de versão — em caso de incompatibilidade de versões, a versão mais recente será instalada. Portanto, se possível, coloque os repositórios mais rápidos no topo.
Uma janela aparece com a lista de mídias. Selecione as que deseja atualizar e clique no botão .
Suponha que não esteja satisfeito com o espelho atual, porque, por exemplo, ele é muito lento ou frequentemente indisponível, você pode escolher outro espelho. Selecione todas as mídias atuais e clique em para eliminá-las. Clique em , escolha entre apenas atualizações ou o conjunto completo (se não souber, escolha o ) e aceite o contato clicando em . Esta janela se abre:
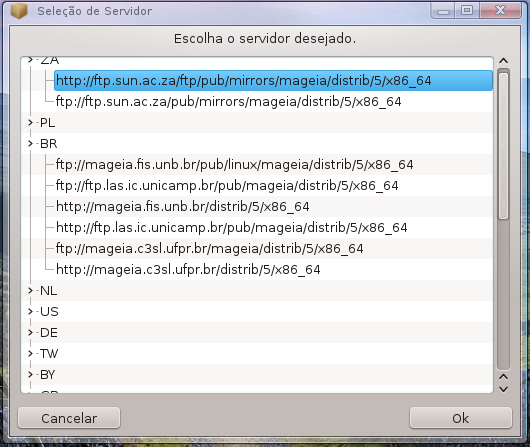
Você pode ver, à esquerda, uma lista de países. Escolha o seu ou um país muito próximo, clicando no símbolo >, o que exibirá todos os espelhos disponíveis naquele país. Selecione um e clique em .
É possível instalar uma nova mídia (de um terceiros, por exemplo) que não é suportada pelo Mageia. Uma nova janela aparece:
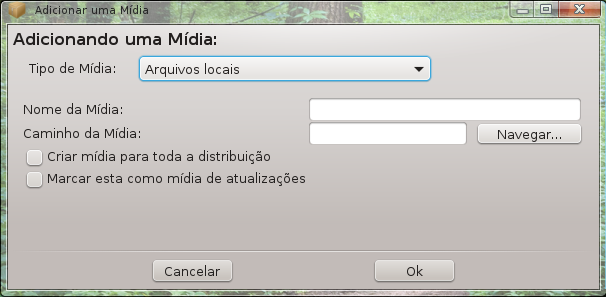
Selecione o tipo de mídia, encontre um nome adequado que defina bem a mídia e forneça a URL (ou o caminho, de acordo com o tipo da mídia)
Este item permite escolher quando "Verificar RPMs a serem instalados" (sempre ou nunca), o programa de download (curl, wget ou aria2) e definir a política de download para informações sobre os pacotes (sob demanda - por padrão -, apenas atualização, sempre ou nunca).
Para garantir um alto nível de segurança, chaves digitais são usadas para autenticar as mídias. É possível que cada mídia permita ou não uma chave. Na janela que aparecer, selecione uma mídia e clique em para permitir uma nova chave ou selecione uma chave e clique em para desautorizar essa chave.
Atenção
Faça isso com cuidado, assim como em todas as questões relacionadas à segurança
Se precisar usar um servidor proxy para acessar a internet, você pode configurá-lo aqui. Você só precisa fornecer o e, se necessário, um nome de usuário e senha.
Para obter mais informações sobre a configuração das mídias, consulte a página da Wiki do Mageia.
[1] Você pode iniciar esta ferramenta a partir da linha de comando, digitando rpmdrake como root.
[2] Você pode iniciar esta ferramenta a partir da linha de comando, digitando MageiaUpdate ou drakrpm-update como root.
[3] Você pode iniciar esta ferramenta a partir da linha de comando, digitando mgaapplet-config como root.
[4] Você pode iniciar esta ferramenta a partir da linha de comando, digitando drakrpm-edit-media como root.


