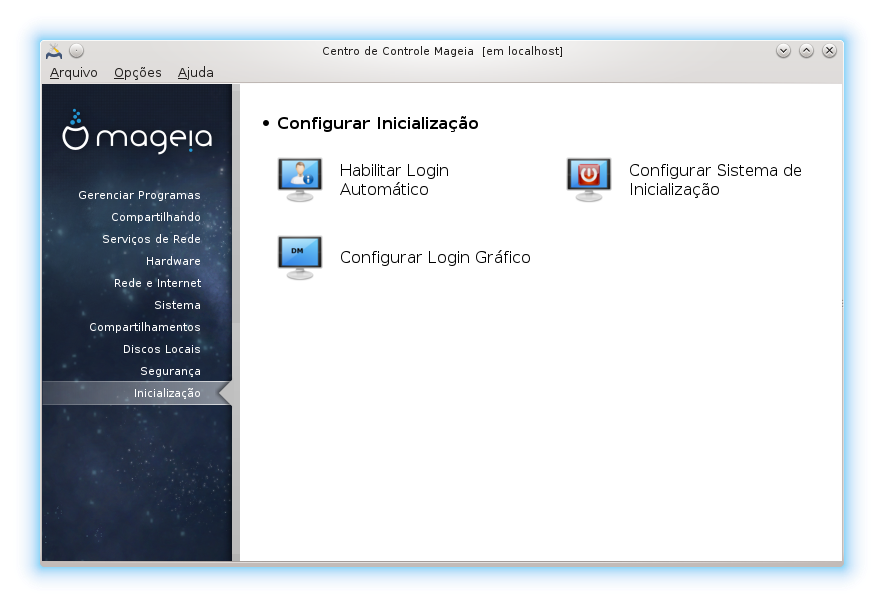
Nesta tela, você pode escolher entre várias ferramentas para configurar suas etapas de inicialização. Clique em um link abaixo para saber mais.
Configurar as etapas de inicialização
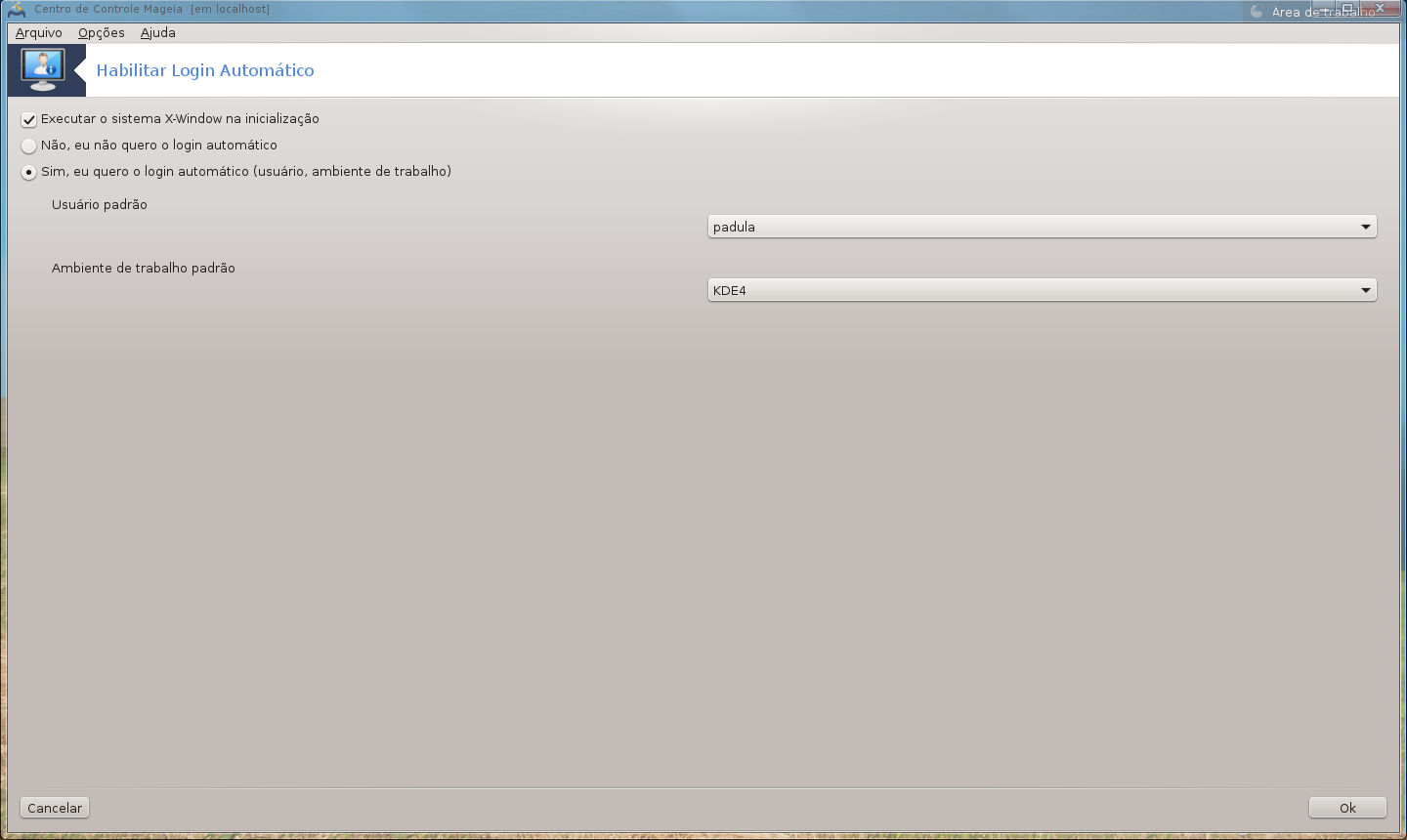
Esta ferramenta[47] permite fazer login automaticamente com o mesmo usuário em seu ambiente de área de trabalho, sem solicitar nenhuma senha. Isso é chamado de login automático. Geralmente, é uma boa ideia quando há apenas um usuário que usa a máquina.
Ela é encontrada na aba Inicialização no Centro de Controle do Mageia, rotulada como "Configurar login automático para entrar automaticamente".
Os botões da interface são bastante claros:
Marque a opção , se deseja que o X Window System seja executado após a inicialização. Caso contrário, o sistema será iniciado em modo texto. No entanto, será possível iniciar a interface gráfica manualmente. Isso pode ser feito executando o comando 'startx' ou 'systemctl start dm'.
Se a primeira caixa estiver marcada, duas outras opções estarão disponíveis: marque , se deseja que o sistema continue a pedir qual usuário conectar (e a senha) ou marque , se necessário. Neste caso, você também precisa fornecer o nome de usuário padrão e o ambiente de área de trabalho padrão.
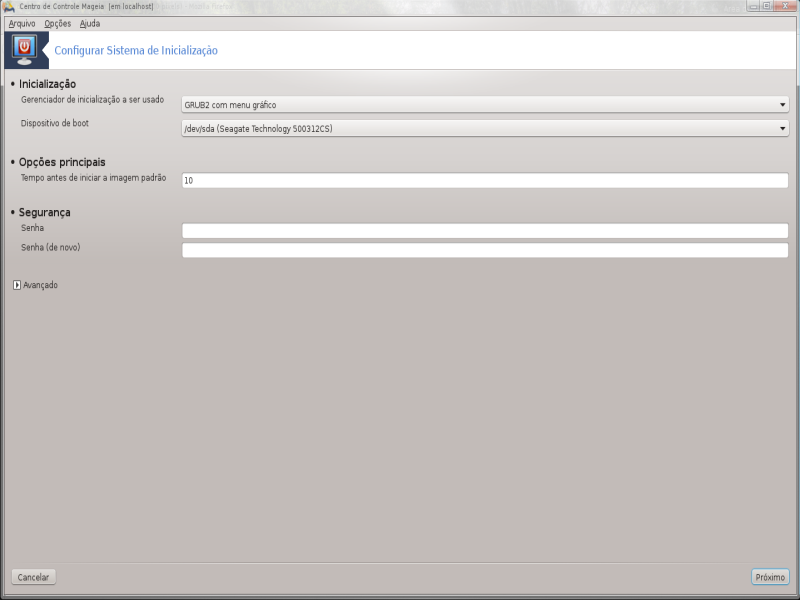
Se estiver usando um sistema UEFI em vez de BIOS, a interface do usuário é um pouco diferente, já que o dispositivo de inicialização é obviamente a partição do sistema EFI (ESP).

Esta ferramenta[48] permite configurar as opções de inicialização (escolher do carregador de inicialização, definir uma senha, a inicialização padrão, etc.)
Ela é encontrada na aba Inicialização no Centro de Controle do Mageia, rotulada como "Configurar o sistema de inicialização".
Atenção
Não use esta ferramenta se não souber exatamente o que está fazendo. Alterar algumas configurações pode impedir que sua máquina inicie novamente !
Na primeira parte, chamada Carregador de inicialização, é possível, se estiver usando BIOS, escolher qual : Grub, Grub2 ou Lilo, e com menu gráfico ou em texto. É apenas uma questão de preferência, não há outras consequências. Você também pode definir o ; não altere nada aqui, a menos que seja um especialista. O dispositivo de inicialização é onde o carregador de inicialização está instalado, e qualquer modificação pode impedir que sua máquina inicie.
Em um sistema UEFI, o carregador de inicialização é o Grub2-efi e está instalado na partição /boot/EFI. Esta partição formatada em FAT32 é comum a todos os sistemas operacionais instalados.
Na segunda parte, chamada Opções principais, você pode definir o , em segundos. Durante esse tempo, o Grub ou Lilo exibirá a lista de sistemas operacionais disponíveis, solicitando que você faça sua escolha. Se nenhuma seleção for feita, o carregador de inicialização iniciará o padrão assim que o tempo de espera terminar.
Na terceira e última parte, chamada , é possível definir uma senha para o carregador de inicialização. Isso significa que um nome de usuário e uma senha serão solicitados no momento da inicialização para selecionar uma entrada de inicialização ou alterar configurações. O nome de usuário é "root" e a senha é a escolhida aqui.
O botão oferece algumas opções extras.
ACPI (Advanced Configuration and Power Interface) é um padrão para gerenciamento de energia. Ele pode economizar energia parando dispositivos não utilizados, esse era o método usado antes do APM. Marque esta caixa se seu hardware for compatível com ACPI.
SMP significa multiprocessadores simétricos, que é uma arquitetura para processadores multinúcleos.
Nota
Se tiver um processador com Hyper-Threading, o Mageia o verá como um processador duplo e habilitará o SMP.
e
APIC significa Controlador de Interrupções Programável Avançado. Existem dois componentes no sistema APIC da Intel: o APIC local (LAPIC) e o APIC de E/S. O último roteia as interrupções que recebe dos barramentos periféricos para um ou mais APICs locais que estão no processador. Isso é realmente útil para sistemas multiprocessadores. Alguns computadores têm problemas com o sistema APIC, o que pode causar congelamentos ou detecção incorreta de dispositivos (mensagem de erro "spurious 8259A interrupt: IRQ7"). Nesse caso, desabilite o APIC e/ou o APIC local.
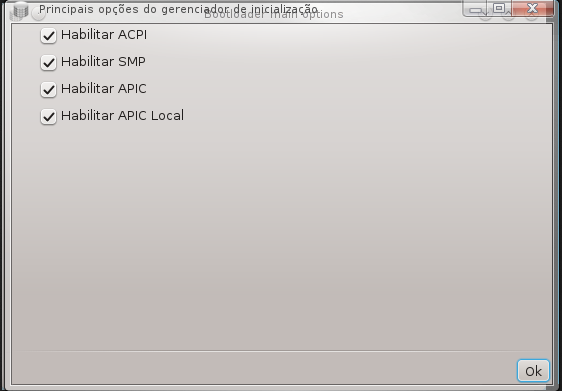
A tela difere dependendo de qual carregador de inicialização você escolheu.
Você tem o Grub Legacy ou o Lilo:
Neste caso, você pode ver a lista de todas as entradas disponíveis na inicialização. A entrada padrão está marcada com um asterisco. Para alterar a ordem das entradas do menu, clique nas setas para cima ou para baixo para mover o item selecionado. Se clicar nos botões ou , uma nova janela aparecerá para adicionar uma nova entrada no menu do carregador de inicialização ou modificar uma existente. É necessário estar familiarizado com o Lilo ou o Grub para usar essas ferramentas.
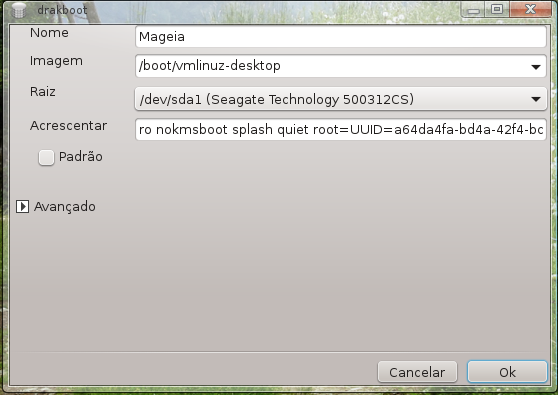
O campo rótulo é livre, escreva aqui o que deseja que seja exibido no menu. Ele corresponde ao comando "title" do Grub. Por exemplo: Mageia3.
O campo imagem contém o nome do kernel. Ele corresponde ao comando "kernel" do Grub. Por exemplo, /boot/vmlinuz.
O campo raiz contém o nome do dispositivo onde o kernel está armazenado. Ele corresponde ao comando "root" do Grub. Por exemplo, (hd0,1).
O campo acrescentar contém as opções a serem fornecidas ao kernel na inicialização.
Se a caixa padrão estiver marcada, o Grub inicializará esta entrada por padrão.
Na tela adicional chamada avançado, é possível escolher o modo de vídeo, um arquivoinitrd e um perfil de rede, veja the section called “Gerenciar diferentes perfis de rede”, nas listas suspensas.
Você tem Grub2 ou Grub2-efi (carregadores de inicialização usados por padrão, respectivamente, no modo Legacy e no modo UEFI):
Neste caso, a lista suspensa chamada padrão exibe todas as entradas disponíveis; clique na que deseja definir como padrão.

O campo acrescentar contém as opções a serem fornecidas ao kernel na inicialização.
Se tiver outros sistemas operacionais instalados, o Mageia tentará adicioná-los ao menu de inicialização. Se não quiser esse comportamento, desmarque a caixa Detectar sistemas operacionais estrangeiros
Na tela adicional chamada avançado, é possível escolher o modo de vídeo. Se não quiser que o Mageia seja inicializável diretamente, mas deseja carregá-lo a partir de outro sistema operacional, marque a caixa Não tocar em ESP ou MBR e aceite o aviso.

Atenção
Não instalar no ESP ou MBR significa que a instalação não será inicializável, a menos que seja carregada por outro sistema operacional.
Para configurar muitos outros parâmetros, você pode usar a ferramenta chamada Grub Customizer, disponível nos repositórios do Mageia (veja abaixo).

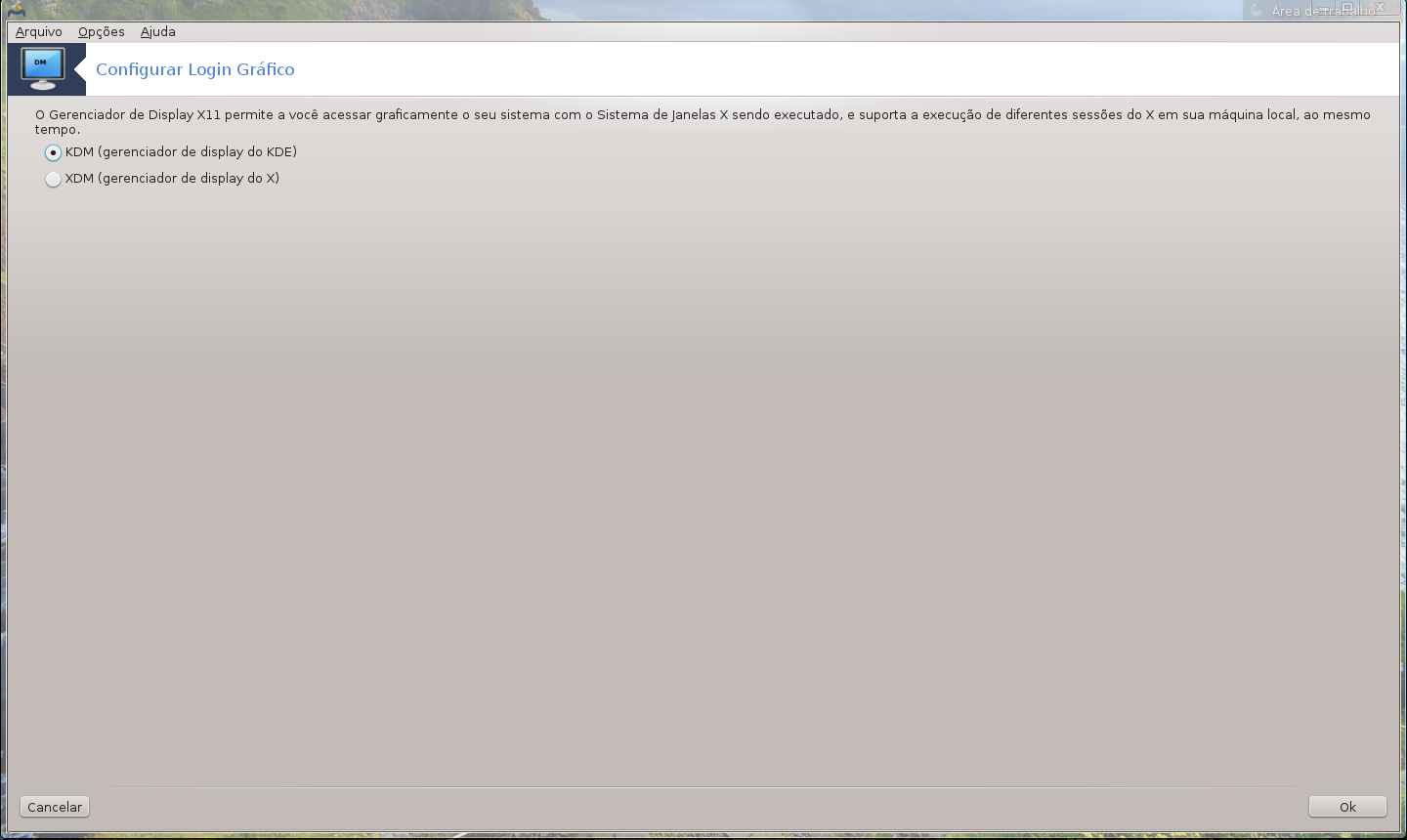
Aqui[49] você pode escolher qual gerenciador de exibição usar para fazer login no seu ambiente de área de trabalho. Apenas os disponíveis em seu sistema serão exibidos.
A maioria dos usuários só notará que as telas de login fornecidas têm uma aparência diferente. No entanto, também há diferenças nas funcionalidades suportadas. O LXDM é um gerenciador de exibição leve, enquanto o SDDM e o GDM têm mais recursos adicionais.


