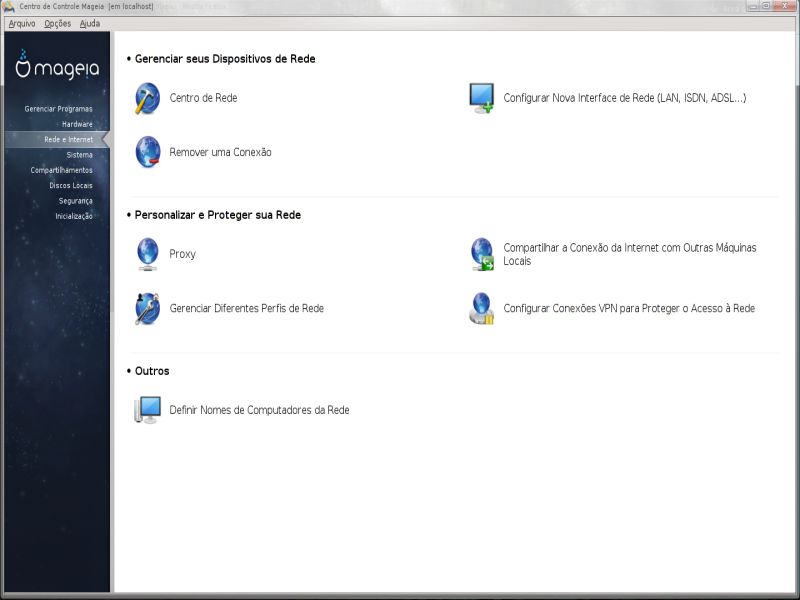
Nesta tela, você pode escolher entre várias ferramentas de rede. Clique em um link abaixo para saber mais.
Gerenciar seus dispositivos de rede
Outros

Esta ferramenta[19] pode ser encontrada na aba Rede e internet no Centro de Controle do Mageia, rotulada como Centro de rede.
Quando esta ferramenta é iniciada, uma janela se abre listando todas as redes configuradas no computador, independentemente de seu tipo (com fio, sem fio, satélite, etc.). Ao clicar em uma delas, três ou quatro botões aparecem, dependendo do tipo de rede, permitindo que gerencie a rede, altere suas configurações ou conecte/desconecte. Esta ferramenta não é destinada a criar uma nova rede; para isso, consulte Configurar uma nova interface de rede (LAN, ISDN, ADSL, ...) na mesma aba do CCM.
Na captura de tela abaixo, apresentada como exemplo, podemos ver duas redes:
a primeira é com fio e está conectada, identificável por este ícone
 (este não está
conectado
(este não está
conectado ) e a segunda seção
mostra redes sem fio, não conectadas, identificáveis por este ícone
) e a segunda seção
mostra redes sem fio, não conectadas, identificáveis por este ícone
 e este
e este  se conectado. Para outros tipos de rede, o
código de cores é sempre o mesmo: verde se estiver conectado e vermelho se
não estiver conectado.
se conectado. Para outros tipos de rede, o
código de cores é sempre o mesmo: verde se estiver conectado e vermelho se
não estiver conectado.
Na parte sem fio da tela, você também pode ver todas as redes detectadas, com o SSID, a intensidade do sinal, se estão criptografadas (em vermelho) ou não (em verde), e o modo de operação. na rede escolhida e depois em , ou . É possível alternar entre redes aqui. Se uma rede privada for selecionada, a janela de configurações de rede (veja abaixo) será aberta e solicitará configurações adicionais (principalmente uma chave de criptografia).
Clique em para atualizar a tela.


Este botão permite que você acompanhe a atividade da rede, com downloads (para o PC, em vermelho) e uploads (para a Internet, em verde). A mesma tela está disponível clicando com o botão direito no ícone da .
Há uma aba para cada rede (aqui, eth0 é a rede com fio, lo é o loopback local e wlan0 é a rede sem fio) e uma aba de conexão que fornece detalhes sobre o estado da conexão.
Nota
Na parte inferior da janela, há um título Contabilidade de tráfego, que veremos na próxima seção.
A - Para uma rede cabeada

É possível alterar todas as configurações fornecidas durante a criação da rede. Na maioria das vezes, selecionar é suficiente, mas em caso de problemas, a configuração manual pode oferecer melhores resultados.
Para uma rede residencial, o endereço IP geralmente tem o formato 192.168.0.x, a máscara de rede é 255.255.255.0 e o gateway e os servidores DNS estão disponíveis no site do seu provedor.
, se marcado, contará o tráfego com base em uma frequência horária, diária ou mensal. Os resultados são visíveis no monitor de rede detalhado na seção anterior. Uma vez habilitada, pode ser necessário reconectar à rede.
Permitir que a interface seja controlada pelo gerenciador de rede:
Esta seção ainda não foi escrita por falta de recursos. Se acha que pode escrever esta ajuda, entre em contato com a equipe de documentação. Agradecendo antecipadamente.
Esta seção ainda não foi escrita por falta de recursos. Se acha que pode escrever esta ajuda, entre em contato com a equipe de documentação. Agradecendo antecipadamente.

B - Para uma rede sem fio
Apenas os itens que ainda não foram vistos acima são explicados.

Modo de operação:
Selecione Gerenciada se a conexão for via um ponto de acesso e houver um ESSID detectado. Selecione Ad-hoc se for uma rede ponto a ponto. Selecione Mestre se sua placa de rede for usada como ponto de acesso; sua placa de rede precisa suportar este modo.
Modo de criptografia e chave de criptografia:
Se for uma rede privada, você precisará conhecer essas configurações.
WEP usa uma senha e é mais fraco do que o WPA, que usa uma frase secreta. A chave pré-compartilhada WPA também é chamada de WPA pessoal ou WPA doméstico. O WPA empresarial não é frequentemente usado em redes privadas.
Permitir roaming entre pontos de acesso:
Roaming é uma tecnologia que permite que o computador mude de ponto de acesso enquanto continua conectado à rede.
Esta página ainda não foi escrita devido à falta de recursos. Se acha que pode contribuir com esta ajuda, por favor, entre em contato com a equipe de documentação Agradecemos antecipadamente.

Esta seção ainda não foi escrita por falta de recursos. Se acha que pode escrever esta ajuda, entre em contato com a equipe de documentação. Agradecendo antecipadamente.

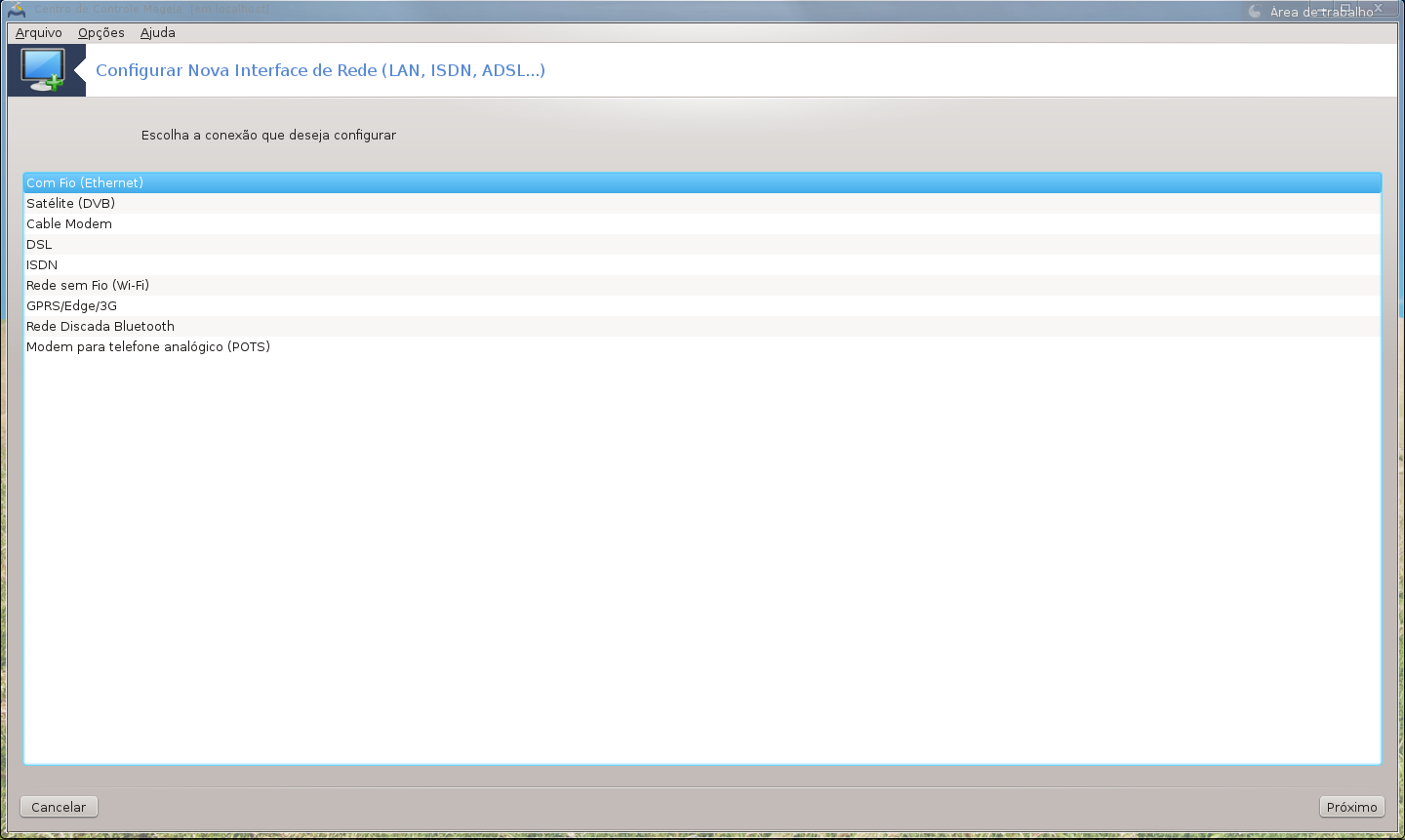
Essa ferramenta[20] permite configurar grande parte do acesso à rede local ou à internet. Você precisa saber algumas informações do seu provedor de acesso ou do administrador da rede.
Selecione o tipo de conexão que deseja configurar, de acordo com o hardware e provedor que possui.
A primeira janela lista as interfaces disponíveis. Selecione a que deseja configurar.
Neste ponto, é oferecida a escolha entre um endereço IP automático ou manual.
IP automático
Configurações de Ethernet/IP: você deve selecionar se os servidores DNS são declarados pelo servidor DHCP ou se são especificados manualmente, como explicado abaixo. Neste último caso, o endereço IP dos servidores DNS deve ser definido. O NOME DO HOST do computador pode ser especificado aqui. Se nenhum for especificado, o nome
localhost.localdomainserá atribuído por padrão. O nome do host também pode ser fornecido pelo servidor DHCP com a opção Atribuir nome do host a partir do servidor DHCP. Nem todos os servidores DHCP possuem essa função e, se estiver configurando seu PC para obter um endereço IP de um roteador ADSL doméstico, é improvável.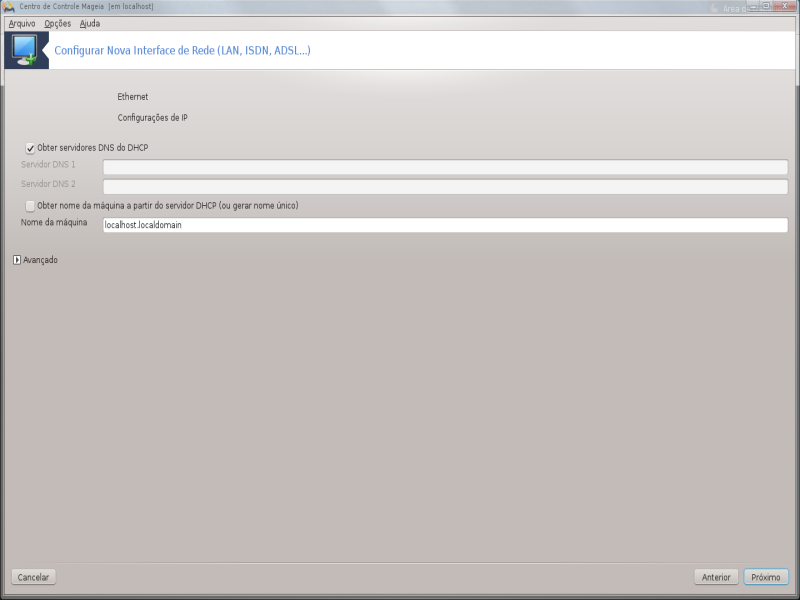
O botão avançado oferece a oportunidade de especificar:
Domínio de pesquisa (não acessível, conforme fornecido pelo servidor DHCP)
o cliente DHCP
tempo limite do DHCP
Obter servidor YP via DHCP (marcado por padrão): especifique o servidor NIS
Obter servidor NTPD via DHCP (sincronização de relógios)
nome de host necessário pelo DHCP. Use esta opção apenas se o servidor DHCP exigir que o cliente especifique um nome de host antes de receber um endereço IP. Esta opção não é tratada por alguns servidores DHCP.
Após aceitar, os últimos passos que são comuns a todas as configurações de conexão, são explicados: “Finalizando a configuração”
Configuração manual
Configurações de Ethernet/IP: você precisa declarar quais servidores DNS usar. O NOME DO HOST do computador pode ser especificado aqui. Se nenhum for especificado, o nome
localhost.localdomainserá atribuído por padrão.Para uma rede residencial, o endereço IP geralmente se parece com 192.168.x.x, a máscara de rede é 255.255.255.0 e o gateway e os servidores DNS estão disponíveis no site do seu provedor de serviços.
Nas configurações avançadas, você pode especificar um domínio de pesquisa. Normalmente seria o seu domínio doméstico, por exemplo, se seu computador se chama "splash" e o nome completo do domínio é "splash.dominio.net", o domínio de pesquisa seria "dominio.net". A menos que precise especificamente dessa configuração, não é necessário defini-la. Novamente, uma conexão ADSL doméstica geralmente não precisa dessa configuração.
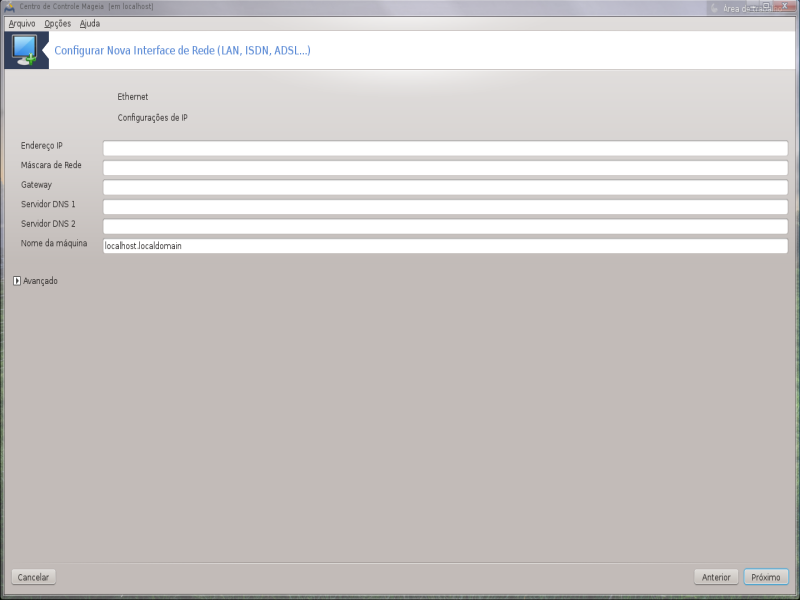
Os próximos passos estão expostos em “Finalizando a configuração”
Esta seção ainda não foi escrita por falta de recursos. Se acha que pode escrever esta ajuda, entre em contato com a equipe de documentação. Agradecendo antecipadamente.
A primeira janela lista as interfaces disponíveis. Selecione a que deseja configurar.
Neste ponto, é oferecida a escolha entre um endereço IP automático ou manual.
Você deve especificar um método de autenticação:
Nenhum
BPALogin (necessário para Telstra). Neste caso, você deve fornecer o nome de usuário e a senha.
IP automático
Configurações de cabo/IP: você deve selecionar se os servidores DNS são declarados pelo servidor DHCP ou especificados manualmente, conforme explicado abaixo. No último caso, é necessário definir o endereço IP dos servidores DNS. O NOME DO HOST do computador pode ser especificado aqui. Se nenhum for especificado, o nome
localhost.localdomainserá atribuído por padrão. O nome do host também pode ser fornecido pelo servidor DHCP com a opção atribuir nome do host do servidor DHCP. Nem todos os servidores DHCP possuem essa função e, se estiver configurando seu PC para obter um endereço IP de um roteador ADSL doméstico, isso é improvável.O botão avançado oferece a oportunidade de especificar:
Domínio de pesquisa (não acessível, conforme fornecido pelo servidor DHCP)
o cliente DHCP
tempo limite do DHCP
Obter servidor YP via DHCP (marcado por padrão): especifique o servidor NIS
Obter servidor NTPD via DHCP (sincronização de relógios)
nome de host necessário pelo DHCP. Use esta opção apenas se o servidor DHCP exigir que o cliente especifique um nome de host antes de receber um endereço IP. Esta opção não é tratada por alguns servidores DHCP.
Após aceitar, os últimos passos que são comuns a todas as configurações de conexão, são explicados: “Finalizando a configuração”
Configuração manual
Configurações de cabo/IP: você precisa declarar quais servidores DNS usar. O NOME DO HOST do computador pode ser especificado aqui. Se nenhum for especificado, o nome
localhost.localdomainserá atribuído por padrão.Para uma rede residencial, o endereço IP geralmente se parece com 192.168.x.x, a máscara de rede é 255.255.255.0 e o gateway e os servidores DNS estão disponíveis no site do seu provedor de serviços.
Em configurações avançadas, você pode especificar um domínio de pesquisa. Normalmente, seria o domínio da sua rede doméstica, ou seja, se o nome completo do seu computador for "splash.dominio.net", o domínio de pesquisa seria "dominio.net". A menos que precise especificamente dele, não há problema em não definir essa configuração. Novamente, conexões domésticas não necessitam dessa configuração.
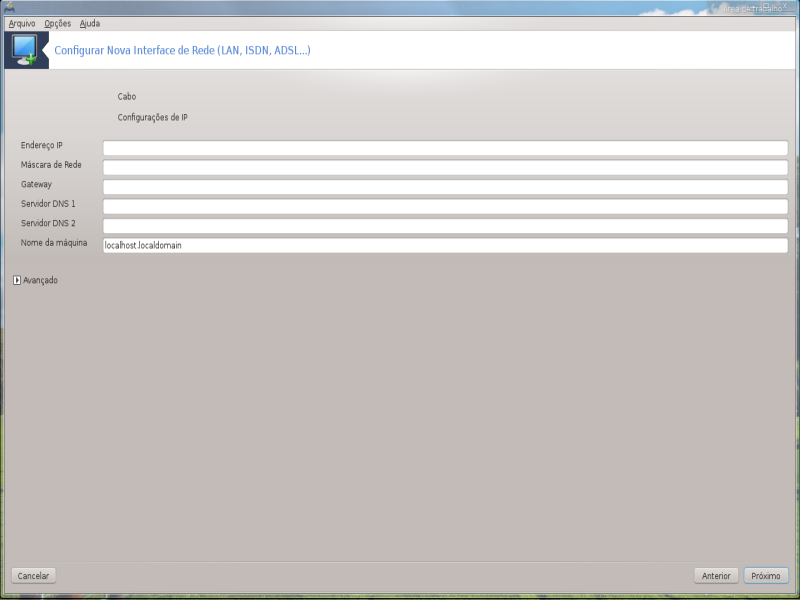
Os próximos passos estão expostos em “Finalizando a configuração”
Se a ferramenta detectar interfaces de rede, ela oferece a opção de selecionar uma e configurá-la.
Uma lista de provedores é exibida, classificada por países. Selecione o seu provedor. Se ele não estiver na lista, selecione a opção não listado e insira as opções fornecidas pelo seu provedor.
Selecione um dos protocolos disponíveis:
Protocolo de configuração dinâmica de host (DHCP)
Configuração manual de TCP/IP
PPP sobre ADSL (PPPoA)
PPP sobre Ethernet (PPPoE)
Protocolo de tunelamento ponto a ponto (PPTP)
Configurações de acesso
Login da conta (nome de usuário)
Senha da conta
(Avançado) identificador de caminho virtual (VPI)
(Avançado) identificador de circuito virtual (VCI)
Os próximos passos estão expostos em “Finalizando a configuração”
O assistente pergunta qual dispositivo configurar:
Escolha manual (placa ISDN interna)
Modem ISDN externo
Uma lista de hardware é proposta, classificada por categoria e fabricante. Selecione sua placa.
Selecione um dos protocolos disponíveis:
Protocolo para o resto do mundo, exceto Europa (DHCP)
Protocolo para a Europa (EDSS1)
Uma lista de provedores é então oferecida, classificada por países. Selecione seu provedor. Se ele não estiver listado, selecione a opção não listado e depois insira as opções fornecidas pelo seu provedor. Em seguida, são solicitados os parâmetros:
Nome da conexão
Número de telefone
ID de login
Senha da conta
Método de autenticação
Depois disso, você deve selecionar se obterá o endereço IP por método automático ou manual. No último caso, especifique o endereço IP e a máscara de sub-rede.
O próximo passo é escolher como os endereços dos servidores DNS são obtidos, por método automático ou manual. No caso da configuração manual, você deve informar:
Nome de domínio
Primeiro e segundo servidor DNS
Selecione se o nome do host é definido a partir do IP. Esta opção deve ser selecionada apenas se tiver certeza de que seu provedor está configurado para aceitá-la.
A próxima etapa é escolher como o endereço do gateway será obtido, por método automático ou manual. No caso da configuração manual, é necessário inserir o endereço IP.
Os próximos passos estão expostos em “Finalizando a configuração”
Uma primeira janela lista as interfaces disponíveis e uma entrada para o driver do Windows (ndiswrapper). Selecione a que deseja configurar. Use o ndiswrapper apenas se os outros métodos de configuração não funcionarem.
Nesta etapa, a escolha é dada entre os diferentes pontos de acesso que a placa detectou.
Os parâmetros específicos para a placa sem fio a serem fornecidos são:
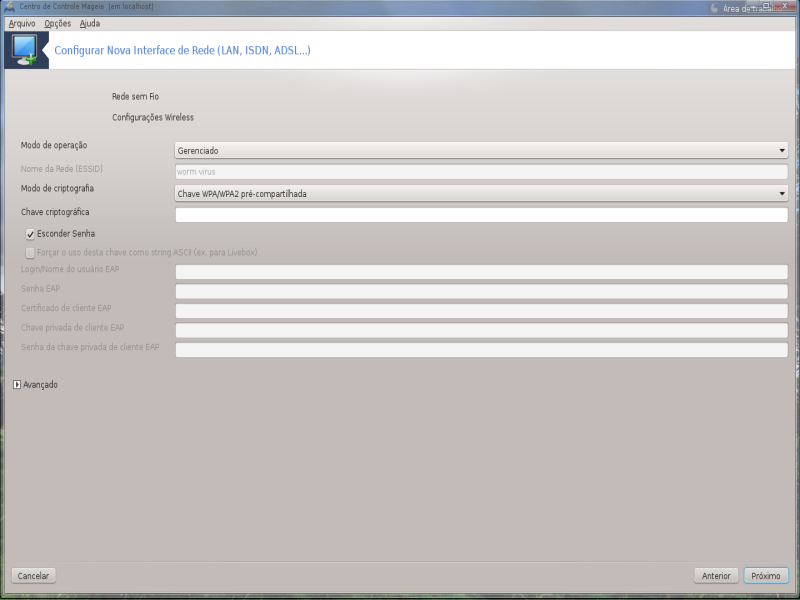
Modo de operação:
- Gerenciado
Para acessar um ponto de acesso existente (o mais comum).
- Ad-Hoc
Para configurar uma conexão direta entre computadores.
Nome da rede (ESSID)
Modo de criptografia: depende de como o ponto de acesso está configurado.
- WPA/WPA2
Este modo de criptografia deve ser preferido se seu hardware permitir.
- WEP
Alguns hardwares antigos suportam apenas este método de criptografia.
Chave de criptografia
Geralmente, ela é fornecida com o hardware que oferece o ponto de acesso.
Nesta etapa, é feita a escolha entre um endereço IP automático ou um endereço IP manual.
IP automático
Configurações de IP: você deve selecionar se os servidores DNS são informados pelo servidor DHCP ou se são especificados manualmente, como explicado abaixo. No último caso, o endereço IP dos servidores DNS deve ser definido. O NOME DO HOST do computador pode ser especificado aqui. Se nenhum for especificado, o nome localhost.localdomain é atribuído por padrão. O nome do host também pode ser fornecido pelo servidor DHCP com a opção atribuir nome do host do servidor DHCP
O botão avançado oferece a oportunidade de especificar:
Domínio de pesquisa (não acessível, conforme fornecido pelo servidor DHCP)
o cliente DHCP
tempo limite do DHCP
Obter servidor YP do DHCP (marcado por padrão): especifique os servidores NIS
Obter servidor NTPD via DHCP (sincronização de relógios)
nome de host necessário pelo DHCP. Use esta opção apenas se o servidor DHCP exigir que o cliente especifique um nome de host antes de receber um endereço IP. Esta opção não é tratada por alguns servidores DHCP.
Após aceitar a configuração, a etapa, que é comum a todas as configurações de conexão, é explicada: “Finalizando a configuração”
Configuração manual
Configurações de IP: é necessário declarar os servidores DNS. O NOME DO HOST do computador pode ser especificado aqui. Se nenhum NOME DO HOST for especificado, o nome
localhost.localdomainé atribuído por padrão.Para uma rede residencial, o endereço IP geralmente tem o formato 192.168.x.x, a máscara de rede é 255.255.255.0, e o gateway e os servidores DNS estão disponíveis no site do seu provedor.
Nas configurações avançadas, você pode especificar um domínio de pesquisa. Ele deve corresponder ao seu nome de host, sem o primeiro nome antes do ponto.
Os próximos passos estão expostos em “Finalizando a configuração”
Se a ferramenta detectar interfaces sem fio, ela oferece a opção de selecionar uma e configurá-la.
O PIN é solicitado. Deixe em branco se o PIN não for necessário.
O assistente solicita a rede. Se a rede não for detectada, selecione a opção Não listada.
Uma lista de provedores é exibida, classificada por países. Selecione o seu provedor. Se ele não estiver na lista, selecione a opção não listado e insira as opções fornecidas pelo seu provedor.
Forneça as configurações de acesso
Nome do ponto de acesso
Login da conta (nome de usuário)
Senha da conta
Os próximos passos estão expostos em “Finalizando a configuração”
Esta seção ainda não foi escrita por falta de recursos. Se acha que pode escrever esta ajuda, entre em contato com a equipe de documentação. Agradecendo antecipadamente.
O assistente pergunta qual dispositivo configurar:
Escolha manual
Hardware detectado, se houver.
Uma lista de portas é apresentada. Selecione sua porta.
Se ainda não estiver instalado, será sugerido que instale o pacote kppp-provider.
Uma lista de provedores é apresentada, classificada por países. Selecione o seu provedor. Se não estiver listado, selecione a opção Não listado e, em seguida, insira as opções fornecidas pelo seu provedor. Em seguida, são solicitadas as opções de discagem:
Nome da conexão
Número de telefone
ID de login
Senha
Autenticação, escolha entre:
PAP/CHAP
Baseado em script
PAP
Baseado em terminal
CHAP
Os próximos passos estão expostos em “Finalizando a configuração”
Na próxima etapa, você pode especificar:
Permitir que os usuários gerenciem a conexão
Iniciar a conexão na inicialização
Habilitar contabilidade de tráfego
Permitir que a interface seja controlada pelo gerenciador de rede
No caso de uma conexão sem fio, uma caixa adicional é permitir roaming de ponto de acesso, que dá a possibilidade de alternar automaticamente entre pontos de acesso de acordo com a intensidade do sinal.
Com o botão avançado, você pode especificar:
Métrica (10 por padrão)
MTU
Conexão de rede por Hotplug
Habilitar túnel IPv6 para IPv4
A última etapa permite que você especifique se a conexão deve começar imediatamente ou não.
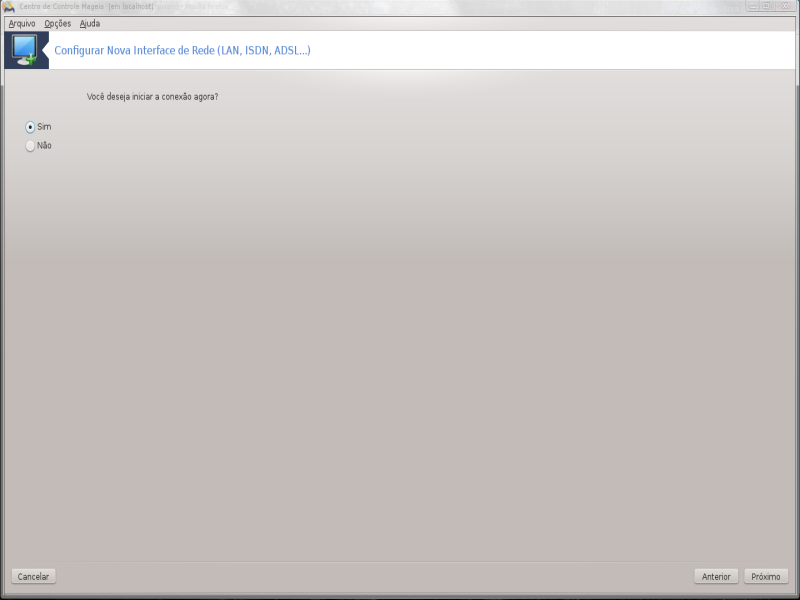
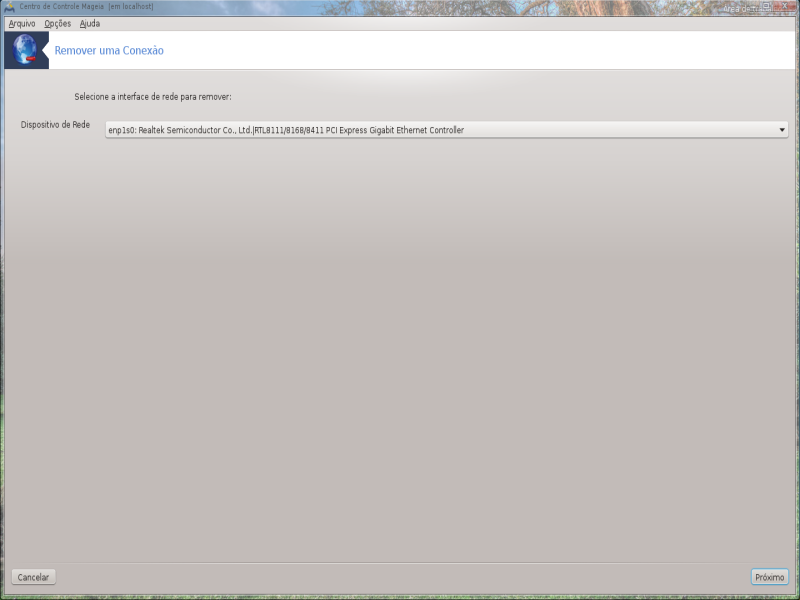
Aqui, você pode remover uma interface de rede[21].
Clique no menu suspenso, escolha a interface que deseja remover e clique em próximo.
Você verá uma mensagem informando que a interface de rede foi excluída com sucesso.
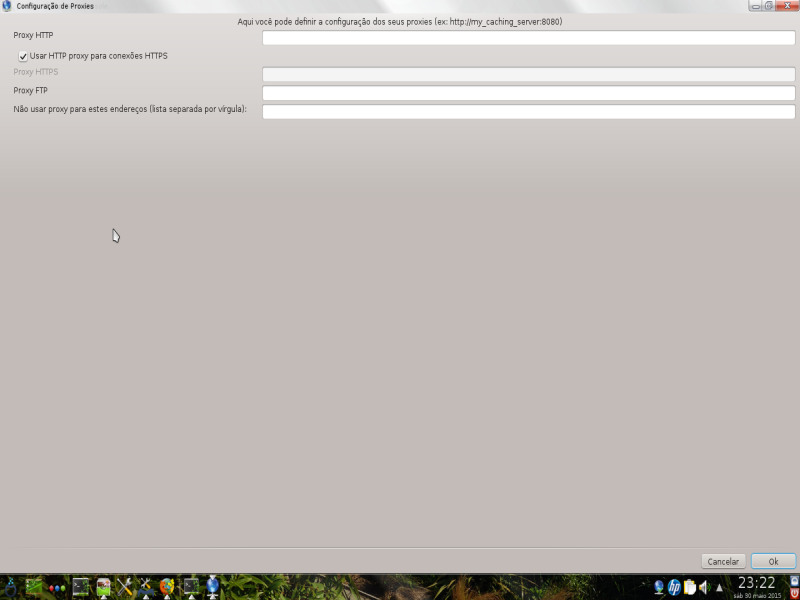
Se precisar usar um servidor proxy para acessar a internet, você pode usar esta ferramenta[22] para configurá-lo. Seu administrador de rede fornecerá as informações necessárias. Você também pode especificar alguns serviços que podem ser acessados sem o proxy por exceção.
Da Wikipédia, em 24-09-2012, artigo Servidor proxy: Em redes de computadores, um servidor proxy é um servidor (um sistema de computador ou uma aplicação) que atua como intermediário para solicitações de clientes que buscam recursos de outros servidores. Um cliente se conecta ao servidor proxy, solicitando algum serviço, como um arquivo, conexão, página web ou outro recurso disponível em um servidor diferente. O servidor proxy avalia a solicitação como uma forma de simplificar e controlar sua complexidade.
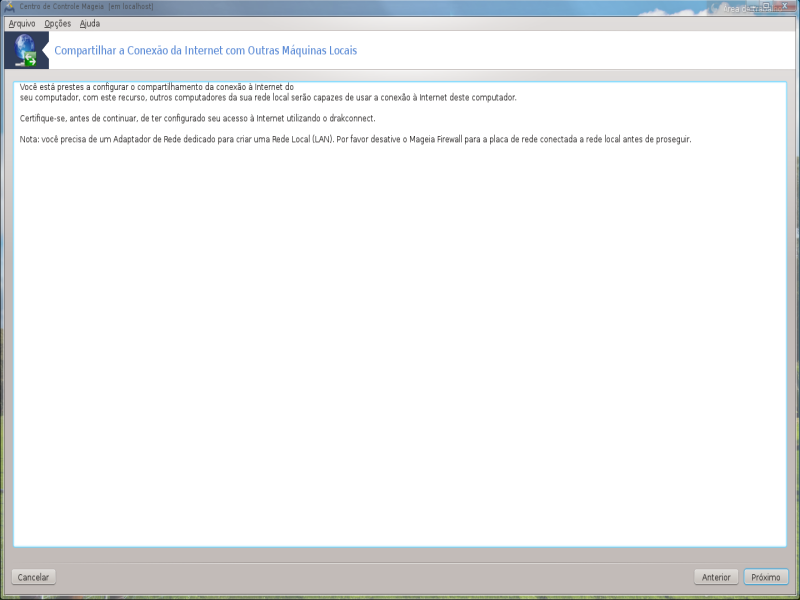
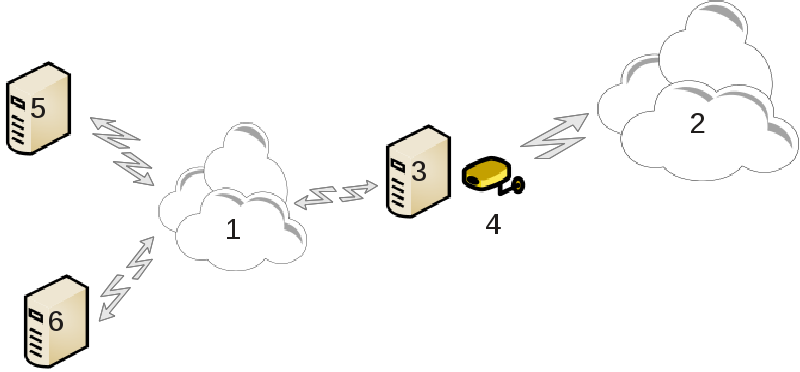
Isso é útil quando você tem um computador (3) com acesso à internet (2) e também conectado a uma rede local (1). Você pode usar o computador (3) como um gateway para fornecer esse acesso a outras estações de trabalho (5) e (6) na rede local (1). Para isso, o gateway deve ter duas interfaces: a primeira, como uma placa de rede, deve estar conectada à rede local, e a segunda (4), conectada à internet (2).
O primeiro passo é verificar se a rede e o acesso à internet estão configurados, conforme documentado em “Centro de rede” .
O assistente[23] oferece etapas sucessivas, conforme mostrado abaixo:
Se o assistente não detectar pelo menos duas interfaces, ele emitirá um aviso e solicitará que você pare a rede e configure o hardware.
especifique a interface utilizada para a conexão com a internet. O assistente sugere automaticamente uma das interfaces, mas você deve verificar se a proposta está correta.
especifique qual interface é usada para o acesso à Lan. O assistente também propõe uma, verifique se está correta.
O assistente propõe parâmetros para a rede Lan, como endereço IP, máscara e nome de domínio. Verifique se esses parâmetros são compatíveis com a configuração atual. Recomenda-se aceitar esses valores.
especifique se o computador deve ser usado como servidor DNS. Se sim, o assistente verificará se
bindestá instalado. Caso contrário, você deve especificar o endereço de um servidor DNS.especifique se o computador deve ser usado como servidor DHCP. Se sim, o assistente verificará se o
dhcp-serverestá instalado e oferecerá a configuração, incluindo os endereços de início e fim no intervalo DHCP.especifique se o computador deve ser usado como servidor proxy. Se sim, o assistente verificará se o
squidestá instalado e oferecerá a configuração, incluindo o endereço do administrador (admin@meudominio.com), o nome do proxy (meufirewall@meudominio.com), a porta (3128) e o tamanho do cache (100 MB).A última etapa permite verificar se a máquina gateway está conectada a impressoras e compartilhá-las.
Você será avisado sobre a necessidade de verificar se o firewall está ativo.
Se configurou a máquina gateway com DHCP, você só precisa especificar na ferramenta de configuração de rede que o endereço deve ser obtido automaticamente (usando DHCP). Os parâmetros serão obtidos ao conectar-se à rede. Este método é válido para qualquer sistema operacional que o cliente esteja usando.
Se precisar especificar manualmente os parâmetros de rede, deverá, em particular, definir o gateway inserindo o endereço IP da máquina que atua como gateway.
Cada interface de rede de um sistema Mageia é inicialmente configurada com um conjunto fixo de parâmetros. Isso corresponde ao que é esperado por um usuário de computador desktop, mas pode não ser adequado quando o sistema é movido entre diferentes ambientes de rede: ter o sistema funcionando em diferentes ambientes de rede exigirá que múltiplas configurações coexistam para um determinado dispositivo de rede - caso contrário, a interface pode precisar ser reconfigurada toda vez que o ambiente de rede mudar.
O Linux oferece suporte a múltiplas configurações de dispositivos de rede como um recurso padrão. A noção de "perfil de rede" refere-se a um conjunto de configurações de dispositivos de rede, definido para um ambiente de rede específico. Cada perfil de rede tem um nome - a configuração inicial fornecida na geração do sistema tem o nome "padrão"; quando um novo perfil é criado, um nome deve ser especificado, que seja diferente de todos os nomes de perfis já existentes.
O Draknetprofile é um componente - muito simples - do Centro de Controle do Mageia (CCM). Ele fornece uma interface gráfica do usuário (GUI) para gerenciar perfis. Esta GUI permite
alternar entre perfis - ou seja, habl um perfil-alvo para que se torne o "perfil atual",
criar um novo perfil adicional,
excluir um perfil da lista de perfis definidos.
Definir/modificar perfis envolve todo o sistema Linux e todos os seus usuários. Executar o draknetprofile, portanto, requer privilégios de root. Normalmente, a inicialização é feita a partir do CCM (que já é executado como root):

Figura 1: Centro de Controle do Mageia: aba Rede e internet
inicie o CCM clicando no ícone do CCM em um dos painéis de sua área de trabalho,
selecione a aba "Rede e internet",
clique em "Gerenciar diferentes perfis de rede" na seção "Personalize e proteja sua rede" (contorno vermelho sólido na Figura 1).
O Draknetprofile também pode ser iniciado por um comando a partir de um emulador de terminal com privilégios de root (isso pode ser útil quando é necessário consultar a saída padrão ou a saída de erro do draknetprofile - por exemplo, para depuração). Basta digitar:
draknetprofile |
Após iniciar, a página principal do Draknetprofile será exibida:

Figura 2: Ações de gerenciamento do Draknetprofile
A parte superior da janela contém a lista dos nomes de todos os perfis definidos no momento. A parte inferior apresenta uma série de botões:
"Ativar" ... estabelece o perfil selecionado (na parte superior da janela) como o perfil atual (e salva as propriedades do perfil antigo);
"Novo" ... cria um novo perfil;
"Excluir" ... exclui o perfil selecionado da lista de perfis definidos;
"Sair" ... sai do Draknetprofile.
Antes de clicar no botão "Ativar" ou "Excluir", você deve selecionar um perfil da lista: selecione-o clicando com o botão esquerdo no nome do perfil alvo.
Clicar no botão "Novo" abrirá uma janela auxiliar onde você pode digitar o nome do perfil que deseja criar; esse nome deve ser diferente de qualquer perfil já existente. Este perfil será criado como uma cópia exata do perfil atualmente ativo e imediatamente ativado como o perfil atual. Você provavelmente precisará então especificar suas propriedades (modificar a configuração automaticamente criada) em uma segunda ação independente:
sair do Draknetprofile (clique no botão "Sair"),
de volta à aba "Rede e internet", você seleciona a aba "Configurar uma nova interface de rede (...)" (marcada com contorno vermelho pontilhado na figura 1),
você então segue os passos para configurar a interface; eles são semelhantes àqueles que você seguiu para configurar a interface original durante a geração do sistema — conforme documentado no manual do Drakconnect.
A zona central da janela está normalmente oculta; clique no botão "Avançado" para torná-la visível. Ela deve exibir a lista dos nomes dos "módulos" do Draknetprofile (como "rede", "firewall", "urpmi"), cada um com um botão de seleção ao lado do nome; esses botões de seleção determinam se as propriedades controladas por esse módulo estão incluídas no perfil ou não.
Em um sistema onde vários perfis estão definidos, é necessária uma interação adicional do usuário durante a inicialização: no final das atividades de inicialização - justo antes de o ambiente de área de trabalho iniciar - você receberá uma mensagem como
Selecione o perfil de rede: (1) padrão (2)
roaming* |
Digite 1 ou 2 para selecionar o perfil "padrão" ou "roaming", respectivamente, ou pressione Enter para selecionar o perfil marcado com um asterisco (o perfil que estava ativo quando o sistema foi desligado).
Atualmente (Mageia-5), parece ter um problema intermitente: o sistema pode ficar sem resposta após solicitar ao usuário a seleção de um perfil. A única solução para essa situação é iniciar outra inicialização. Este problema está sendo investigado.
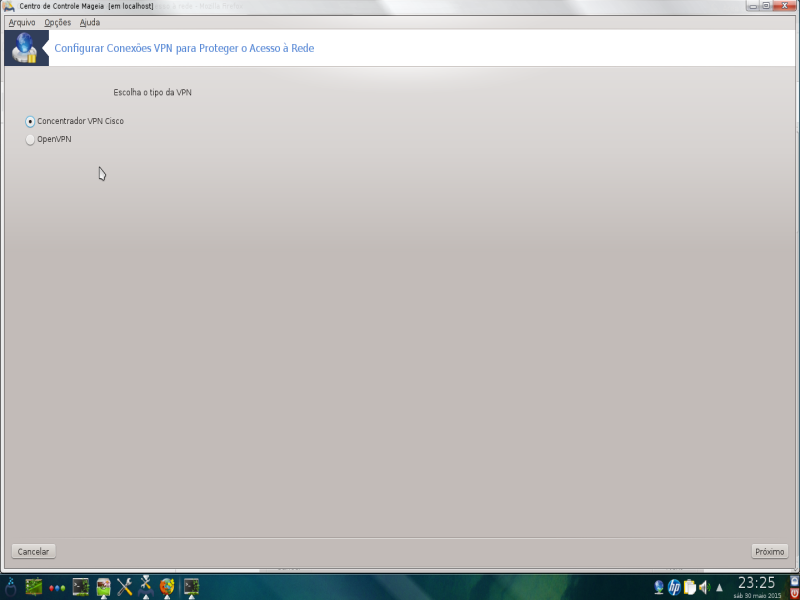
Esta ferramenta[24] permite configurar o acesso seguro a uma rede remota, estabelecendo um túnel entre a estação de trabalho local e a rede remota. Discutiremos aqui apenas a configuração do lado da estação de trabalho. Assumimos que a rede remota já está em operação e que você possui as informações de conexão fornecidas pelo administrador da rede, como um arquivo de configuração .pcf.
Primeiro, selecione Cisco VPN Concentrator ou OpenVPN, dependendo de qual protocolo é usado para sua rede privada virtual.
Em seguida, dê um nome à sua conexão.
Na próxima tela, forneça os detalhes da sua conexão VPN.
Para Cisco VPN

Para OpenVPN: O pacote openvpn e suas dependências serão instalados na primeira vez que a ferramenta for usada.

Selecione os arquivos que você recebeu do administrador da rede.
Parâmetros avançados:

A próxima tela solicita o endereço IP do gateway.
Quando os parâmetros estiverem configurados, você terá a opção de iniciar a conexão VPN.
Essa conexão VPN pode ser configurada para iniciar automaticamente com uma conexão de rede. Para isso, reconfigure a conexão de rede para sempre conectar-se a esta VPN.
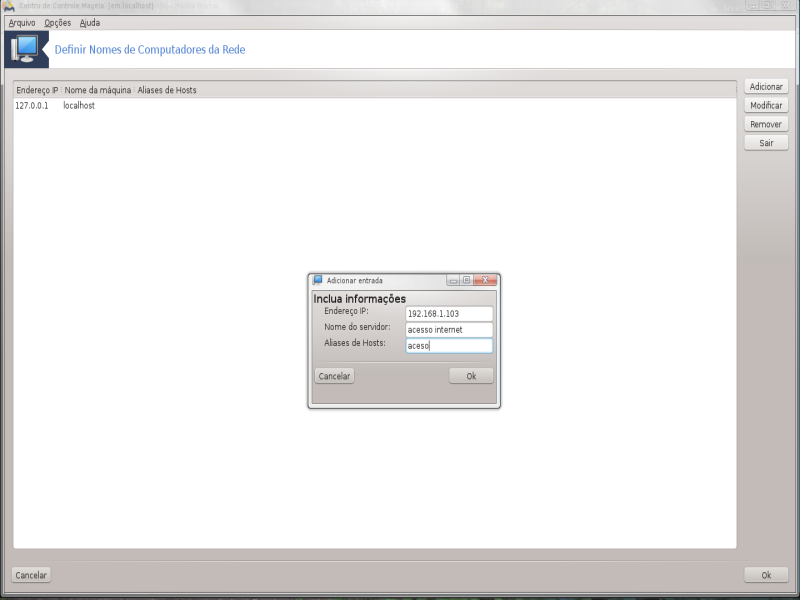
Se alguns sistemas na sua rede oferecem serviços e possuem endereços IP fixos, esta ferramenta[25] permite especificar um nome para acessá-los mais facilmente. Assim, você pode usar esse nome em vez do endereço IP.
Com este botão, você adiciona o nome de um novo sistema. Uma janela será exibida para que você especifique o endereço IP, o nome do host do sistema e, opcionalmente, um alias que pode ser usado da mesma maneira que o nome.
Você pode acessar os parâmetros de uma entrada previamente definida. A mesma janela será exibida.
[19] Você pode iniciar esta ferramenta a partir da linha de comando, digitando draknetcenter como root.
[20] Você pode iniciar esta ferramenta a partir da linha de comando, digitando drakclock como root.
[21] Você também pode iniciar esta ferramenta a partir da linha de comando, digitando drakconnect --del como root.
[22] Você pode iniciar esta ferramenta a partir da linha de comando, digitando drakproxy como root.
[23] Você pode iniciar esta ferramenta a partir da linha de comando, digitando drakgw como root.
[24] Você pode iniciar esta ferramenta a partir da linha de comando, digitando drakvpn como root.
[25] Você pode iniciar esta ferramenta a partir da linha de comando, digitando drakhosts como root.


