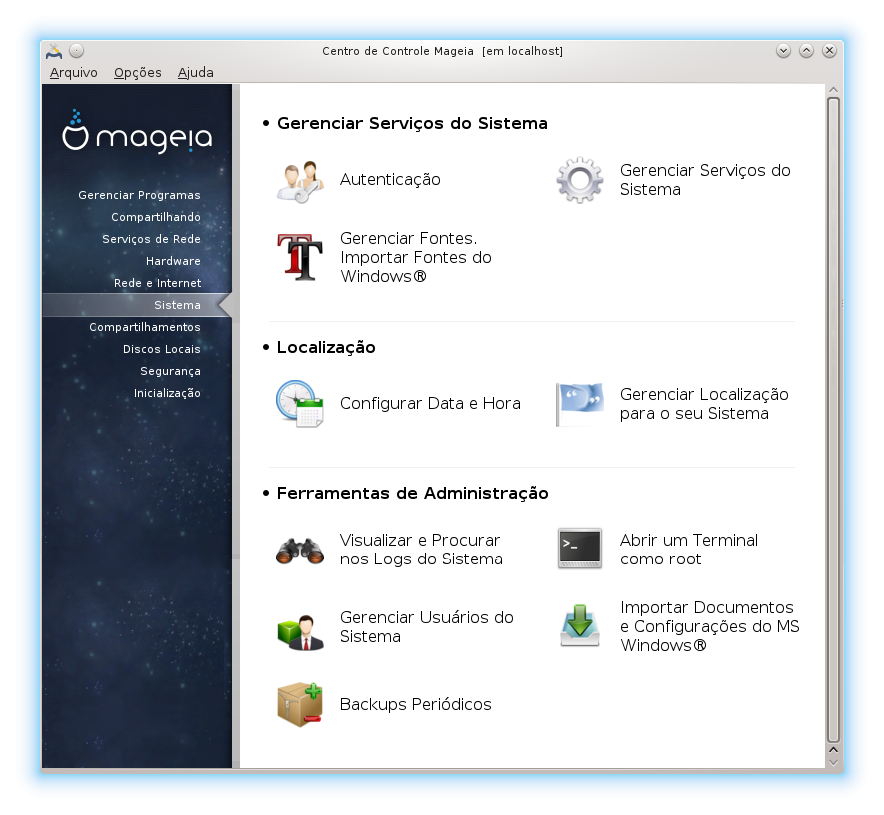
Nesta tela, você pode escolher entre várias ferramentas de sistema e administração. Clique em um link abaixo para saber mais.
Ferramentas de administração

Esta ferramenta[26] permite modificar a forma como você é reconhecido como usuário da máquina ou na rede.
Por padrão, as informações para sua autenticação são armazenadas em um arquivo no seu computador. Modifique-o somente se o administrador da rede solicitar e fornecer informações sobre isso.
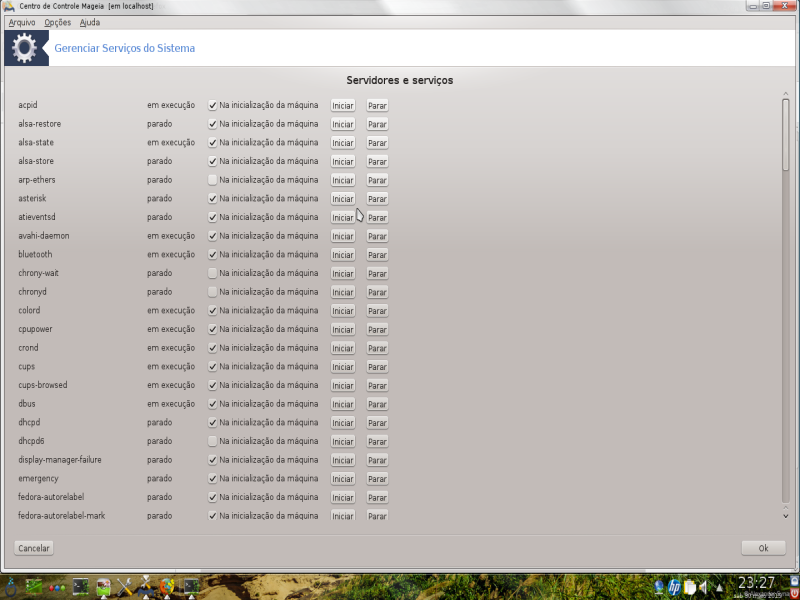
Esta página ainda não foi escrita devido à falta de recursos. Se acha que pode contribuir com esta ajuda, por favor, entre em contato com a equipe de documentação Agradecemos antecipadamente.
Você pode iniciar esta ferramenta a partir da linha de comando, digitando drakxservices como root.
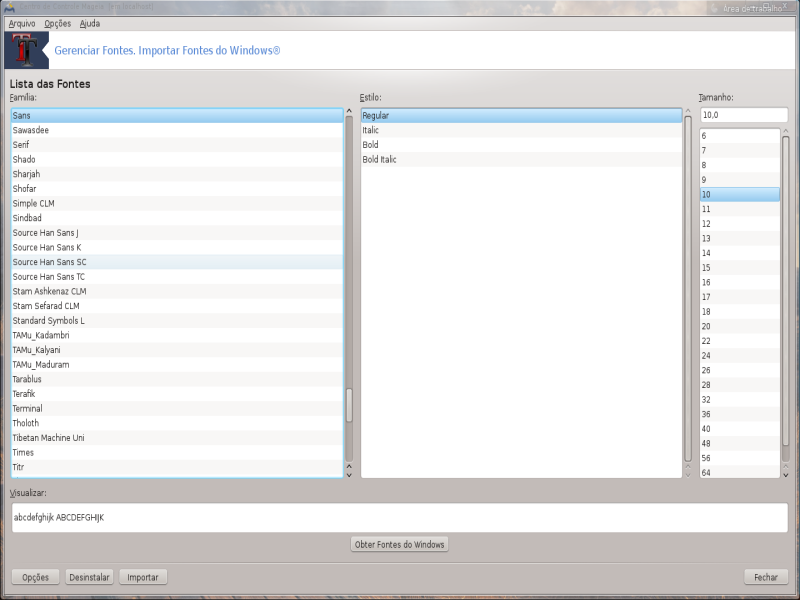
Esta ferramenta[27] está presente no Centro de Controle do Mageia na aba Sistema. Ela permite gerenciar as fontes disponíveis no computador. A tela principal acima mostra:
os nomes das fontes instaladas, estilos e tamanhos.
uma pré-visualização da fonte selecionada.
alguns botões explicados mais adiante.
Obter fontes do Windows:
Este botão adiciona automaticamente as fontes encontradas na partição do Windows. Você deve ter o Microsoft Windows instalado.
Opções:
Permite especificar quais aplicativos ou dispositivos (principalmente impressoras) podem usar as fontes.
Desinstalar:
Este botão serve para remover fontes instaladas e, possivelmente, liberar espaço. Tenha cuidado ao remover fontes, pois isso pode ter consequências graves nos documentos que as utilizam.
Importar:
Permite adicionar fontes de terceiros (CD, internet, ...). Os formatos suportados são ttf, pfa, pfb, pcf, pfm e gsf. Clique no botão Importar e depois em Adicionar; um gerenciador de arquivos será exibido onde você pode selecionar as fontes para instalar. Clique em Instalar quando terminar. Elas são instaladas no pasta /usr/share/fonts.
Se as fontes recém-instaladas (ou removidas) não aparecerem na tela principal do DrakFont, feche e reabra o aplicativo para ver as modificações.
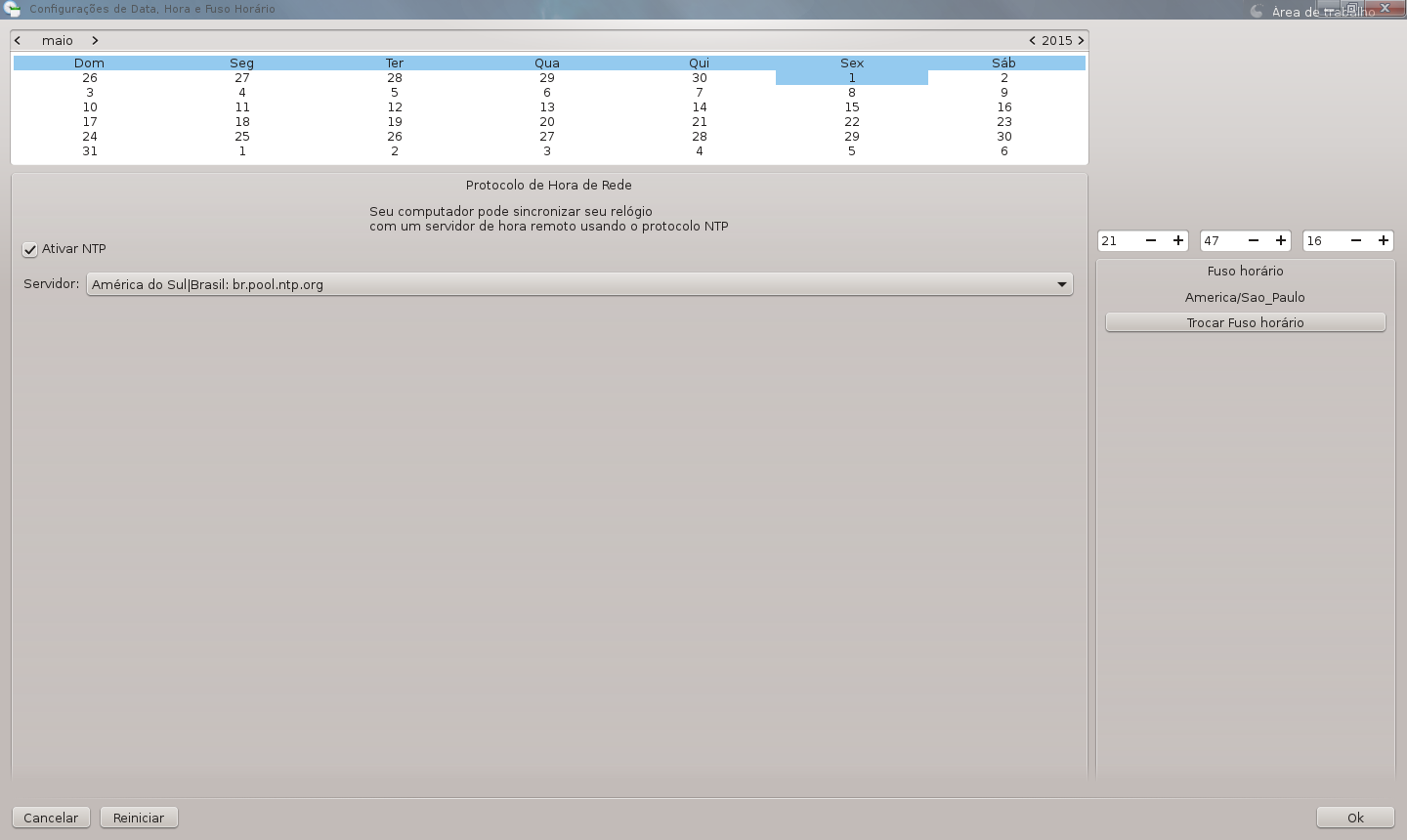
Esta ferramenta[28] pode ser encontrada na aba Sistema no Centro de Controle do Mageia, rotulada "Gerenciar data e hora". Em alguns ambientes de área de trabalho, ela também está disponível clicando com o botão direito / ajustar data e hora ... no relógio na bandeja do sistema.
É uma ferramenta muito simples.
Na parte superior esquerda, está o calendário. Na captura de tela acima, a data é setembro (no canto superior esquerdo), 2012 (no canto superior direito), o dia 2 (em azul) e é um domingo. Selecione o mês (ou o ano) clicando nas setas pequenas ao lado de setembro (ou 2012). Selecione o dia clicando no seu número.
Na parte inferior esquerda está a sincronização com o protocolo de tempo de rede (NTP). É possível manter o relógio sempre preciso sincronizado com um servidor. Marque a opção Habilitar o Protocolo de Tempo de Rede e escolha o servidor mais próximo.
Na parte direita está o relógio. Não é necessário ajustar o relógio se o NTP estiver habilitado. Três caixas mostram horas, minutos e segundos (15, 28 e 22 na captura de tela). Use as setas para ajustar o relógio para o horário correto. O formato não pode ser alterado aqui; veja as configurações do seu ambiente de área de trabalho para isso.
Por fim, no canto inferior direito, selecione seu fuso horário clicando no botão e escolhendo na lista a cidade mais próxima.
Nota
Mesmo que não seja possível escolher um formato de data ou hora nesta ferramenta, eles serão exibidos na sua área de trabalho de acordo com as configurações de localização.
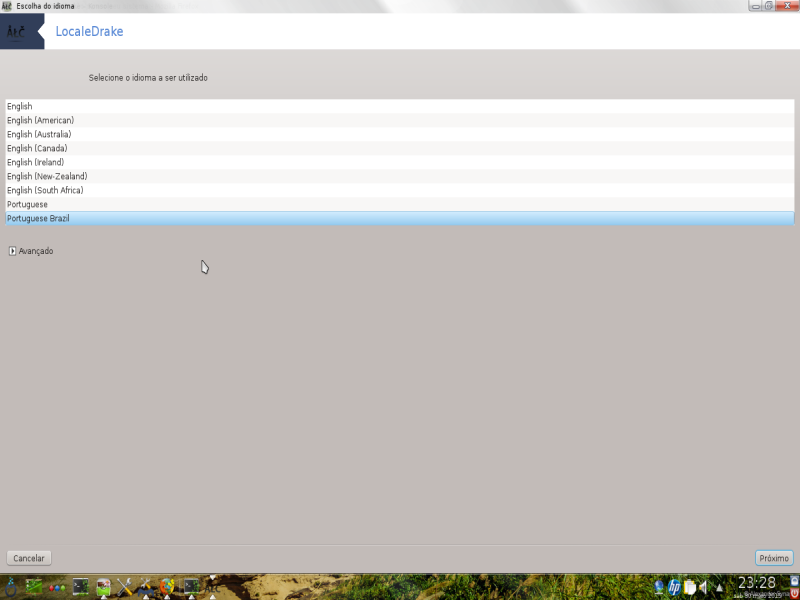
Esta ferramenta[29] pode ser encontrada na seção Sistema do Centro de Controle do Mageia (CCM) rotulada como "Gerenciar a localização para seu sistema". Ela abre uma janela na qual você pode escolher seu idioma. A escolha é adaptada aos idiomas selecionados durante a instalação.
O botão permite ativar a compatibilidade com codificações antigas (não UTF-8).
A segunda janela mostra uma lista de países de acordo com o idioma selecionado. O botão dá acesso a países que não estão listados.
Você deve reiniciar sua sessão após qualquer modificação.
Na tela outros países você também pode selecionar um método de entrada (a partir do menu suspenso na parte inferior da lista). Os métodos de entrada permitem que os usuários insiram caracteres multilíngues (chinês, japonês, coreano, etc).
Para locais asiáticos e africanos, o IBus será definido como o método de entrada padrão, para que os usuários não precisem configurá-lo manualmente.
Outros métodos de entrada (SCIM, GCIN, HIME, etc.) também oferecem funções semelhantes e podem, se não estiverem disponíveis no menu suspenso, ser instalados em outra parte do Centro de Controle do Mageia. Veja “Gerenciamento de software (instalar e remover software)”.
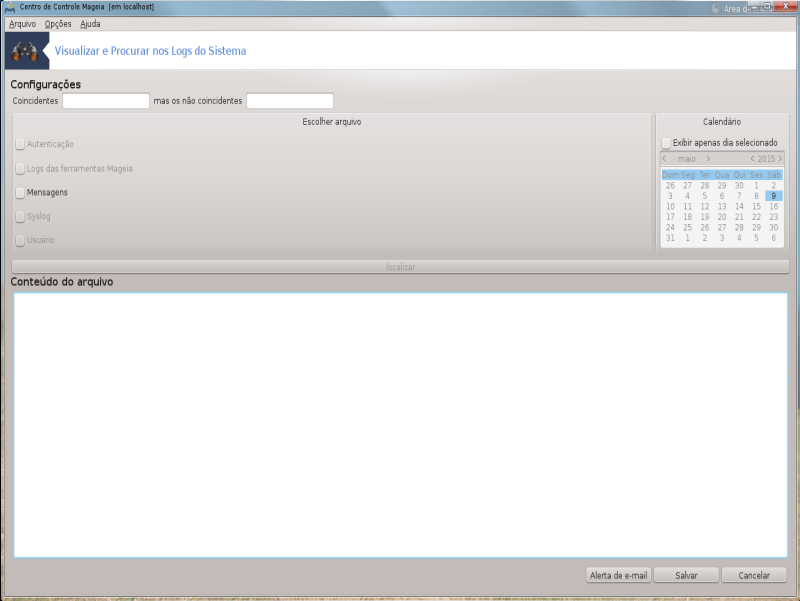
Esta ferramenta[30]está localizada na aba Sistema do Centro de Controle do Mageia, rotulada como "Visualizar e pesquisar logs do sistema".
Primeiro, insira a palavra-chave que deseja procurar no campo Correspondente e/ou a palavra-chave que não deseja ver entre as respostas no campo, Não correspondente. Em seguida, selecione o(s) arquivo(s) nos quais deseja pesquisar no campo Escolher arquivo. Opcionalmente, é possível limitar a pesquisa a apenas um único dia. Selecione-a no calendário, usando as pequenas setas ao lado do mês e do ano, e marque "". Por fim, clique no botão de para ver os resultados na janela chamada Conteúdo do arquivo. É possível salvar os resultados no formato .txt, clicando no botão Salvar.
Nota
Os contêm os logs das ferramentas de configuração do Mageia, como as ferramentas do Centro de Controle do Mageia. Esses logs são atualizados sempre que uma configuração é modificada.
O verifica automaticamente a carga do sistema e os serviços a cada hora e, se necessário, envia um e-mail para o endereço configurado.
Para configurar essa ferramenta, clique no botão Alerta de e-mail e, em seguida, na próxima tela, no botão suspenso . Aqui, todos os serviços em execução são exibidos e você pode escolher quais deseja monitorar. (Veja a captura de tela acima).
Os seguintes serviços podem ser monitorados:
Serviço Webmin
Servidor de e-mail Postfix
Servidor FTP
Servidor Web Apache
Servidor SSH
Servidor Samba
Servidor Xinetd
Resolução de nome de domínio BIND

Na próxima tela, selecione o valor de carga que você considera inaceitável. A carga representa a demanda sobre um processo; uma carga alta desacelera o sistema e uma carga muito alta pode indicar que um processo perdeu o controle. O valor padrão é 3. Recomendamos definir o valor de carga para 3 vezes o número de processadores.
Na última tela, insira o endereço de e-mail da pessoa a ser alertada e o eervidor de e-mail a ser usado (local ou na internet).
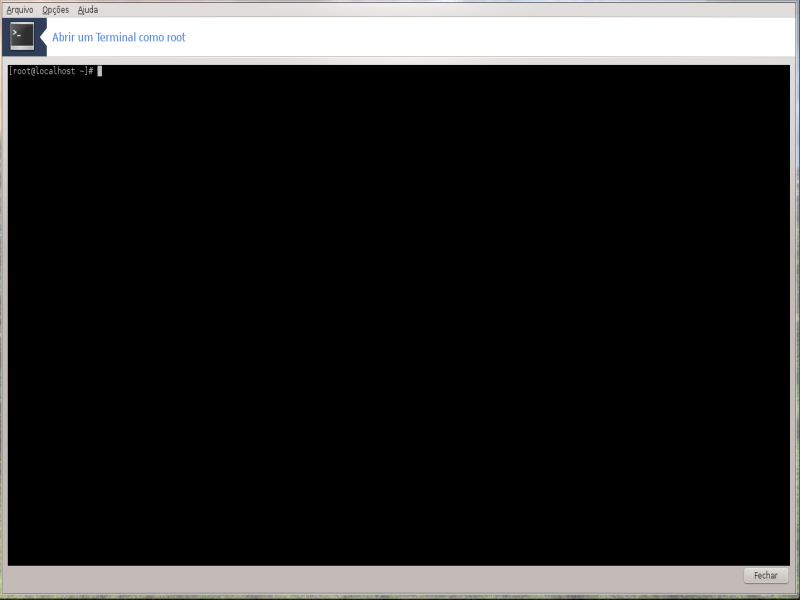
Esta ferramenta[31] fornece acesso a um console que é aberto diretamente como root. Não achamos que precise de mais informações sobre isso.
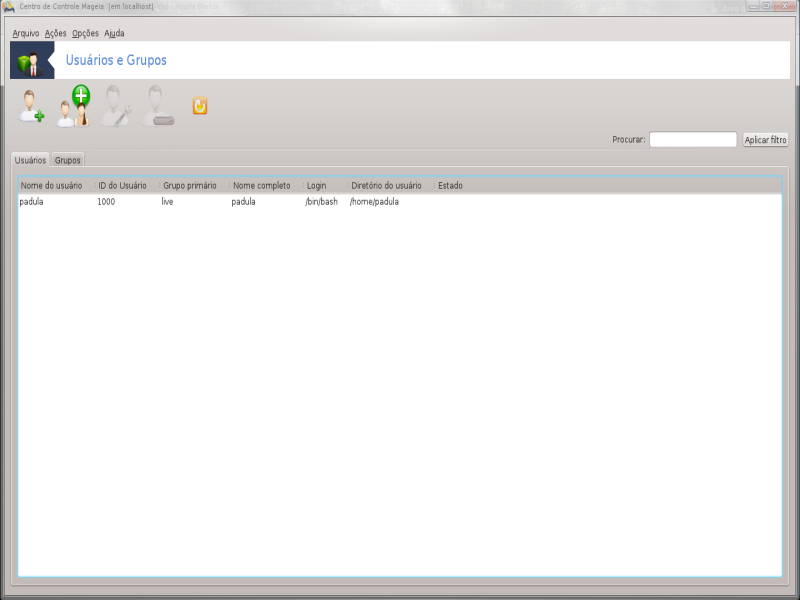
Esta ferramenta[32] pode ser encontrada na aba Sistema no Centro de Controle do Mageia, com o rótulo "Gerenciar usuários no sistema"
A ferramenta permite que um administrador gerencie os usuários e grupos, ou seja, adicione ou exclua um usuário ou grupo e modifique as configurações de usuários e grupos (ID, shell, ...)
Quando o userdrake é aberto, todos os usuários existentes no sistema são listados na aba , e todos os grupos na aba . Ambas as abas funcionam da mesma forma.
Este botão abre uma nova janela com todos os campos exibidos vazios:

O campo Nome completo é destinado à inserção do sobrenome e do primeiro nome, mas também é possível escrever qualquer coisa ou deixar em branco!
O Login é o único campo obrigatório.
É altamente recomendado definir uma Senha. Há um pequeno escudo à direita; se ele estiver vermelho, a senha é fraca, muito curta ou muito semelhante ao nome de login. Você deve usar números, letras maiúsculas e minúsculas, sinais de pontuação, etc. O escudo ficará laranja e depois verde conforme a força da senha melhora.
O campo Confirmar senha serve para garantir que você digitou o que pretendia.
O Shell de login é uma lista suspensa que permite alterar o shell usado pelo usuário que você está adicionando. As opções são Bash, Dash e Sh.
Criar um grupo privado para o usuário, se marcado, criará automaticamente um grupo com o mesmo nome e o novo usuário como único membro (isso pode ser editado).
As outras opções deveriam ser óbvias. O novo usuário é criado imediatamente após você clicar em .
2 Adicionar grupo
Você só precisa inserir o nome do novo grupo e, se necessário, o ID do grupo específico.
3 Editar (um usuário selecionado)
: Permite modificar todas as informações fornecidas para o usuário na criação (o ID não pode ser alterado).
Informações da conta:
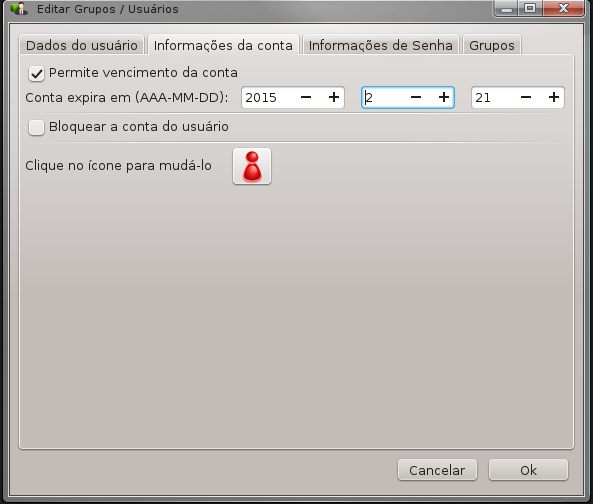
A primeira opção é para definir uma data de expiração para a conta. A conexão é impossível após esta data. Isso é útil para contas temporárias.
A segunda opção é para bloquear a conta; a conexão é impossível enquanto a conta estiver bloqueada.
Também é possível alterar o ícone.
Informações da senha: Permite definir uma data de expiração para a senha, o que força o usuário a alterar sua senha periodicamente.
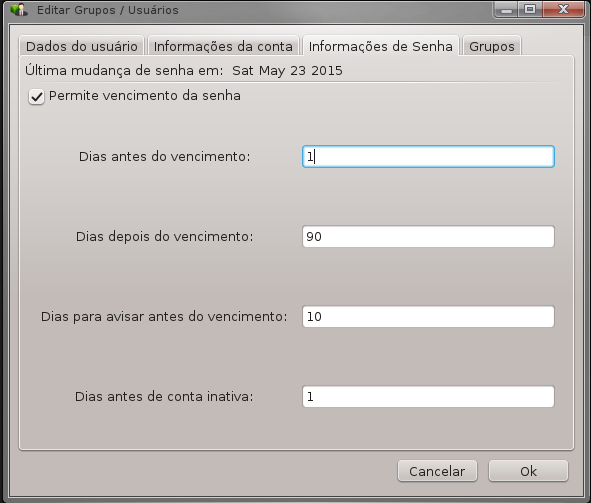
Grupo: Aqui você pode selecionar os grupos dos quais o usuário é membro.
Nota
Se estiver modificando uma conta de usuário conectada, as alterações não terão efeito até o próximo login do usuário.
4 Editar (com um grupo selecionado)
Dados do grupo: Permite modificar o nome do grupo.
Usuários do grupo: Aqui você pode selecionar os usuários que são membros do grupo
5 Excluir
Selecione um usuário ou um grupo e clique em Excluirpara removê-lo. Para um usuário, uma janela aparecerá perguntando se o diretório pessoal e a caixa de correio também devem ser excluídos. Se um grupo privado tiver sido criado para o usuário, ele também será excluído.
Atenção
É possível excluir um grupo que não está vazio.
6 Atualizar
O banco de dados de usuários pode ser alterado fora do Userdrake. Clique neste ícone para atualizar a exibição.
7 Conta de convidado
a conta de convidado é uma conta especial. Ela é destinada a oferecer acesso temporário ao sistema com total segurança. O login é xguest, não há senha, e é impossível fazer modificações no sistema a partir desta conta. Os diretórios pessoais são excluídos no final da sessão. Esta conta está habilitada por padrão; para desabilitá-la, clique no menu.
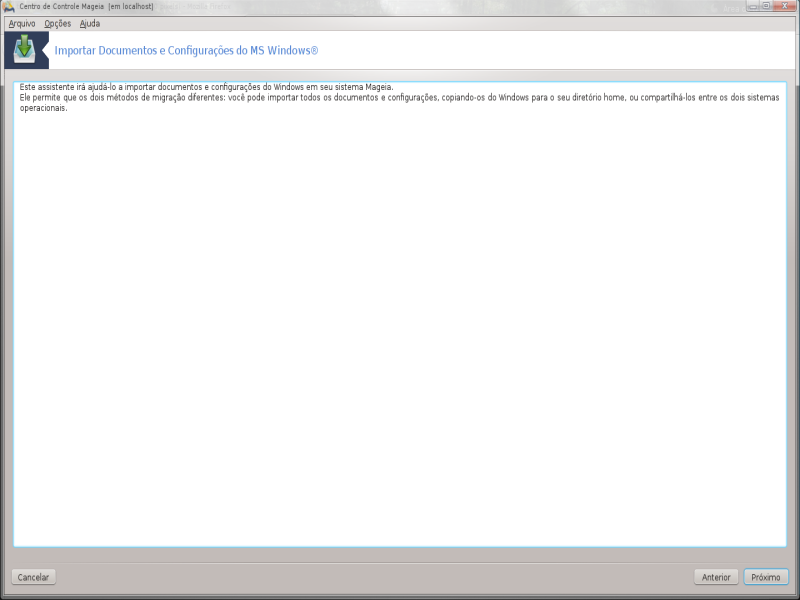
Esta ferramenta[33] pode ser encontrada na aba Sistema no Centro de Controle do Mageia, com o rótulo Importar documentos e configurações do Windows(TM)
A ferramenta permite que um administrador importe os documentos e configurações do usuário de uma instalação do Windows® 2000, Windows® XP ouWindows™ Vista™ no mesmo computador onde o Mageia está instalado.
Atenção
Note que todas as alterações serão aplicadas pelo transfugdrake imediatamente após pressionar .
Após iniciar o transfugdrake, você verá a primeira página do assistente com algumas explicações sobre a ferramenta e as opções de importação.
Assim que ler e entender as instruções, pressione o botão . Isso deve iniciar a detecção da instalação do Windows®.
Quando a etapa de detecção estiver completa, você verá uma página que permite escolher contas no Windows® e do Mageia para o procedimento de importação. É possível escolher uma conta de usuário diferente da sua.

Nota
Leve em conta que, devido às limitações do migrate-assistant (o backend do transfugdrake), nomes de contas de usuário do Windows® com símbolos especiais podem ser exibidos incorretamente.
Nota
A migração pode levar algum tempo, dependendo do tamanho das pastas de documentos.
Atenção
Alguns aplicativos do Windows® (especialmente drivers) podem criar contas de usuário para diferentes finalidades. Por exemplo, os drivers da NVidia no Windows® são atualizados usando o UpdatusUser. Não use essas contas para fins de importação.
Quando terminar a seleção das contas, pressione o botão . A próxima página é usada para selecionar um método para importar documentos:

O transfugdrake foi projetado para importar dados do Windows® das pastas Meus Documentos, Minhas músicas e Minhas imagens. É possível pular a importação, selecionando o item apropriado nesta janela.
Quando terminar de escolher o método de importação dos documentos, pressione o botão . A próxima página é usada para selecionar um método para importar favoritos:

O transfugdrake pode importar favoritos do Internet Explorer e do Mozilla Firefox para os favoritos da instância do Mozilla Firefox do Mageia.
Escolha a opção de importação preferida e pressione o botão .
A próxima página permite importar o papel de parede da área de trabalho:

Escolha a opção preferida e pressione o botão .
A última página do assistente exibe alguma mensagem de congratulação. Basta pressionar o botão .

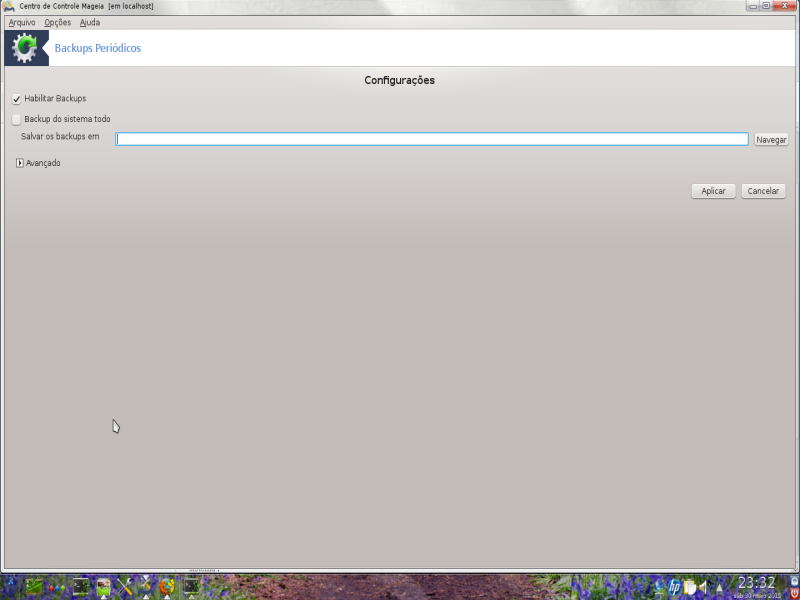
Esta ferramenta[34] está disponível na aba Sistema do CCM, na sessão Ferramentas de administração.
Quando você iniciar esta ferramenta no CCM pela primeira vez, verá uma mensagem sobre a instalação do draksnapshot. Clique em para prosseguir. O draksnapshot e alguns outros pacotes necessários serão instalados.
Clique novamente em Snapshots, você verá a tela Configurações. Marque Habilitar backups e, se quiser fazer backup de todo o sistema, selecione Backup de todo o sistema.
Se deseja fazer backup apenas de parte dos seus diretórios, escolha Avançado. Você verá uma pequena tela pop-up. Use os botões e ao lado da lista de backup para incluir ou excluir os diretórios e arquivos do backup. Use os mesmos botões ao lado da lista Excluir para remover subdiretórios e/ou arquivos dos diretórios escolhidos, que não devem ser incluídos no backup . Clique em quando terminar.
Agora forneça o caminho para onde fazer o backup, ou escolha o botão para selecionar o caminho correto. Qualquer unidade USB montada ou HD externo pode ser encontrado em /run/media/seu_nome_de_usuário/.
Clique em para criar o snapshot.
[26] Você pode iniciar esta ferramenta a partir da linha de comando, digitando drakauth como root.
[27] Você pode iniciar esta ferramenta a partir da linha de comando, digitando drakfont como root.
[28] Você pode iniciar esta ferramenta a partir da linha de comando, digitando drakclock como root.
[29] Você também pode iniciar esta ferramenta a partir da linha de comando, digitando localedrake como root.
[30] Você pode iniciar esta ferramenta a partir da linha de comando, digitando logdrake como root.
[31] Você pode iniciar esta ferramenta a partir da linha de comando, digitando drakboot como root.
[32] Você pode iniciar esta ferramenta a partir da linha de comando, digitando userdrake como root.
[33] Você pode iniciar esta ferramenta a partir da linha de comando, digitando transfugdrake como root.
[34] Você pode iniciar esta ferramenta a partir da linha de comando, digitando draksnapshot-config como root.


