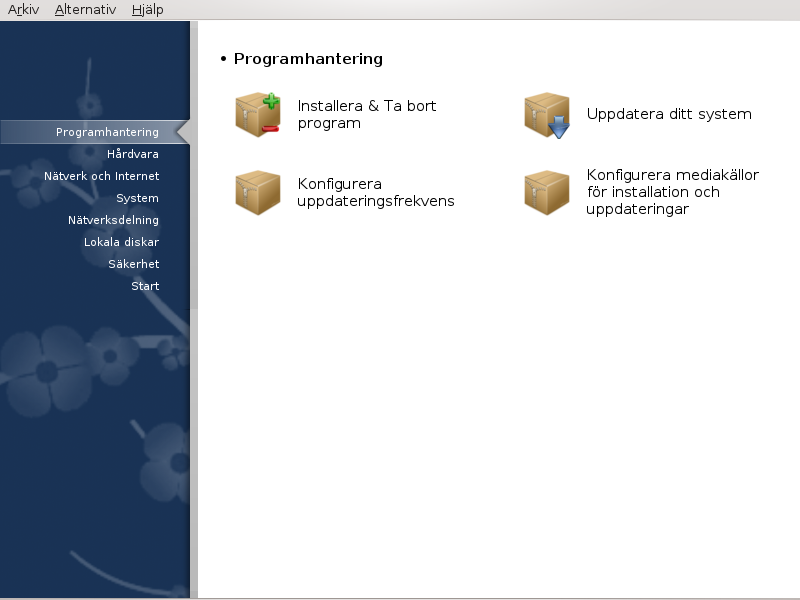
I det här fönstret kan du välja mellan flera olika verktyg för programhantering. Klicka på en länk nedan för att läsa mer.
Mjukvaruhantering
”Uppdatera Paket” = Uppdatera ditt system
”Ställ in media” = Konfigurera mediakällor för installation och uppdateringar.

Det här verktyget[1], även kallat drakrpm är ett program för att installera, avinstallera och uppdatera paket. Det är det grafiska gränssnittet för URPMI. Vid varje uppstart kontrollerar paketlistorna online (s.k. "Media") som hämtas direkt från Mageias officiella servrar, och visar alltid de senaste programmen och uppdateringarna som finns tillgängliga för din dator. Ett filtersystem gör att du kan välja att bara visa vissa typer av paket: Du kan visa enbart installerade program (standard) eller enbart tillgängliga uppdateringar, eller att visa ej installerade program. Du kan även söka efter namn, beskrivning eller filnamn som finns med i ett paket.
För att fungera behöver rpmdrake konfigureras med ”Ställ in media” .
Viktigt
Vid installation så är det förkonfigurerade mediaförrådet oftast det som används för att installera, i regel en CD/DVD. Om du behåller detta media kommer rpmdrake att be dig om det varje gång du vill installera något med den här dialogrutan :

Om du störs av det meddelandet och du har en bra internetförbindelse utan nerladdningsrestriktioner kan du ta bort detta media och ersätta det med ett som är tillgängligt online med ”Ställ in media”.
Dessutom är förrådsplatserna alltid uppdaterade, innehåller fler paket och ger dig möjlighet att uppdatera redan installerade paket.

Filtrera pakettyp:
Det här filtret ger dig möjlighet att enbart visa en viss typ av paket. Första gången du startar hanteraren så visar den enbart program med grafiska gränssnitt. Du kan visa antingen alla paket och dess beroenden och bibliotek eller i grupper som t. ex. endast program, uppdateringar eller bakåtportade paket från nyare versioner av Mageia.
Varning
Standard filetinställningar är för nya användare av Linux och Mageia som förmodligen inte vill ha kommandorad eller specialistverktyg. Eftersom du läser den här dokumentationen är du uppenbarligen intresserad av att förbättra dina kunskaper om Mageia, därför för du ställa in filtret till "alla".
Filtrera efter paketstatus:
Det här filtret gör att du kan visa paket som antingen är installerade, ej installerade eller både och.
Sökläge:
Klicka på den här ikonen för att söka igenom paketnamn. Antingen genom dess översikt, detaljerad information eller vilka filer som följer med paketet.
Sökfält:
Skriv ett eller flera sökord. Om du vill använda mer än ett sökord, separera dem med '|'. T. ex. för att söka efter "mplayer" och "xine" samtidigt, skriv: 'mplayer | xine'.
Radera allt:
Den här ikonen raderar alla sökord som är inskrivna i sökfältet.
Kategorilista:
Den här kolumnen grupperar alla program och paket i tydliga kategorier och underkategorier.
Beskrivningspanel:
Den här panelen visar paketets namn, översikt och fullständig beskrivning. Den visar många användbara delar om det markerade paketet. Den visar även exakta detaljer om paketet, vilka filer som är inkluderade och en lista över ändringar från författaren.
När du ställt in filtrena korrekt hittar du programvaran antingen genom kategori (i område 6 ovan) eller genom namn/översikt/beskrivning (i område 4). En lista med paket som uppfyller din sökning. Glöm inte att valt program visas i olika statusmarkeringar beroende på om de är installerade/ej installerade/eller uppdatering... Markera eller avmarkera kryssrutan för att ändra status och klicka på .
Tabell 1.
| Ikon | Legend |
|---|---|
 | Det här paketet är redan installerat |
 | Det här paketet kommer att installeras |
 | Det här paketet kan inte ändras |
 | Det här paketet är en uppdatering |
 | Det här paketet kommer att avinstalleras |
Exempel i skärmdumpen ovan:
Om jag avmarkerar digikam (den gröna pilen talar om för oss att den är installerad) kommer statusikonen att bli röd med en pil upp och kommer att avinstalleras när jag trycker på .
Om jag markerar qdigidoc (som inte är installerat, se status) så visas ikonen med en pil ner och kommer att installeras när jag trycker på .

Vissa paket behöver andra paket för att fungera, det kan vara ett bibliotek eller verktyg. I så fall visar Rpmdrake ett informationsfönster där du får välja att antingen acceptera beroenden, avbryta installationen eller läsa mer (se ovan). Ibland kan även vissa paket förse dig med det nödvändiga biblioteket och då visar Rpmdrake en lista över alternativ, samt en knapp med information och en där du får välja vilka paket som ska installeras.

Det här verktyget[2] finns i Mageias kontrollcentral under fliken Programhantering
Notera
MageiaUpdate behöver konfigurera förråden med drakrpm-editmedia för att fungera, där vissa media är valda som uppdateringar. Om det inte redan är gjort blir du ombedd att göra det.
Direkt när verktyget startas så söker det efter installerade paket och visar de med tillgängliga uppdateringar i förråden. De är alla markerade som standard för att automatiskt laddas ner och installeras. Klicka på knappen för att starta processen.
Genom att markera ett paket så visas mer information om det i nedre halvan av fönstret. Tecknet > framför rubriken ger dig mer information.
Notera
En applet i system systemfältet varnar dig när uppdateringar finns
tillgängliga genom att visa den här röda ikonen  . Klicka på den och ange lösenord för att
uppdatera.
. Klicka på den och ange lösenord för att
uppdatera.
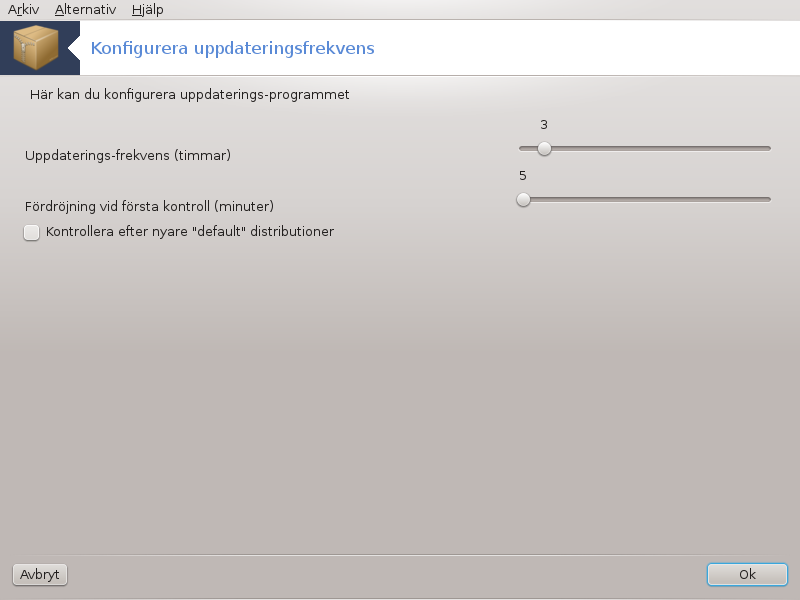
Det här verktyget[3] finns i Mageias
kontrollcentral under fliken Programhantering. Det är även tillgängligt genom att
på den röda
ikonen  i systemfältet.
i systemfältet.
Med det första reglaget kan du ändra hur ofta Mageia ska kontrollera efter uppdateringar, och det andra hur lång tid efter uppstart som kontrollen ska göras. Kryssrutan gör att du blir meddelad när en ny version av Mageia finns tillgänglig.

Viktigt
Det första som behöver göras efter en installation är att lägga till mjukvarumedier (också kända som filförråd, medier, speglar). Det betyder att du måste välja mediakällorna som ska användas för att installera och uppdatera paket och applikationer. (se Lägg till-knapp nedan).
Notera
Om du installerar (eller uppgraderar) Mageia genom ett optiskt media (DVD eller CD) eller ett USB-minne så finns det en källa för program att användas med använt media. För att undvika att bli ombedd att sätta i mediet varje gång du vill installera nya paket bör du avaktivera (eller ta bort) det. Det kommer att ha CD-rom som media typ.
Notera
Ditt system körs i en arkitektur som kan vara 32-bitars (så kallad i586) eller 64-bitars (kallad x86_64). Vissa paket är oberoende av om systemet är 32-bitars eller 64-bitars, dessa kallas noarch paket. De har inte sin egen noarch-katalog utan finns i både i586 och x86_64 medier.
Det här verktyget finns i Mageias kontrollcentral under fliken Installera & ta bort program[4]
Aktivera kolumn:
Det markerade mediat kommer att användas för att installera nya paket. Var försiktig med viss media som t. ex testning och debug, de kan göra ditt system oanvändbart.
Uppdatera kolumn:
Det markerade mediet kommer att användas för att uppdatera paket och måste vara aktiverat. Enbart media med Uppdateringar i namnet bör väljas. Av säkerhetsskäl är den här kolumnen inte redigerbar i detta verktyg. Du måste öppna en konsol som root och skriva drakrpm-edit-media --expert.
Mediakolumn:
Visa mediets namn. Mageias officiella förvaringsplatser för slutgiltig version innehåller minst:
Core som innehåller de flesta tillgängliga program som stöds av Mageia.
Nonfree som innehåller vissa program som inte är gratis
Tainted gratis mjukvara men som kan vara patentskyddade i vissa länder.
Varje media har fyra undersektioner.
Release paket som är tillgängliga den dag när den här versionen av Mageia släpptes.
Updates paket som är uppdaterade sedan släppet pga. säkerhet eller felrättningar. Alla bör ha detta media aktiverat även om man har en långsam internetuppkoppling.
Backports vissa paket av nya versioner portat från Cauldron (nästa version under utveckling).
Testing som används temporärt för att testa nya uppdateringar, så att felrapporterare och QA-teamet kan validera korrigeringar.
För att ta bort ett media, klicka på det och sedan på den här knappen. Det är bra att ta bort det media som användes vid installationen (t. ex. CD eller DVD) eftersom alla paket där finns i det officiella Core-mediet.
Tillåter dig att ändra inställningar för det valda mediet (URL, hämtare och proxy).
Lägg till de officiella förvaringsplatserna på internet. Dessa platser innehåller endast säkra och väl testade program. Genom att klicka på knappen Lägg till så läggs spegellistan till i konfigurationen. Den är utformad för att se till att du installerar uppdateringar från en spegel som är nära dig. Om du hellre vill ange en specifik spegel kan du göra det genom att välja Lägg till en specifik mediaspegel från arkivmenyn.
Ändra listans ordning. När Drakrpm letar efter ett paket så läser den listan i den visade ordningen och kommer att installera det första paketet som hittas för samma versionsnummer. Om versionen inte matchar så installeras den senaste. Om möjligt, lägg de snabbaste förvaringsplatserna längst upp.
Ett fönster visas med medialistan. Välj vilka du vill uppdatera och klicka på knappen .
Anta att du inte är nöjd med de aktuella speglarna, de är kanske för långsamma eller ofta otillgängliga, då kan du ange nya speglar. Välj alla aktuella medier och klicka på för att radera dem. Klicka på och välj mellan uppdateringar eller för en hela distributionen (om du är osäker, välj ) och acceptera kontakten genom att klicka på . Två nya fönster öppnas:

Till vänster ser du en lista över land, välj ditt eller ett närliggande genom att klicka på symbolen > Detta kommer att visa alla tillgängliga speglar i det landet. Välj en och klicka på knappen .
Det är möjligt att installera ett nytt media (t. ex. från en tredjepart) som inte stöds av Mageia. Ett nytt fönster visas:
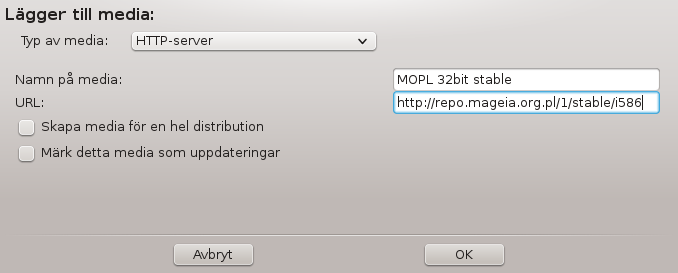
Välj mediatyp, ett bra namn som beskriver mediat väl och ange en URL (eller sökväg, beroende på mediatyp)
Med det här alternativet kan du välja när paketen ska verifieras (alltid eller aldrig), nerladdningsprogram (curl, wget eller aria2) och att definiera en nerladdningspolicy för information angående paketen (på begäran, standard, enbart uppdateringar, alltid eller aldrig).
För att garantera en hög säkerhetsnivå används digitala nycklar för att autentisera mediet. Det är möjligt för varje media att tillåta nyckel eller inte. Välj ett media i fönstret som visas och klicka sedan på för att tillåta en ny nyckel, eller för att ta bort den nyckeln.
Varning
Gör detta med omsorg, som med alla säkerhetsrelaterade frågor
Om du behöver en proxyserver för att ansluta till internet kan du konfigurera den här. Du behöver bara ange och om nödvändigt ett användarnamn och lösenord.
Du hittar mer information om hur du konfigurerar ett media på Mageias Wiki.
[1] Du kan starta det här verktyget från en konsol genom att skriva rpmdrake som root
[2] Du kan starta det här verktyget från en konsol genom att skriva MageiaUpdate eller drakrpm-update som root.
[3] Du kan starta det här verktyget från en konsol genom att skriva mgaapplet-config som root.
[4] Du kan starta det här verktyget från kommandoraden genom att skriva drakrpm-edit-media som root.


