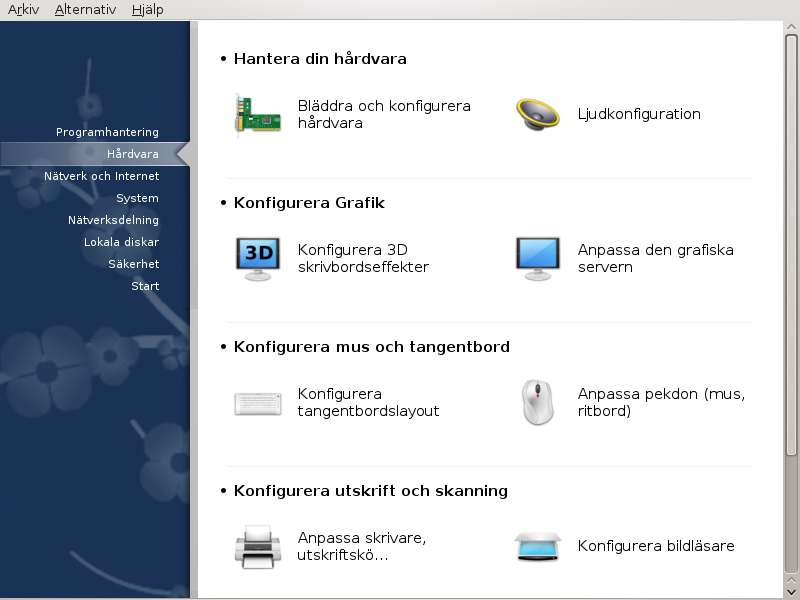
På den här skärmen kan du välja mellan olika verktyg för att konfigurera din hårdvara. Klicka på en länk nedan för att läsa mer.
Hantera din hårdvara
”Konfiguration av hårdvara” = Bläddra i och konfigurera hårdvara
Konfigurera Grafik
”3D-skrivbordseffekter” = Konfigurera skrivbordseffekter i 3D
Konfigurera mus och tangentbord
Konfigurera utskrift och skanning
”Installera och konfigurera skrivare” = Ställ in skrivare och utskriftsjobb, ...
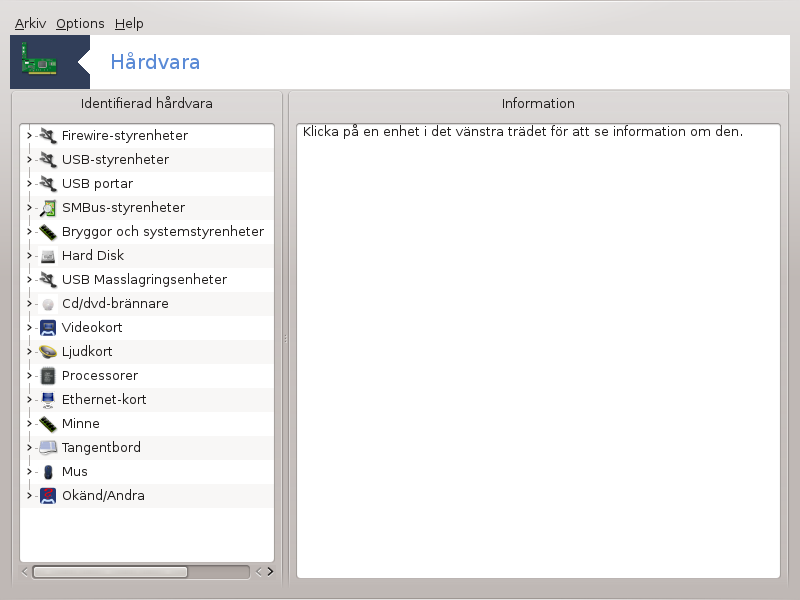
Det här verktyget[11] ger en överblick av
hårdvaran i din dator. När det körs så startas ett jobb som letar efter all
hårdvara. Det använder kommandot ldetect som refererar till en
lista överhårdvara som finns i paketet ldetect-lst.
Fönstret är uppdelat i två kolumner.
Den vänstra kolumnen innehåller en lista över hittad hårdvara. Enheterna är grupperade i kategorier. Klicka på > för att expandera innehållet i en kategori. Varje enhet kan väljas i denna kolumn.
Den högra kolumnen visar information om den valda enheten. ger lite information om innehållet i fälten.
Beroende på vilken typ av enhet som är vald så är visas en eller två knappar längst ner i högra kolumnen:
: Denna kan användas för att ställa in parametrar som används i relation till enheten. Enbart experter bör använda detta.
: åtkomst till verktyget som kan konfigurera enheten. Verktyget kan oftast köras direkt i MCC.
Val
Med -menyn kan du markera kryssrutor så att automatisk identifiering sker:
modem
Jaz-enheter
Parallella zip-enheter
Som standard är inte dessa identifieringar aktiverade för att de är långsamma. Kryssa i de lämpliga boxar om du har denna hårdvara ansluten. Identifiering fungerar nästa gång detta verktyg startas.

Det här verktyget[12] finns i Mageias kontrollcenter under fliken Hårdvara.
Draksound hanterar ljudkonfigurationen alternativ för PulseAudio och felsökning. Det hjälper dig om du har ljudproblem eller vill ändra ljudkort.
PulseAudio är en ljudserver. Den tar emot alla ljudingångar, mixar dem enligt användarens inställningar och skickar resultatet till ljudutgången. Dessa inställningar finns i .
PulseAudio är den förinställda ljudservern och det rekommenderas att låta den vara aktiverad.
Störningsfri förbättrar PulseAudio med vissa program. Det är även rekommenderat att den är aktiverad.
The button gives assistance with fixing any problems you may have. You will find it helpful to try this before asking the community for help.
The button displays a new window with an obvious button.

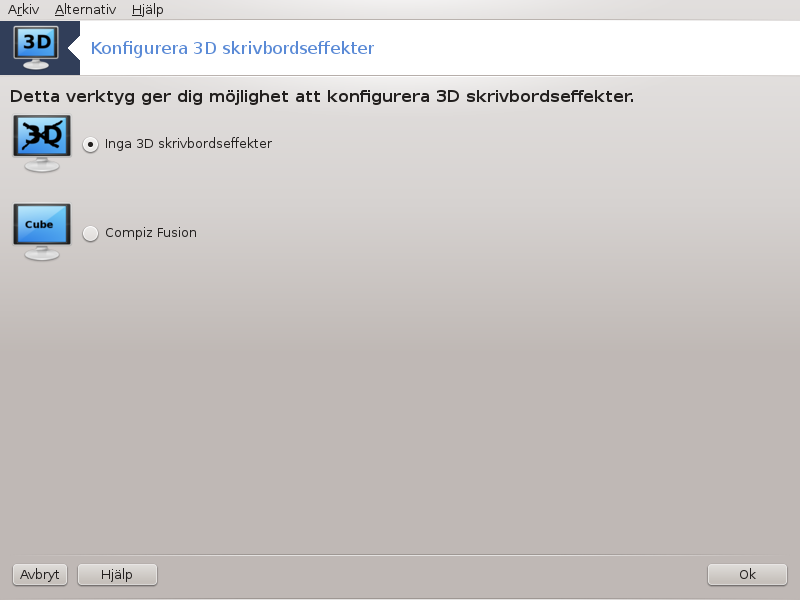
Detta verktyg[13] låter dig hantera skrivbordets 3D-effekter i ditt operativsystem. 3D-effekter är som standard avstängt.
För att använda det här verktyget så behöver du ha glxinfo-paketet installerat. Om paketet inte är installerat så kommer du att bli tillfrågad med en popup-ruta om att göra så innan drak3d kan startas.
Efter att du startat drak3d kommer en meny att visas. Här kan du välja antingen Inga skrivbordseffekter eller Compiz Fusion. Compiz Fusion är en del av en sammansatt fönsterhanterare som bland annant innehåller hårdvaruaccelererade specialeffekter för ditt skrivbord. Välj Compiz Fusion för att starta den.
Om detta är första gången du startar programmet efter en ren installation av Mageia kommer ett varningsmeddelande att visas om vilka paket som måste installeras för att kunna använda Compiz Fusion. Klicka på knappen för att fortsätta.

När de lämpliga paketen slutligen är installerade så kommer du att märka att Compiz Fusion är valt i drak3d-menyn, men att du måste logga ut och logga in igen för att ändringarna ska få effekt.
Efter att du har loggat in igen så kommer Compiz Fusion att vara aktiverat. För att ställa in Compiz Fusion så kollar du in sidan för ccsm (CompizConfig Settings Manager)-verktyget.
Om du efter att ha aktiverat Compiz Fusion och loggar in på skrivbordsmiljön igen och inte kan se någonting, starta om datorn för att komma tillbaka till inloggningsskärmen. Klicka sedan på skrivbordsikonen och välj drak3d.

Om ditt konto är ett administratörskonto kommer du att bli ombedd att ange ditt lösenord igen när du loggar in. Använd annars ett administratörskonto. Därefter kan du återställa de ändringar som kan ha orsakat inloggningsproblemet.

Det här verktyget finns i Mageias kontrollcentral under fliken Hårdvara. Välj Konfigurera den grafiska servern. [14]
Knapparna ger dig möjlighet att ändra grafikkonfigurationen.
Grafikkort:
Det aktuella grafikkortet visas med matchande konfigurerad server. Klicka på den här knappen för att ändra till en annan drivrutin, t. ex. en som är patentskyddad.
De tillgängliga servrarna är sorterade efter Tillverkare i alfabetisk ordning och sedan efter modell, också i alfabetisk ordning. De fria drivrutinerna är sorterade i alfabetisk ordning under Xorg.
Notera
Om problem uppstår så fungerar Xorg - Vesa med de flesta grafikkorten så att du kan hitta och installera en korrekt drivrutin när du är i skrivbordsmiljö.
Om ej heller Vesa fungerar, välj Xorg - fbdev som används för att installera Mageia, men du kan inte ändra upplösning eller uppdateringsfrekvens.
Om du har valt en fri drivrutin kan du bli tillfrågad om du vill använda en kommersiell drivrutin istället med fler funktioner (t. ex. 3D-effekter).
Bildskärm:
På samma sätt som ovan visas den bildskärm som hittats och du kan klicka på knappen för att väja en annan. Om din bildskärm inte finns med i listan under tillverkare, välj då istället en i listan Allmänna med samma egenskaper.
Upplösning:
Med den här knappen kan du ställa in upplösning (i pixlar) och färgdjup (antal färger). Den visar den här skärmen:

När du väljer färgdjup så visas en flerfärgad bar sidan om den andra knappen och en förhandsvisning om hur det kommer se ut.
Första knappen visar aktuell upplösning, klicka på den för att ändra. Rullgardinslistan visar de upplösningar som är tillgängliga enligt grafikkortet och bildskärmen. Du kan klicka på Annan för att ställa in andra upplösningar men tänk på att det kan skada din bildskärm eller välja en obehaglig inställning.
Den andra knappen visar de aktuella färgdjupet, klicka för att ändra till ett annat.
Notera
Beroende på vilken upplösning du valt behöver du kanske logga ut och starta om den grafiska miljön innan ändringarna verkställs.
Testa:
När konfigurationen är klar är det rekommenderat att testa den innan du klickar på Ok därför att det är lättare att ändra inställningarna nu än senare ifall den grafiska miljön inte skulle fungera.
Notera
Om den grafiska miljön inte fungerar, tryck ner Alt+Ctrl+F2 för att öppna ett textläge. Logga in som root och skriv XFdrake (med de stora bokstäverna) för att starta XFdrake i textbaserat läge.
Om testet misslyckas vänta tills slutet, om det fungerar men du vill ändå inte ändra klickar du på . Om allt fungerar som det ska klickar du på .
Alternativ:
Globala alternativ: Om Inaktivera Ctrl-Alt-Backspace är markerat är det inte längre möjligt att starta om X-servern med tangenterna Ctrl+Alt-Backspace.
Grafikkortsalternativ: Här kan du aktivera eller inaktivera tre särskila inställningar beroende på grafikkortet.
Grafiskt gränsnitt vid start: I de flesta fall är Starta det grafiska gränsnittet (Xorg) när datorn startar markerat som standard. Den kan avmarkeras för servern.
När du klickar på ber systemet dig att bekräfta ändringarna. Du kan fortfaranade avbryta och behålla de tidigare inställningarna, eller acceptera. I det här fallet måste du koppla ner och sedan koppla upp igen för att den nya konfigurationen ska gälla.
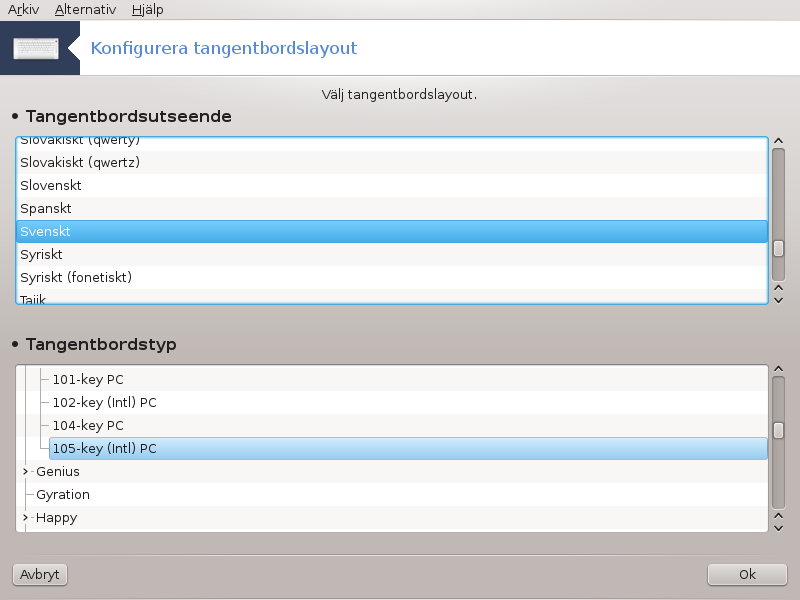
Verktyget keyboarddrake[15] hjälper dig att konfigurera den grundläggande tangentbordsuppsättningen som du kan använda i Mageia. Den påverkar tangentbordsuppsättningen för alla användare på systemet. Du hittar det i hårdvarusektionen i Mageias kontrollcentral (MCC) och är märkt Konfigurera mus och tangentbord.
Här kan du välja vilken tangentbordsuppsättning du vill använda. Namnen (listas i alfabetisk ordning) beskriver språk, land och eller etnicitet som varje uppsättning ska användas till.
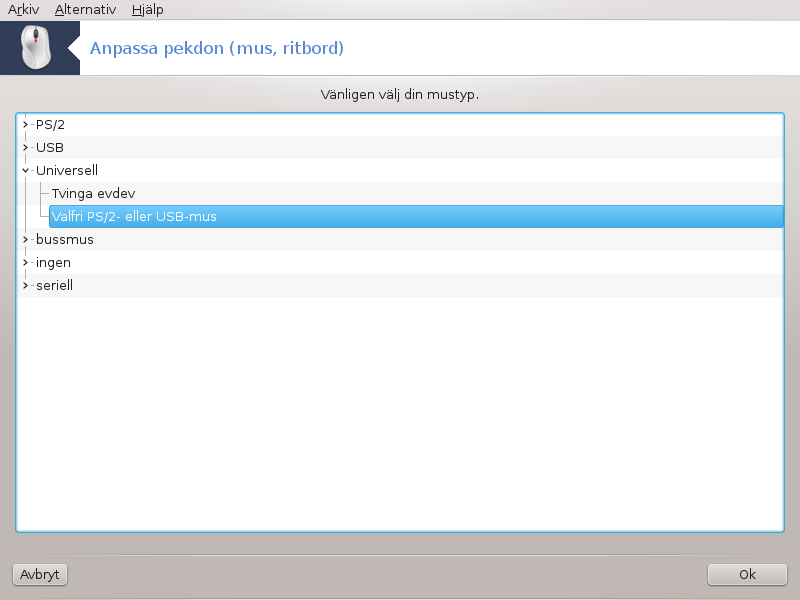
Det här verktyget[16] finns i Mageias kontrollcenter under fliken Hårdvara.
Eftersom du måste ha en mus för att installera Mageia så är den redan installerad av Drakinstall. Med det här verktyget kan du installera en annan.
Pekdonen är sorterade efter anslutningstyp och modell. Välj ett pekdon och klicka på . I de flesta fall så är "Universal / PS2 & USB" lämplig för en nyare modell. Det nya pekdonet kan användas direkt.

Utskrifter i Mageia hanteras av en CUPS-server. Den har sitt eget konfigurationsgränssnitt som är tillgängligt från en webbläsare, men Mageia har sitt eget verktyg för att installera skrivare som heter system-config-printer som delas med andra distributioner så som Fedora, Mandriva, Ubuntu och openSUSE.
Du bör aktivera förrådet non-free innan du fortsätter med installationen eftersom vissa drivrutiner kanske bara finns tillgängliga där.
Installation av skrivare utförs i sektionen Hårdvara i Mageias kontrollcentral. Välj verktyget Konfigurera skrivare och bildläsare[17].
MCC kommer att fråga om att installera två paket:
task-printing-server
task-printing-hp
Det är nödvändigt att godkänna den här installationen för att fortsätta. Upp till 230MB beroenden behövs.
Klicka på Lägg till skrivare för att lägga till en skrivare. Systemet kommer att försöka hitta tillgängliga skrivare och vilka portar de använder. Skärmdumpen visar en skrivare som är ansluten via en parallellport. Om en skrivare hittas som t. ex. en USB-skrivare så visas den på första raden. Fönstret kommer även att försöka konfigurera en nätverksskrivare.
Detta hänvisar oftast till USB-skrivare. Verktyget hittar automatiskt skrivaren och visar den. Välj skrivaren och klicka på "Nästa" för att fortsätta. Om det finns en känd drivrutin för skrivaren så kommer den att installeras automatiskt. Om det finns fler än en drivrutin eller om ingen känd hittas så ber en dialogruta dig att välja eller förse en som förklaras i nästa paragraf. Fortsätt med ”Slutför installationen”

När du väljer en port kommer systemet att visa en lista med drivrutiner där du sedan får välja. Valet kan göras genom ett av följande alternativ.
Välj skrivare från databasen
ange PDD-fil
sök efter nerladdningsbar drivrutin
Genom att välja från databasen föreslås först en skrivartillverkare och sedan en enhet med en tillhörande drivrutin. Om mer än drivrutin föreslås så välj den som rekommenderas så vidare du inte stött på problem med den tidigare, välj annars den som är känd för att fungera.
Efter val av drivrutin så efterfrågas lite information som gör att systemet kan beteckna och upptäcka skrivaren. Första raden är namnet som skrivaren kommer att betecknas i olika programs utskriftsalternativ. Sedan föreslås att du skriver ut en testsida, och efter detta steget läggs skrivare till och visas i listan över tillgängliga skrivare.
Nätverksskrivare är skrivare som är anslutna direkt till ett trådburet eller trådlöst nätverk, eller en ansluten printerserver eller till en dator som agerar printerserver.
Notera
Det är oftast bättre att konfigurera DHCP-servern att alltid associera en fast IP-adress med skrivarens MAC-adress. Naturligtvis bör det vara samma som IP-adressen till skrivaren som skrivarservern är inställd på, om den har en fast IP-adress.
Skrivarens MAC-adress är ett serienummer som skrivaren, skrivarservern eller
datorn som skrivaren är ansluten till har fått. Den kan erhållas från en
konfigurationssida som är utskriven av skrivaren eller som är klistrad på en
etikett på skrivaren eller skrivarservern. Om din delade skrivare är
ansluten till ett Mageiasystem så kan du köra
ifconfig på den som root för att hitta
MAC-adressen. Det är en sekvensen med siffror och bokstäver efter "HWaddr".
Du kan lägga till en nätverksskrivare genom att ange vilket protokoll den använder för att kommunicera med din dator över nätverket. Om du inte vet vilket protokoll du ska använda så prova med alternativet Nätverksskrivare - Hitta nätverksskrivare i menyn Enheter, och ange skrivarens IP-adress i fältet till höger där det står "värd".
Om verktyget känner igen din skrivare eller skrivarserver kommer det att föreslå ett protokoll och kö, men du kan välja ett mer lämpligt från listan nedan eller ange korrekt könamn om det inte visas i listan.
Läs dokumentationen som följde med din skrivare eller skrivarserver över vilka protokoll som stöds och möjliga könamn.
En aktuell teknik är en som utvecklats av Hewlett-Packard och känd som JetDirect. Den ger tillgång till en skrivare som är direktansluten till nätverket via en ethernet-port. Du måste veta IP-adressen som skrivaren använder i nätverket. Samma teknik används i vissa ADSL-routrar som har en USB-port för att ansluta skrivaren. I det fallet är IP-adressen samma som routern. Observera att "HPs enhetshanterare" kan hantera dynamiska IP-adresser genom en URI lik hp:/net/<skrivarens-namn>. I så fall är en fast IP-adress inte nödvändig.
Välj alternativet AppSocket/HP JetDirect som protokoll och ange adressen i fältet Värd:, ändra inte Portnummer om du inte vet att det måste ändras. Efter protokollval är valet av drivrutin samma som ovan.
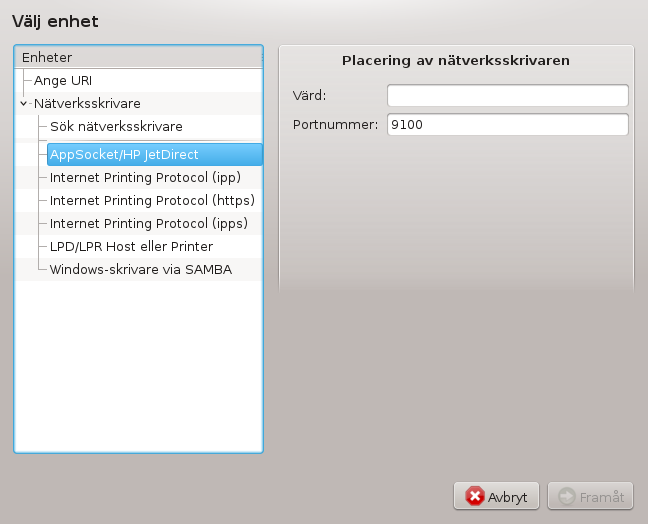
De andra protokollen är:
Internet Printing Protocol (ipp): En skrivare som är tillgänglig i ett TCP/IP-nätverk via IPP-protokollet, som t. ex. en skrivare som är ansluten till en dator som använder CUPS. Detta protokoll kan även användas av vissa ADSL-routrar.
Internet Printing Protocol (https): Samma som ipp men som använder http för transport och med TLS-säkrat protokoll. Porten måste anges och brukar vara 631 som standard.
Internet Printing Protocol (ipps): Samma som ipp, men med säkrat TLS-protokoll.
LPD/LPR värd eller skrivare: En skrivare som åtkomstbar på ett TCP/IP-nätverk via LPP-protokollet. T. ex. en skrivare ansluten till en dator som använder LPD.
Windowsskrivare via Samba: En skrivare som är ansluten till en datorn som kör Windows eller en SMB-server som är utdelad.
En URI kan även läggas till manuellt. Här följer några exempel på hur man utformar en URI:
Appsocket
socket://ip-address-or-hostname:portInternet Printing Protocol (IPP)
ipp://ip-adress-eller-värdnamn:port-nummer/resurshttp://ip-adress-eller-värdnamn:port-nummer/resursLine Printer Daemon (LPD)-protokoll
lpd://ip-adress-eller-värdnamn:port-nummer/resurs
Ytterligare information finns tillgänglig i CUPS dokumentation.
Du kan komma åt enhetens egenskaper. Menyn ger tillgång till parametrar för CUPS-servern. Som standard startar en CUPS-server på din dator men du kan ange en annan med menyn | och i nästa fönster kan du finjustera andra specifika parametrar i menyn | .
Du hittar information om förekommande fel vid utskrift genom att granska
/var/log/cups/error_log
Du har även tillgång till ett diagnostikverktyg för felsökning i menyn | Felsökning.
Det är möjligt att vissa drivrutiner inte är tillgängliga i Mageia eller att de inte fungerar. Ta då en titt webbsidan för openprinting för att se om en drivrutin är tillgänglig för din enhet. Om den finns så kontrollera om den inte redan finns i Mageia och installera den i så fall manuellt. Gör sedan om installationsprocessen för att konfigurera skrivaren. Oavsett vad så rapportera problemet till bugzilla eller forumen om du är bekväm i det verktyget och förse information om modell och drivrutin, och om skrivaren fungerar eller inte efter installation. Här är lite fler resurser för att hitta aktuella drivrutiner för nyare enheter.
Brother-skrivare
Den här sidan har en lista med drivrutiner från Brother. Sök efter din enhet och ladda ner rpm-drivrutinen och installera den.
Du borde installera drivrutinerna från Brother innan du kör konfigurationsverktyget.
Hewlett-Packard skrivare och multifunktionella enheter
De här enheterna använder verktyget hplip. Det installeras automatiskt efter en skrivare har hittats eller blivit vald. Du hitta mer information här. HPs enhetshanterare är tillgänglig i System-menyn. Läs även konfiguration för hantering av skrivaren.
En HP multifunktionell enhet måste installeras som en skrivare först och därefter läggs skannerfunktionerna till. Observera att ibland tillåter inte gränssnittet i Xsane att skanna negativ eller diabilder. I detta fall är det möjligt att skanna i fristående läge och spara bilden på ett minneskort eller ett anslutet USB-minne. Efteråt kan du starta ett bildprogram och öppna bilden från minneskortet som dykt upp i /media-katalogen.
Samsung färgskrivare
För vissa färgskrivare från Samsung och Xerox så har den här sidan drivrutiner för QPDL-protokollet.
Epson skrivare och skanners
Drivrutiner för Epsonskrivare är tillgängliga på den här söksidan. För skannerdelen måste du installera "iscan-data"-paketet först, sedan "iscan" (i den ordningen). Ett iscan-plugin-paket kan också vara tillgängligt och ska installeras. Välj det rpm-paket som passar din arkitektur.
Det är möjligt att iscan-paketet genererar en varning om en konflikt med Sane. Användare har rapporterat att den varningen kan ignoreras.
Canon-skrivare
För Canonskrivare kan det vara klokt att installera verktyget turboprint, som finns tillgängligt här.
Med det här verktyget [18] kan du konfigurera en bildläsare eller multifunktionsenhet som även inkluderar skanner. Du kan även dela ut lokala enheter som är inkopplade till datorn till en fjärrdator eller för att komma åt fjärrskanners.
När du kör det här verktyget för första gången kan du få följande meddelande:
"SANE-paketen behöver installeras för att använda bildläsare
Vill du installera SANE-paketen?"
Välj Ja för att fortsätta. scanner-gui och
task-scanning kommer att installeras om de inte redan är det.
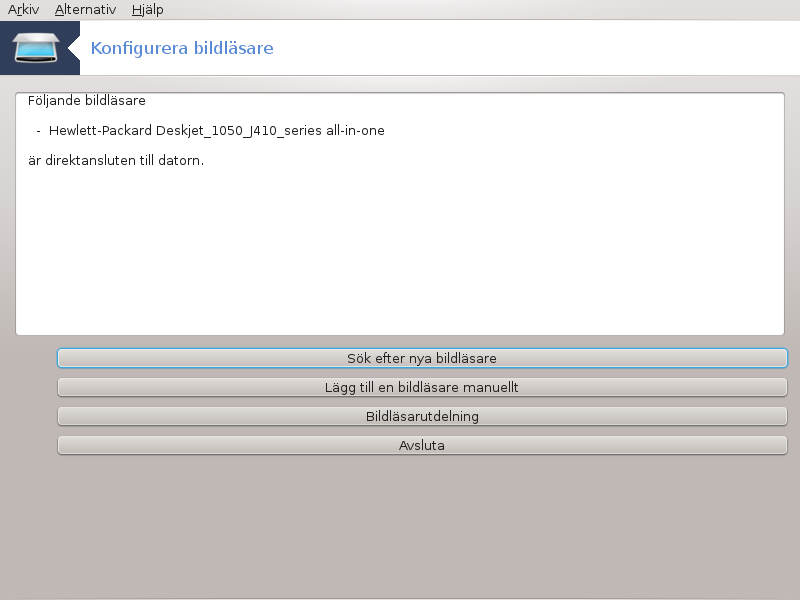
Om din bildläsare identifieras korrekt och du ser den i fönstret så är den redo att användas med t. ex. XSane eller Simple Scan.
I så fall vill du kanske konfigurera Skannerdelning. Du kan läsa mer om det i ”Scannersharing”.
Om din skanner däremot inte har identifierats korrekt (du har kontrollerat kablar och ström) och tryckt på Sök efter nya skanners inte hjälper så måste du trycka på Lägg till skanner manuellt.
Välj skanners tillverkare och modell i listan och klicka på Ok.

Notera
Klicka på Avbryt om du inte hittar din skanner i listan .
Kontrollera att din skanner stöds på SANE: Enheter som stöds och fråga om hjälp på forumen.
Du kan lämna den här inställningen på Upptäck lediga portar automatiskt så vidare inte din skanner har en parallellport. Välj i så fall /dev/parport0 om du bara har en.
I de flesta fall kommer du att se en skärm som liknar den nedan efter att du tryckt på Ok.
Om du inte ser den, läs ”Ytterligare installationssteg”.

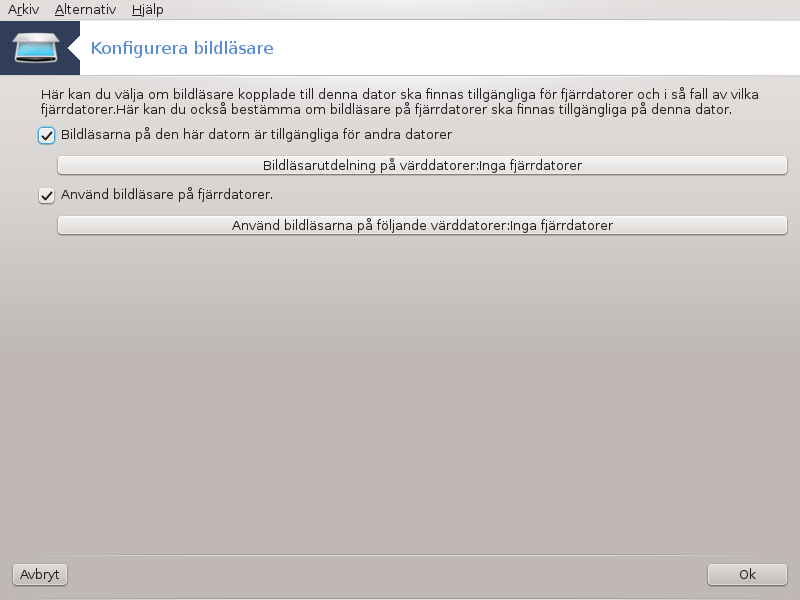
Här kan du välja om inkopplade skannrar ska vara tillgängliga för fjärrdatorer och i så fall vilka. Du kan också ange om skannrar från andra datorer ska vara tillgängliga på den här datorn.
Skannerdelning till värdar: Namn eller IP-adress till värdar kan läggas till eller tas bort från listan över tillåtna datorer som har åtkomst till lokala enheter på den här datorn.
Fjärranvändning av skanners: Namn eller IP-adress över datorer kan läggas till eller tas bort från listan över datorer som ger fjärråtkomst till en skanner.

Skannerutdelning till värdar: Du kan lägga till en värd.

Skannerutdelning till värdar: Ange värdar att lägga till, eller tillåt alla fjärrdatorer.

"Alla fjärrmaskiner" tillåts åtkomst till den lokala skannern.

Om paketet saned inte är installerat kommer verktyget att erbjuda att göra det.
I slutet kommer verktyget att ändra följande filer:
/etc/sane.d/saned.conf
/etc/sane.d/net.conf
/etc/sane.d/dll.conf för att lägga till eller kommentera "net"-direktivet.
Det kommer även att konfiguera saned och xinetd att startas vid uppstart.
Hewlett-Packard
De flesta HP-skannrar hanteras av HPs enhetshanterare (hplip) som även hanterar skrivare. I det här fallet kan detta verktyg inte användas för konfiguration utan erbjuder dig att använda HPs enhetshanterare.
Epson
Drivrutiner är tillgängliga från den här sidan. Vid indikation måste du installera iscan-data-paketet först, sedan iscan (i den ordningen). Det är möjligt att iscan-paketet genererar en varning om en konflikt med sane. Användare har rapporterat att denna varning kan ignoreras.
Efter att du har valt en port för din skanner i Figur 1, ”Välj port” kan du behöva utföra ytterligare steg för att konfigurera din skanner korrekt.
I vissa fall måste din skanners firmware laddas upp till enheten varje gång den startas. Det här verktyget ger dig möjlighet att göra det efter att du installerat det i ditt system. På den här skärmen kan du installera firmware från en CD eller Windowsinstallation, eller installera från en fil som laddats ner från tillverkarens hemsida.
När din enhets firmware måste laddas in kan det ta en stund vid första användningen, möjligen mer än en minut. Så ha tålamod.
Du kanske också får en ruta som ber dig justera filen /etc/sane.d/"namnet_på_din_SANE_backend".conf.
Läs dem eller de andra instruktionerna du får noggrant och om du inte vet vad du ska göra så fråga gärna om hjälp på forumen.
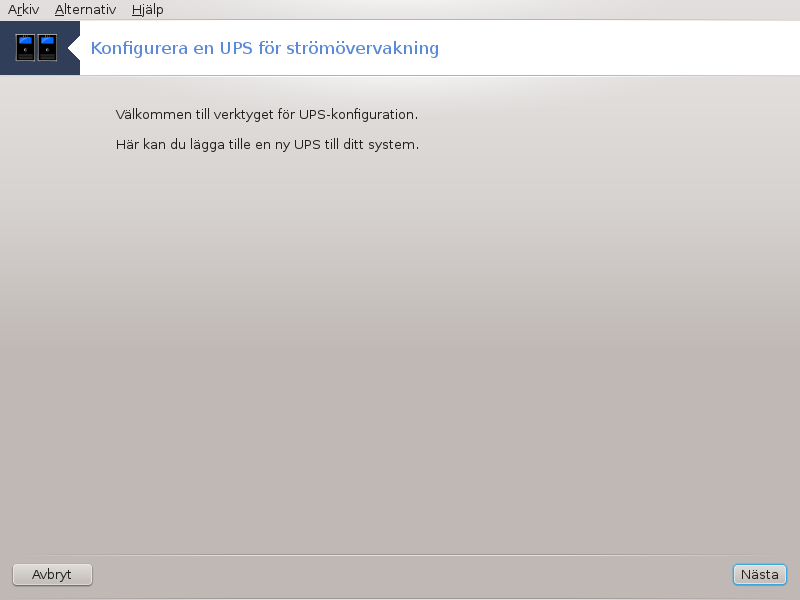
Den här sidan har inte skrivits ännu i brist på resurser. Om du tror dig kunna skriva denna hjälptext så hör gärna av dig till dokumentations-teamet. Tack på förhand.
Du kan starta det här verktyget från en konsol genom att skriva drakups som root.
[11] Du kan köra det här verktyget från en konsol genom att skriva harddrake2 som root.
[12] Du kan starta det här verktyget från en konsol genom att skriva draksound som root.
[13] Du kan starta detta verktyg från kommandoraden genom att skriva drak3d som root.
[14] Du kan starta det här verktyget från en konsol genom att skriva XFdrake som vanlig användare, eller drakx11 som root. Observera de stora bokstäverna.
[15] Du kan starta det här verktyget från en konsol genom att skriva keyboarddrake som root.
[16] Du kan starta det här verktyget från en konsol genom att skriva mousedrake som root.
[17] Du kan starta det här verktyget från en konsol genom att skriva system-config-printer. Lösenordet för root kommer att frågas efter.
[18] De kan starta det här verktyget från en konsol genom att skriva scannerdrake som root.



