Det finns fler verktyg från Mageia än de som kan köras från kontrollcentralen. Klicka på en länk nedan för att läsa mer eller fortsätt läsa de nästkommande sidorna.
”Samla loggar och systeminformation för felrapporter”drakbug_report
”Visa alla tillgängliga NFS och SMB-utdelningar”SOM SKA SKRIVAS
Fler verktyg?
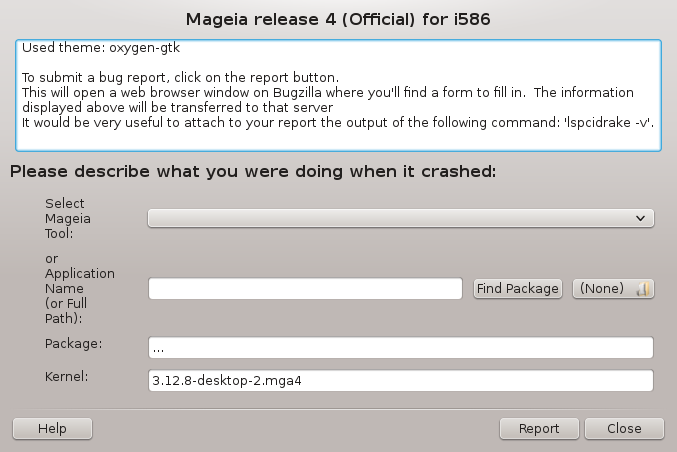
Vanligtvis så startas detta verktyg[49] automatiskt när ett av Mageias verktyg slutar att fungera. Det är emellertid möjligt att efter att du fyllt i en felrapport så kan du bli tillfrågad att starta verktyget igen för att kontrollera informationen som ges, och sedan ange den i en existerande felrapport.
Om en ny felrapport måste lämnas in och du inte är van vid att göra det, vänligen läs Hur man rapporterar ett programfel på rätt sätt innan du klickar på knappen Rapportera.
Om felet redan har rapporterats av någon annan (felmeddelandet som dragbug ger kommer i så fall vara samma) är det bra om man skriver en kommentar till den rapporten också.
Detta verktyg[50] kan bara startas och användas från en konsol.
Det rekommenderas att skriva utdatan av detta kommando till en fil, till exempel genom drakbug_report > drakbugreport.txt, men se till att du har tillräckligt med diskutrymme först. Filen kan lätt bli flera gigabyte stor.
Notera
Utdatan är alldeles för stor för att bifogas till en felrapport utan att först ta bort obehövliga delar.
Detta kommando samlar följande information från ditt system:
ispci
pci_devices
dmidecode
fdisk
scsi
/sys/bus/scsi/devices
lsmod
cmdline
pcmcia: stab
usb
partitioner
cpuinfo
syslog
Xorg.log
monitor_full_edid
stage1.log
ddebug.log
install.log
fstab
modprobe.conf
lilo.conf
grub: menu.lst
grub: install.sh
grub: device.map
xorg.conf
urpmi.cfg
modprobe.preload
sysconfig/i81n
/proc/iomem
/proc/ioport
magiea-version
rpm -qa
df
Notera
När denna hjälptext skrevs så var delar av utdatan från "syslog" tom, detta för att verktyget inte är anpassat till vår övergång till systemd. Om den fortfarande är tom kan du återfå "syslog" skriva (som root): journalctl -a > journalctl.txt. Om du har dåligt med diskutrymme kan du exempelvis ta de sista 5000 raderna av loggfilen istället: journalctl -a | tail -n5000 > journalctl5000.txt.
Det här verktyget [51] kan bara startas från en konsol.
Den här sidan har inte skrivits ännu i brist på resurser. Om du tror dig kunna skriva denna hjälptext så hör gärna av dig till dokumentations-teamet. Tack på förhand.
Det här verktyget [52] kan bara startas och användas från en konsol. Det ger mer information om det körs som root.
lspcidrake visar alla anslutna enheter i datorn (USB, PCI och PCMCIA) och vilka drivrutiner som används. Den behöver paketen ldetect och ldetect-lst för att fungera.

Med växeln -e lägger lspdrake till tillverkare och enhetsidentifikationer.
lspcidrake genererar ofta väldigt långa listor. För att få fram information används den ofta i en pipeline med kommandot grep, som i de här exemplen:
Information om grafikkortet;
lspcidrake | grep VGA
Information om nätverket
lspcidrake | grep -i network
-i för att ignorera gemener/versaler.
I skärmdumpen nedan ser du resultatet från växlarna -v för lspcidrake och -i för grep.

Det finns ett annat verktyg som ger information om hårdvaran, det kallas dmidecode (som root)
[49] Du kan starta detta verktyg från en konsol genom att skriva drakbug.
[50] Du kan starta det här verktyget från kommandoraden genom att skriva drakbug_report som root.
[51] Du kan starta det här verktyget från en konsol genom att skriva lsnetdrake som root.
[52] Du kan starta det här verktyget från en konsol genom att skriva lspcidrake.


