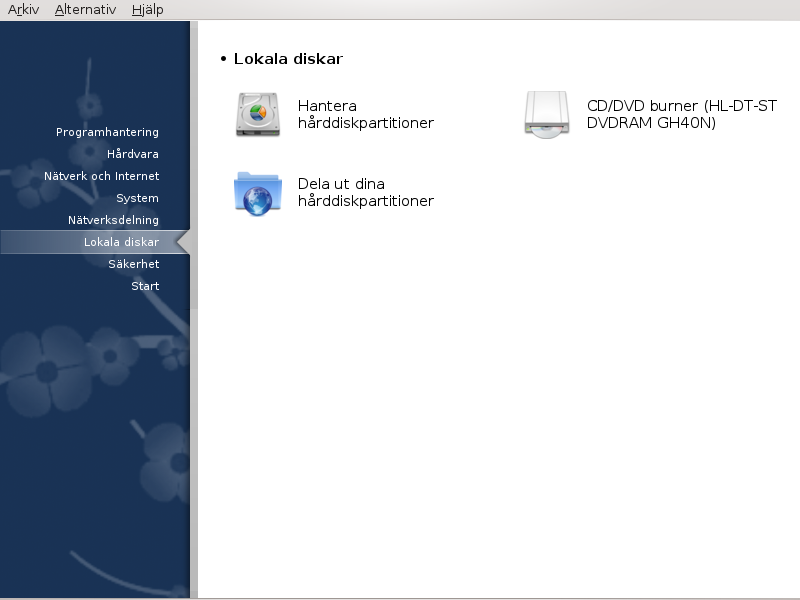
På den här skärmen kan du välja mellan olika verktyg för att hantera och dela ut dina lokala hårddiskar. Klicka på en länk nedan för att läsa mer.

Varning
Det här verktyget[39] är väldigt kraftfullt, ett minsta fel eller att katten hoppar upp på tangentbordet kan resultera i att all data på partitionen, även hela hårddisken kan raderas. Därför ser du fönstret ovanpå verktygsfönstret. Klicka på Avsluta om du är osäker på om du vill fortsätta.
Om du har mer än en hårddisk så kan du byta till hårddisken som du vill jobba på genom att välja den korrekta fliken (sda, sdb, sdc osv).
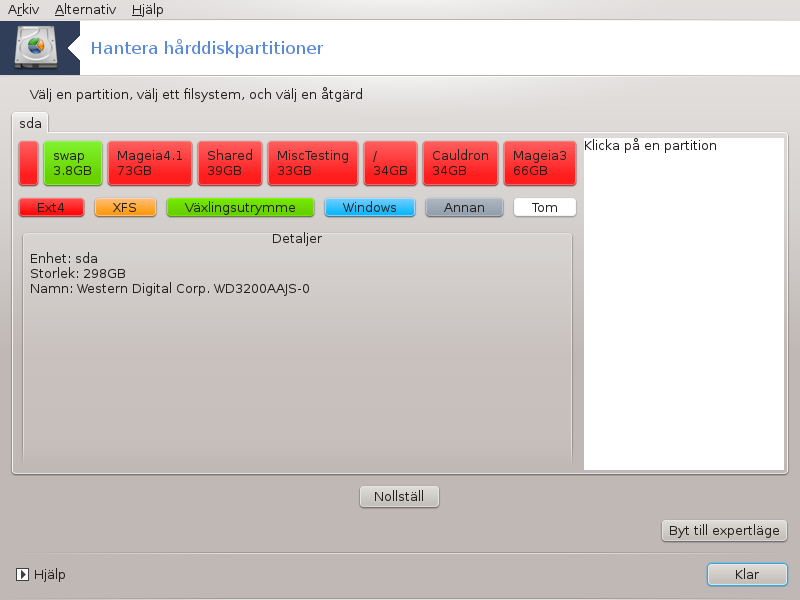
Du kan välja bland många olika åtgärder för att anpassa din hårddisk efter dina önskemål. Radera en hel hårddisk, dela eller slå ihop partitioner, ändra storlek eller filsystem, formatera eller visa vad som finns på en partition. Knappen längst ner används för att radera hela disken, de andra knapparna blir synliga och visas till höger när du klickat på en partition.
Notera
Om du har ett UEFI-system så kan du då se en liten partition som kallas för "System-partition för EFI" som är monterad på /boot/EFI. Ta aldrig bort den eftersom att den innehåller alla dina olika uppstartshanterare för dina operativsystem.
Om den valda partitionen är monterad som i nedanstående exempel så kan du inte välja att ändra storlek, formatera eller att ta bort den. För att göra det så måste partitionen avmonteras först.
Det är endast möjligt att skala partitionen på dess högra sida.
För att ändra partitionstyp (t. ex. ändra från ext3 till ext4) måste du först ta bort partitionen och sedan återskapa den med det nya filsystemet. Knappen visas du klickar på oanvänt diskutrymme.
Du kan välja en monteringspunkt som inte existerar, den kommer då att bli skapad.
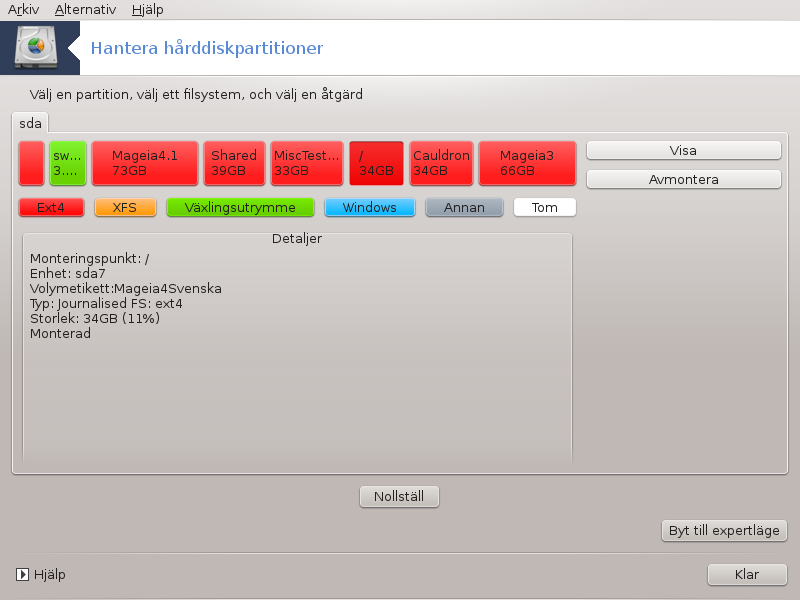
Selecting gives some extra available actions, like labeling the partition, as can be seen in the screenshot below.
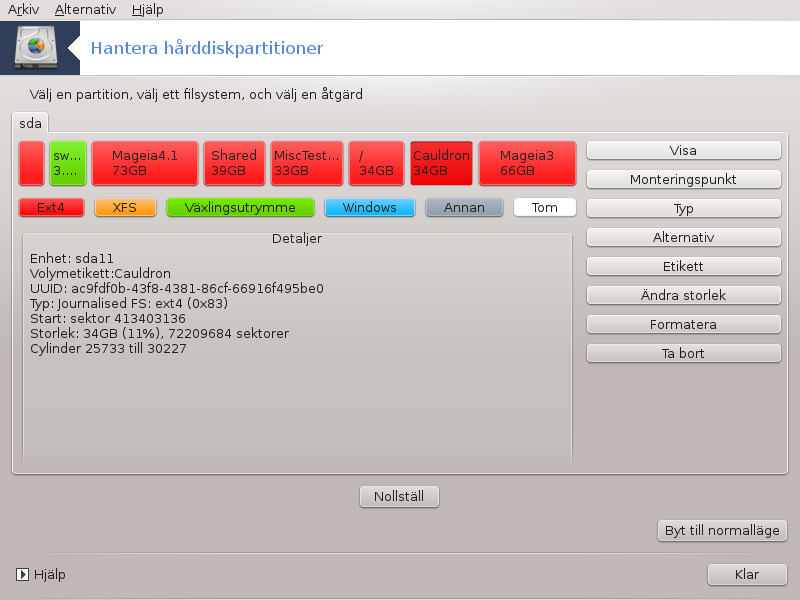

Detta verktyg [40]hittas under fliken Lokala diskar i Mageia's Kontrollcentral märkt i enlighet med med din flyttbara hårdvara (Endast CD/DVD-spelare, brännare och diskettstation).
Dess mål är att definera hur din flyttbara enhet är monterad.
Längst upp i fönstret finns en kort beskrivning av din hårdvara och de valda alternativen att montera den. Använd menyn längst ner för att ändra dem. Kryssa i vilket objekt som ska ändras och sedan på knappen .
Många monteringspunkter kan välja antingen här direkt i listan eller via undermenyn Avancerat. De huvudsakliga är:
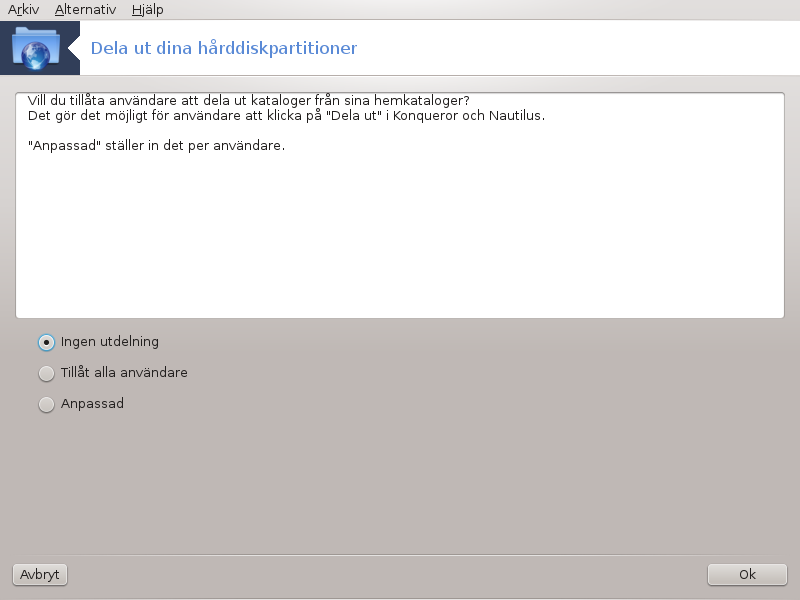
Detta enkla verktyg[41] ger dig som systemadministratör möjlighet att tillåta användare att dela undermappar i sin egen /home-katalog med andra användare som befinner sig på samma lokala nätverk, och som har datorer som kör antingen Linux eller Windows.
Det hittas i Mageia's kontrollcentral, under fliken för Lokal disk kallad "Dela dina hårddiskpartitioner".
Svara först på frågan: "Skulle du vilja tillåta användare att dela några av sina mappar ?, klicka på om svaret är nej för alla användare, klicka på
Klicka på Ok, på nästa skärm får du välja mellan eller . Kryssa i om Linux är det enda operativsystemet i nätverket, eller om nätverket har både Linux och Windows-datorer. Klicka sedan på . Alla nödvändiga paket kommer att installeras automatiskt om det behövs.
Konfigurationen är klar, om inte anpassad valdes. I så fall blir du ombedd att öppna Userdrake. Med detta verktyg kan du lägga till tillåtna användare att dela sina kataloger i fildelningsgruppen. I fliken användare, klicka på användaren som du vill lägga till i fildelningsgruppen, sedan på , I gruppfliken, klicka i fildelningsgruppen och klicka på . För mer information om Userdrake, läs: ”Användare och Grupper”
Notera
När en ny användare läggs till i fildelningsgruppen så behöver du koppla ner och ansluta igen för att ändringarna som gjorts ska börja gälla.
Från och med nu så kan varje användare som tillhör fildelningsgruppen välja i sin filhanterare de mappar som ska delas även om inte alla filhanterare har denna möjlighet.
[39] Du kan starta det här verktyget från en konsol genom att skriva drakdisk eller diskdrake som root.
[40] Du kan starta detta verktyg från kommandoraden genom att skriva diskdrake --removable som root.
[41] Du kan starta det här verktyget från kommando-raden genom att skriva diskdrake --fileshare som root.


