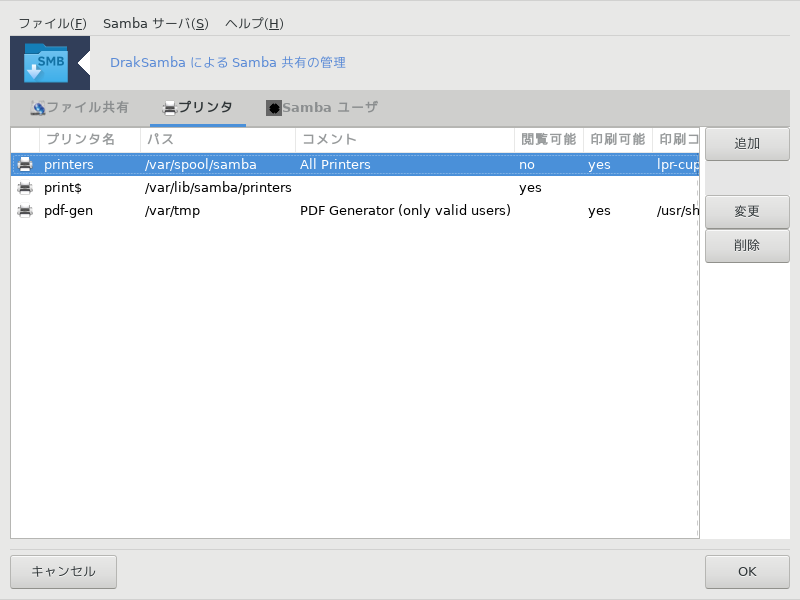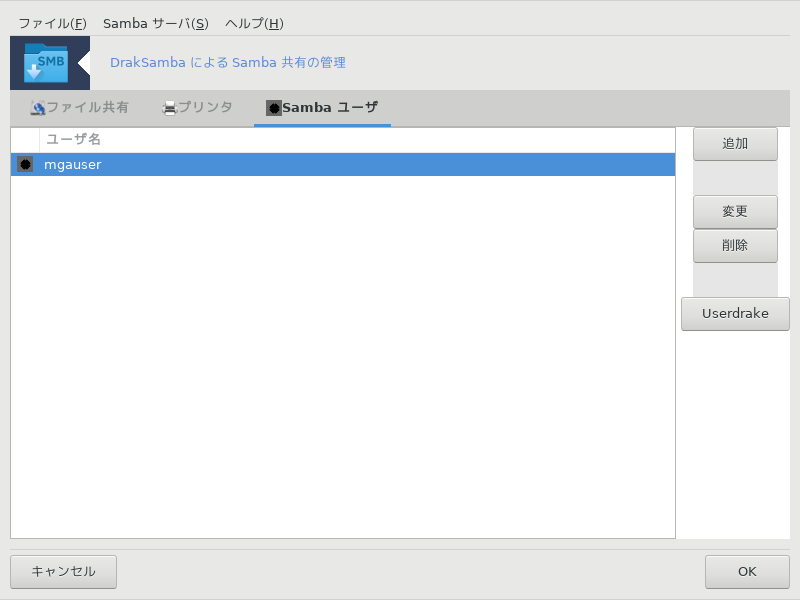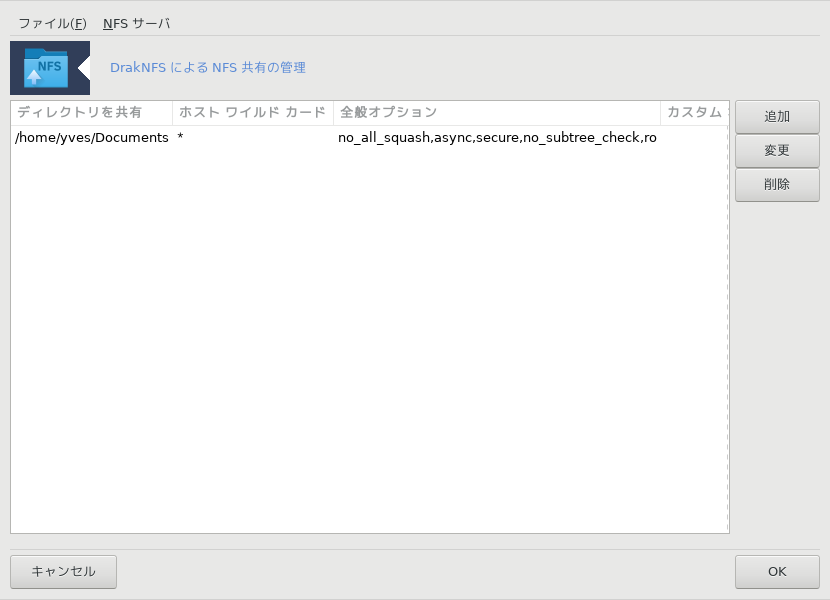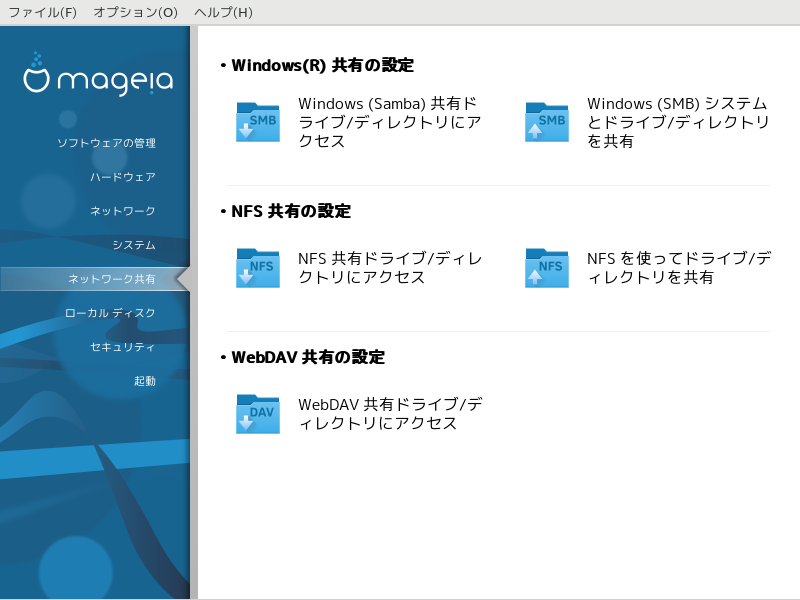
この画面ではドライブやディレクトリの共有を行うための幾つかのツールからいずれかを選ぶことができます。詳しく知るには下のリンクをクリックします。
Windows(R) 共有の設定
「ディレクトリやドライブを Samba で共有する」 = Windows (SMB) システムとドライブやディレクトリを共有
WebDAV 共有の設定
このツール[35] では共有ディレクトリを同一マシンのすべてのユーザからアクセスできるようになることを示すことができます。これに使用されるプロトコルは SMB で、Windows(R) システムで普及しているものです。共有ディレクトリはブート時から直接利用できます。共有ディレクトリはユーザがファイル ブラウザのようなツールで単一のセッションで直接アクセスすることもできます。
このツールを開始する前に、利用可能なサーバの名前を 「ホストの定義」 などで付けておくとよいでしょう。
を選択すると、ディレクトリを共有しているサーバの一覧が得られます。
サーバ名とその前にある > をクリックすると共有ディレクトリの一覧が表示され、アクセスしたいディレクトリを選択します。
ボタンが押せるようになり、ディレクトリをマウントする場所を指定する必要があります。
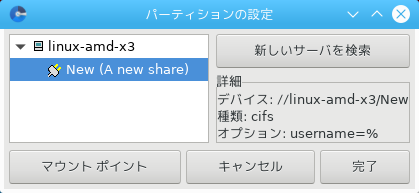
マウント ポイントを選択した後、 ボタンでこれをマウントできます。 ボタンでは幾つかのオプションの確認や変更も行えます。
オプションでは、SMB サーバに接続するためのユーザ名とパスワードを指定することができます。ディレクトリをマウントした後は、同じボタンでマウント解除ができます。
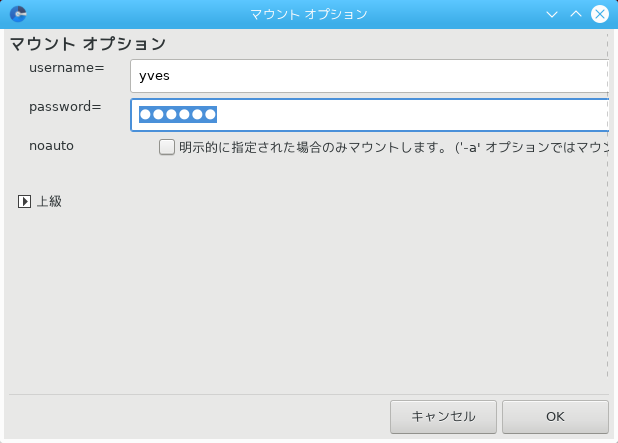
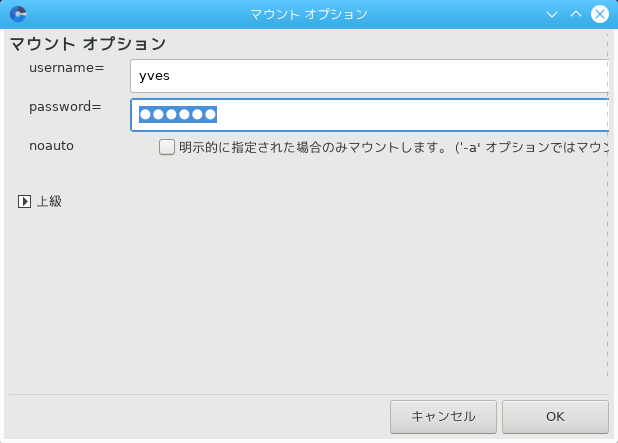
完了 ボタンで設定を受け入れると、メッセージが表示されて "/etc/fstab の変更を保存しますか?" と質問されます。これはネットワークが利用できる場合にこのディレクトリをブートのたびに利用可能にします。新しいディレクトリはその後 Dolphin などのお使いのファイル ブラウザで利用できるようになります。
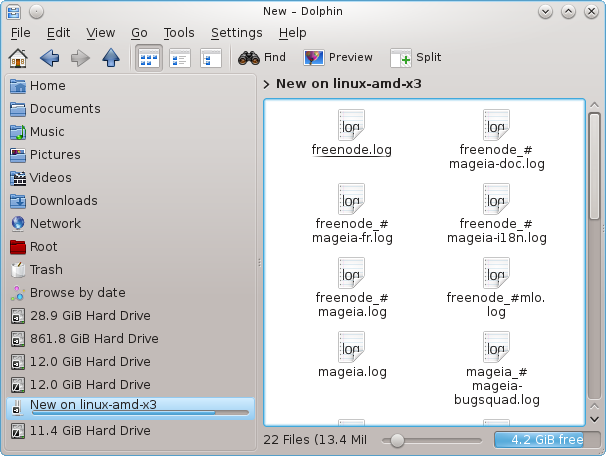
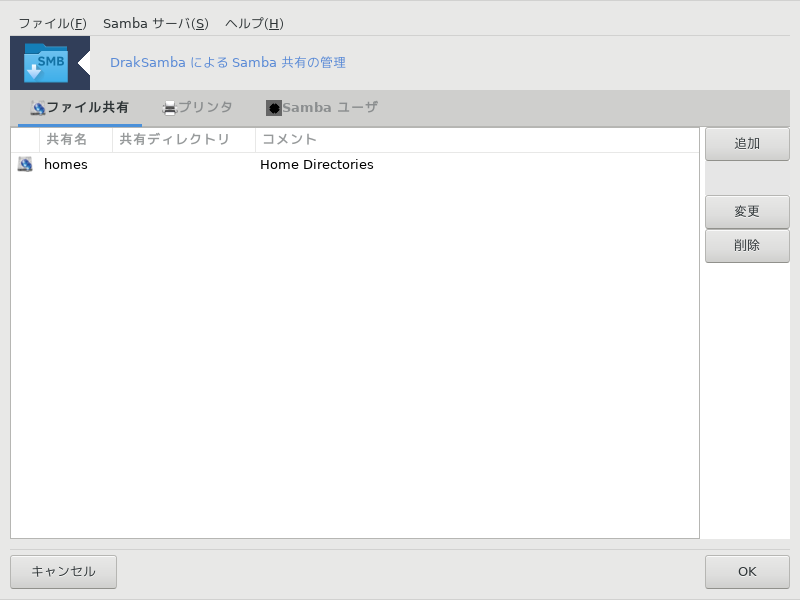
Samba は異なるオペレーティング システム間でディレクトリやプリンタのようなリソースを共有するのに用いられるプロトコルです。このツールではこのマシンを SMB/CIFS プロトコルを用いる Samba サーバとして設定することができます。このプロトコルは Windows(R) でも用いられており、この OS のワークステーションは Samba サーバのリソースにアクセスすることができます。
他のワークステーションからアクセスされるためには、サーバは固定 IP アドレスを持つ必要があります。これはサーバ上で 「ネットワーク センター」 などによって直接指定でき、もしくは MAC アドレスでワークステーションを識別する DHCP サーバでは常に同じアドレスを提供します。また、ファイアウォールが Samba サーバへの外部からの要求を許可する必要もあります。
初回実行時、このツール群 [36] は必要なパッケージがインストール済みかをチェックし、まだない場合にはインストールするように提案します。その後 Samba サーバの設定ウィザードが起動します。
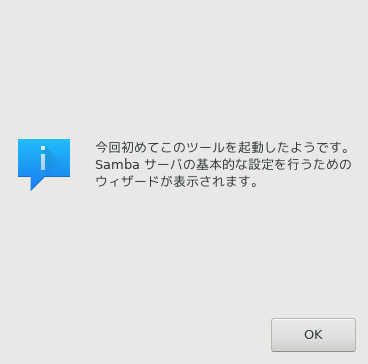
次のウィンドウで、スタンドアロン サーバの設定は既に選択されています。
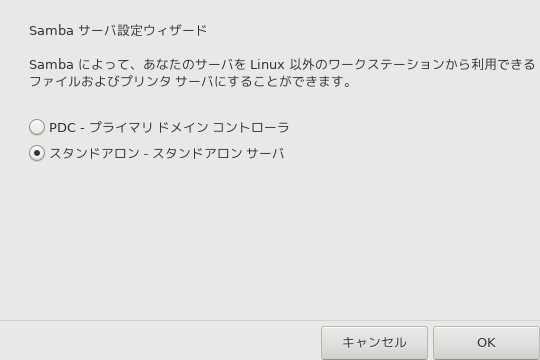
次にワークグループ名を指定します。この名前は共有リソースへのアクセスのために同じものにしてください。
netbios 名はネットワーク上でサーバを示す名前です。

セキュリティ モードを選択します:
ユーザ: クライアントはリソースにアクセスするために認証しなければなりません
共有: クライアントは各共有ごとに別々に認証を行います
リソースにアクセスできるホストを IP アドレスもしくはホスト名で指定できます。
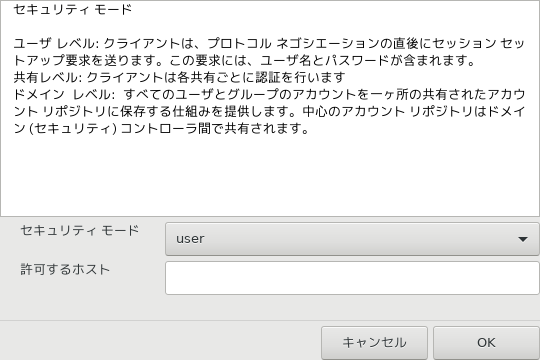
サーバのバナーを指定します。バナーはこのサーバを Windows ワークステーション内で説明する方法です。
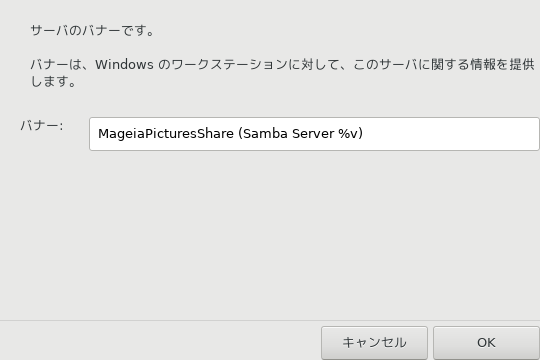
Samba が情報を記録可能な場所は次のステップで指定できます。
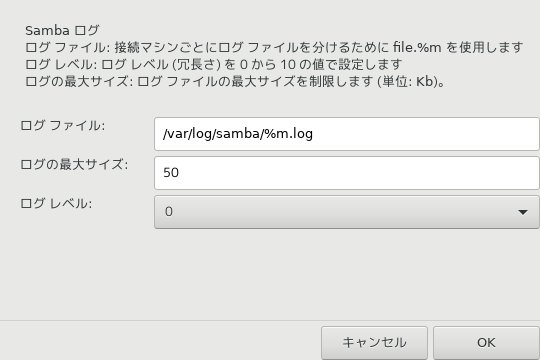
設定を受け入れる前に、ウィザードは選択されたパラメータの一覧を表示します。受け入れた場合、設定は
/etc/samba/smb.conf に書き込まれます。
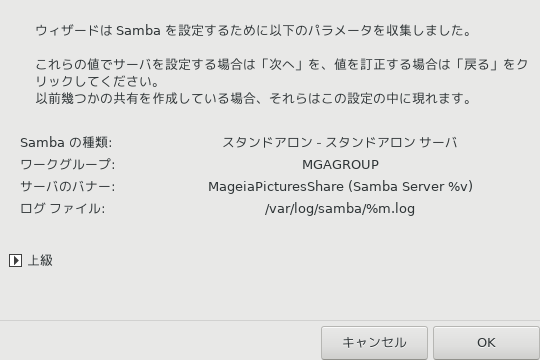

"プライマリ ドメイン コントローラ" が選択されている場合、ウィザードは Wins をサポートするかどうかと管理者ユーザの名前を指定するよう求めます。これに続いて、スタンドアロン サーバと同様のステップが続きますが、セキュリティ モードを選択できる点が異なります:
ドメイン: すべてのユーザとグループのアカウントを中央の共有されたアカウント リポジトリに格納する仕組みを提供します。この集中アカウント リポジトリは (セキュリティ) コントローラ間で共有されます。
ボタンを押すと、以下のダイアログが現れます:
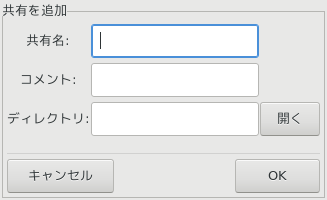
新しいエントリがこのように追加されます。これはボタンで変更することができます。ディレクトリが全員に見えるようにするかどうかや、書き込み可能や閲覧可能といった項目が編集できます。共有名は変更できません。

一覧に一つ以上のエントリがあるときに、メニューのエントリが使用できます。
ファイル|設定を書き込む. 現在の設定を /etc/samba/smb.conf に保存します。
Samba サーバ|設定. このコマンドにより、ウィザードを再度実行できます。
Samba サーバ|再起動. サーバを停止した後、現在の設定ファイルを用いて再起動します。
Samba サーバ|再読み込み. 表示されている設定は現在の設定ファイルから再読み込みされます。
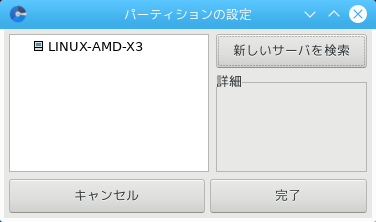
.
このツール[37] では幾つかの共有ディレクトリを同一マシンのすべてのユーザからアクセス可能であることを示すことができます。これに使用されるプロトコルは NFS で、大部分の Linux や Unix システムで利用可能です。共有ディレクトリはブート時から前述した通りに利用できるようになります。共有ディレクトリはユーザがファイル ブラウザのようなツールで単一のセッションで直接アクセスすることもできます。
を選択するとディレクトリを共有するサーバの一覧を取得します。
サーバ名の前の > シンボルをクリックすると共有ディレクトリの一覧が表示され、アクセスしたいディレクトリを選択します。
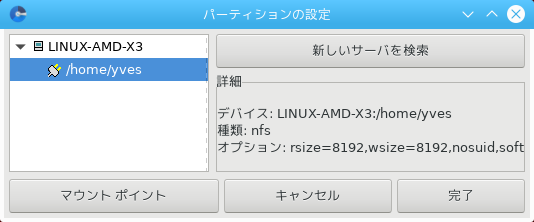
ボタンが押せるようになり、ディレクトリをマウントする場所を指定する必要があります。
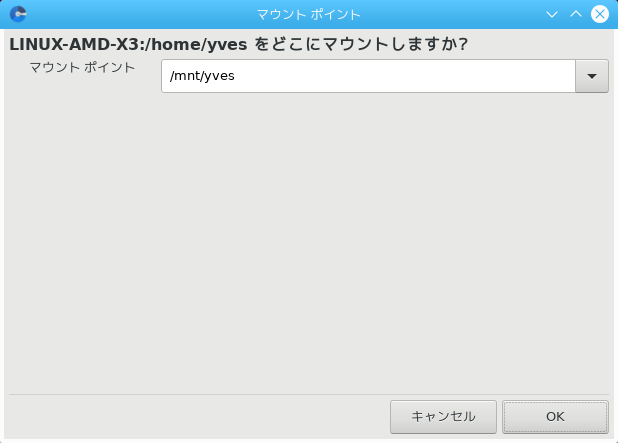
マウント ポイントを選択した後、これをマウントすることができます。 ボタンでは幾つかのオプションの確認や変更もできます。ディレクトリをマウントした後は、同じボタンでマウント解除ができます。
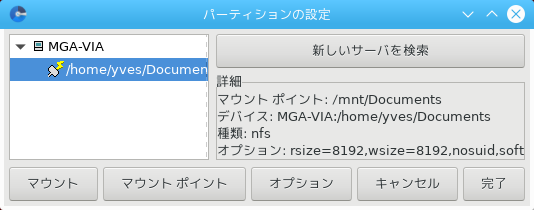
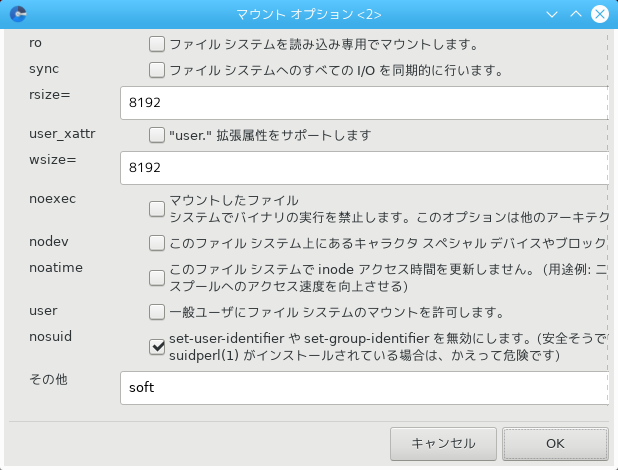
ボタンで設定を受け入れると、メッセージが表示されて "/etc/fstab の変更を保存しますか?" と質問されます。これはネットワークが利用できる場合にこのディレクトリをブートのたびに利用可能にします。新しいディレクトリはその後 Dolphin などのお使いのファイル ブラウザで利用できるようになります。
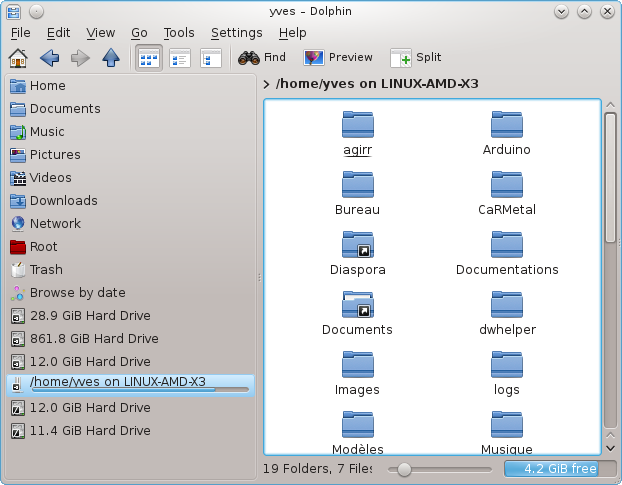
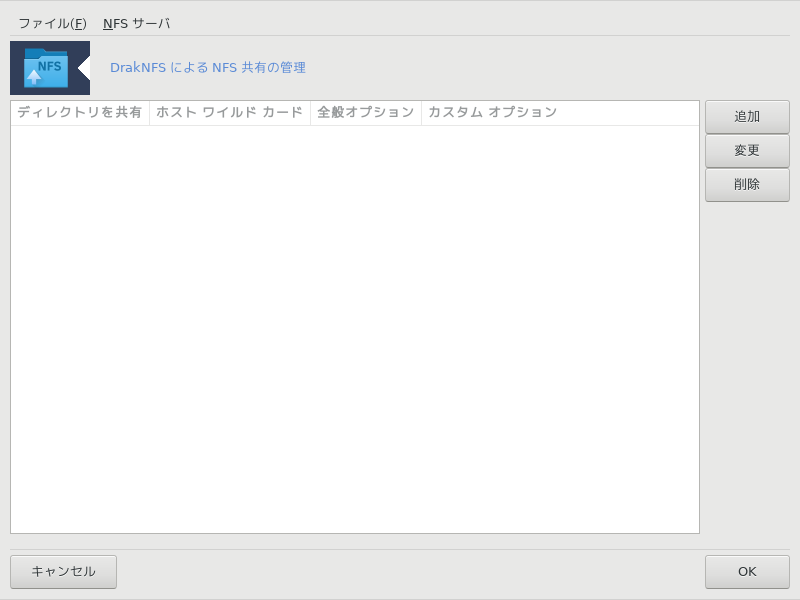
このウィザード[38] は初回時に実行され、以下のメッセージを表示する可能性があります:
パッケージ nfs-utils が必要です。インストールしますか?
インストールの完了後、空の一覧のあるウィンドウが表示されます。
この設定ツールは "エントリを変更" と書かれています。これはボタンで起動することもできます。以下のパラメータが利用できます。
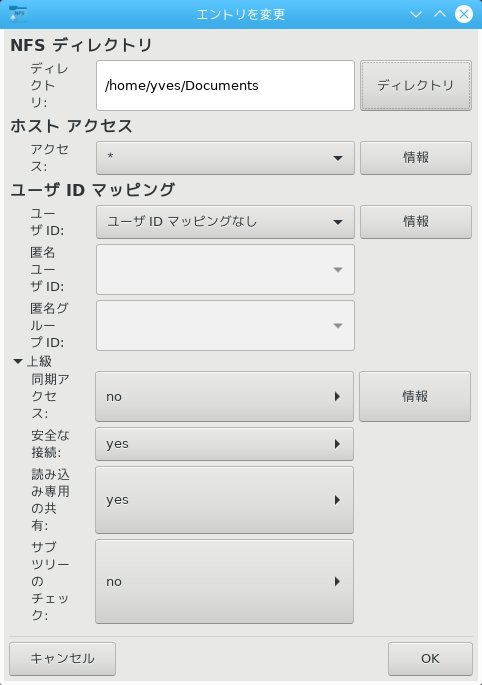
ここでは共有ディレクトリにアクセス可能なホストを指定できます。
NFS クライアントは様々な方法で指定することができます:
単一ホスト: リゾルバによって認識される省略名で、完全修飾ドメイン名もしくは IP アドレスです
ネット グループ: NIS ネット グループを @group として指定できます
ワイルド カード: マシン名にワイルド カード文字 * と ? を含めることができます。例えば: *.cs.foo.edu はドメイン cs.foo.edu のすべてのホストと合致します
IP ネットワーク: IP (サブ) ネットワーク上のすべてのホストに同時にディレクトリをエクスポートすることもできます。例えば、`/255.255.252.0' もしくは `/22' をネットワークのベース アドレスに追加します。
root ユーザを匿名としてマップ: uid/gid 0 からの要求を匿名 uid/gid にマップします (root_squash)。クライアントの root ユーザからはサーバ自体の root によって作成されたサーバ上のファイルは読み書きできません。
実リモート root アクセスを許可: root のマッピングを無効にします。この項目は主にディスクのないクライアントで有用です (no_root_squash)。
すべてのユーザを匿名ユーザにマップ: すべての uid と gid を匿名ユーザにマップをします (all_squash)。NFS でエクスポートされた公開 FTP ディレクトリやニュース スプール ディレクトリなどで有用です。既定の設定はこれと反対のユーザ ID マッピングなし (no_all_squash) です。
anonuid と anongid: 匿名アカウントの uid と gid を明示的に指定します。
安全な接続: この項目はリクエストが IPPORT_RESERVED (1024) 未満のインターネット ポートから起こることを要求します。この項目は既定で有効です。
読み込み専用の共有: 読み込みのみか読み書き両方の要求をこの NFS ボリュームで許可します。既定ではファイル システムを変更する要求は許可しません。これはこの項目を用いることでも明示できます。
同期アクセス: NFS サーバが NFS プロトコルに違反することを防ぎ、要求に対してこれらの要求が安定したストレージ (例 ディスク ドライブ) に渡されることによるいかなる変更が行われるよりも前に応答を行います。
サブ ツリーのチェック: サブ ツリーのチェックを有効にし、これは幾つかの場合においてセキュリティを向上させる助けとなりますが、信頼性を低下させる可能性があります。詳しくは exports(5) の man ページを参照してください。
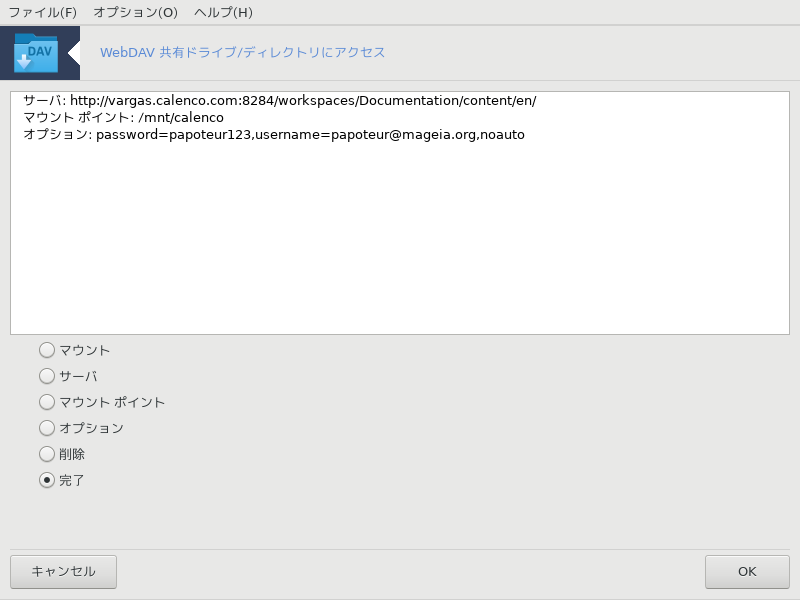
このツール[39] は Mageia コントロール センターで見つかり、ネットワーク共有タブの WebDAV 共有ドライブ/ディレクトリにアクセスと書かれています。
WebDAV はウェブ サーバのディレクトリをローカルにマウントできるようにするためのプロトコルです。これはローカル ディレクトリとして見えます。リモート マシンでは WebDAV サーバが動作している必要があります。WebDAV サーバを設定することはこのツールの目的ではありません。
このツールの最初の画面は既に設定済みのエントリがあればそれを表示し、他にはボタンがあります。新しいエントリを作成するにはそれを使用します。新しい画面の入力欄にサーバの URL を入力します。
次に幾つかの操作を選択するためのラジオ ボタンのある画面が表示されます。のラジオ ボタンを選択して をクリックして続行します。は既に設定済みですが、必要があれば修正します。
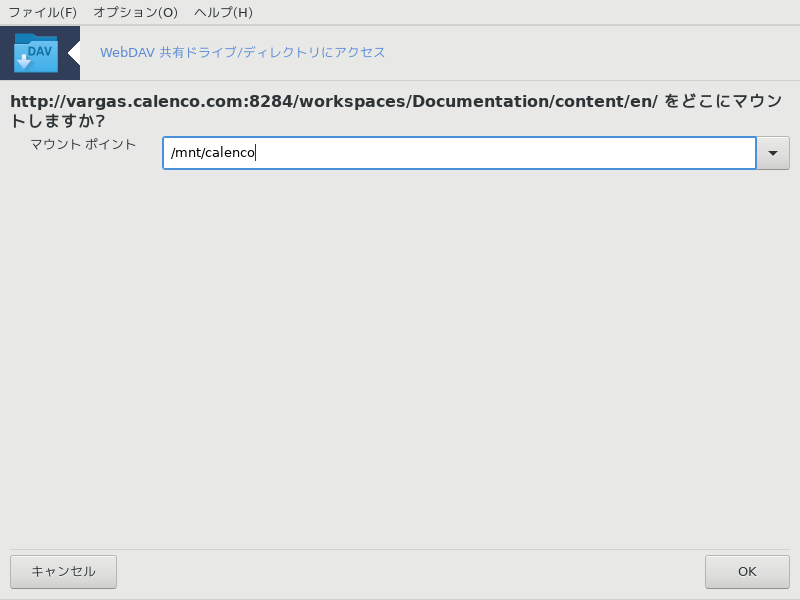
リモート ディレクトリの内容はこのマウント ポイントを通してアクセスできるようになります。
次のステップでは、あなたのユーザ名とパスワードを入力します。幾つかの他のオプションが必要であれば、の画面で入力することができます。
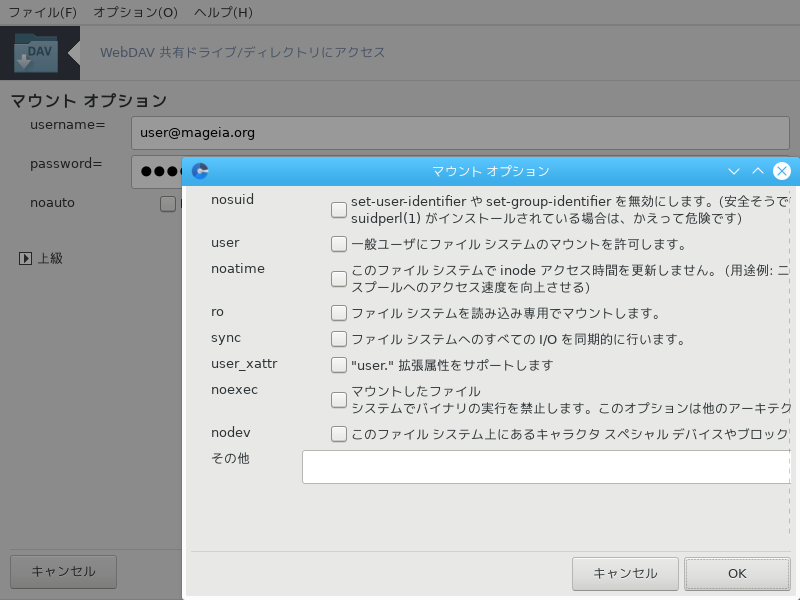
項目ではすぐにマウントを行うことができます。
ラジオ ボタンので設定を受け入れた後、最初の画面が再度表示され、新しいマウント ポイントが一覧に追加されます。を選択した後、/etc/fstab に変更を保存するかどうかを質問されます。リモート ディレクトリをブートのたびに利用可能にしたいのであればこの項目を選択してください。設定を一度だけ使用するのであれば、これを保存しないでください。