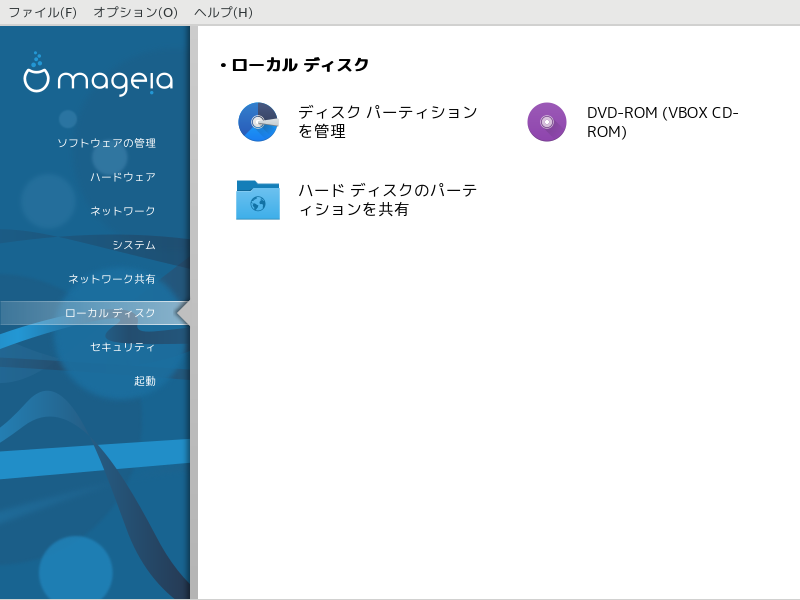
この画面ではお使いのローカル ディスクの管理や共有を行うための幾つかのツールからいずれかを選ぶことができます。詳しく知るには下のリンクをクリックします。

警告
このツール[40] は非常に強力で、ほんの小さな操作ミスをしたり猫がお使いのキーボードの上で飛び跳ねたりするとパーティション上のすべてのデータを失うことにつながる可能性があり、ハード ディスク全体を削除することすらあります。そのため、上記の画面がこのツールの画面の手前に表示されます。続行したいかはっきりしなければ終了をクリックしてください。
複数のハード ディスクをお使いの場合、適切なタブ (sda, sdb, sdc など) を選択することで作業したいハード ディスクに切り替えることができます。
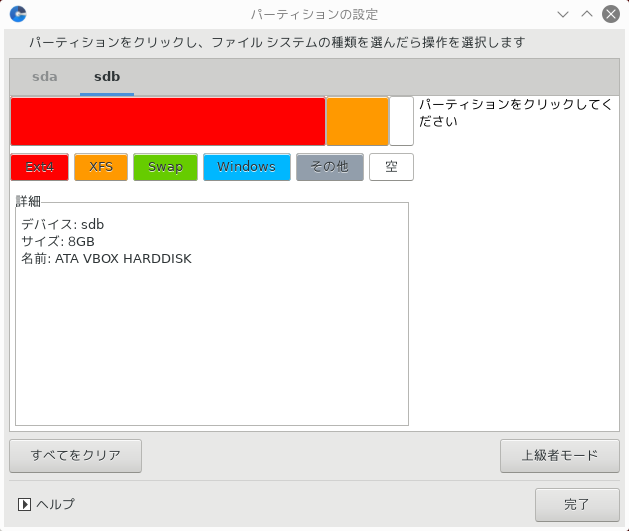
ハード ディスクを好みに合わせて調整するために、たくさんの操作が選択できます。ハード ディスク全体を消去したり、パーティションを分割もしくは結合したり、それらのサイズを変更したり、ファイル システムを変更したり、フォーマットを行ったり、パーティションの中身を見たり: すべて行うことができます。底部の ボタンはディスク全体を消すためのもので、それ以外のボタンはパーティションをクリックした後で右側に見えるようになります。
注記
UEFI システムをお使いの場合、"EFI システム パーティション" と呼ばれる小さなパーティションが見え、/boot/EFI にマウントされます。これはお使いの異なるオペレーティング システムのブート ローダを含んでいるため、削除しないでください。
選択したパーティションが下の例のようにマウントされている場合、サイズ変更, フォーマット, 削除は行えません。これを行えるようにするには先にパーティションをマウント解除しなければなりません。
パーティションのサイズ変更は右側にしか行えません。
パーティションの種類を変更する (例えば ext3 を ext4 にする) にはそのパーティションを削除後に新しい種類でパーティションを作り直す必要があります。ボタンはディスクの空の部分が選択されているときに現れます。
存在しないマウント ポイントを選択することが可能で、これは自動的に作成されます。
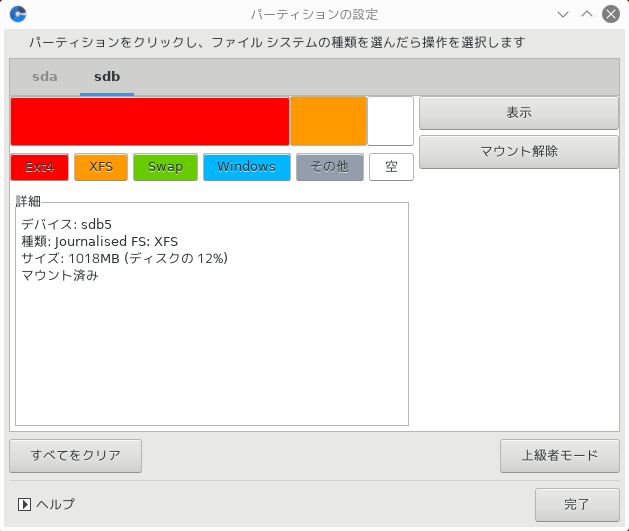
を選択すると、下のスクリーンショットから見ることができるように、パーティションのラベル付けのような幾つかの追加の操作が行えるようになります。
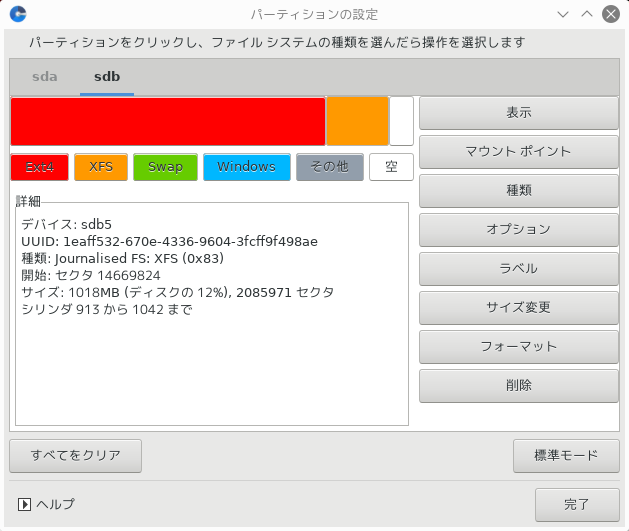
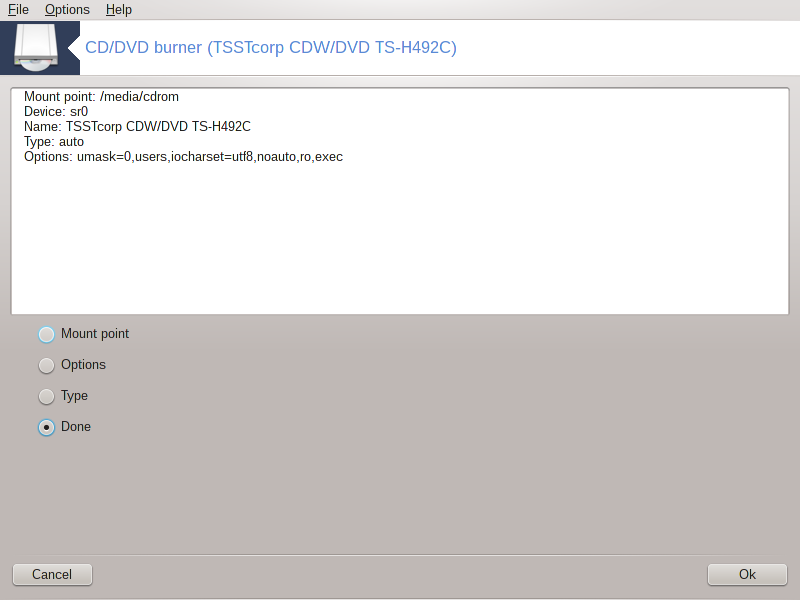
このツール[41] は Mageia コントロール センターのローカル ディスク タブで見つかり、取り外し可能ハードウェア (CD/DVD とフロッピーのドライブのみ) に応じた名前が付けられています。
これの目的はお使いの取り外し可能ディスクをマウントする方法を明確にすることです。
ウィンドウの上部にはお使いのハードウェアの短い説明と選択済みのマウント オプションが表示されています。下部のメニューでこれらを変更します。変更する項目をチェックしたら ボタンを押します。
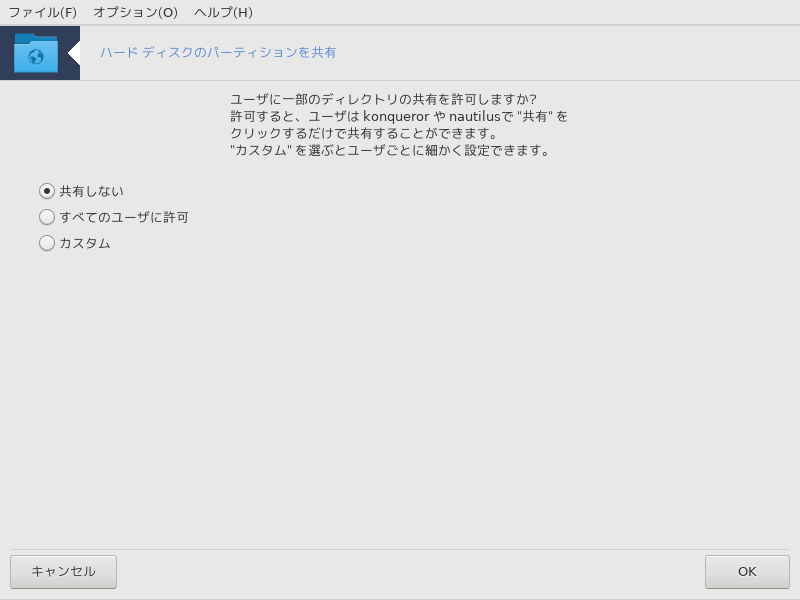
このシンプルなツール[42] は、管理者であるあなたに対して、ユーザが自分の /home のサブ ディレクトリの一部を他の Linux や Windows のオペレーティング システムを実行しているコンピュータが存在する可能性のある同一ネットワークのユーザと共有できるようにします。
これは Mageia コントロール センターで見つかり、ローカル ディスク タブに "ハード ディスクのパーティションを共有" と書かれています。
はじめに、質問に答えます : "ユーザに一部のディレクトリの共有を許可しますか?" すべてのユーザに対して共有しない場合はを、すべてのユーザに対して共有する場合はを、ユーザによって異なる場合はをクリックします。最後の場合においては、自分のディレクトリを共有したいユーザは fileshare グループに属していなければならず、これはシステムによって自動的に作られます。これについては後で訊かれます。
OK をクリックすると二番目の画面が現れ、 か を選択します。 はネットワーク上に Linux のオペレーティング システムしかない場合に、 はネットワークに Linux と Windows の両方のマシンがある場合にクリックし、次に をクリックします。インストールする必要のあるパッケージがあればインストールされます。
カスタムの項目が選択されていなければ設定はこれで完了です。その場合、追加の画面が現れて Userdrake の実行を促します。このツールはユーザを fileshare グループに追加して自分のディレクトリを共有できるようにします。ユーザ タブでは、ユーザをクリックして fileshare グループに追加し、をクリックします。グループ タブでは、fileshare グループをチェックして をクリックします。Userdrake についての詳しい情報は、こちらを参照してください: 「ユーザとグループ」
注記
新しくユーザを fileshare グループに追加する際、変更を反映するためにネットワークを一度切断して再接続する必要があります。
以降、fileshare グループに所属するユーザは自分のファイル マネージャの中でディレクトリを共有するかどうかを選択できるようになりますが、すべてのファイル マネージャにこの機能があるわけではありません。


