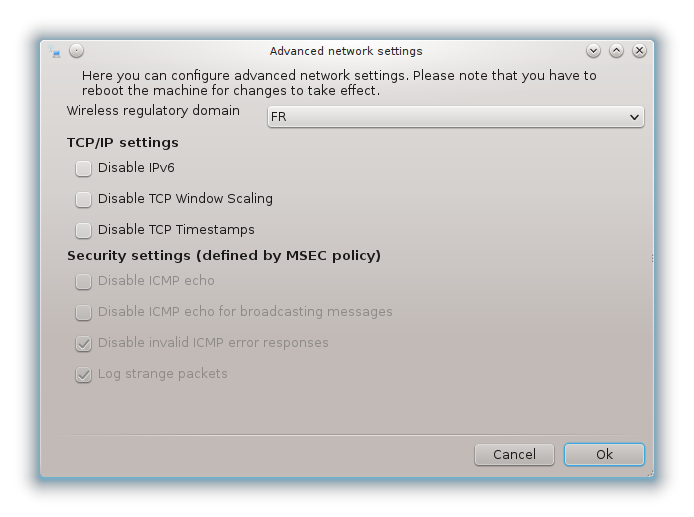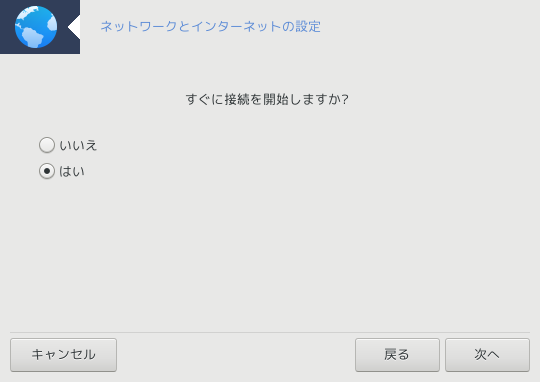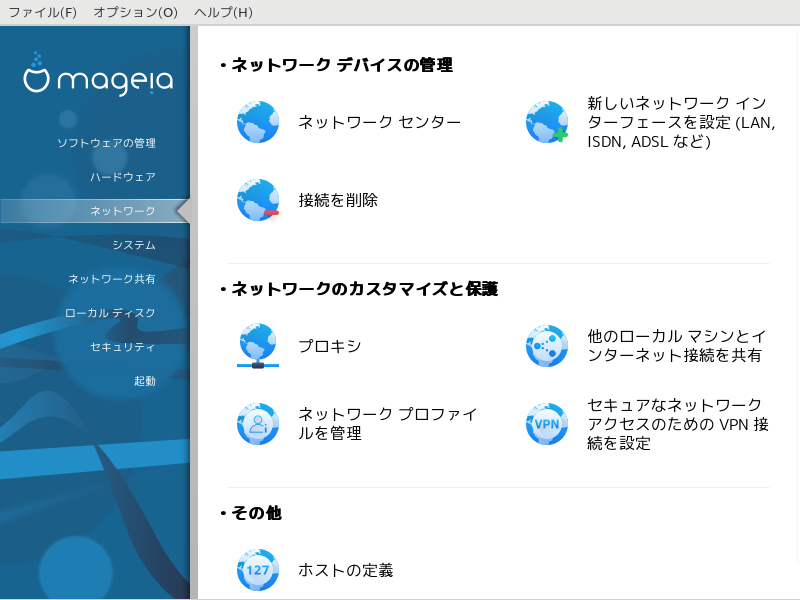
この画面では幾つかのネットワーク ツールからいずれかを選ぶことができます。詳しく知るには下のリンクをクリックします。
その他
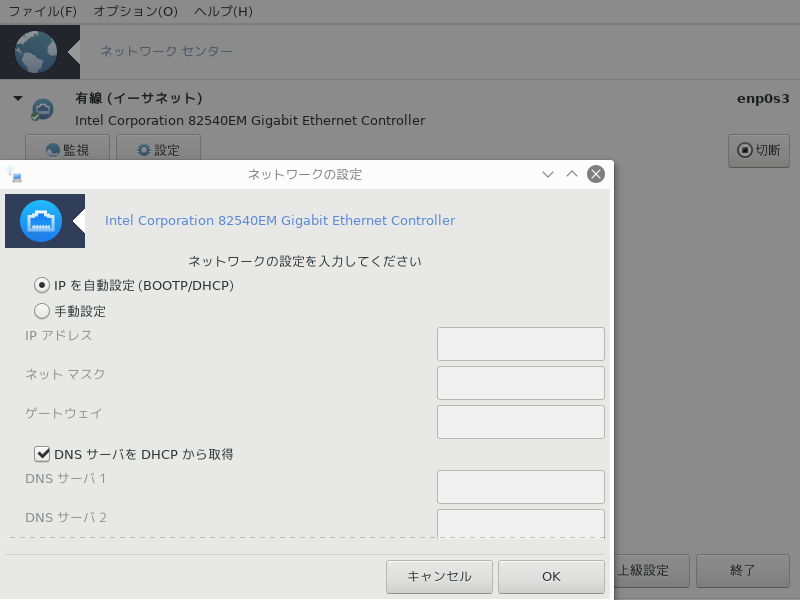
このツール[19] は Mageia コントロール センターのネットワーク タブで見つかり、"ネットワーク センター" と書かれています。
このツールが起動したときに、このコンピュータで設定されたすべてのネットワークが種類 (有線, 無線, 衛星など) によらずに一覧表示されたウィンドウが開きます。いずれかをクリックすると、ネットワークの種類によって三つもしくは四つのボタンが現れ、ネットワークの管理を行って設定や接続/切断を変更できます。このツールはネットワークを作成することを意図してはおらず、このためには MCC の同じタブにある新しいネットワーク インターフェースを設定 (LAN, ISDN, ADSL など) を参照してください。
例として、下のスクリーンショットでは、二つのネットワークが見えて、一つめは有線で接続されており、このアイコン  で識別でき (このアイコンは未接続のものです
で識別でき (このアイコンは未接続のものです  ) 二つめのセクションは無線ネットワークを表示しており、未接続でこのアイコン
) 二つめのセクションは無線ネットワークを表示しており、未接続でこのアイコン
 で識別でき、接続時はこれ
で識別でき、接続時はこれ  になります。もう一方のネットワークの種類は、色コードは常に同じで、接続時が緑で未接続時が赤です。
になります。もう一方のネットワークの種類は、色コードは常に同じで、接続時が緑で未接続時が赤です。
画面内の無線の部分では、検出されたすべてのネットワークを見ることもでき、SSID, 信号強度, 暗号化されている (赤) かされていない (緑) か, 動作モードが表示されます。選択した項目をクリックし, , のいずれかをクリックします。ここではネットワークから別のネットワークへ移動可能です。プライベートなネットワークが選択された場合、ネットワーク設定ウィンドウ (下記参照) は追加の設定 (特に暗号化鍵) を開いて行うことができます。
をクリックすると画面を更新します。
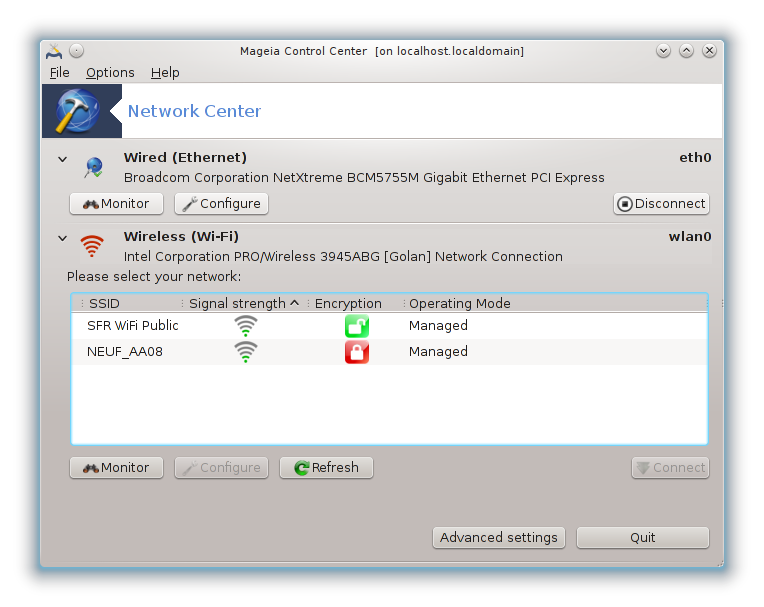
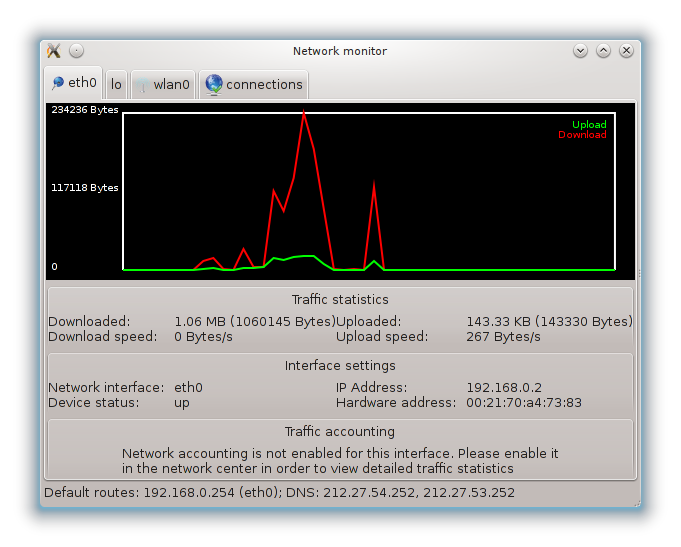
このボタンではダウンロード (PC に向かう方向, 赤) やアップロード (インターネットに向かう方向, 緑) のネットワーク活動を監視できます。同じ画面がを右クリックすることで利用できます。
各ネットワーク (ここで eth0 は有線ネットワーク, lo はローカルのループバック, wlan0 は無線ネットワークです) ごとにタブがあり、加えて接続の状態についての詳細を表示する接続タブがあります。
注記
ウィンドウ底部にトラフィック アカウンティングという見出しがあり、次のセクションで扱います。
A - 有線ネットワーク
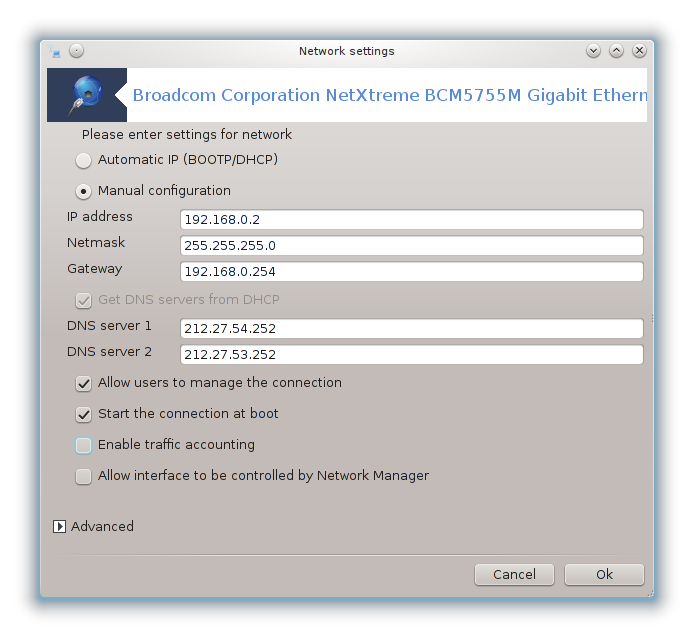
ネットワークの作成時に設定されたすべての項目が変更可能です。ほとんどの場合、 で動作しますが、問題があれば、手動で設定するとより良い結果になるかもしれません。
住宅のネットワークでは、IP アドレスは常に 192.168.0.x のようになり、ネット マスクは 255.255.255.0 で、ゲートウェイや DNS サーバ群はお使いのプロバイダのウェブ サイトから得られます。
にチェックした場合、通信量を一時間, 一日, 一ヶ月単位でカウントします。結果は前のセクションで詳述したネットワーク モニタで見ることができます。これを有効にすると、ネットワークに再度接続する必要があるかもしれません。
インターフェースをネットワーク マネージャによって制御可能にする:
このセクションはリソース不足によりまだ書かれていません。このヘルプを書くことができるとお考えの場合、Doc チームに連絡してください。よろしくお願いします。
このセクションはリソース不足によりまだ書かれていません。このヘルプを書くことができるとお考えの場合、Doc チームに連絡してください。よろしくお願いします。
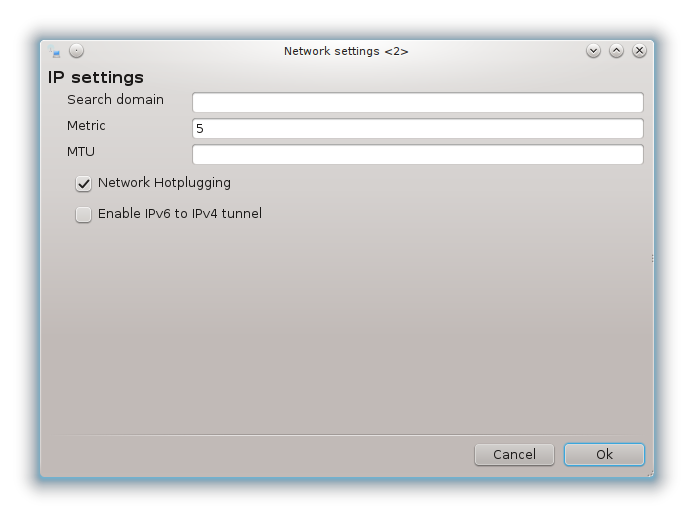
B - 無線ネットワーク
既に上で見えている項目以外についてのみを説明します。
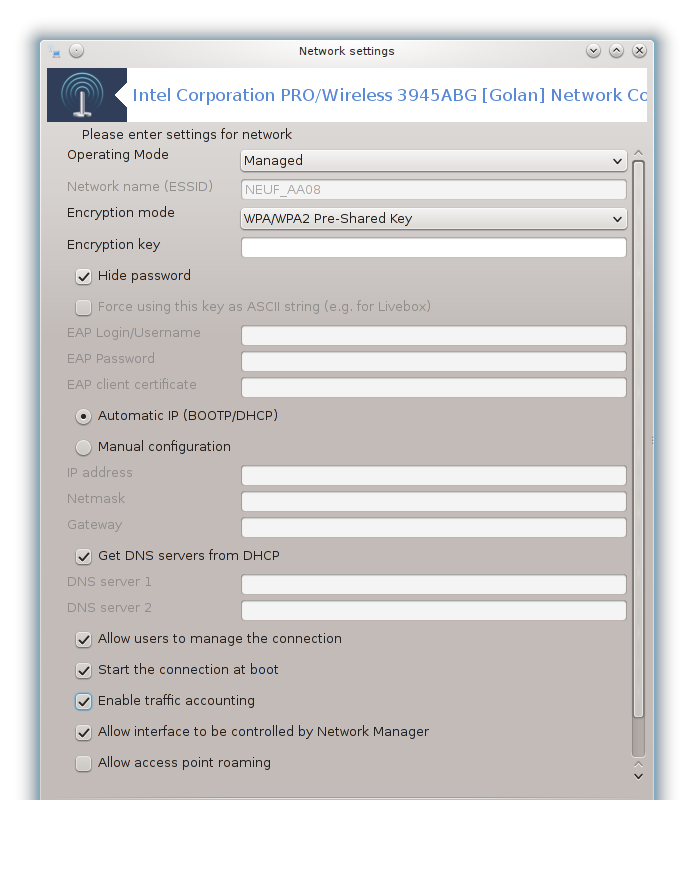
動作モード:
アクセス ポイントを通して接続している場合はマネージドを選択します。検出された ESSID が表示されます。ピア ツー ピア ネットワークの場合はアド ホックを選択します。お使いのネットワーク カードをアクセス ポイントとして用いる場合はマスターを選択し、お使いのネットワーク カードはこのモードに対応している必要があります。
暗号化モードと暗号化鍵:
プライベートなネットワークの場合、これらの設定を把握している必要があります。
WEP はパスワードを使用し、パスフレーズを用いる WPA よりも弱いです。WPA 事前共有鍵は WPA パーソナルや WPA ホームとも呼ばれます。WPA エンタープライズはプライベートなネットワークではあまり使われません。
アクセス ポイント ローミングを許可:
ローミングはネットワークに接続したままコンピュータがアクセス ポイントを変更できるようにする技術です。
このページはリソース不足によりまだ書かれていません。このヘルプを書くことができるとお考えの場合、Doc チームに連絡してください。よろしくお願いします。
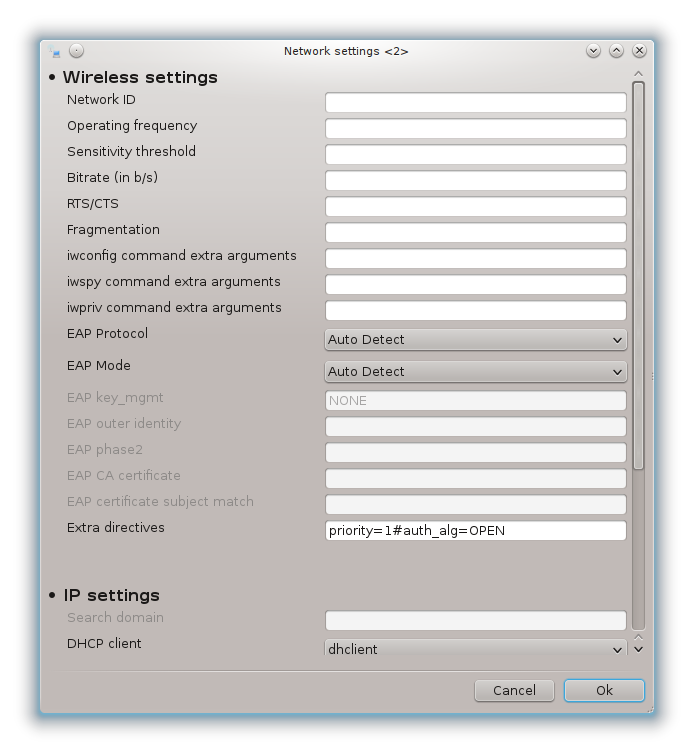
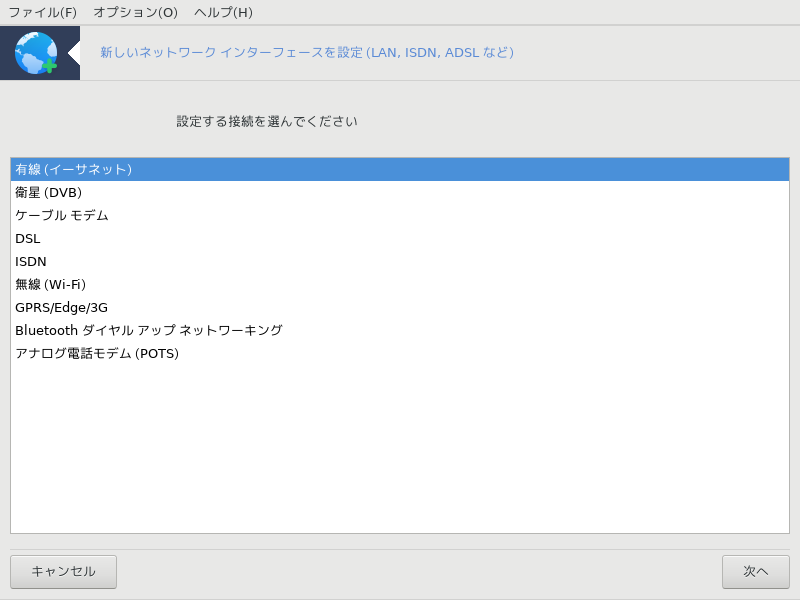
このツール[20] ではローカル ネットワークやインターネット アクセスの多くの設定を行うことができます。お使いのアクセス プロバイダやネットワーク管理者から幾つかの情報を知っている必要があります。
お使いのハードウェアやプロバイダに合わせて、設定したい接続の種類を選択します。
最初のウィンドウは利用可能なインターフェースを一覧表示します。設定したいものを選択してください。
ここでは、IP アドレスが自動か手動かを選択します。
自動 IP
イーサネット/IP の設定: DNS サーバ群が DHCP サーバによって指定されるか手動で指定する場合に以下で説明されている通りに選択する必要があります。最後の場合では、DNS サーバ群の IP アドレスが設定されている必要があります。ここでは、このコンピュータのホスト名を指定することができます。ホスト名が指定されない場合、既定では
localhost.localdomainという名前が付けられます。ホスト名は、ホスト名を DHCP サーバから割り当てるを付けて DHCP サーバから割り当てることもできます。すべての DHCP サーバがこのような機能を持っているわけではなく、家庭の ADSL ルータから IP アドレスを取得するためにお使いの PC を設定しているのであれば、これができる可能性は低いでしょう。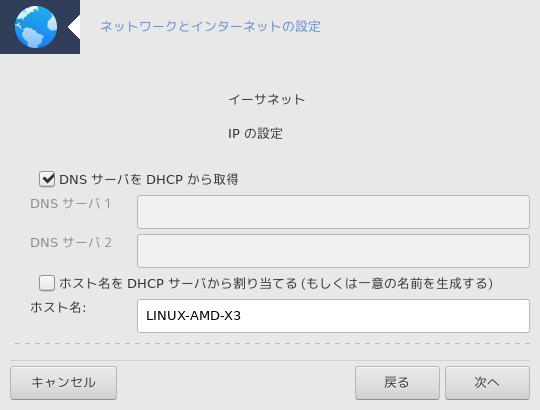
上級ボタンでは以下を指定できます:
検索ドメイン (DHCP サーバに供給されている通りにアクセスできない場合)
DHCP クライアント
DHCP タイムアウト
DHCP から YP サーバを取得 (既定でチェック済み): NIS サーバを指定
DHCP から NTPD サーバを取得 (時刻の同期)
DHCP によって要求されるホスト名。この項目はクライアントに IP アドレスを割り当てる前にクライアントがホスト名を指定することを DHCP サーバが要求する場合にのみ使用してください。この項目は幾つかの DHCP サーバでは処理されません。
受け入れた後、すべての接続設定に共通の最後の段階が説明されています: 「設定の終了」
手動設定
イーサネット/IP の設定: 使用する DNS サーバを指定する必要があります。ここでは、このコンピュータのホスト名を指定することができます。ホスト名が指定されない場合、既定では
localhost.localdomainという名前が付けられます。住宅のネットワークでは、IP アドレスは通常 192.168.x.x のようになり、ネット マスクは 255.255.255.0 で、ゲートウェイや DNS サーバ群はお使いのプロバイダのウェブ サイトから得られます。
上級設定では、検索ドメインを設定できます。これは通常はあなたのホーム ドメインで、言い換えると、お使いのコンピュータが "splash" と呼ばれていて、完全ドメイン名が "splash.boatanchor.net" の場合、検索ドメインは "boatanchor.net" となります。特に必要というわけではなければ、この設定を定義しなくてもかまいません。繰り返しますが、家庭の ADSL ではこの設定は不要です。
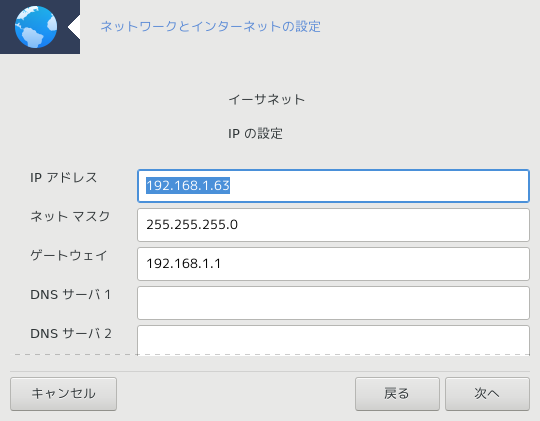
次の段階は 「設定の終了」 で説明されています。
このセクションはリソース不足によりまだ書かれていません。このヘルプを書くことができるとお考えの場合、Doc チームに連絡してください。よろしくお願いします。
最初のウィンドウは利用可能なインターフェースを一覧表示します。設定したいものを選択してください。
ここでは、IP アドレスが自動か手動かを選択します。
認証方式を指定する必要があります:
なし
BPALogin (テルストラで必要) です。この場合ユーザ名とパスワードを提供する必要があります。
自動 IP
ケーブル/IP 設定: DNS サーバ群が DHCP サーバによって指定されるか手動で指定する場合に以下で説明されている通りに選択する必要があります。最後の場合では、DNS サーバ群の IP アドレスが設定されている必要があります。ここでは、このコンピュータのホスト名を指定することができます。ホスト名が指定されない場合、既定では
localhost.localdomainという名前が付けられます。ホスト名は、ホスト名を DHCP サーバから割り当てるを付けて DHCP サーバから割り当てることもできます。すべての DHCP サーバがこのような機能を持っているわけではなく、家庭の ADSL ルータから IP アドレスを取得するためにお使いの PC を設定しているのであれば、これができる可能性は低いでしょう。上級ボタンでは以下を指定できます:
検索ドメイン (DHCP サーバに供給されている通りにアクセスできない場合)
DHCP クライアント
DHCP タイムアウト
DHCP から YP サーバを取得 (既定でチェック済み): NIS サーバを指定
DHCP から NTPD サーバを取得 (時刻の同期)
DHCP によって要求されるホスト名。この項目はクライアントに IP アドレスを割り当てる前にクライアントがホスト名を指定することを DHCP サーバが要求する場合にのみ使用してください。この項目は幾つかの DHCP サーバでは処理されません。
受け入れた後、すべての接続設定に共通の最後の段階が説明されています: 「設定の終了」
手動設定
ケーブル/IP 設定: 使用する DNS サーバ群を指定する必要があります。ここでは、このコンピュータのホスト名を指定することができます。ホスト名が指定されない場合、既定では
localhost.localdomainという名前が付けられます。住宅のネットワークでは、IP アドレスは通常 192.168.x.x のようになり、ネット マスクは 255.255.255.0 で、ゲートウェイや DNS サーバ群はお使いのプロバイダのウェブ サイトから得られます。
上級設定では、検索ドメインを設定できます。これは通常はあなたのホーム ドメインで、言い換えると、お使いのコンピュータが "splash" と呼ばれていて、完全ドメイン名が "splash.boatanchor.net" の場合、検索ドメインは "boatanchor.net" となります。特に必要というわけではなければ、この設定を定義しなくてもかまいません。繰り返しますが、家庭の接続ではこの設定は不要です。
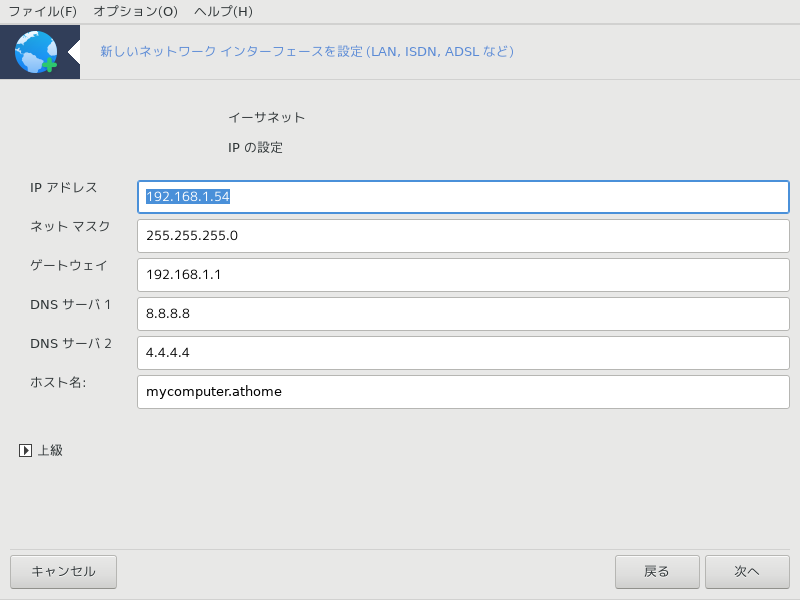
次の段階は 「設定の終了」 で説明されています。
このツールがネットワーク インターフェースを検出した場合、一つを選択してそれを設定するように提案します。
プロバイダの一覧が提示され、国ごとに分類されます。お使いのプロバイダを選択してください。一覧にない場合、該当なしを選択してお使いのプロバイダが提供する情報を入力します。
利用可能なプロトコルから一つを選択します:
Dynamic Host Configuration Protocol (DHCP)
手動による TCP/IP 設定
PPP over ADSL (PPPoA)
PPP over Ethernet (PPPoE)
Point to Point Tunneling Protocol (PPTP)
アクセスの設定
アカウントのログイン (ユーザ名)
アカウントのパスワード
(上級) Virtual Path ID (VPI)
(上級) Virtual Circuit ID (VCI)
次の段階は 「設定の終了」 で説明されています。
このウィザードは設定するデバイスを質問します:
手動選択 (内蔵 ISDN カード)
外付け ISDN モデム
ハードウェアの一覧が提示され、カテゴリやメーカーによって分類されます。お使いのカードを選択してください。
利用可能なプロトコルから一つを選択します:
ヨーロッパ以外の全世界向けのプロトコル (DHCP)
ヨーロッパ向けのプロトコル (EDSS1)
プロバイダの一覧が提示され、国ごとに分類されます。お使いのプロバイダを選択してください。一覧にない場合、該当なしを選択してお使いのプロバイダが提供する情報を入力します。次にパラメータを求められます:
接続名
電話番号
ログイン ID
アカウントのパスワード
認証方法
その後、IP アドレスを自動的もしくは手動で取得する場合に選択する必要があります。最後の場合、IP アドレスとサブネット マスクを指定します。
次の段階は DNS サーバ群のアドレスを自動的もしくは手動で取得する方法を選択することです。手動設定の場合、以下を指定する必要があります:
ドメイン名
一番目と二番目の DNS サーバ
ホスト名が IP から設定される場合に選択します。この項目はお使いのプロバイダがそれを受け入れるように設定されていることが確実な場合にのみ選択するものです。
次の段階はゲートウェイのアドレスを自動的もしくは手動で取得する方法を選択することです。手動設定の場合、IP アドレスを入力する必要があります。
次の段階は 「設定の終了」 で説明されています。
最初のウィンドウは利用可能なインターフェースと Windows ドライバ (ndiswrapper) を一覧表示します。設定する項目を選択します。ndiswrapper は他の設定方法がうまくいかなかった場合にのみ使用してください。
この段階では、カードが検出した異なるアクセス ポイントのいずれかを選択します。
無線カード固有のパラメータがあります:
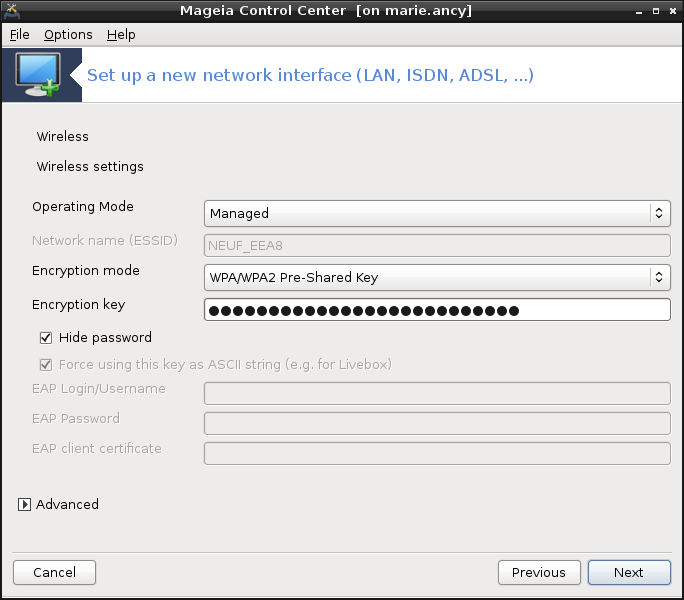
動作モード:
- マネージド
既存のアクセス ポイントにアクセスします (最も普通です)。
- アド ホック
コンピュータ間の直接の接続を設定します。
ネットワーク名 (ESSID)
暗号化モード: これはアクセス ポイントがどのように設定されているかによります。
- WPA/WPA2
この暗号化モードはお使いのハードウェアが対応していれば望ましいものです。
- WEP
幾つかの古いハードウェアはこの暗号化方式しか扱えません。
暗号化鍵
これは通常アクセス ポイントを提供するハードウェアとともに提供されます。
この段階では、IP アドレスが自動か手動かを選択します。
自動 IP
IP の設定: DNS サーバ群が DHCP サーバによって指定されるか手動で指定する場合に以下で説明されている通りに選択する必要があります。最後の場合では、DNS サーバ群の IP アドレスが設定されている必要があります。ここでは、このコンピュータのホスト名を指定することができます。ホスト名が指定されない場合、既定では localhost.localdomain という名前が付けられます。ホスト名は、ホスト名を DHCP サーバから割り当てるを付けて DHCP サーバから割り当てることもできます。
上級ボタンでは以下を指定できます:
検索ドメイン (DHCP サーバに供給されている通りにアクセスできない場合)
DHCP クライアント
DHCP タイムアウト
DHCP から YP サーバを取得 (既定でチェック済み): NIS サーバ群を指定
DHCP から NTPD サーバを取得 (時刻の同期)
DHCP によって要求されるホスト名。この項目はクライアントに IP アドレスを割り当てる前にクライアントがホスト名を指定することを DHCP サーバが要求する場合にのみ使用してください。この項目は幾つかの DHCP サーバでは処理されません。
設定を受け入れた後、すべての接続設定に共通の最後の段階が説明されています: 「設定の終了」
手動設定
IP の設定: DNS サーバ群を指定する必要があります。ここでは、このコンピュータのホスト名を指定することができます。ホスト名が指定されない場合、既定では
localhost.localdomainという名前が付けられます。住宅のネットワークでは、IP アドレスは常に 192.168.x.x のようになり、ネット マスクは 255.255.255.0 で、ゲートウェイや DNS サーバ群はお使いのプロバイダのウェブ サイトから得られます。
上級設定では、検索ドメインを設定できます。これはお使いのホスト名の最初の名前、ピリオドより前の部分を除いた形にならなければなりません。
次の段階は 「設定の終了」 で説明されています。
このツールが無線インターフェースを検出した場合、一つを選択して設定するよう提案します。
PIN を訊かれます。PIN が必要ない場合は空のままにしてください。
このウィザードはネットワークを探します。検出されない場合、該当なしを選択してください。
プロバイダの一覧が提示され、国ごとに分類されます。お使いのプロバイダを選択してください。一覧にない場合、該当なしを選択してお使いのプロバイダが提供する情報を入力します。
アクセス設定を提供します。
アクセス ポイント名
アカウントのログイン (ユーザ名)
アカウントのパスワード
次の段階は 「設定の終了」 で説明されています。
このセクションはリソース不足によりまだ書かれていません。このヘルプを書くことができるとお考えの場合、Doc チームに連絡してください。よろしくお願いします。
このウィザードは設定するデバイスを質問します:
手動選択
存在する場合、検出済みのハードウェア
ポートの一覧が提示されます。お使いのポートを選択してください。
未インストールの場合、パッケージ kppp-provider のインストールが提案されます。
プロバイダの一覧が提示され、国ごとに分類されます。お使いのプロバイダを選択してください。一覧にない場合、該当なしを選択してお使いのプロバイダが提供する情報を入力します。次にダイヤル アップの情報を求められます:
接続名
電話番号
ログイン ID
パスワード
認証、以下から選択:
PAP/CHAP
スクリプトを使う認証
PAP
ターミナルからの認証
CHAP
次の段階は 「設定の終了」 で説明されています。
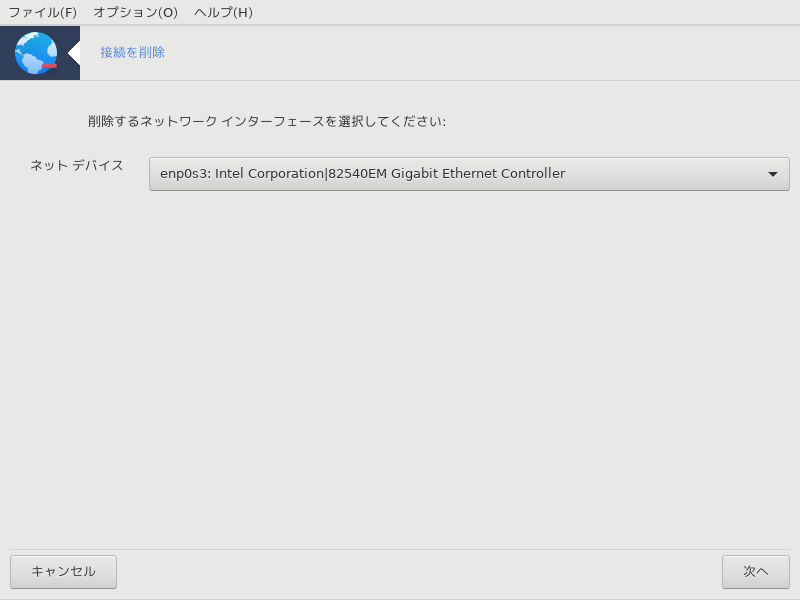
ここでは、ネットワーク インターフェースを削除できます[21]。
ドロップ ダウン メニューをクリックし、削除したい項目を選択して次へをクリックします。
ネットワーク インターフェースが正常に削除されたというメッセージが表示されます。
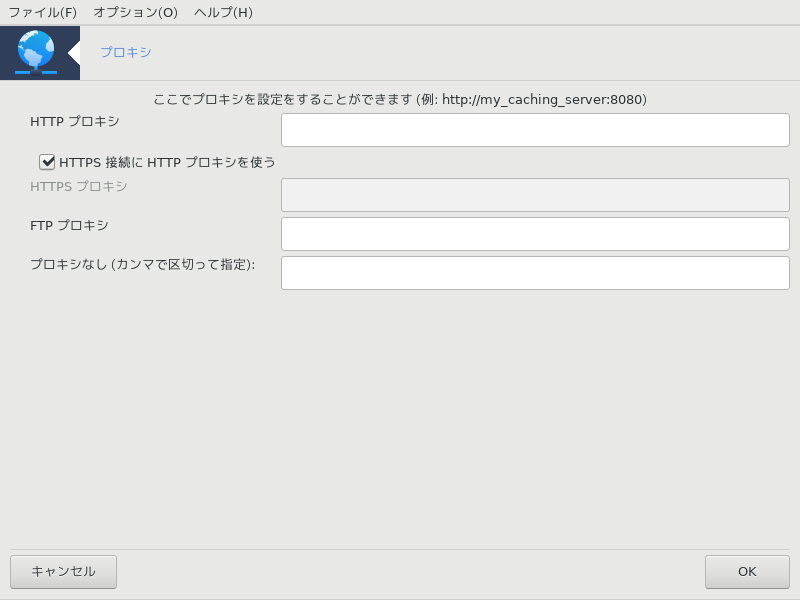
インターネットにアクセスするためにプロキシ サーバを用いることが必要な場合、このツール[22] を用いて設定することができます。あなたのネットワークの管理者はあなたが必要とする情報を提供してくれるでしょう。例外によりプロキシなしでアクセス可能な幾つかのサービスを指定することもできます。
2012-09-24 時点の Wikipedia のプロキシ サーバの記事より: コンピュータ ネットワークでは、プロキシ サーバは他のサーバからリソースを探しているクライアントからの要求を仲介する者として動作するサーバ (コンピュータ システムもしくはアプリケーション) です。クライアントはプロキシ サーバに接続し、ファイル, 接続, ウェブ ページ, 異なるサーバから利用できる他のリソースといった幾つかのサービスを要求します。プロキシ サーバは要求の複雑さを簡単にしたりコントロールしたりする方法として評価します。
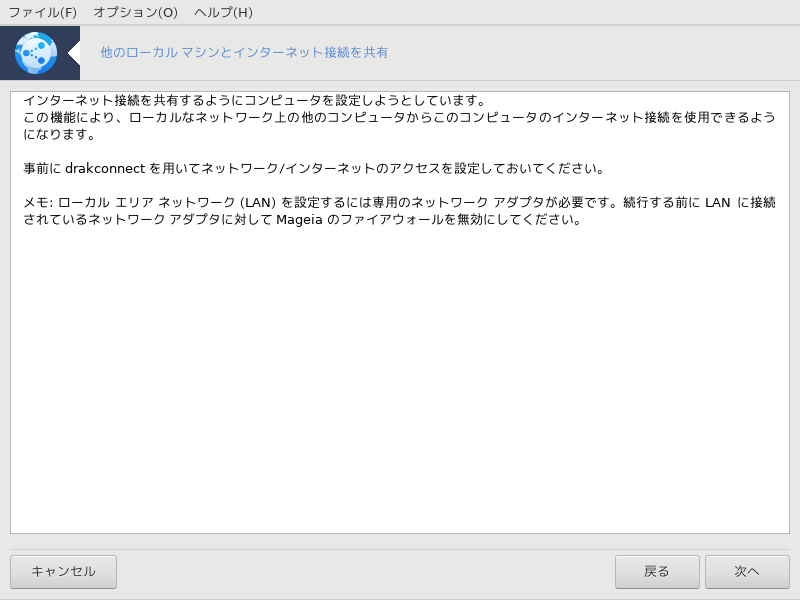
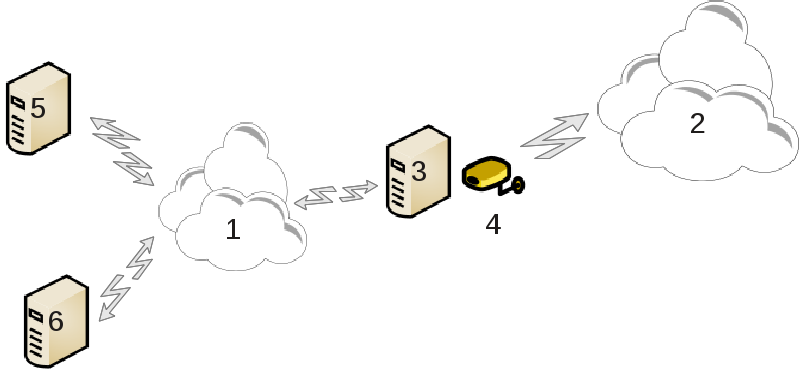
これはインターネット (2) とローカル ネットワーク (1) に接続されたコンピュータ (3) をお持ちの場合に有用です。あなたはインターネットへのアクセスをローカル ネットワーク (1) 内の他のワークステーション (5) と (6) に提供するゲートウェイとしてコンピュータ (3) を使用できます。このために、ゲートウェイには二つのインターフェースがなければなりません; イーサネット カードなどの一つめはローカル ネットワークに接続し、二つめ (4) はインターネット (2) に接続していなければなりません。
最初のステップはネットワークとインターネットへのアクセスが設定されているかを確認することで、「ネットワーク センター」 に記述されています。
このウィザード[23] は以下に示す一連の流れを提供します:
このウィザードが少なくとも二つのインターフェースを検出しない場合、これについて警告を行ってネットワークの停止とハードウェアの設定の中止を求めます。
インターネット接続用に使用しているインターフェースを指定します。ウィザードは自動的にインターフェースのいずれかを提案しますが、あなたはどれが適切なものかを確認するべきです。
Lan アクセス用に使用しているインターフェースを指定します。ウィザードはいずれかの提案も行いますが、それが正しいことを確認してください。
ウィザードは IP アドレス, マスク, ドメイン名のような Lan ネットワークのパラメータを提案します。これらのパラメータが実際の設定に適合しているかを確認してください。これらの値を受け入れることが推奨されます。
コンピュータを DNS サーバとして使用するかどうかを指定します。使用する場合、ウィザードは
bindがインストールされているかをチェックします。そうでなければ、DNS サーバのアドレスを指定する必要があります。コンピュータを DHCP サーバとして使用するかどうかを指定します。使用する場合、ウィザードは
dhcp-serverがインストールされているかをチェックして DHCP のアドレス範囲の開始と終了のアドレスとともにこれを設定するように提案します。コンピュータをプロキシ サーバとして使用するかどうかを指定します。使用する場合、ウィザードは
squidがインストールされているかをチェックして管理者のアドレス (admin@mydomain.com), プロキシ名 (myfirewall@mydomaincom), ポート (3128), キャッシュ サイズ (100 Mb) とともにこれを設定するように提案します。最後の段階ではゲートウェイのマシンがプリンタに接続されているかのチェックとこれらの共有が行えます。
ファイアウォールがアクティブな場合にはこれをチェックする必要性について警告されます。
ゲートウェイ マシンを DHCP ありで設定した場合、ネットワーク設定ツール内でアドレスを自動的に (DHCP を用いて) 取得することを指定するだけでかまいません。パラメータはネットワークに接続する際に取得されます。この方法はクライアントにどのオペレーティング システムが使用されていても有効です。
ネットワークのパラメータを手動で指定しなければならない場合、ゲートウェイとして動作するマシンの IP アドレスを入力することで特別にゲートウェイを指定しなければなりません。

このページはリソース不足によりまだ書かれていません。このヘルプを書くことができるとお考えの場合、Doc チームに連絡してください。よろしくお願いします。
このツールはコマンド ラインから開始でき、draknetprofile を root として入力します。

このツール[24] ではローカルのワークステーションとの間にトンネルを確立するリモートのネットワークへのセキュアなアクセスを設定できます。ここではワークステーション側の設定についてのみを扱います。リモートのネットワークは既に稼働しており、ネットワーク管理者から .pcf 設定ファイルのような接続情報を提供されているということを前提としています。
はじめに、お使いの仮想プライベート ネットワークで用いられているプロトコルに合わせて Cisco VPN Concentrator か OpenVPN のいずれかを選択します。
次にお使いの接続に名前を付けます。
次の画面で、お使いの VPN 接続に対して詳細な設定を行います。
Cisco VPN の場合
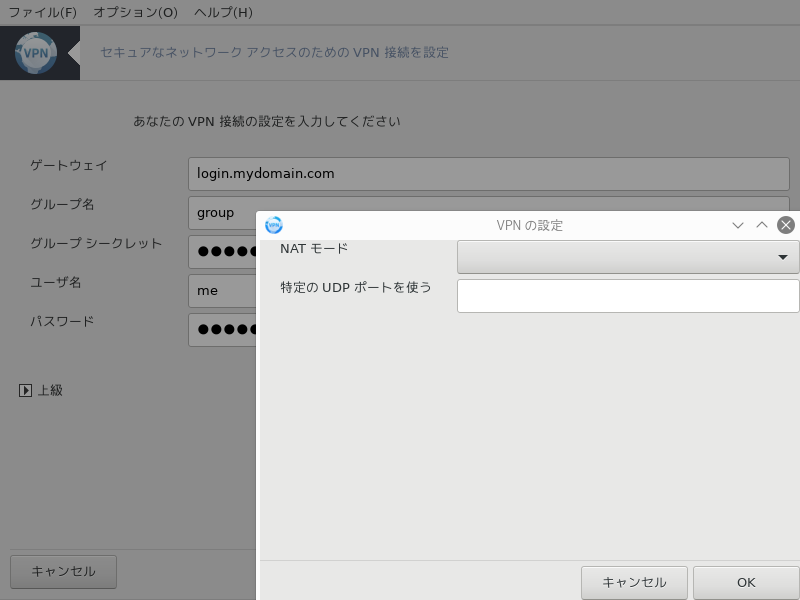
openvpn の場合、このツールが最初に使用されたときに openvpn パッケージとその依存パッケージがインストールされます。
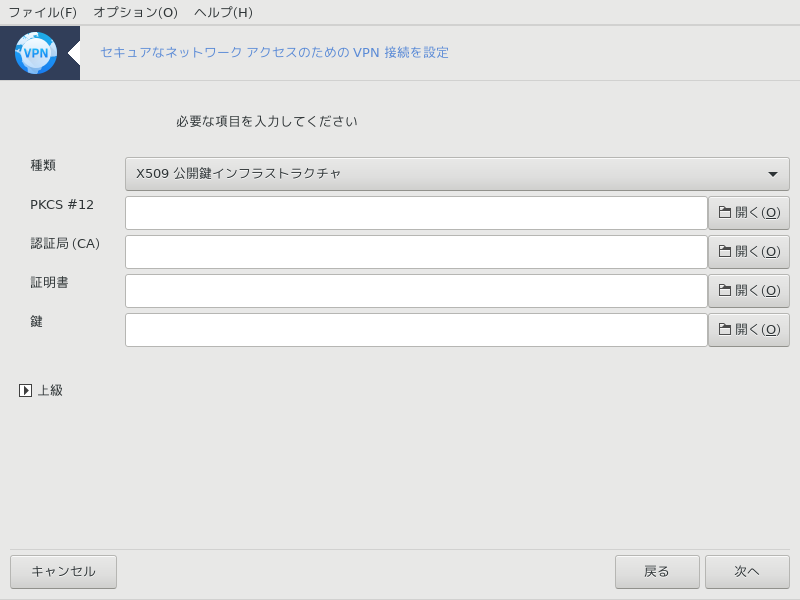
ネットワーク管理者から受け取ったファイルを選択します。
上級パラメータ:
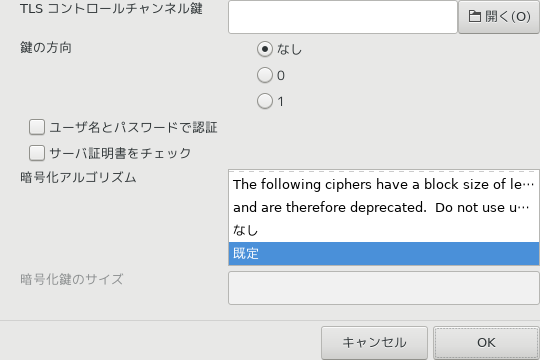
次の画面ではゲートウェイの IP アドレスを訊かれます。
パラメータを設定したら、VPN 接続を開始する項目が現れます。
この VPN 接続はネットワーク接続と同時に自動的に開始するように設定することができます。これを行うには、この VPN へ常に接続されるようにネットワーク接続を再設定します。
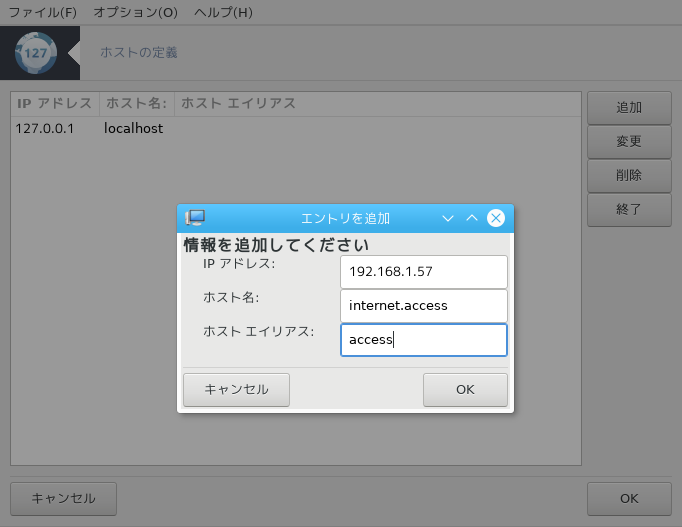
お使いのネットワーク上の幾つかのシステムがあなたにサービスを提供しており、かつそれらの IP アドレスが固定されている場合、このツール[25] はそれらにアクセスするための名前をより簡単に指定できるようにします。つまり、あなたはその名前を IP アドレスの代わりに使用できます。
このボタンを用いて、新しいシステムに対する名前を追加します。IP アドレス, そのシステムのホスト名, 任意で名前に同様に使用できるエイリアスを指定するウィンドウが表示されます。
過去に定義したエントリのパラメータにアクセスすることができます。追加時と同じウィンドウが表示されます。
[19] このツールはコマンド ラインから開始でき、draknetcenter を root として入力します。
[20] このツールはコマンド ラインから開始でき、drakconnect を root として入力します。
[21] このツールはコマンド ラインから開始でき、drakconnect --del を root として入力します。
[22] このツールはコマンド ラインから開始でき、drakproxy を root として入力します。
[23] このツールはコマンド ラインから開始でき、drakgw を root として入力します。
[24] このツールはコマンド ラインから開始でき、drakvpn を root として入力します。
[25] このツールはコマンド ラインから開始でき、drakhosts を root として入力します。