
За допомогою цієї сторінки можна отримати доступ до декількох інструментів керування та адміністрування системою. Натисніть на посиланні, розташованому нижче, щоб дізнатися більше.
Керування системними службами
Інструменти адміністрування
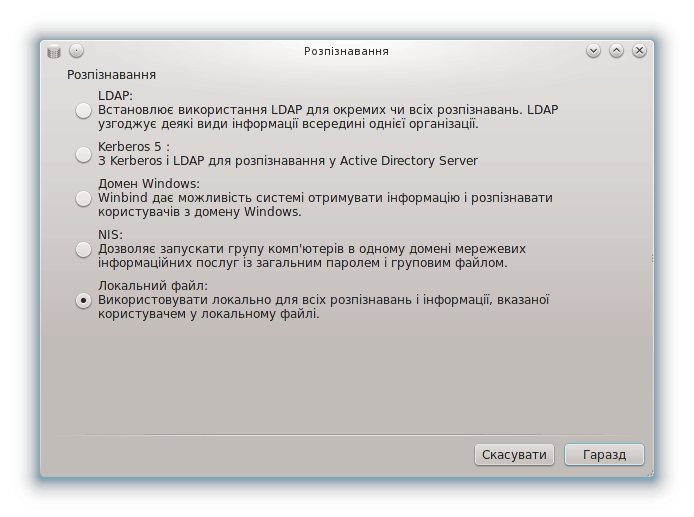
За допомогою цієї програми[26] ви можете змінити спосіб, у який виконуватиметься вас як користувача системи або мережі.
Типово, дані для вашого розпізнавання зберігаються у файлі на вашому комп’ютері. Вносьте до нього зміни, лише якщо вас про це попросить адміністратор мережі. Відповідні дані для внесення змін має бути надано саме адміністратором мережі.
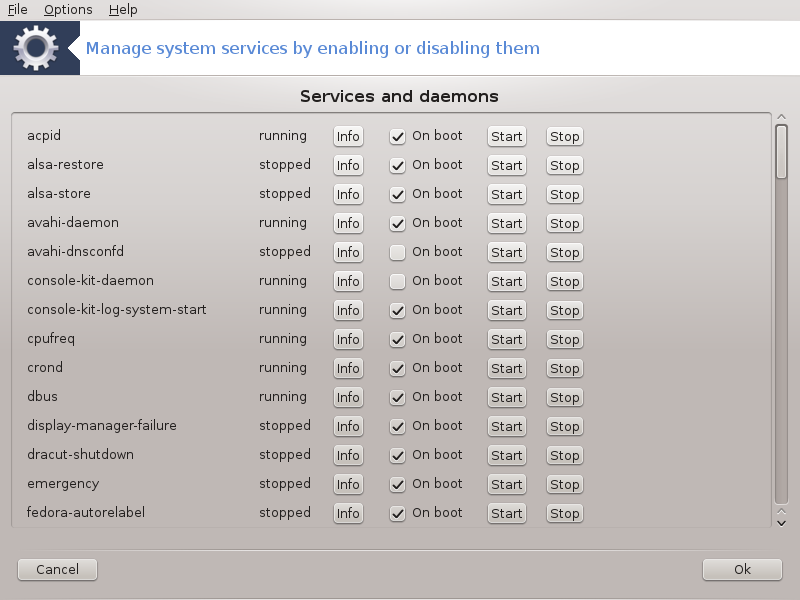 |
Цю сторінку ще не написано через брак ресурсів у команди. Якщо ви вважаєте, що можете написати цю довідкову сторінку, будь ласка, зв’яжіться з командою з документування. Наперед вдячні вам за допомогу.
Запустити цю програму можна за допомогою термінала: достатньо ввести команду drakxservices від імені адміністратора (root).
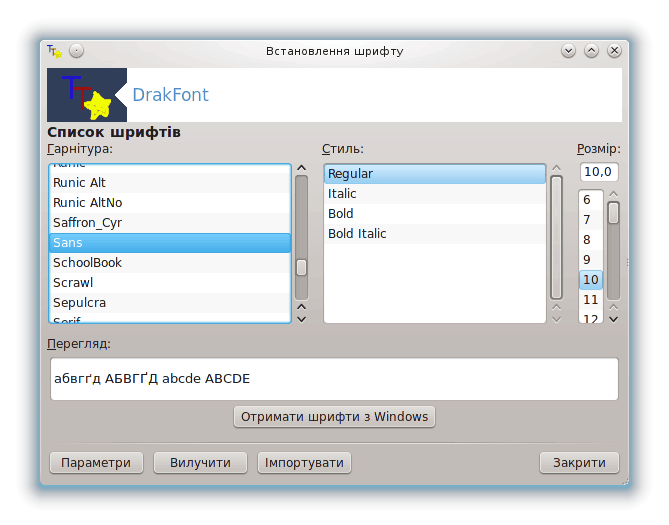
Доступ до цієї програми[27] можна отримати з Центру керування Mageia, сторінка Система. За його допомогою цієї програми ви зможете керувати шрифтами у операційній системі. На знімку основного вікна інструмента показано:
назви, стилі і розміри встановлених шрифтів;
попередній перегляд зразка позначеного шрифту;
кнопки, призначення яких пояснено нижче.
Отримати шрифти з Windows:
За допомогою цієї кнопки можна автоматично додати шрифти, які буде знайдено на розділі з Windows. Щоб цією кнопкою можна було скористатися, на вашому комп’ютері має бути встановлено Microsoft Windows.
Параметри:
За допомогою цього пункту ви можете вказати програми або пристрої (здебільшого принтери), які зможуть використовувати шрифти.
Вилучити:
Цю кнопку призначено для вилучення встановлених шрифтів для економії місця на диску. Будьте обережні з вилученням шрифтів, оскільки воно може зашкодити перегляду документів, у яких ці шрифти використано.
Імпортувати:
За допомогою цієї кнопки ви можете додавати сторонні шрифти (з компакт-дисків, інтернету тощо). Серед підтримуваних форматів ttf, pfa, pfb, pcf, pfm і gsf. Натисніть кнопку Імпортувати, а потім кнопку Додати. У відповідь буде відкрито вікно вибору файлів, за допомогою якого ви можете вибрати файли шрифтів для встановлення. Щойно вибір буде здійснено, ви зможете натиснути кнопку Встановити. Шрифти буде встановлено до теки /usr/share/fonts.
Якщо у списку шрифтів Drakfont ви не побачите змін у результаті встановлення або вилучення шрифтів, закрийте вікно програмі і повторно його відкрийте. Після цього внесені зміни має бути показано.
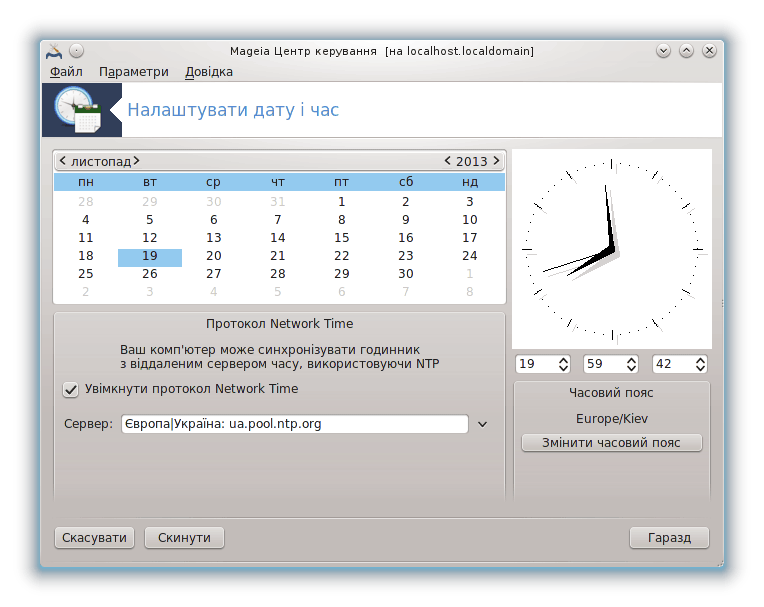
Цю програму[28] можна запустити за допомогою сторінки «Система» Центру керування Mageia. Відповідний пункт підписано Налаштувати дату і час. У деяких стільничних середовищах програму можна запустити за допомогою клацання правою кнопкою миші на віджеті годинника у системному лотку з наступним вибором пункту «Скоригувати дату і час...».
Це дуже проста програма.
У верхній лівій частині розташовано панель календаря. На наведеному вище знімку вікна показано дату: «квітень» (у верхньому лівому куті), 2013 (у верхньому правому куті), 6 число (синім кольором), неділя. Вибрати місяць (або рік) можна натисканням маленьких стрілочок з боків від напису «квітень» (або «2013»). День можна вибрати натисканням відповідного пункту у календарі.
У нижній лівій частині вікна розташовано панель синхронізації Протокол Network Time. Ви можете підтримувати завжди точні покази годинника за допомогою синхронізації часу з сервером. Позначте пункт Увімкнути протокол Network Time і виберіть найближчий до вашого розташування сервер.
У правій частині вікна розташовано панель годинника. Якщо увімкнено NTP, зміна показаний на ній даних не має сенсу. У трьох полях годинника показано значення годин, хвилин та секунд (17, 8 і 13 на знімку вікна). Скористайтеся невеличкими стрілочками, щоб встановити на годиннику належне значення часу. Формат показу часу змінити не можна. Для зміни формату показу скористайтеся відповідною програмою з вашого стільничного середовища.
Нарешті, у правій нижній частині вікна можна вибрати часовий пояс. Для цього слід натиснути кнопку і вибрати відповідний пункт з наданого списку.
Примітка
Незважаючи на те, що вибрати формат дати і часу за допомогою цієї програми неможливо, ці дані буде показано на вашій стільниці у відповідності з вказаними вами параметрами локалізації.
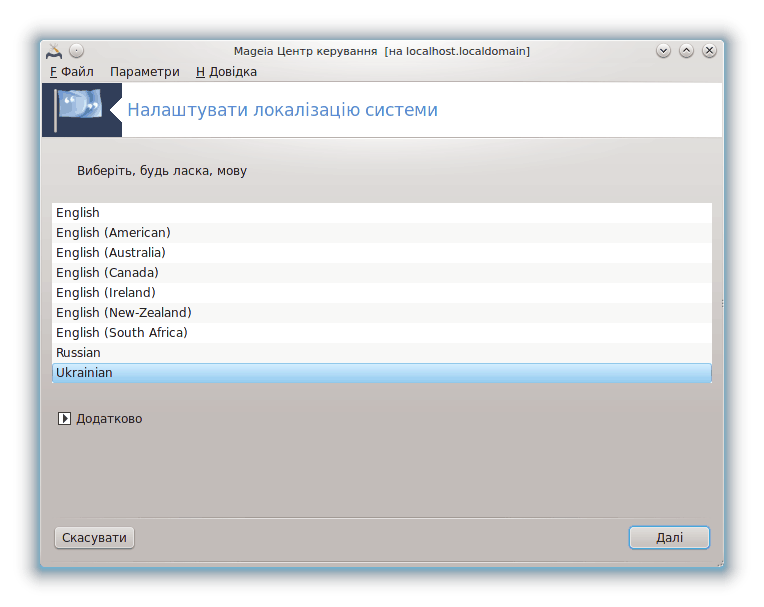
Цим модулем[29] можна скористатися за допомогою розділу «Система» Центру керування Mageia. Пункт модуля підписано «Налаштувати локалізацію системи». У разі його вибору буде відкрито вікно, за допомогою якого ви можете вибрати мову. Типовий список буде підібрано за мовами, які було вибрано під час встановлення системи.
За допомогою кнопки можна задіяти режим сумісності з застарілими кодуваннями (не-UTF8).
У другому вікні буде показано список країн, у яких може використовуватися вказана мова. Доступ до пунктів країн, яких немає у списку, можна отримати за допомогою кнопки .
Щоб внесені вами зміни набули чинності, вам слід вийти з вашого облікового запису у системі і знову увійти до нього.
За допомогою сторінки Інші країни ви також можете вибрати метод вводу або спосіб введення (зі спадного меню під списком). За допомогою способів введення можна вводити символи мов, у яких запис здійснюється не за допомогою літер (китайської, японської, корейської тощо).
Для азійських і африканських мов типовим способом введення буде вибрано IBus, отже потреби у налаштовуванні цього способу введення вручну немає.
Інші способи введення (SCIM, GCIN, HIME тощо) також надають подібні функціональні можливості. Встановити пакунки цих способів, якщо їх немає у контекстному меню, можна за допомогою іншого модуля Центру керування Mageia. Див. “Керування програмним забезпеченням (Встановлення або вилучення програм)”.

Доступ до цього інструмента[30] можна отримати за допомогою сторінки «Система» Центру керування Mageia, пункт Переглянути системний журнал.
Спершу вам слід вказати рядок пошуку у полі Збігається з і/або рядок якого не повинно бути у результатах у полі але не відповідає. Після цього виберіть файл або файли, у яких виконуватиметься пошук на панелі Виберіть файл. Ви також можете обмежити пошук певним днем. Виберіть його на панелі Календар за допомогою натискання маленьких стрілочок з кожного боку від полів місяця і року, після чого позначте пункт . Нарешті, натисніть кнопку , щоб переглянути результати на панелі з назвою Вміст файла. Передбачено можливість зберегти результати у файлів формату .txt, — для цього слід натиснути кнопку Зберегти.
Примітка
У містяться дані, записані до журналу засобами налаштовування Mageia, зокрема інструментами Центру керування Mageia. Ці журнали оновлюються кожного разу, коли ви змінюєте якісь налаштування.
За допомогою кнопки можна наказати системі виконувати перевірку навантаження на систему і служби кожної години і, якщо це потрібно, надсилати повідомлення електронною поштою за вказаною адресою.
Щоб виконати налаштовування цього засобу, натисніть кнопку Поштове повідомлення і виберіть у вікні, яке буде показано, варіант . У вікні, яке буде показано після натискання кнопки , ви зможете вказати служби, за якими слід вести спостереження (див. наведений вище знімок вікна).
Спостерігати можна за такими службами:
Служба Webmin
Поштовий сервер postfix
Сервер FTP
Сервер World Wide Web Apache
Сервер SSH
Сервер Samba
Служба xinetd
Розпізнавач назв домену BIND
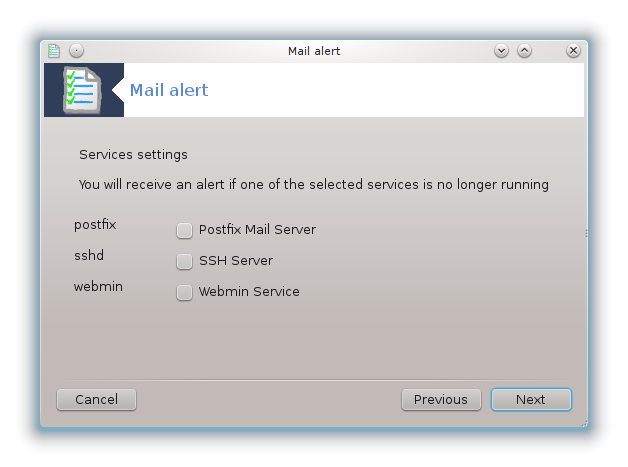
На наступній сторінці виберіть значення Навантаження, перевищення якого ви вважаєте неприйнятним. Навантаження визначається як рівень вибагливості процесу до ресурсів комп’ютера, велике навантаження уповільнює роботу решти системи, а дуже високе навантаження може свідчити про те, що процес вийшов з-під контролю. Типовим є значення 3. Ми рекомендуємо визначити значення граничного навантаження як добуток 3 на кількість процесів.
За допомогою останньої сторінки введіть Адресу електронної пошти особи, яку слід попередити, та Сервер електронної пошти, яким слід скористатися (локальний або інтернет-сервер).
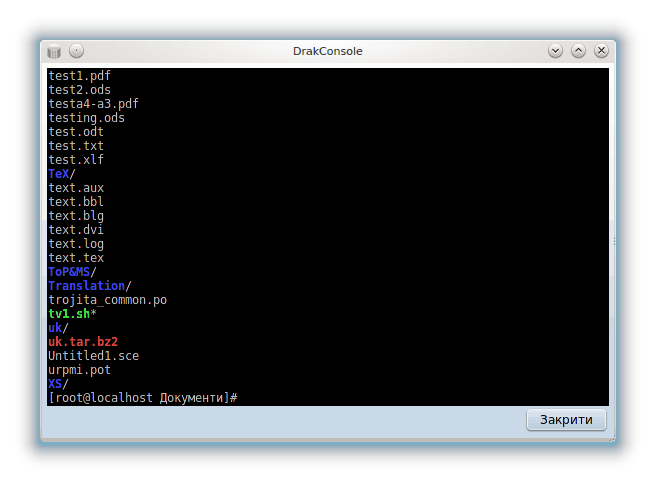
За допомогою цієї програми[31] ви можете отримати доступ до консолі, відкритої від імені адміністратора системи (користувача root). Думаємо, цього опису достатньо, щоб зрозуміти, про що йдеться.
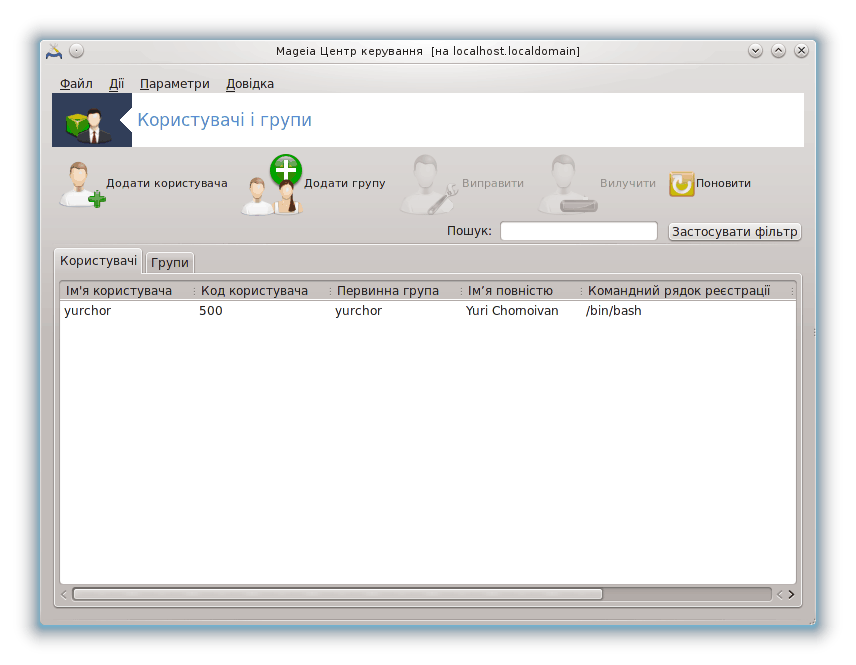
Доступ до цього інструмента[32] можна отримати за допомогою сторінки Система Центру керування Mageia, пункт «Керувати користувачами системи».
За допомогою цього інструмента адміністратор системи може керувати користувачами і групами користувачів, тобто може додавати або вилучати користувача або групу та вносити зміни до параметрів запису користувача і групи (ідентифікатора, командної оболонки тощо).
У відкритому вікні userdrake список усіх користувачів системи буде показано на вкладці , а список усіх груп — на вкладці . Принципи роботи з обома вкладками є однаковими.
За допомогою цієї кнопки можна відкрити нове вікно з незаповненими полями:
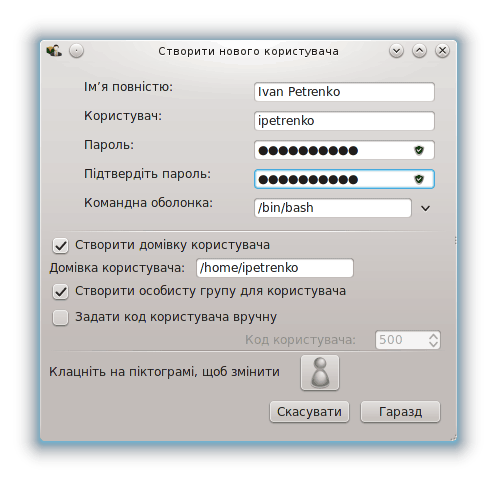
Поле Ім’я повністю призначено для введення прізвища та імені, але ви можете ввести до нього будь-які дані!
Поле Користувач є єдиним обов’язковим до заповнення полем.
Ми наполегливо рекомендуємо вам встановити Пароль до облікового запису користувача. Праворуч від поля пароля ви побачите невеличке зображення щита. Якщо колір цього щита буде червоним, вказаний пароль є надто простим, надто коротким або надто подібним до назви облікового запису. У паролі вам слід використовувати цифри, малі і великі літери, знаки пунктуації тощо. З підвищенням складності пароля колір щита зміниться на жовтий, а потім на зелений.
У полі Підтвердіть пароль вам слід повторно ввести пароль, щоб забезпечити його відповідність вашим намірам щодо його символів.
Командна оболонка: за допомогою цього спадного списку ви можете змінити командну оболонку, яка використовуватиметься для роботи користувача, обліковий запис якого ви додаєте. Можливі такі варіанти: Bash, Dash та Sh.
Якщо буде позначено пункт Створити особисту групу для користувача, userdrake автоматично створить групу з тією ж назвою, що і назва облікового запису нового користувача, і єдиним учасником (пізніше параметри групи можна змінити).
Призначення інших пунктів діалогового вікна має бути зрозумілим з написів. Запис нового користувача буде створено одразу після натискання кнопки .
2. Додати групу
Вам слід вказати лише назву нової групи і, якщо це потрібно, специфічний номер-ідентифікатор групи.
3. Виправити (позначений запис користувача)
: за допомогою цієї вкладки ви можете змінити усі дані, вказані для облікового запису користувача під час його створення (втім, ідентифікатор запису користувача змінювати не можна).
Інформація про користувачів
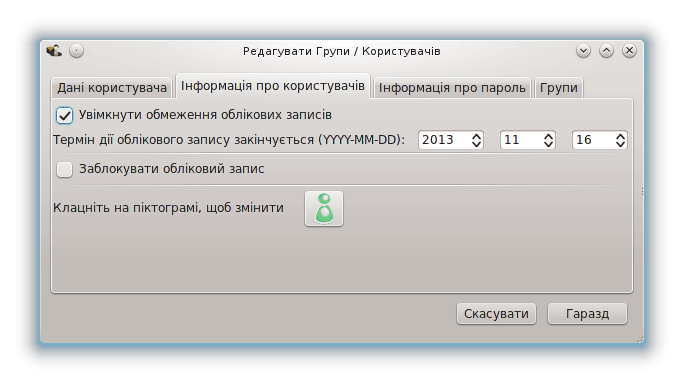
Перший пункт призначено для встановлення граничного строку дії облікового запису. По завершенню строку дії вхід до облікового запису стане неможливим. Цим пунктом можна скористатися для створення тимчасових облікових записів.
Другий пункт призначено для блокування облікового запису. Вхід до заблокованих облікових записів є неможливим.
Також можна змінити піктограму користувача.
Інформація про пароль: за допомогою цієї вкладки ви можете встановити строк дії пароля. Встановлення строку дії примушує користувача до періодичної зміни пароля з метою забезпечення кращого захисту системи від несанкційованого втручання.
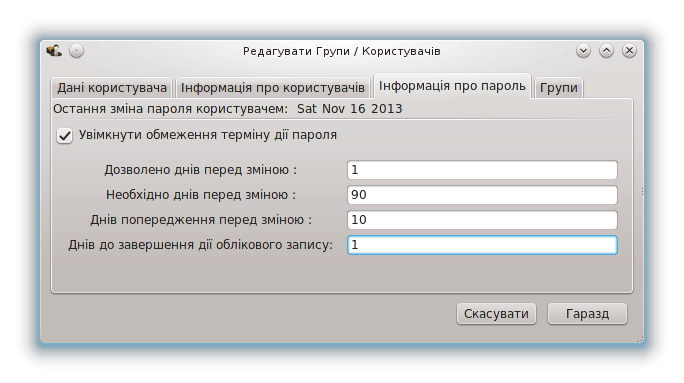
Групи: за допомогою цієї вкладки ви можете вибрати групи, учасником яких буде користувач.
Примітка
Якщо зміни буде внесено до облікового запису користувача, який уже працює у системі, ці зміни не набудуть чинності, доки користувач не вийде з системи і не увійде до неї знову.
4. Виправити (позначену групу)
Дані групи: за допомогою цієї вкладки можна змінити назву групи.
Згрупувати користувачів: за допомогою цієї вкладки ви можете вибрати користувачів, які будуть учасниками групи.
5. Вилучити
Щоб вилучити обліковий запис користувача або групи, позначте цей запис у списку і натисніть кнопку Вилучити. Якщо було позначено пункт облікового запису користувача, буде показано вікно з питанням, чи слід вилучати також домашній каталог та каталог поштової скриньки користувача. Якщо для облікового запису користувача було створено особисту групу, цю групу буде вилучено разом з обліковим записом користувача.
Застереження
Можна вилучити групу, яка не є порожньою.
6. Поновити
Базу даних облікових записів користувачів може бути змінено з-поза меж Userdrake. Натисніть цю кнопку, щоб оновити дані у списку.
7. Обліковий запис для гостей
guest є особливим обліковим записом. Його призначено для надання комусь тимчасового доступу до системи з максимальними заходами безпеки. Ім’ям користувача такого запису є xguest, пароль є порожнім. Внесення будь-яких змін до системи з цього облікового запису є неможливим. Особисті каталоги користувача цього облікового запису вилучатимуться одразу по завершенню сеансу роботи у обліковому записі. Типово, цей обліковий запис увімкнено. Щоб вимкнути його, скористайтеся пунктом меню .
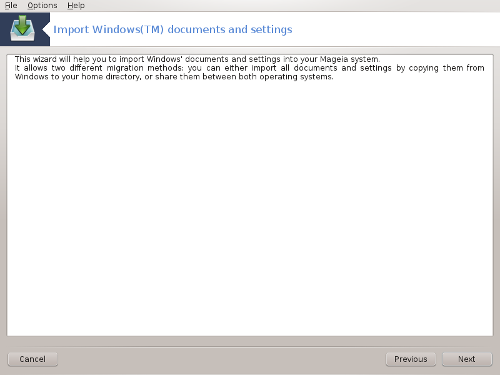
Доступ до цього інструмента[33] можна отримати за допомогою сторінки Система Центру керування Mageia, пункт Імпортувати документи і налаштування Windows™.
За допомогою цього інструмента адміністратор системи може імпортувати документи і налаштування облікових записів користувачів зі встановленої системи Windows® 2000, Windows® XP або Windows® Vista™ на тому самому комп’ютері, на якому встановлено Mageia.
Застереження
Будь ласка, зауважте, що усі зміни буде застосовано негайно після натискання кнопки .
Після запуску transfugdrake ви побачите першу сторінку майстра з поясненнями щодо призначення програми та варіантами імпортування даних.
Щойно ви прочитаєте і зрозумієте настанови, натисніть кнопку . У відповідь програма виконає виявлення відповідних даних у встановленій операційній системі Windows®.
Після завершення процедури виявлення даних ви побачите сторінку, за допомогою якої зможете вибрати облікові записи у Windows® та Mageia для виконання процедури з імпортування. Ви можете вибрати не лише свій обліковий запис.
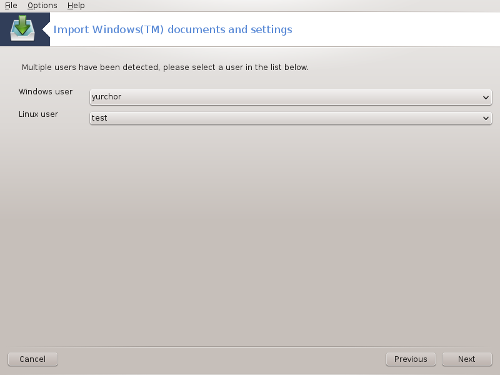
Примітка
Будь ласка, зверніть увагу на те, що через обмеження migrate-assistant (основного компонента transfugdrake) назви облікових записів Windows®, які містять спеціальні символи (кирилицю), може бути показано некоректно.
Примітка
Тривалість перенесення даних залежатиме від розміру тек з документами.
Застереження
Деякі програми Windows® (зокрема драйвери) можуть створювати облікові записи для реалізації спеціальних можливостей. Наприклад, драйвери NVidia у Windows® оновлюються за допомогою облікового запису UpdatusUser. Будь ласка, не використовуйте такі облікові записи для імпортування даних.
Після завершення вибору способу імпортування облікових записів натисніть кнопку . Наступне вікно використовується для вибору способу імпортування документів:
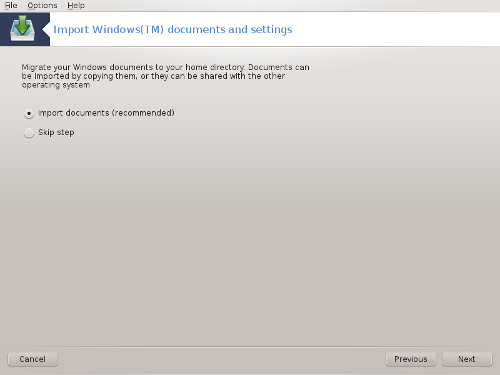
Transfugdrake розроблено для імпортування даних Windows® з тек My Documents, My Music та My Pictures. Ви можете наказати системі не виконувати імпортування певних даних, знявши позначення з відповідного пункту у цьому вікні.
Після завершення вибору способу імпортування документів натисніть кнопку . Наступне вікно використовується для вибору способу імпортування закладок:
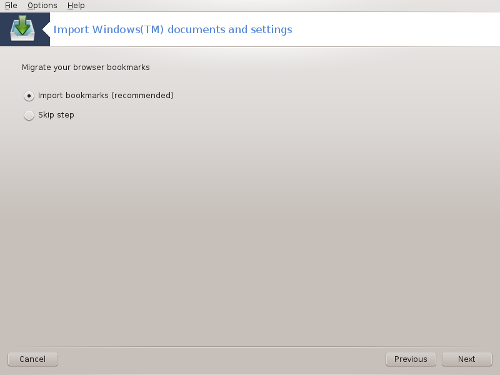
Transfugdrake може імпортувати дані закладок Internet Explorer and Mozilla Firefox до закладок програми Mozilla Firefox, яку встановлено у Mageia.
Виберіть бажаний варіант імпортування і натисніть кнопку .
За допомогою наступної сторінки ви зможете імпортувати зображення тла стільниці:
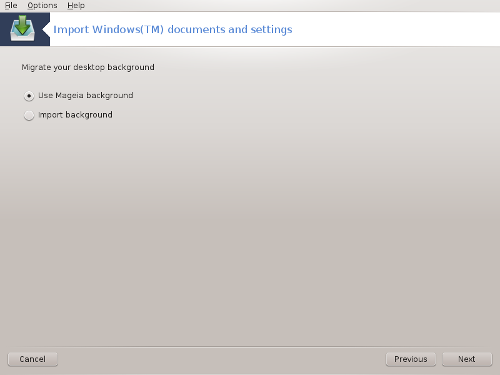
Виберіть бажаний варіант і натисніть кнопку .
На останній сторінці майстра буде показано повідомлення з вітанням. Просто натисніть кнопку .
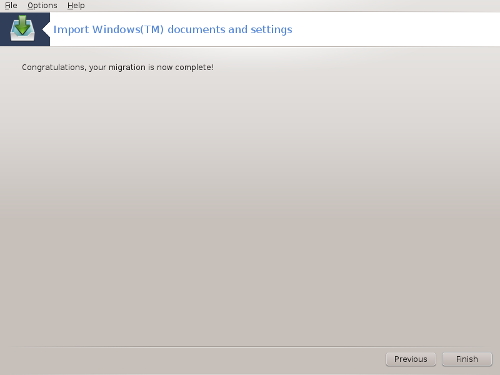
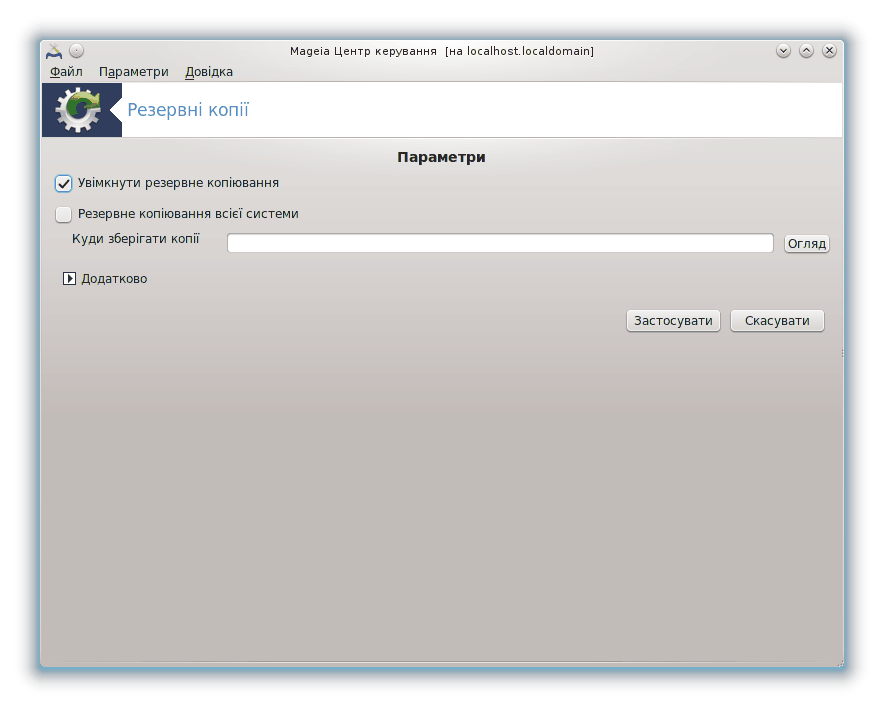
Доступ до цього інструмента[34] можна отримати за допомогою сторінки «Система» Центру керування Mageia, розділ «Інструменти адміністрування».
Після першого запуску цієї програми з MCC ви побачити повідомлення щодо становлення draksnapshot. Натисніть кнопку . Після цього буде встановлено draksnapshot та інші потрібні для роботи цієї програми пакунки.
Ще раз натисніть пункт Резервні копії, і ви побачите вікно Параметри. Позначте пункт Увімкнути резервне копіювання і, якщо хочете створити резервну копію усієї системи, пункт Резервне копіювання всієї системи.
Якщо ви хочете створити резервну копію лише частини каталогів, натисніть кнопку Додатково. У відповідь буде відкрито невеличке контекстне вікно. Скористайтеся кнопками і , розташованими поряд зі списком Перелік резервних копій, щоб додати каталоги і файли до списку резервного копіювання або вилучити їх. Скористайтеся такими самими кнопками поряд зі Списком виключень, щоб визначити список підкаталогів і/або файлів, які не слід додавати до резервної копії. Файли з цього списку не буде включено до резервної копії. Натисніть кнопку , щойно списки буде визначено.
Далі, вкажіть каталог у полі Куди зберігати копії або натисніть кнопку , щоб вказати відповідний каталог. Усі змонтовані флеш-носії USB та зовнішні диски можна знайти у каталозі /run/media/ім’я вашого користувача/.
Натисніть кнопку , щоб створити знімок.
[26] Запустити цю програму можна за допомогою термінала: достатньо ввести команду drakauth від імені адміністратора (root).
[27] Запустити цю програму можна за допомогою термінала: достатньо ввести команду drakfont від імені адміністратора (root).
[28] Запустити цю програму можна за допомогою термінала: достатньо ввести команду drakclock від імені адміністратора (root).
[29] Запустити цю програму можна також за допомогою термінала: достатньо ввести команду localedrake від імені адміністратора (root).
[30] Запустити цю програму можна за допомогою термінала: достатньо ввести команду logdrake від імені адміністратора (root).
[31] Запустити цю програму можна за допомогою термінала: достатньо ввести команду drakconsole від імені адміністратора (root).
[32] Запустити цю програму можна за допомогою термінала: достатньо ввести команду userdrake від імені адміністратора (root).
[33] Запустити цю програму можна за допомогою термінала: достатньо ввести команду transfugdrake від імені адміністратора (root).
[34] Запустити цю програму можна за допомогою термінала: достатньо ввести команду draksnapshot-config від імені адміністратора (root).


