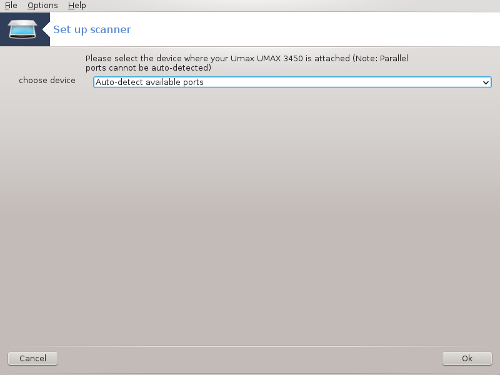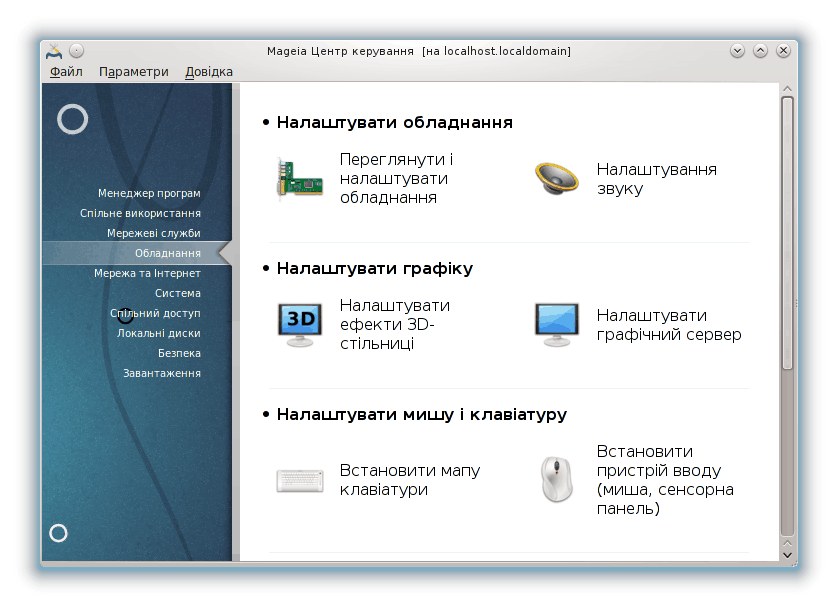
За допомогою цієї сторінки можна отримати доступ до декількох інструментів налаштовування обладнання. Натисніть на посиланні, розташованому нижче, щоб дізнатися більше.
Налаштовування обладнання
“Налаштування обладнання”Переглянути і налаштувати обладнання
Налаштовування графіки
“Ефекти 3D-стільниці” = Налаштувати ефекти 3D-стільниці
Налаштування миші і клавіатури
Налаштування друку і сканування
“Встановлення і налаштовування принтера” = Налаштувати друкарки, черги друку, …

За допомогою цієї програми[11] ви зможете
здійснити загальний огляд обладнання вашого комп’ютера. Після запуску
програма виконує автоматичний пошук всіх компонентів обладнання. З цією
метою вона використовує програму ldetect, яка у своїй роботі
покладається на список обладнання з пакунка ldetect-lst.
Вікно поділено на два стовпчики.
У лівому стовпчику буде показано список виявленого обладнання. Пристрої буде згруповано за категоріями. Натисніть кнопочку >, щоб розгорнути список категорії. За допомогою цього стовпчика можна вибирати пристрій зі списку.
У правому стовпчику буде показано дані щодо позначеного пристрою. За допомогою пункту меню можна отримати докладніший опис показаних полів.
Відповідно до вибраного типу пристрою, у нижній частині правої панелі вікна буде показано одну або дві кнопки:
: за допомогою цієї кнопки можна змінити параметри роботи модуля системи, пов’язаного з роботою пристрою. Цією кнопкою варто користуватися лише досвідченим користувачам.
: отримати доступ до засобу налаштовування пристрою. Зазвичай, доступ до цього засобу можна отримати безпосередньо з Центру керування Mageia.
Параметри
За допомогою пунктів меню ви можете увімкнути автоматичне виявлення деяких типів пристроїв:
модемів
пристроїв Jaz
паралельних пристроїв Zip
Типово, таке виявлення не виконується, оскільки воно є доволі тривалим. Позначте відповідні пункти, якщо на вашому комп’ютері встановлено відповідне обладнання. Виявлення буде виконано під час наступного запуску програми.

Доступ до цієї програми[12] можна отримати з Центру керування Mageia, сторінка Обладнання.
Draksound призначено для налаштовування звукової підсистеми, зокрема визначення параметрів PulseAudio та вирішення проблем з роботою звуку. Програма допоможе вам усунути проблеми зі звуковою підсистемою або змінити картку для виведення звукових даних.
PulseAudio — звуковий сервер. Цей сервер отримує усі вхідні звукові дані, виконує мікшування цих даних, відповідно до вказаних користувачем параметрів, і надсилає результати до пристроїв виведення звукових даних. Налаштувати параметри мікшування можна за допомогою пункту меню .
PulseAudio є типовим звуковим сервером. Рекомендуємо вам не вимикати його.
Використовувати режим Glitch-Free — покращує роботу PulseAudio з деякими програмами. Ми не рекомендуємо знімати позначку з цього пункту.
Кнопка може допомогти з вирішенням проблем, які виникають зі звуком. Спробуйте натиснути її до того, як почнете шукати допомоги у спільноти дистрибутива.
За допомогою кнопки можна відкрити ще одне вікно із кнопкою, призначення якої очевидне з мітки на ній.
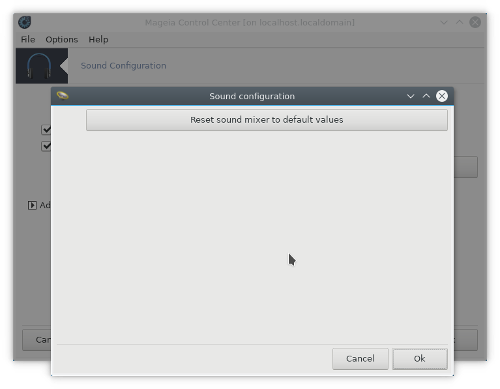

За допомогою цієї програми[13] ви можете керувати ефектами просторового відтворення у вашій операційній системі. Типово такі ефекти вимкнено.
Щоб скористатися цим інструментом, вам слід встановити пакунок glxinfo. Якщо цей пакунок ще не було встановлено, система попросить вас встановити його до того, як запустить drak3d.
Після запуску drak3d буде показано вікно меню. За допомогою цього вікна ви зможете вибрати варіант роботи: Без ефектів 3D-стільниці або Compiz Fusion. Compiz Fusion є частиною композитної системи керування вікнами, яка уможливлює використання спеціальних ефектів з апаратним прискоренням на вашій стільниці. Виберіть варіант Compiz Fusion, щоб увімкнути таку композитну систему керування вікнами.
Якщо ви вперше користуєтеся цією програмою після початкового встановлення Mageia, система покаже повідомлення з попередженням щодо того, що для роботи Compiz Fusion слід встановити деякі пакунки. Натисніть кнопку .
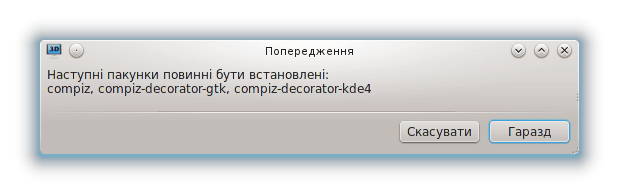
Щойно буде встановлено відповідні пакунки, ви побачите позначений пункт Compiz Fusion у меню drak3d. Втім, для користування новими ефектами слід вийти з облікового запису користувача і знову увійти до нього.
Після повторного входу до системи буде задіяно Compiz Fusion. Налаштувати Compiz Fusion можна за допомогою програми ccsm (CompizConfig Settings Manager).
Якщо після вмикання Compiz Fusion і спроби увійти до облікового запису, ви нічого не побачите, перезавантажте операційну систему, щоб повернутися до вікна входу до системи. У цьому вікні натисніть кнопку «Стільниця» і виберіть drak3d.

Після входу до системи, якщо ваш обліковий запис є адміністративним, система попросить вас ввести пароль до вашого облікового запису. Якщо ж ваш обліковий запис не є адміністративним, скористайтеся обліковим записом адміністратора. Після входу до адміністративного облікового запису ви зможете скасувати зміни у системі, які призвели до її непрацездатності.
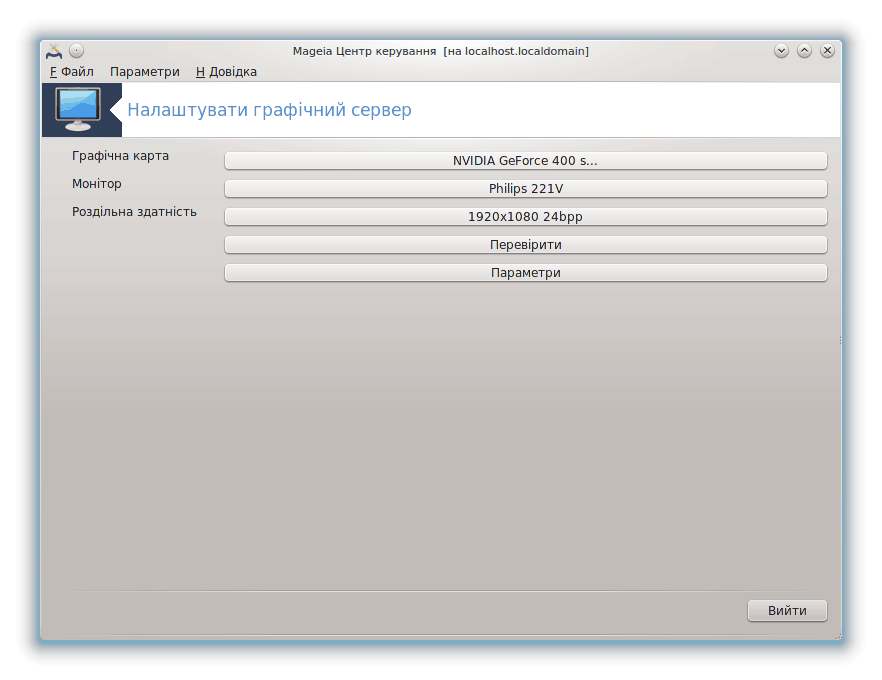
Доступ до цієї програми можна отримати з Центру керування Mageia, сторінка Обладнання. Достатньо вибрати на цій сторінці пункт Налаштувати графічний сервер. [14]
За допомогою цих кнопок можна налаштувати параметри графічної підсистеми.
Графічна карта
Тут показано виявлений програмою тип графічної картки та відповідний драйвер. Натисніть кнопку, щоб змінити драйвер на інший, наприклад драйвер з закритим кодом від виробника.
Доступні драйвери впорядковано у списку Виробник за виробником за абеткою, а потім за моделлю за абеткою. Вільні драйвери впорядковано за абеткою у списку Xorg.
Примітка
Якщо у вас виникнуть проблеми, ви можете скористатися варіантом Xorg - Vesa, який працює для більшості карток і надасть вам змогу знайти і встановити належний драйвер, працюючи у вашому стільничному середовищі.
Якщо навіть Vesa не працюватиме, виберіть варіант Xorg - fbdev, який використовується під час встановлення Mageia, але не надає змоги змінювати роздільну здатність або частоту оновлення зображення.
Якщо ви раніше вибрали вільний драйвер, система може запропонувати вам скористатися замість нього закритим драйвером, який має ширші можливості (наприклад, може використовувати можливості апаратного прискорення під час показу просторових об’єктів).
Монітор:
Поряд з цим пунктом буде показано визначений системою монітор. Натисніть кнопку, щоб змінити визначену назву на іншу. Якщо потрібного вам пункту немає у списку Виробник, ви можете вибрати аналогічний монітор у списку Загальний.
Роздільна здатність:
За допомогою цієї кнопки можна вибрати роздільну здатність (кількість пікселів) та глибину кольорів (кількість кольорів у показаному зображенні). У відповідь на її натискання буде показано таке вікно:
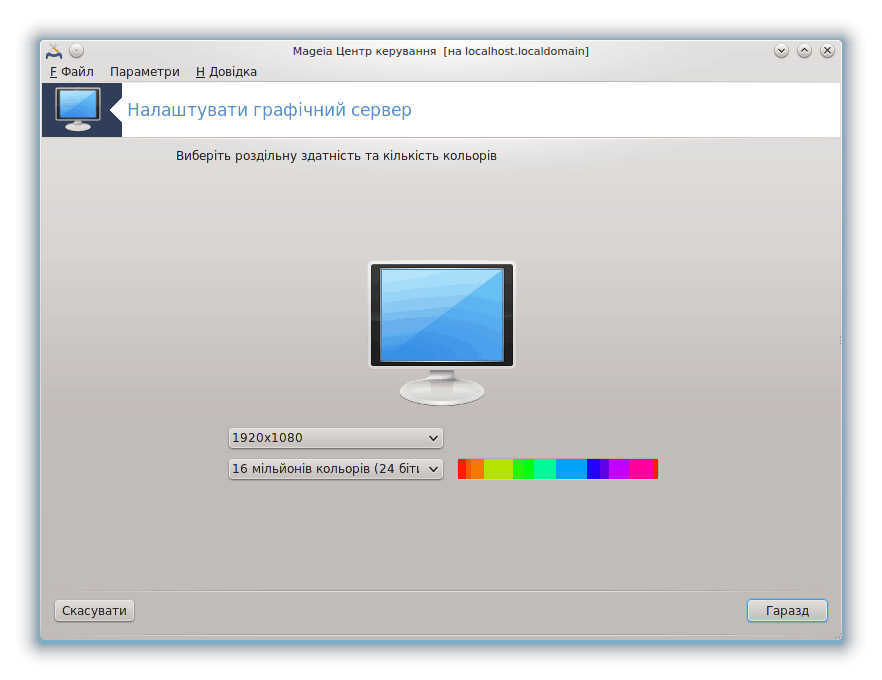
Якщо ви зміните глибину кольорів, поряд із другою кнопкою буде показано панель спектра з попереднім переглядом спектра для вибраної вами глибини кольорів.
На цій кнопці буде показано поточну роздільну здатність. Натисніть її, щоб змінити роздільну здатність. У списку буде показано можливі варіанти, що відповідають можливостям графічної картки та монітора. Ви можете вибрати пункт Інші, щоб вказати іншу роздільну здатність, але варто зважати на те, що довільне визначення параметрів роздільної здатності може призвести до пошкодження монітора або порушення комфортності роботи.
На другій кнопці буде показано поточну глибину кольорів. Натисніть кнопку, щоб змінити глибину кольорів на іншу.
Примітка
Залежно від вибраної роздільної здатності, може знадобитися вихід з графічного середовища і наступний вхід до нього для того, щоб змінені налаштовування набули чинності.
Перевірити:
Щойно налаштовування буде завершено, рекомендуємо вам перевірити їх до натискання кнопки , оскільки простіше негайно змінити значення параметрів, ніж отримати непрацездатне графічне середовище.
Примітка
Якщо після налаштовування працездатність графічного середовище буде порушено, натисніть комбінацію клавіш Alt+Ctrl+F2, щоб відкрити текстову консоль, увійдіть до системи від імені адміністратора (root) і віддайте команду XFdrake (перші дві літери мають бути великими), щоб скористатися текстовою версією XFdrake.
Якщо визначені параметри не спрацюють, просто дочекайтеся завершення перевірки, щоб повернутися до працездатних значень параметрів. Якщо значення спрацюють, але ви все одно хочете їх змінити, натисніть кнопку . Якщо ж отримані результати вас задовольнять, натисніть кнопку .
Параметри:
У розділі Загальні параметри ви можете налаштувати систему на перезапуск графічного сервера за допомогою комбінації клавіш Ctrl+Alt+Backspace.
За допомогою розділу Параметри графічної картки можна увімкнути або вимкнути три специфічних можливості, що залежать від типу графічної картки.
Графічний інтерфейс при завантаженні: здебільшого варто залишити варіант Автоматично стартувати графічну оболонку (Xorg) при завантаженні, щоб система завантажувалася у графічному режимі. Втім, ви можете зняти позначку, якщо завантаження має бути виконано без використання графічного сервера.
У відповідь на натискання кнопки програма запропонує вам підтвердити вихід. Ви можете скасувати внесені зміни і зберегти попередні налаштування або підтвердити їх внесення. Якщо зміни буде підтверджено, вам доведеться вийти з облікового запису і знову увійти до нього, щоб задіяти внесені зміни.
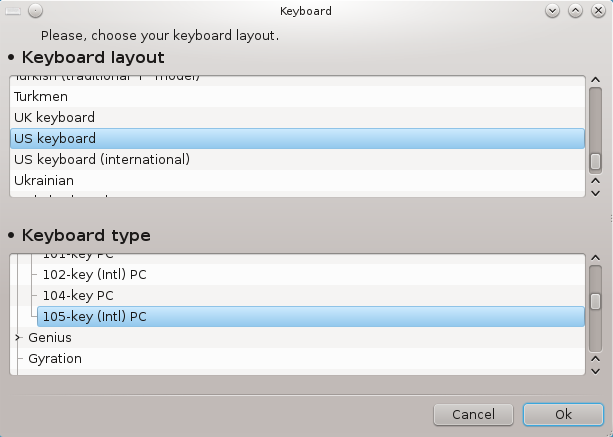
Програма keyboarddrake[15] допоможе вам налаштувати базову розкладку для вашої клавіатури у операційній системі Mageia. Результати налаштовування буде використано для усіх користувачів системи. Доступ до програми можна отримати за допомогою розділу «Обладнання» Центру керування Mageia. Відповідні пункти підписано так: «Налаштувати мишу і клавіатуру».
За допомогою цього вікна ви можете вибрати розкладку клавіатури, яку слід використовувати. У назвах розкладок (показано за абеткою) вказано мову, країну та етнічну належність розкладки.

Доступ до цієї програми[16] можна отримати з Центру керування Mageia, сторінка Обладнання.
Для встановлення Mageia з комп’ютером має бути з’єднано маніпулятор-мишу. Налаштовування цього обладнання вже мало бути виконано під час встановлення системи. За допомогою цього модуля ви зможете змінити параметри роботи миші або налаштувати роботу з іншою мишею.
Пункти мишей у списку впорядковано за типом з’єднання та моделлю. Позначте пункт вашої миші і натисніть кнопку . Здебільшого, новітні миші добре працюють, якщо вибрано пункт «Будь-яка миша PS/2 чи USB». Вибраний варіант миші буде задіяно негайно.
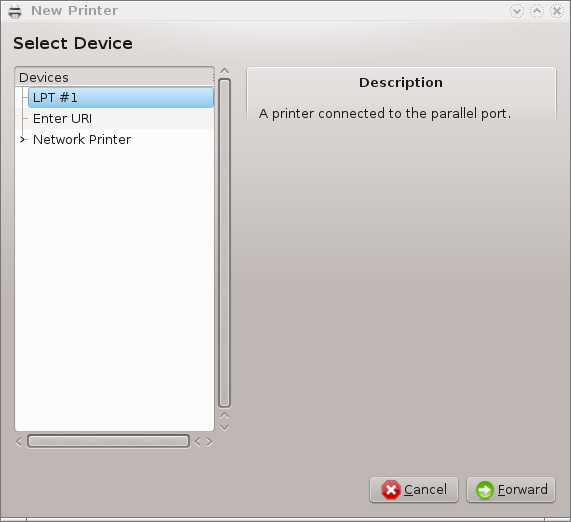
Завданнями з друку у Mageia керує сервер, який називається CUPS. У сервера є власний інтерфейс налаштовування, доступ до якого здійснюється за допомогою програми для перегляду сторінок інтернету. Втім, у Mageia передбачено і власний інструмент для встановлення і налаштовування драйверів принтерів, який називається system-config-printer і використовується також у інших дистрибутивах, зокрема Fedora, Mandriva, Ubuntu та openSUSE.
Вам варто увімкнути доступ до сховищ пакунків, які не є вільними, (non-free) до того, як ви продовжите встановлення, оскільки пакунки деяких з драйверів зберігаються лише у цьому сховищі.
Керувати встановленням драйверів до принтерів можна за допомогою розділу Обладнання Центру керування Mageia. Вам просто слід вибрати пункт Налаштувати друк і сканування[17].
MCC попросить у вас дозволу щодо встановлення двох пакунків:
task-printing-server
task-printing-hp
Вам слід погодитися на встановлення цих пакунків, щоб продовжити роботу з програмою. За залежностями може бути встановлено до 230 МБ даних.
Щоб додати принтер, натисніть кнопку Додати. Система спробує виявити всі доступні принтери і порти. На знімку показано пункт принтера, з’єднаного за допомогою USB. Якщо принтер буде виявлено, його буде показано у першому рядку списку. За допомогою цього ж вікна можна налаштувати мережевий принтер.
Зазвичай, це стосується принтерів, з’єднаних з комп’ютером за допомогою кабелю USB. Програма автоматично визначає назву принтера і показує її. Виберіть принтер і натисніть кнопку Далі. Якщо з принтером пов’язано відомий системі драйвер, його буде встановлено автоматично. Якщо можна скористатися одним з декількох драйверів або або системі не вдасться визначити найкращий драйвер, буде показано вікно з проханням вибрати драйвер, пояснення до якого наведено у наступному розділі. Продовжіть читання з розділу “Завершення процедури встановлення”.
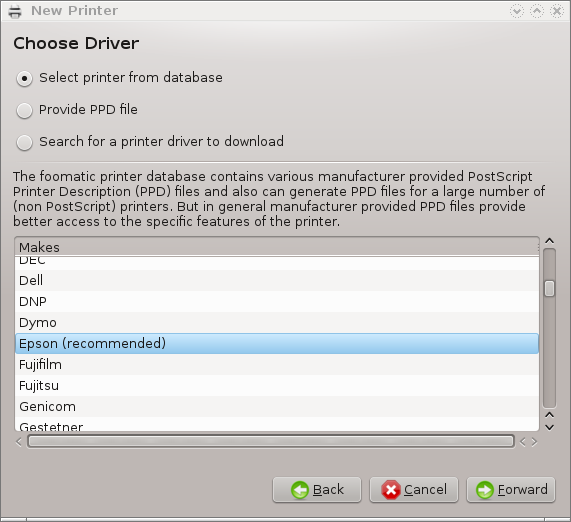
Після вибору порту система завантажить список драйверів і покаже вікно для вибору драйвера. Ви зможете вибрати один з наведених нижче варіантів.
вибрати принтер з бази даних
надати PPD-файл
пошукати драйвер для звантаження
Якщо буде вибрано варіант з пошуком у базі даних, програма спочатку запропонує вам вибрати назви компанії-виробника принтера, а потім назву пристрою та драйвер, пов’язаний з роботою цього пристрою. Якщо можна буде скористатися декількома драйверами, варто вибрати з них рекомендований. Якщо у вас виникають якісь проблеми з роботою рекомендованого драйвера, виберіть той з драйверів, який працює найкраще.
Після вибору драйвера буде відкрито вікно введення даних, які допоможуть системі позначити і розпізнати принтер. У першому рядку слід ввести назву пристрою, яку буде показано у програмах у списку доступних принтерів. Після введення даних засіб встановлення драйвера запропонує надрукувати тестову сторінку. Щойно буде закрито сторінку тестового друку, запис принтера буде додано до списку доступних принтерів, ним можна буде користуватися.
Мережні принтери — це принтери, які безпосередньо з’єднано з дротовою або бездротовою мережею, сервером друку або іншою робочою станцією, яка працює у режимі сервера друку.
Примітка
Часто, варто налаштувати сервер DHCP на автоматичну прив’язку IP-адреси до MAC-принтера. Звичайно ж, якщо ця адреса є фіксованою, вона має збігатися з IP-адресою принтера, на яку налаштовано сервер друку.
MAC-адреса принтера — це серійний номер, який надається принтеру, серверу
друку або комп’ютеру, з яким з’єднано принтер, і яку можна визначити за
допомогою тестової сторінки, надрукованої самим принтером або наклейки на
принтері або сервері друку. Якщо ваш принтер спільного користування з’єднано
з системою Mageia, ви можете виконати від імені користувача root
(адміністратора) команду ifconfig, щоб
визначити цю MAC-адресу. MAC-адресою є послідовність цифр і літер після
слова «HWaddr».
Для виявлення принтерів у мережі використовують декілька протоколів, які має
бути увімкнено. Одним з них є zeroconf з
avahi. Типово, брандмауер забороняє виявлення пристроїв у
мережі. Отже, вам слід налаштувати брандмауер так, щоб він дозволяв
zeroconf і Network printer/scanner
autodiscovery для принтерів Canon.
Додати ваш мережний принтер можна так: виберіть протокол, який використовується принтером для обміну даними мережею з вашим комп’ютером. Якщо ви не знаєте, який протокол слід вибрати, ви можете спробувати скористатися пунктом Мережний принтер - Знайти мережний принтер у меню Пристрої і вказати IP-адресу принтера у полі праворуч, де вказано «вузол».
Якщо програмі вдасться виявити ваш принтер або сервер друку, вона запропонує вам визначені параметри протоколу та черги друку. Втім, ви можете вибрати потрібний вам варіант зі списку, розташованого нижче, або вказати належну назву черги друку, якщо відповідного пункту немає у списку.
Для визначення переліку протоколів, підтримку яких передбачено у сервері друку, та відповідних назв черг друку зверніться до документації з сервера друку, яким ви користуєтеся.
Однією з сучасних методик роботи з принтерами є розроблена Hewlett-Packard технологія під назвою JetDirect. За її допомогою можна здійснювати доступ до принтера, безпосередньо з’єднаного з мережею за допомогою порту Ethernet. Вам слід буде вказати IP-адресу, яка використовується принтером у мережі. Ця технологія використовується також у деяких ADSL-маршрутизаторах, у яких передбачено порт USB для під’єднання принтера. Якщо ви користуєтеся таким маршрутизатором, слід вказати його IP-адресу. Зауважте, що програма «Hp Device manager» може працювати з динамічно визначеною IP-адресою, визначаючи адресу файла пристрою як hp:/net/<назва_принтера> . Для такого динамічного визначення фіксована IP-адреса не потрібна.
Виберіть пункт AppSocket/HP JetDirect у списку протоколів і вкажіть адресу у полі Вузол:. Не змінюйте вміст поля Номер порту, якщо не певні, що це слід зробити. Після вибору протоколу виконайте вибір драйвера відповідно до вже описаної процедури.
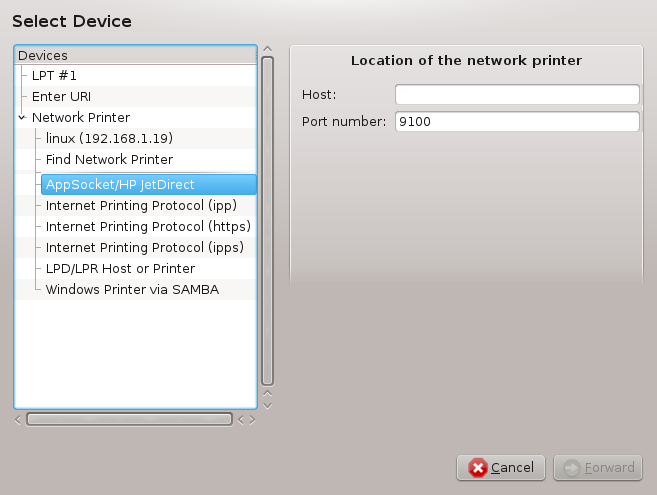
Серед інших можливих протоколів такі:
Протокол друку інтернетом (ipp): принтер, доступ до якого здійснюється у мережі TCP/IP за допомогою протоколу IPP. Наприклад, принтер, з’єднаний з робочою станцією, де використовується CUPS. Цей протокол може також використовуватися деякими маршрутизаторами ADSL.
Протокол друку інтернетом (https): те саме, що і ipp, але з використанням передавання даних HTTP з захистом TLS. Слід вказати порт. Типовим номером порту є 631.
Протокол друку інтернетом (ipps): те саме, що і ipp, але із захистом TLS.
Вузол або принтер LPD/LPR: принтер, доступ до якого здійснюється у мережі TCP/IP за допомогою протоколу LPD. Наприклад, принтер, з’єднаний з робочою станцією, на якій використовується LPD.
Принтер Windows через SAMBA: принтер у спільному користуванні, з’єднаний з робочою станцією під керуванням Windows або сервером SMB.
Крім того, адресу URI можна додати безпосередньо. Ось декілька прикладів форматування адреси URI:
Appsocket
socket://ip-адреса-або-назва-вузла:портПротокол друку Інтернетом (IPP)
ipp://ip-адреса-або-назва-вузла:номер-порту/ресурсhttp://ip-адреса-або-назва-вузла:номер-порту/ресурсПротокол фонової служби лінійного принтера (LPD)
lpd://користувач@ip-адреса-або-назва-вузла/черга
Додаткові відомості можна знайти у документації до CUPS.
Ви можете переглянути і змінити параметри роботи пристрою. За допомогою меню можна отримати доступ до панелі налаштовування сервера CUPS. Типово, сервер CUPS запускається вашою операційною системою, але ви можете вибрати інший варіант за допомогою пункту меню → . Інше вікно налаштовування параметрів сервера можна відкрити за допомогою пункту меню → .
Дані щодо помилок, які могли трапитися під час друку, можна знайти у файлі
/var/log/cups/error_log.
Крім того, ви можете скористатися інструментом для діагностування і вирішення проблем. Доступ до нього можна отримати за допомогою пункту меню → Усунення проблем з друком.
Драйверів, потрібних для роботи певних принтерів, немає у сховищах пакунків Mageia через ліцензійні проблеми або ці драйвери є непрацездатними. Якщо ви не можете знайти потрібного драйвера скористайтеся сторінкою системи openprinting, щоб переконатися, чи існує драйвер взагалі. Якщо виявиться, що драйвер існує, перевірте, чи немає пакунка з цим драйвером у сховищах Mageia. Якщо такий пакунок буде виявлено, встановіть його вручну. Після встановлення драйвера повторіть процедуру встановлення і налаштовування принтера. Про проблеми повідомляйте за допомогою системи стеження за вадами дистрибутива або форуму. Також можна повідомляти про побажання щодо роботи програм налаштовування та про те, чи працює принтер після встановлення. Нижче наведено декілька адрес, за якими можна знайти найновіші версії драйверів або драйвери до найновіших пристроїв.
Принтери Brother
На цій сторінці можна знайти список драйверів, які надаються Brother. Знайдіть драйвер до вашого пристрою, звантажте пакунки rpm з ним і встановіть ці пакунки.
Драйвери Brother слід встановити до запуску програми для налаштовування системи друку.
Принтери та багатофункціональні пристрої Hewlett-Packard
Для цих пристроїв використовуються програми з комплекту hplip. Цей комплект програм буде автоматично встановлено після вибору принтера. Докладніші відомості щодо комплекту програм можна знайти тут. Програму «HP Device Manager» (Керування пристроями HP) можна буде знайти у меню системи. Довідку щодо налаштовування принтера можна знайти тут.
Багатофункціональні пристрої HP потребують встановлення драйвера принтера, щоб працювати і у режимі сканера. Зауважте, що іноді у інтерфейсі програми для сканування не передбачено можливостей зі сканування плівок або слайдів (не працює модуль для слайдів). У цьому випадку можна скористатися для сканування автономним режимом зі збереженням зображення на картку пам’яті або на флеш-пристрій USB, вставлений до багатофункціонального пристрою. Після сканування отримані зображення можна перенести з носія даних до сховища вашого улюбленого програмного забезпечення для роботи з зображеннями.
Кольорові принтери Samsung
Драйвери для окремих кольорових принтерів Samsung і Xerox, що працюють за допомогою протоколу QPDL, можна знайти тут.
Принтери і сканери Epson
Драйвери можна отримати за допомогою цієї сторінки пошуку. Щоб скористатися сканером, вам доведеться спочатку встановити пакунок «iscan-data», а потім пакунок «iscan» (саме у такому порядку). Крім того, може виникнути потреба у встановленні пакунка iscan-plugin. Виберіть пакунки rpm, архітектура яких відповідає встановленій на вашому комп’ютері системі.
Іноді під час встановлення пакунка iscan може бути показано повідомлення про конфлікт з пакунком sane. Користувачами цього пакунка повідомлялося, що такі попередження можна сміливо ігнорувати.
Принтери Canon
Якщо ви працюєте з принтерами Canon, вам може стати у пригоді програма, яка називається turboprint. Відповідний (тестовий) пакунок можна отримати тут.
За допомогою цього модуля[18] ви можете налаштувати пристрій сканера або багатофункціональний пристрій, у якому передбачено можливість сканування. Крім того, за допомогою модуля можна надати у спільне користування у межах локальної мережі пристрої, з’єднання з вашим комп’ютером, або отримати доступ до сканерів, з’єднаних з віддаленими комп’ютерами.
Після першого запуску цієї програми ви можете побачити таке повідомлення:
Для використання сканера повинні бути встановлені пакунки SANE.
Ви хочете встановити пакунки SANE?
Натисніть кнопку Так, щоб встановити потрібні
пакунки. Якщо цього ще не було зроблено раніше, буде встановлено пакунки
scanner-gui та task-scanning.
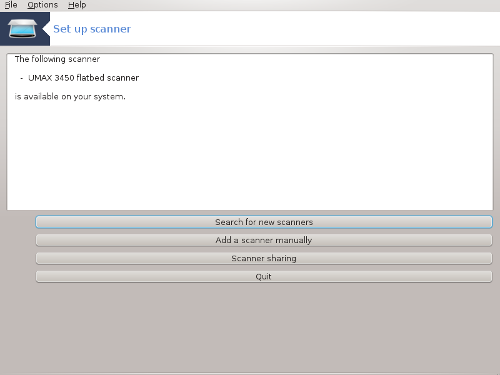
Якщо сканер було ідентифіковано належним чином, отже, у вікні, подібному до наведеного на знімку вище, показано назву вашого сканера, сканером можна користуватися, наприклад, у XSane, Skanlite або Simple Scan.
Отже, після цього ви можете налаштувати можливість спільного використання сканера. Відповідні відомості наведено у розділі “Спільне використання сканерів”.
Для виявлення сканерів у мережі використовують декілька протоколів, які має
бути увімкнено. Одним з них є zeroconf з
avahi. Типово, брандмауер забороняє виявлення пристроїв у
мережі. Отже, вам слід налаштувати брандмауер так, щоб він дозволяв
zeroconf і Network printer/scanner
autodiscovery для сканерів Canon.
Якщо програмі не вдалося належним чином ідентифікувати ваш сканер, перевірка кабелю та перемикача живлення показала, що все працює, а після натискання кнопки Шукати нові сканери сканерів не було знайдено, вам доведеться натиснути кнопку Додати сканер вручну.
Виберіть пункт виробника сканерів у списку, а потім виберіть марку сканера і натисніть кнопку Гаразд.
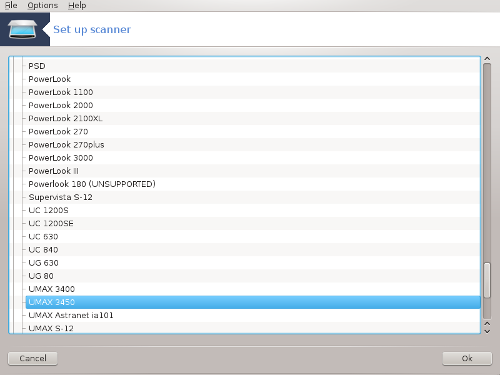
Примітка
Якщо вашого сканера у списку немає, натисніть кнопку Скасувати.
Будь ласка, перевірте, чи передбачено підтримку вашого сканера за допомогою сторінки Підтримувані сканери SANE і попросіть про допомогу на форумі.
Ви можете залишити незмінним типовий варіант, Автоматично визначити наявні порти, якщо ваш сканер з’єднано з комп’ютером не за допомогою паралельного порту. Якщо сканер все ж з’єднано за допомогою паралельного порту, виберіть /dev/parport0 (якщо сканер лише один).
Після натискання кнопки Гаразд у переважній більшості випадків ви побачите вікно, подібне до наведеного на знімку нижче.
Якщо подібне вікно не було показано, будь ласка, ознайомтеся з вмістом розділу “Додаткові кроки зі встановлення”.
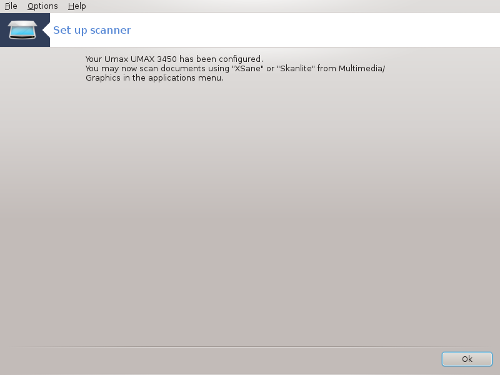

Тут ви можете вказати, чи приєднані до цієї машини сканери можуть бути доступними для інших комп’ютерів, і для яких саме. Ви також можете визначитися з тим, чи можна буде користуватися сканерами, з’єднаними з іншими комп’ютерами з вашого комп’ютера.
Сканер є доступним для машин: можна додати або вилучити назви або IP-адреси вузлів, яким надано доступ до локальних пристроїв на цьому комп’ютері.
Використання віддалених сканерів: можна додати до списку вузлів, яким надано доступ до віддаленого сканера, назву або IP-адресу нового вузла або вилучити зі списку наявний запис вузла.
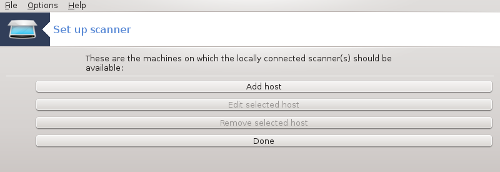
Сканер є доступним для машин: за допомогою цього пункту можна запустити інструмент додавання вузла.
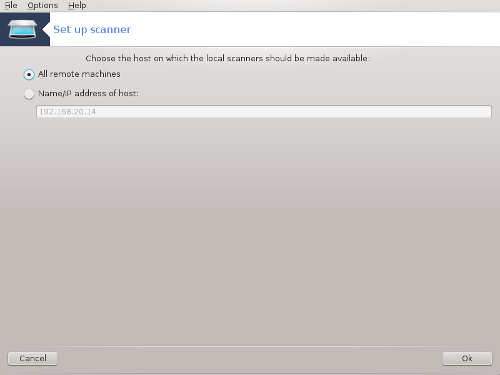
Сканер є доступним для машин: вкажіть вузли, які слід додати до списку вузлів з доступом або надайте доступ усіх віддаленим вузлам.
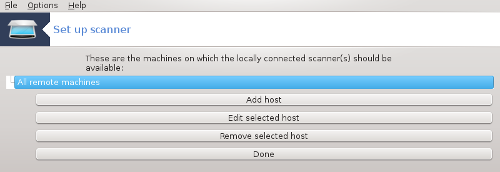
«Всі віддалені машини» — надати доступ до вашого локального сканера користувачам усіх віддалених комп’ютерів у локальній мережі.
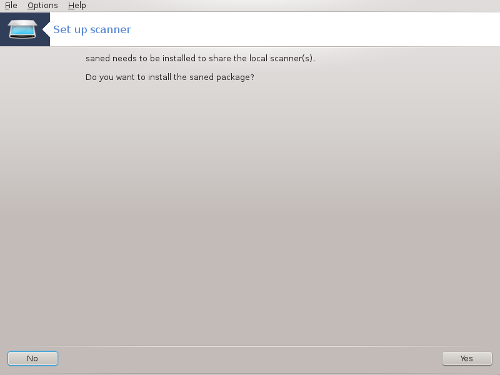
Якщо ще не встановлено пакунок saned, програма-майстер запропонує його встановити.
Нарешті, програма внесе зміни до цих файлів:
/etc/sane.d/saned.conf
/etc/sane.d/net.conf
/etc/sane.d/dll.conf (додавання або коментування директиви «net»)
Також буде налаштовано на запуск під час завантаження системи фонові служби saned та xinetd.
Hewlett-Packard
Робота з більшістю сканерів, а також принтерів HP забезпечується програмою HP Device Manager. Якщо ви маєте справу зі сканером саме цієї фірми, вам буде запропоновано скористатися для налаштовування HP Device Manager.
Epson
Драйвери можна отримати за допомогою цієї сторінки пошуку. Щоб скористатися сканером, вам доведеться спочатку встановити пакунок «iscan-data», а потім пакунок «iscan» (саме у такому порядку). Іноді під час встановлення пакунка iscan може бути показано повідомлення про конфлікт з пакунком sane. Користувачами цього пакунка повідомлялося, що такі попередження можна сміливо ігнорувати.
Можливо, що після позначення порту для вашого сканера на сторінці Рисунок 1, “Вибір порту” вам доведеться виконати ще один або декілька кроків налаштовування вашого сканера.
Робота з деякими сканерами вимагає вивантаження мікропрограми на сканер під час кожного його запуску. За допомогою модуля налаштовування сканера можна наказати системі завантажувати цю мікропрограму на пристрій після з’єднання його з комп’ютером. За допомогою цього вікна ви можете встановити мікропрограму з компакт-диска або встановленої системи Windows чи встановити мікропрограму отриману з сайта виробника пристрою у інтернеті.
Якщо для роботи з вашим сканером потрібно завантажити мікропрограму, перша спроба скористатися пристроєм може бути доволі довгою, ймовірно, тривалішою за одну хвилину. Будьте терплячими.
Крім того, може бути показано пораду щодо внесення змін до файла /etc/sane.d/«назва_відповідного_модуля_SANE_».conf.
Ретельно ознайомтеся з цими та іншими настановами. Якщо вони вам не допоможуть, не вагайтеся і попросіть про допомогу на форумі.
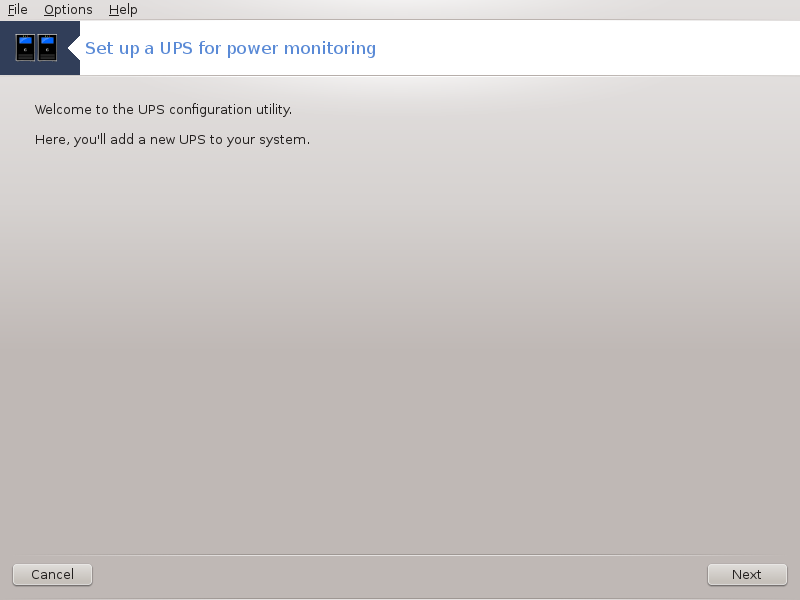
Цю сторінку ще не написано через брак ресурсів у команди. Якщо ви вважаєте, що можете написати цю довідкову сторінку, будь ласка, зв’яжіться з командою з документування. Наперед вдячні вам за допомогу.
Запустити цю програму можна за допомогою термінала: достатньо ввести команду drakups від імені адміністратора (root).
[11] Запустити цю програму можна за допомогою термінала: достатньо ввести команду harddrake2 від імені адміністратора (root).
[12] Запустити цю програму можна за допомогою термінала: достатньо ввести команду draksound від імені адміністратора (root).
[13] Запустити цю програму можна за допомогою термінала: достатньо ввести команду drak3d від імені адміністратора (root).
[14] Запустити цю програму можна за допомогою термінала: достатньо ввести команду XFdrake від імені звичайного користувача або команду drakx11 від імені адміністратора (root). Зверніть увагу на регістр використаних у командах літер.
[15] Запустити цю програму можна за допомогою термінала: достатньо ввести команду keyboarddrake від імені адміністратора (root).
[16] Запустити цю програму можна за допомогою термінала: достатньо ввести команду mousedrake від імені адміністратора (root).
[17] Запустити цю програму можна за допомогою термінала: достатньо ввести команду system-config-printer. Для роботи з програмою доведеться вказати пароль адміністративного користувача (root).
[18] Запустити цю програму можна за допомогою термінала: достатньо ввести команду scannerdrake від імені адміністратора (root).