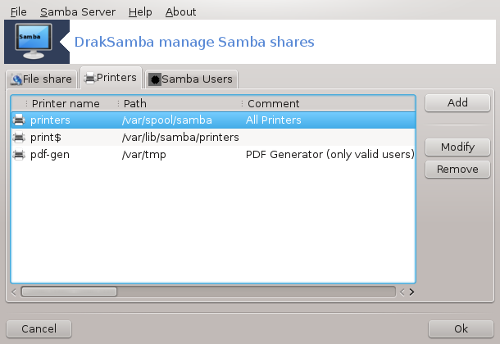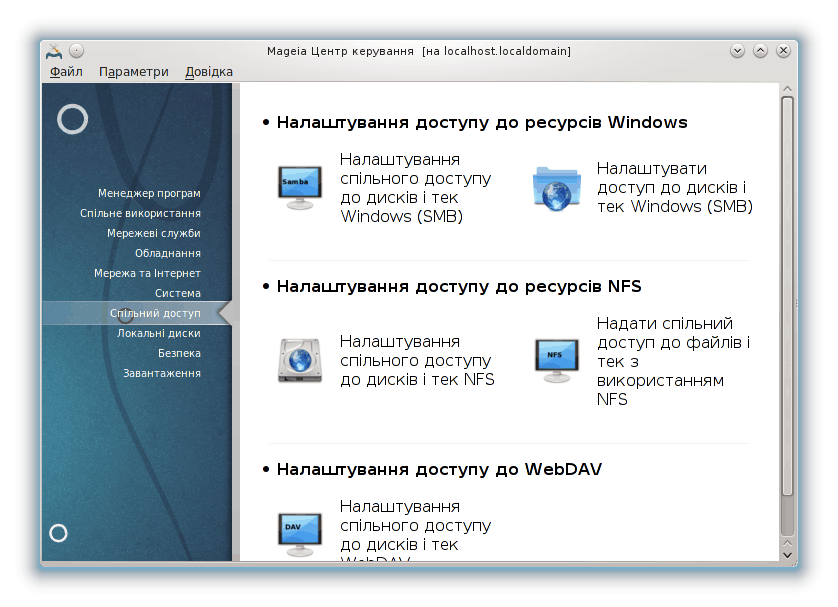
За допомогою цієї сторінки можна отримати доступ до декількох інструментів керування спільним доступом до дисків та каталогів системи. Натисніть на посиланні, розташованому нижче, щоб дізнатися більше.
Налаштовування доступу до ресурсів Windows
“Налаштування спільного доступу до дисків і тек Windows (SMB)”
“Спільне використання каталогів та дисків з використанням Samba”= Налаштувати доступ до дисків і тек Windows (SMB)
Налаштування доступу до ресурсів NFS
Налаштування доступу до WebDAV
За допомогою цієї програми[35] ви можете вказати каталоги, доступ до яких зможуть отримувати всі користувачі комп’ютера. Для доступу буде використано протокол SMB, який набув популярності разом з операційними системами Windows®. Доступ до каталогу спільного користування можна буде отримати одразу після завантаження системи. Доступ до каталогів спільного користування можна також отримати в межах окремого сеансу за допомогою програм для керування файлами.
До запуску цієї програми варто визначити назви доступних серверів, наприклад за допомогою “Клієнти мережі”
Натисніть кнопку , щоб отримати список серверів, які надають каталоги у спільне користування.
Натисніть пункт з назвою сервера, а потім кнопку «>» перед цією назвою, щоб переглянути список спільних каталогів. Позначте пункт каталогу, до якого ви хочете отримати доступ.
Стане доступною кнопка , за допомогою якої ви зможете вказати точку монтування для каталогу.
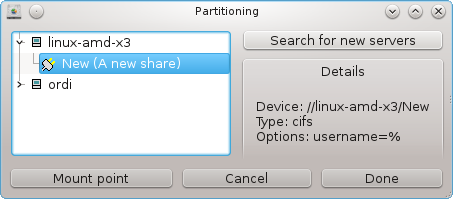
Після вибору точки монтування ви можете наказати системі змонтувати каталог за допомогою кнопки . Ви також можете перевірити або змінити параметри монтування за допомогою кнопки .
За допомогою вікна параметрів ви можете вказати ім’я користувача і пароль, яким мають користуватися ті, хто хоче з’єднатися з сервером SMB. Після монтування каталогу його можна демонтувати за допомогою тієї самої кнопки.
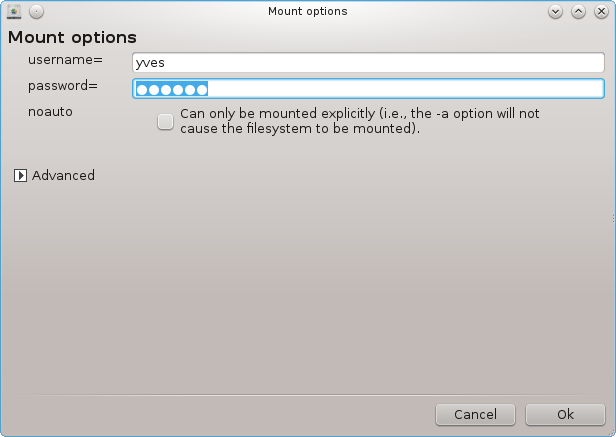
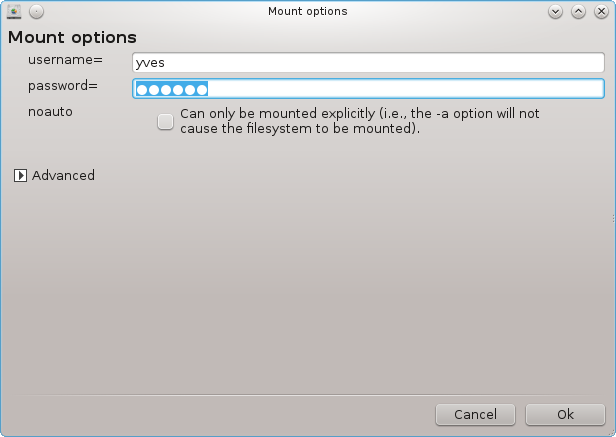
Після підтвердження налаштувань натисканням кнопки система попросить вас відповісти на питання щодо того, чи бажаєте ви зберегти внесені зміни до /etc/fstab. Внесення змін до цього файла зробить каталог доступним одразу після завантаження системи, якщо локальна мережа є доступною. Після цього доступ до нового каталогу можна буде здійснювати за допомогою програми для керування файлами вашої системи, наприклад Dolphin.
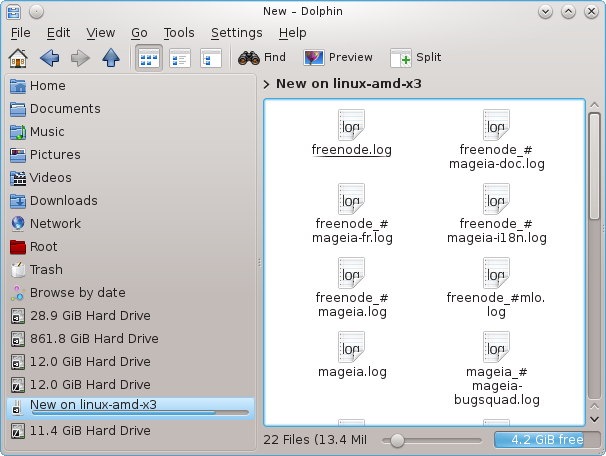

Samba — протокол, що використовується у різних операційних системах для надання спільного доступу до деяких ресурсів, зокрема каталогів або принтерів. За допомогою цього модуля ви можете налаштувати комп’ютер на роботу у режимі сервера Samba з використанням протоколу SMB/CIFS. Цей протокол використовується Windows®, робочі станції під керуванням цієї операційної системи можуть отримувати доступ до ресурсів на сервері Samba.
Щоб користувачі могли отримувати доступ до ваших ресурсів, сервер повинен мати сталу IP-адресу. Визначити цю адресу можна безпосередньо на вашому сервері, наприклад за допомогою “Мережевий центр”, або на сервері DHCP, який ідентифікує робочу станцію за MAC-адресою і завжди надає їй ту саму адресу у мережі. Також захисний екран вашого комп’ютера має дозволяти вхідні з’єднання з сервером Samba.
Після першого запуску програма[36] перевірить, чи встановлено потрібні пакунки і запропонує встановити їх, якщо пакунки не буде виявлено у системі. Після цього буде запущено програму-майстер налаштовування сервера Samba.
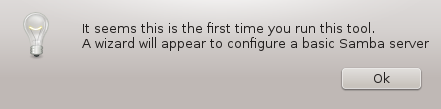
На наступній сторінці варіант налаштовування окремого сервера вже буде позначено.
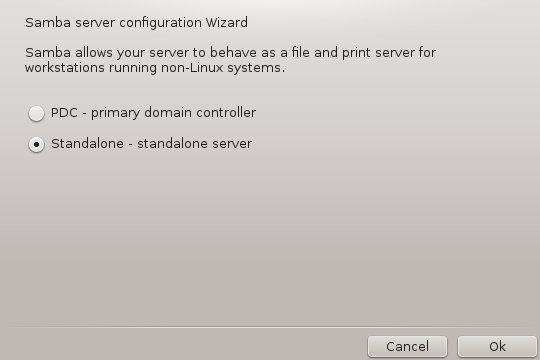
Вкажіть назву робочої групи. Ця назва має збігатися з назвою групи, яка отримуватиме доступ до ресурсів спільного користування.
Назва Netbios — це назва, яку буде використано для позначення сервера мережі.

Виберіть режим захисту:
користувач: клієнт має пройти розпізнавання, щоб отримати доступ до ресурсу.
спільний ресурс: клієнт надає дані для розпізнавання окремо для кожного спільного ресурсу.
Тут ви можете вказати за IP-адресою чи назвою вузли, яким буде надано доступ до ресурсів.
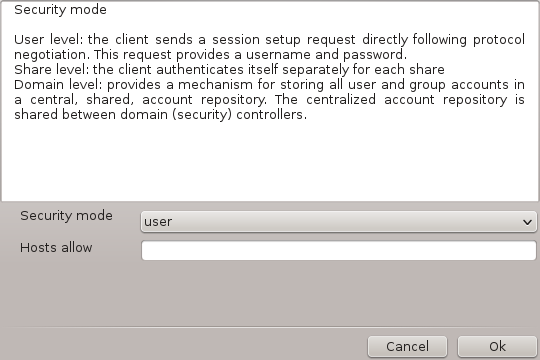
Вкажіть банер сервера. Банер — це спосіб, у який сервер буде представлено на робочих станціях Windows.
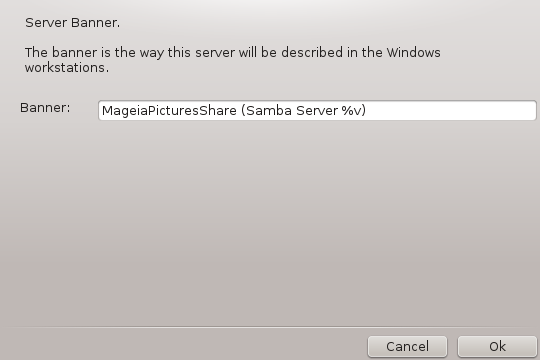
На наступному кроці можна вказати місце, де Samba зможе зберігати дані журналу своєї роботи.
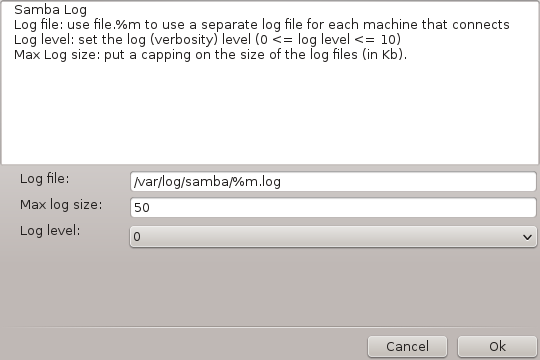
Перш ніж вами буде підтверджено вибрані значення параметрів,
програма-майстер покаже список цих параметрів. Якщо параметри буде
підтверджено, відповідні дані буде записано до файла
/etc/samba/smb.conf.
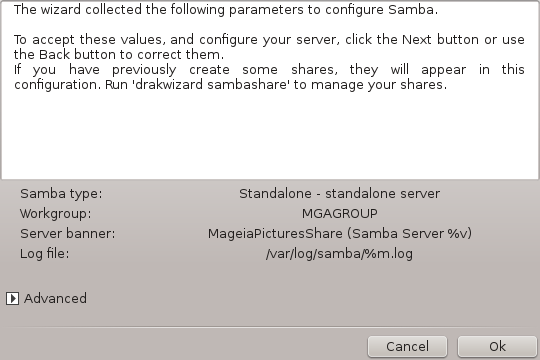
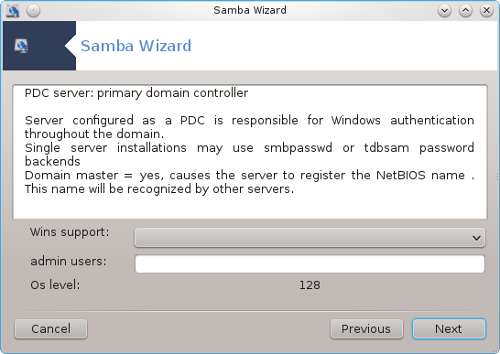
Якщо буде позначено пункт «Основний контролер домену», майстер попросить вас вказати, чи слід підтримувати Wins, і визначити імена користувачів-адміністраторів. Наступні кроки є тими самими, що і під час налаштовування окремого сервера, окрім того, що вам доведеться вказати режим захисту:
домен: надається механізм для зберігання всіх облікових записів користувачів і груп у централізованому, спільному сховищі облікових записів. Централізоване сховище облікових записів надається у використання контролерами безпеки домену.
Якщо натиснути кнопку , буде показано таке вікно:
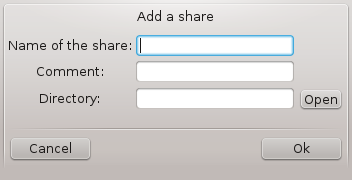
Таким чином буде додано новий запис. Внести зміни до наявного запису можна за допомогою натискання кнопки . Ви можете змінити те, чи буде каталог видимим для усіх користувачів, придатним до запису та до навігації. Змінювати назву спільного ресурсу не можна.
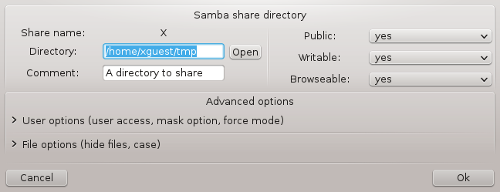
Якщо у списку буде хоч один запис, можна буде скористатися пунктами меню.
Файл|Записати налаштування. Зберегти поточні налаштування до файла /etc/samba/smb.conf.
Сервер Samba|Налаштувати. За допомогою цієї команди можна знову запустити сервер.
Сервер Samba|Перезапустити. Призупинити роботу сервера і перезапустити його з використанням поточних файлів налаштування.
Сервер Samba|Перезавантажити. Показані налаштування перезавантажуються з поточних файлів налаштування.
За допомогою цієї вкладки ви можете додавати користувачів, яким буде дозволено доступ до спільних ресурсів, якщо увімкнено розпізнавання користувачів. Можна додати користувачів з розділу “Користувачі і групи”
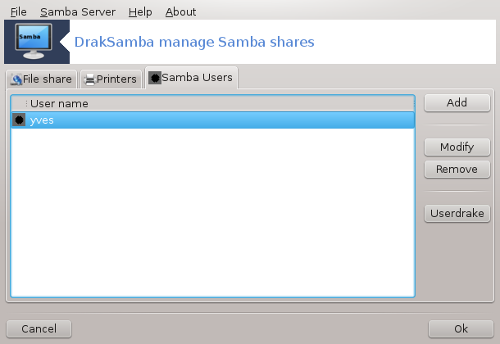
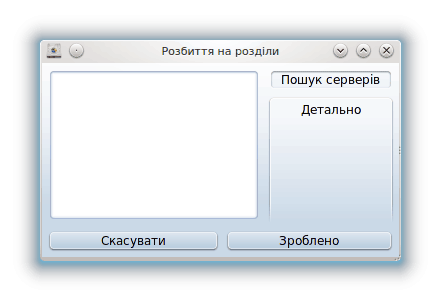
.
За допомогою цієї програми[37] ви можете оголосити деякі з каталогів спільного користування доступними всім користувачам комп’ютера. Використаний для цього протокол — NFS, протокол, що використовується у більшості систем Linux або Unix. Такі спільні каталоги стануть доступними для користувачів одразу після завантаження системи. Доступ до спільних каталогів можна здійснювати безпосередньо з робочого сеансу користувача за допомогою програм для керування файлами.
Натисніть кнопку , щоб отримати список серверів, які надають каталоги у спільне користування.
Натисніть пункт з назвою сервера, а потім кнопку «>» перед цією назвою, щоб переглянути список спільних каталогів. Позначте пункт каталогу, до якого ви хочете отримати доступ.

Стане доступною кнопка , за допомогою якої ви зможете вказати точку монтування для каталогу.
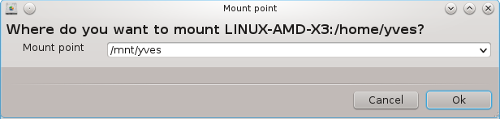
Після вибору точки монтування ви можете наказати системі змонтувати каталог. Ви також можете перевірити або змінити параметри монтування за допомогою кнопки . Після монтування каталогу його можна демонтувати за допомогою тієї самої кнопки.
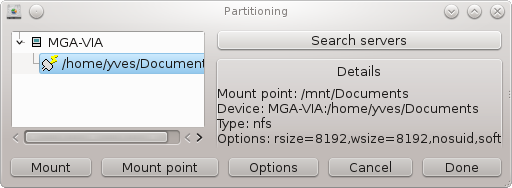
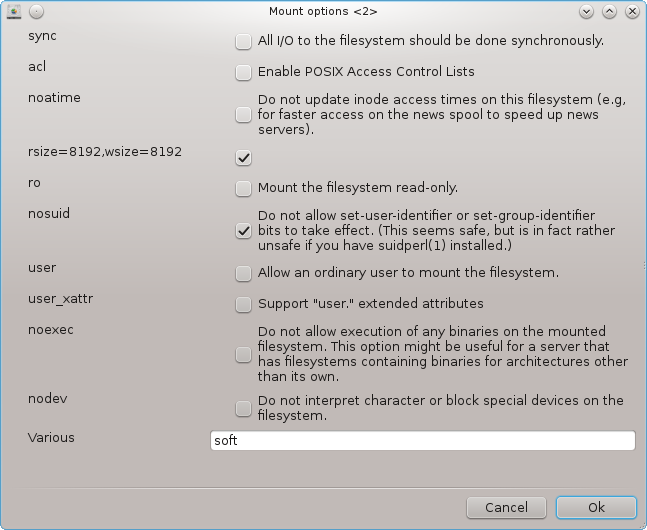
Після підтвердження налаштувань натисканням кнопки система попросить вас відповісти на питання щодо того, чи бажаєте ви зберегти внесені зміни до /etc/fstab. Внесення змін до цього файла зробить каталог доступним одразу після завантаження системи, якщо локальна мережа є доступною. Після цього доступ до нового каталогу можна буде здійснювати за допомогою програми для керування файлами вашої системи, наприклад Dolphin.
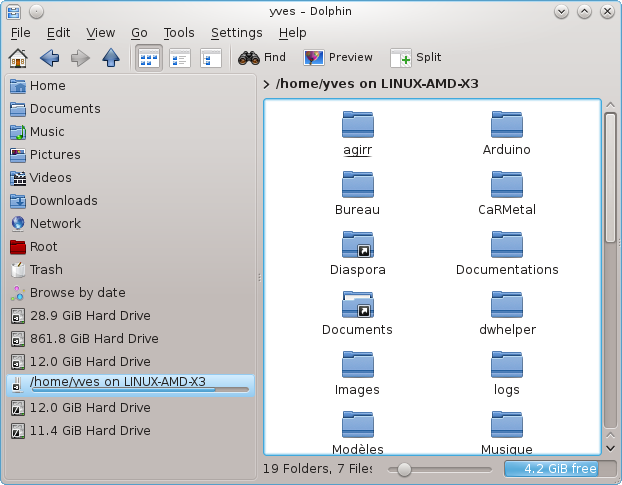
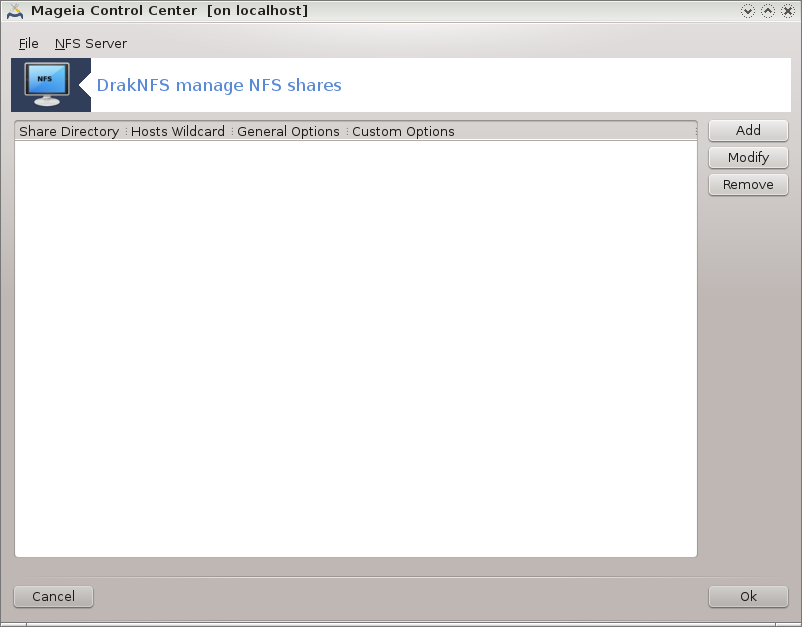
Під час першого запуску майстра[38] програма може показати вікно з таким повідомленням:
Потрібно встановити пакунок nfs-utils. Ви хочете його встановити?
Після завершення встановлення буде показано вікно з порожнім списком.
Тут буде показано список каталогів, які надано у спільне користування. Під час першого запуску цей список, звичайно ж, буде порожнім. За допомогою кнопки можна відкрити вікно засобу визначення параметрів запису каталогу.
Вікно засобу налаштовування записів має підпис «Змінити запис». Його також можна відкрити за допомогою натискання кнопки . Внести зміни можна до вказаних нижче параметрів.
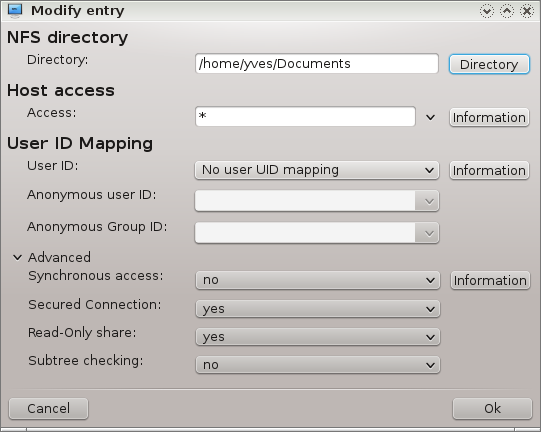
За допомогою цього пункту ви можете вказати каталог, який буде надано у спільне користування. За допомогою кнопки можна відкрити вікно інструмента вибору каталогу за допомогою графічного інтерфейсу.
Тут ви можете вказати вузли, яким буде надано доступ до каталогу спільного використання.
Клієнти NFS можна вказати у декілька способів:
окремий вузол: вказати вузол або у форматі абревіатури назви, яку може бути розпізнано інструментом визначення адрес, або у форматі повноцінної доменної назви, або у форматі IP-адреси
мережеві групи: мережеві групи NIS, можна вказувати як @група.
шаблони заміни: назви комп’ютерів можуть містити символи шаблонів заміни, літери * і ?. Приклад: *.cs.foo.edu відповідає всім вузлам домену cs.foo.edu.
IP-мережі: крім того, ви можете одночасно експортувати каталоги на всі теки IP-(під-)мережі. Приклад: «/255.255.252.0» або «/22», додані до базової адреси мережі.
відображення користувача root як анонімного: переспрямовувати запити з uid/gid 0 на анонімний uid/gid (root_squash). Користувач-адміністратор клієнтської системи не зможе читати файли або виконувати запис до файлів на сервері, які було створено адміністратором сервера або самим сервером.
дозволити справжній віддалений доступ root): за допомогою цього пункту можна вимкнути заміну прав доступу root до створених файлів на неіменованого користувача. Цим параметром здебільшого користується на бездискових клієнтах (no_root_squash).
відображення всіх користувачів як анонімних: переспрямовувати всі запити до uid і gid користувачів до анонімного користувача (all_squash). Корисно для експортованих за допомогою NFS спільних каталогів FTP, каталогів новин, тощо. Параметр з протилежним значенням, без відображення користувачів (no_all_squash), є типовим.
anonuid і anongid: явним чином визначити uid та gid анонімного облікового запису.
Безпечне з’єднання: цей параметр потребує, щоб запити надходили з інтернет-порту з номером, меншим за IPPORT_RESERVED (1024). Цей параметр типово увімкнено.
Спільний ресурс лише для читання: надає змогу виконання запитів або лише на читання, або на читання і запис до цього тому NFS. Типовою є заборона будь-яких запитів, які змінюють файлову систему. Таку заборону також можна зробити явним чином за допомогою цього параметра.
Синхронний доступ: забороняє серверу NFS порушувати протокол NFS і відповідати на запити, перш ніж будь-які зміни, які є наслідком цих запитів, буде надіслано до стабільного сховища (наприклад, диска).
Перевірка піддерев: вмикає перевірку піддерев, що у деяких випадках може покращити параметри безпеки, але знизити надійність роботи. Щоб дізнатися більше, прочитайте сторінку довідки exports(5).
У списку має бути принаймні один пункт.
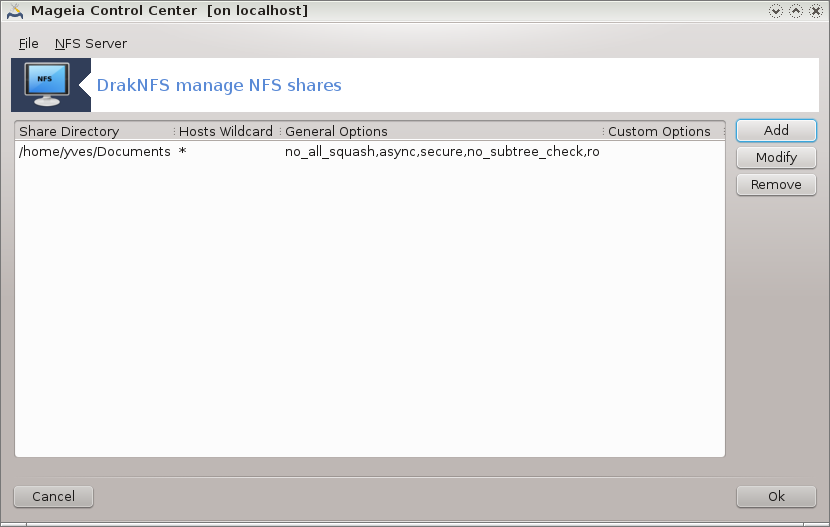
Призупинити роботу сервера і перезапустити його з використанням поточних файлів налаштування.
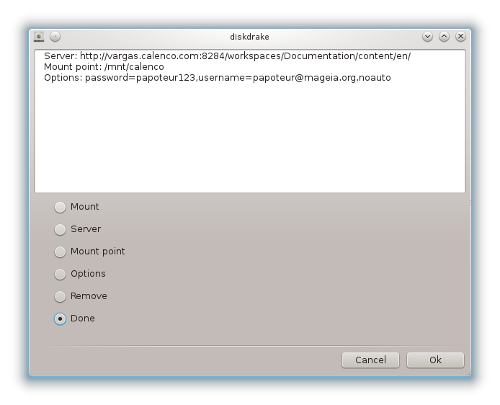
Доступ до цієї програми[39] можна отримати з Центру керування Mageia, сторінка «Спільний доступ», позначка Налаштування доступу до WebDAV.
WebDAV — протокол, за допомогою якого можна монтувати каталоги з сервера локально, так, що у системі відповідний каталог буде показано як локальний. На комп’ютері-сервері має бути запущено сервер WebDAV. Цей інструмент не призначено для налаштовування сервера WebDAV.
На першій сторінці програми буде показано вже налаштовані запис, якщо такі вже було створено, та кнопку . За допомогою натискання цієї кнопки можна створити новий запис. Вкажіть адресу сервера у поле сторінки, яку буде відкрито у відповідь на натискання кнопки.
Після цього буде показано вікно з пунктами-перемикачами для вибору наступних дій. Продовжіть з натискання кнопки . Після вибору пункту натисніть кнопку , оскільки вже налаштовано. Втім, ви можете скористатися цим пунктом, якщо слід внести якісь зміни.
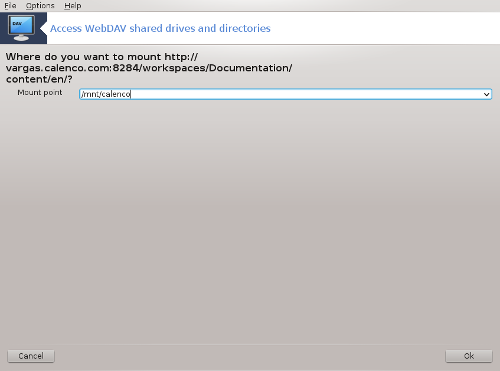
Доступ до віддаленого каталогу можна буде здійснювати за допомогою вказаної точки монтування.
На наступному кроці вам слід вказати ваше ім’я користувача та пароль. Якщо потрібні якісь інші налаштування, доступ до них можна отримати натиснувши кнопку .

За допомогою кнопки можна змонтувати каталог для негайного використання.
Після підтвердження налаштування за допомогою пункту буде знову показано перше вікно з визначеною вами точкою монтування. Після вибору пункту програма спитає вас, чи слід записати внесені зміни до /etc/fstab. Виберіть бажаний варіант. Внесені до відповідного файла каталоги будуть доступними для користування одразу після завантаження системи. Якщо ви монтуєте каталог для одноразового користування, не зберігайте зміни до /etc/fstab.
[35] Запустити цю програму можна за допомогою термінала: достатньо ввести команду diskdrake --smb від імені адміністратора (root).
[36] Запустити цю програму можна за допомогою термінала: достатньо ввести команду draksambashare від імені адміністратора (root).
[37] Запустити цю програму можна за допомогою термінала: достатньо ввести команду diskdrake --nfs від імені адміністратора (root).
[38] Запустити цю програму можна за допомогою термінала: достатньо ввести команду draknfs від імені адміністратора (root).
[39] Запустити цю програму можна за допомогою термінала: достатньо ввести команду diskdrake --dav від імені адміністратора (root).