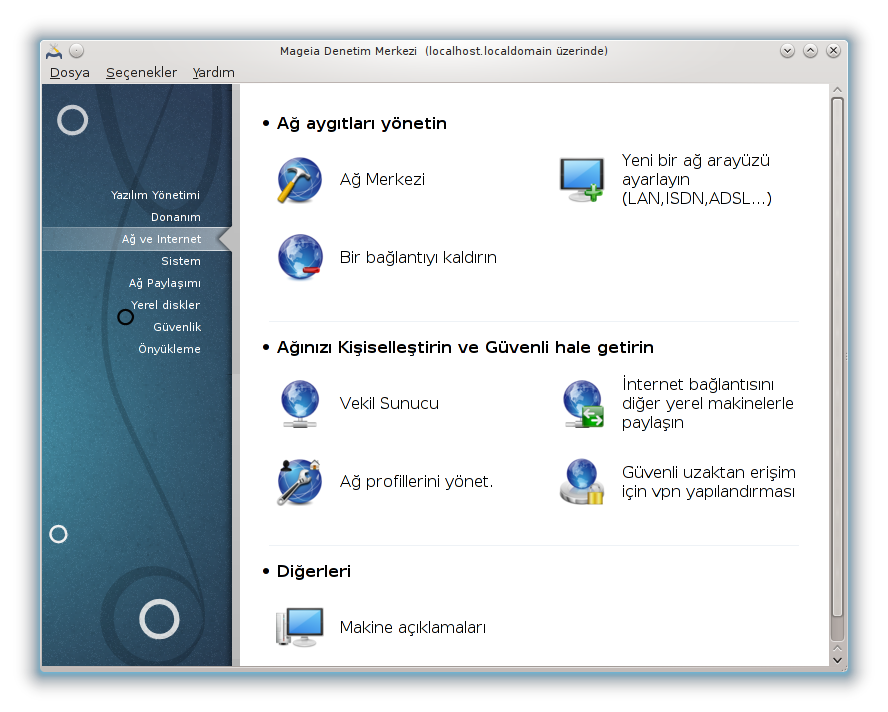
Bu ekranda bir çok ağ aracı arasından seçim yapabilirsiniz. Daha fazlasını öğrenmek için aşağıdaki bağlantıya tıklayın.
Ağ aygıtlarınızı yönetin
Ağınızı Kişiselleştirin ve Güvenli hale getirin
Diğerleri
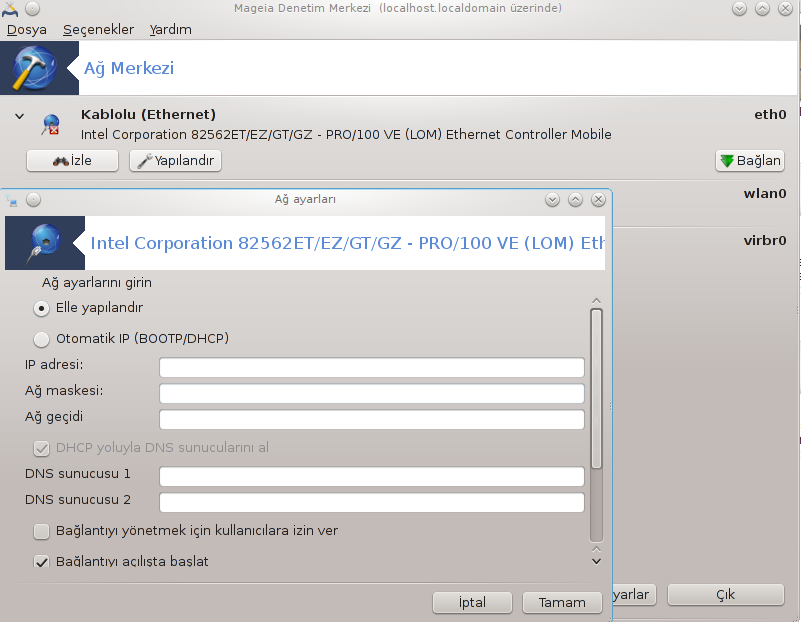
Bu araç[19] Mageia Denetim Merkezinde Ağ & İnternet sekmesinde bulunur.
Bu araç çalıştırıldığında bir pencere açılır, bilgisayardaki yapılandırılmış tüm ağları türlerine bağlı olmaksızın (kablolu, kablosuz, uydu, vb.) listeler.Birine tıkladığınızda, ağ türüne bağlı olarak, ağı gözlemek, ayarlarını değiştirmek, bağlanmak/bağlantıyı kesmek için üç ya da dört düğme ortaya çıkar.Bu araç ağ oluşturmak için değildir, bunun için aynı MDM sekmesinde Yeni bir ağ arayüzü kur (LAN, ISDN, ADSL, ...) e bakınız.
Aşağıda örnek olarak verilen ekran görüntüsünde, iki ağ görüyoruz, ilki
kablolu ve bağlı,  simgesinden
anlaşılabilir ( bu bağlanmamış
simgesinden
anlaşılabilir ( bu bağlanmamış  ) ve ikinci bölüm kablosuz ağı gösterir, bağlanmamış olduğu
) ve ikinci bölüm kablosuz ağı gösterir, bağlanmamış olduğu
 simgesinden anlaşılabilir ve
eğer bağlanmışsa bu
simgesinden anlaşılabilir ve
eğer bağlanmışsa bu  . Diğer ağ
türleri için, renk kodu daima aynıdır, bağlıysa yeşil, bağlı değilse
kırmızı.
. Diğer ağ
türleri için, renk kodu daima aynıdır, bağlıysa yeşil, bağlı değilse
kırmızı.
Ekranın kablosuz tarafında, tüm algılanan aygıtları, SSID, Sinyal gücü, şifrelenmişlerse (kırmızı) veya değilse (yeşil), ve İşlem modu ile görebileceksiniz. Seçilmiş olana tıklayın ve sonra ya , ya veya a tıklayın. Burada bir ağdan diğerine gitmek mümkündür. Eğer özel bir ağ seçilmişse, Ağ Ayarları penceresi (aşağıya bakınız) açılacak ve ek ayarları soracaktır ( özellikle bir şifreleme anahtarı).
Ekranı yenilemek için tıklayınız.
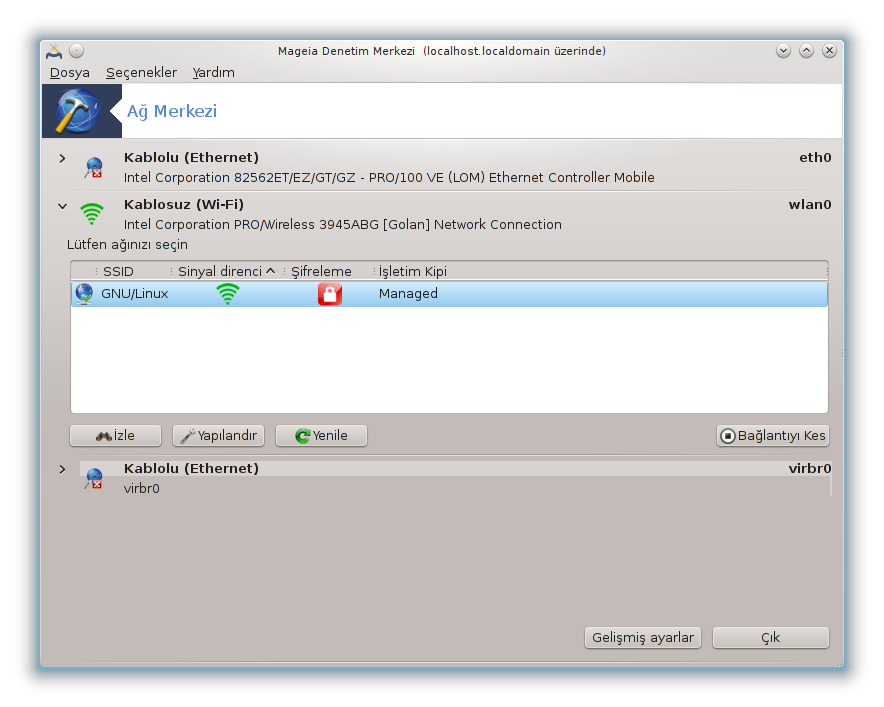
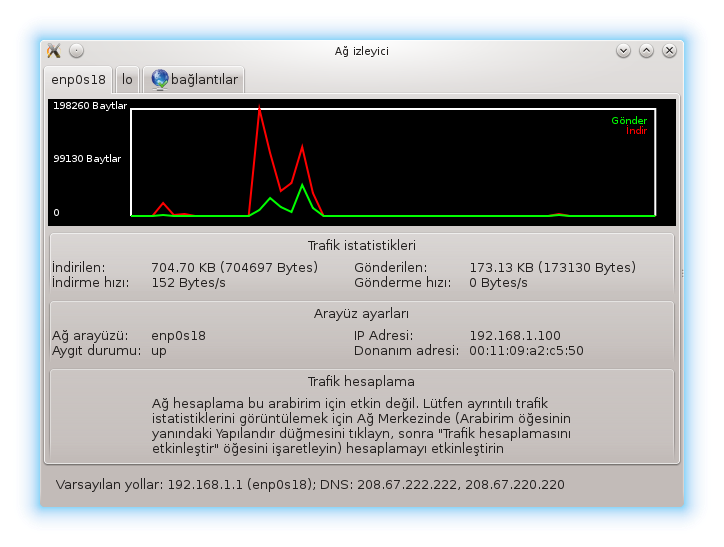
Bu düğme ağ etkinliğini, indirmeleri (PC'ye gelen, kırmızı ile) ve yüklemeleri (İnternet'e doğru, yeşille) izlemenizi sağlar. Aynı ekrana ile de erişilebilir.
Her bir ağ (burada eth0 kablolu ağ, lo yerel loopback ve wlan0 kablosuz ağdır) için bir sekme ve bağlantı durumunun detaylarını veren bir sekme bulunur.
Not
Pencerenin altında Trafik muhasebesi başlığı var, buna bir sonraki bölümde bakacağız.
A - Kablolu bir bağlantı için
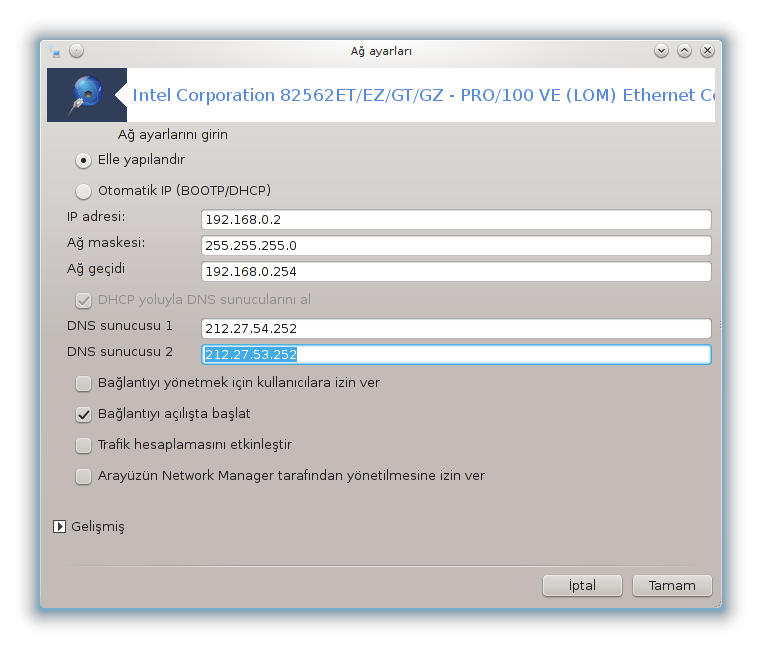
Ağ oluşturma sürecinde verilen tüm ayarları değiştirmek mümkündür. Çoğu zaman, yi işaretlemek bunu yapar, fakat problem durumunda, elle yapılandırma daha iyi sonuçlar verir.
Bir ev ağı için IP adresi genellikle 92.168.0.x, Ağ maskesi 255.255.255.0, ve Ağ Geçidi gibidir ve DNS sunucular sağlayıcınızın web sayfasından elde edilir.
işaretlenmiş ise bu trafiği saatlik, günlük ve aylık olarak tutar. Sonuç önceki bölümde anlatılan Ağ ekranında görünür. Etkinleştirildiğinde ağa tekrar bağlanmanız gerekir.
Arayüzün Ağ Yöneticisi tarafından yönetilmesine izin ver:
Bu bölüm kaynak yetersizliğinden henüz yazılmamıştır. Eğer bunun yazılmasına yardım edebileceğinizi düşünüyorsanız lütfen Belgelendirme takımı. ile iletişime geçiniz. Şimdiden teşekkürler.
Bu bölüm kaynak yetersizliğinden henüz yazılmamıştır. Eğer bunun yazılmasına yardım edebileceğinizi düşünüyorsanız lütfen Belgelendirme takımı. ile iletişime geçiniz. Şimdiden teşekkürler.
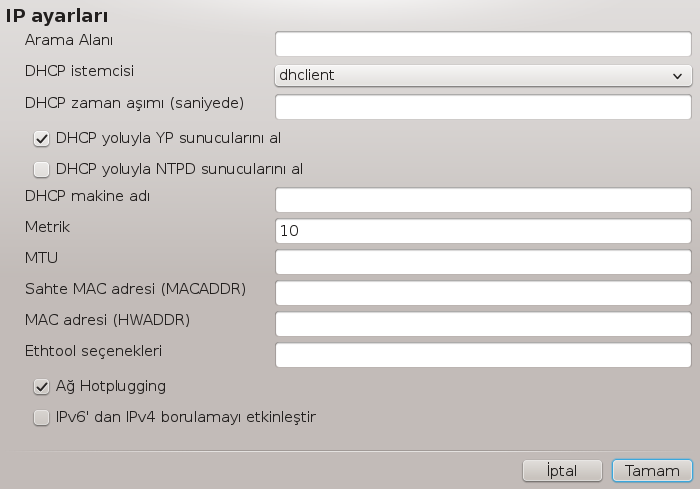
B - Kablosuz bir bağlantı için
Sadece henüz yukarıda görünmeyen öğeler açıklanmıştır.
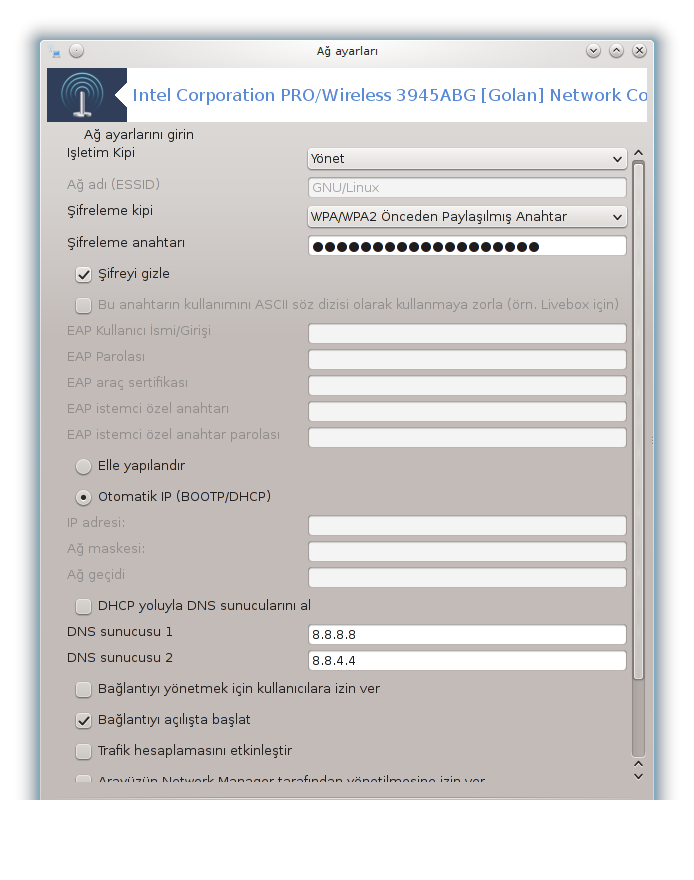
İşlem modu:
Eğer bağlantı erişim noktası vasıtası ileyse Yönetilmişi eçiniz, algılanmış bir ESSID bulunur. Eğer eşler arası bir ağ ise Ad-hocu seçiniz. Eğer ağ kartınız erişim noktası olarak kullanılıyorsa Asılı seçiniz, ağ kartınızın bu modu desteklemesi gerekmektedir.
Şifreleme modu ve Şifreleme anahtarı
Bu özel bir ağ ise, bu ayarları bilmelisiniz.
WEP parola kullanır ve parola-cümleciği kullanan WPA'dan daha zayıftır. WPA Ön-paylaşımlı anahtar ayrıca kişisel WPA ya da WPA ev olarak adlandırılır. WPA Kurum özel ağlarda genellikle kullanılmaz.
Erişim noktası dolaşımına izin ver:
Dolaşım, bilgisayarın İnternet bağlantısı devam ederken erişim noktasını değiştirmesini sağlayan bir teknolojidir.
Bu bölüm kaynak yetersizliğinden henüz yazılmamıştır. Eğer bunun yazılmasına yardım edebileceğinizi düşünüyorsanız lütfen Belgelendirme takımı. ile iletişime geçiniz. Şimdiden teşekkürler.
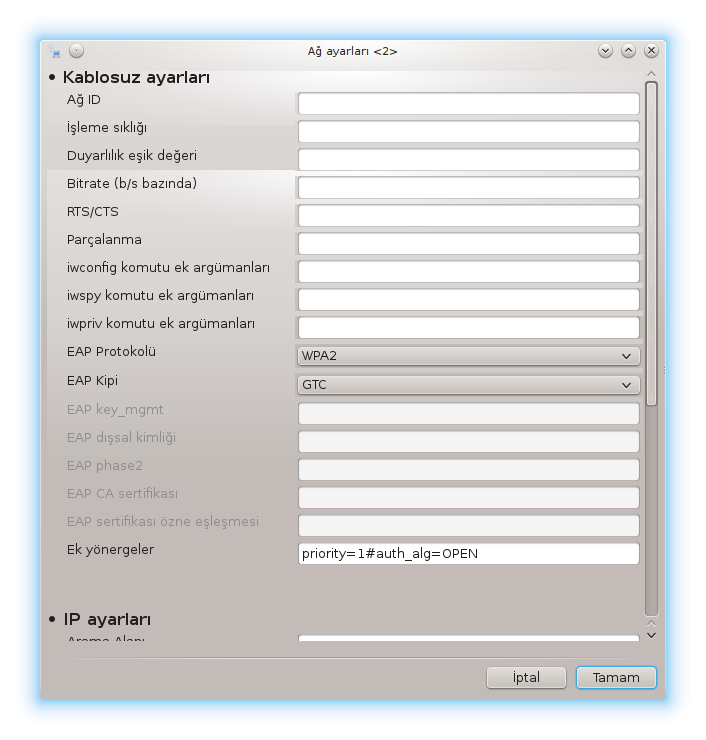
Bu bölüm kaynak yetersizliğinden henüz yazılmamıştır. Eğer bunun yazılmasına yardım edebileceğinizi düşünüyorsanız lütfen Belgelendirme takımı. ile iletişime geçiniz. Şimdiden teşekkürler.
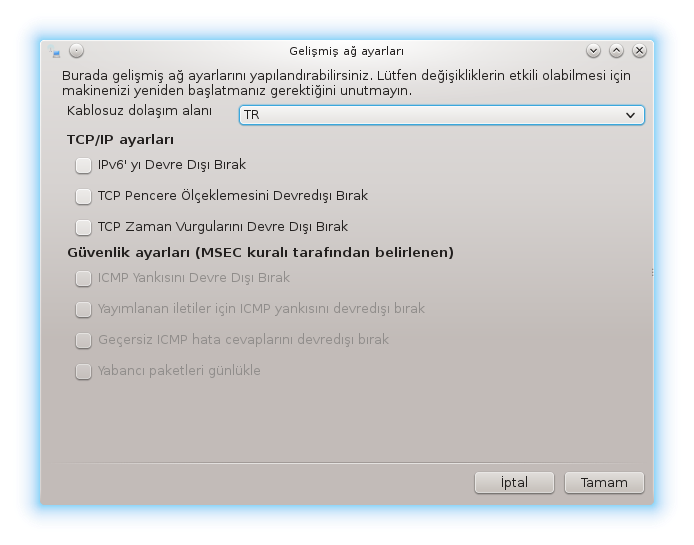
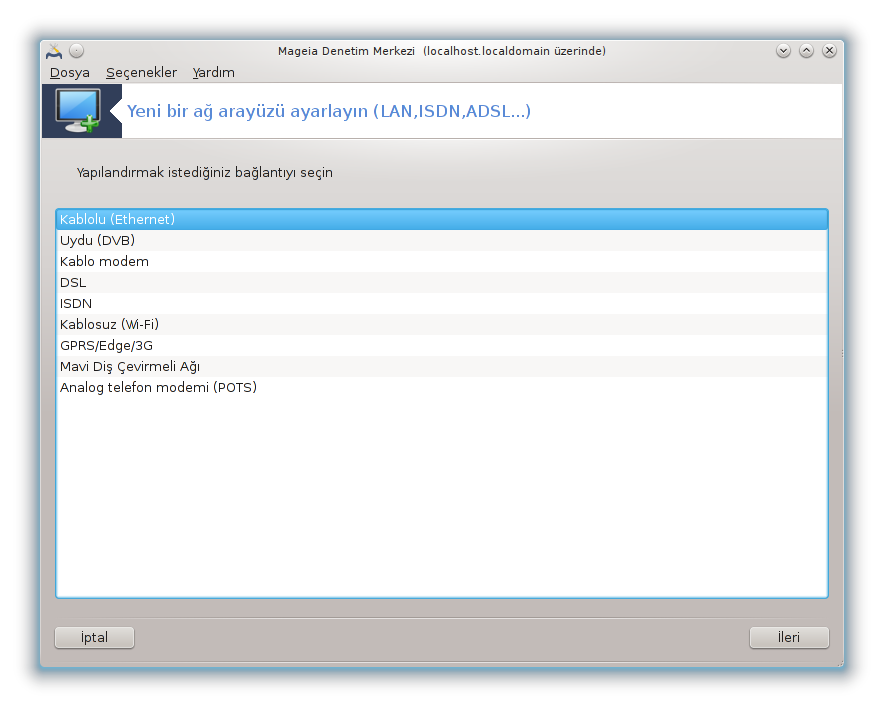
Bu araç[20] yerel ağın ve İnternet erişiminin büyük kısmını yapılandırmanızı sağlar. Erişim sağlayıcınızdan veya ağ yöneticinizden bazı bilgileri almak zorundasınız.
Ayarlamak istediğiniz bağlantı türünü, hangi donanıma ve sağlayıcıya sahip olduğunuza bağlı olarak, seçiniz.
İlk pencere uygun olan arayüzleri listeler. Yapılandırmak istediğinizi seçiniz.
Bu adımda, seçenekler otomatik IP adresi veya elle IP adresi olmak üzere verilir.
Otomatik IP
Ethernet/IP ayarları: DNS sunucuların DHCP sunucu tarafından mı yoksa elle mi belirtildiğini aşağıda açıklandığı gibi seçmeniz gerekir. İkincisi durumunda, DHCP sunucularının IP adresi ayarlanmalı. Bilgisayarın HOSTNAME i burada belirtilebilir. Eğer hiçbir HOSTNAME belirtilmemişse varsayılan olarak
localhost.localdomainismi verilir. Makine adı ayrıca DHCP sunucusundan Makine ismini DHCP sunucusundan ata seçeneği ile sağlanabilir. Tüm DHCP sunucuları böyle bir fonksiyonu yoktur ve eğer bilgisayarınızı evdeki ADSL yönelticiden IP adresi alacak şekilde ayarladıysanız, muhtemelen yoktur.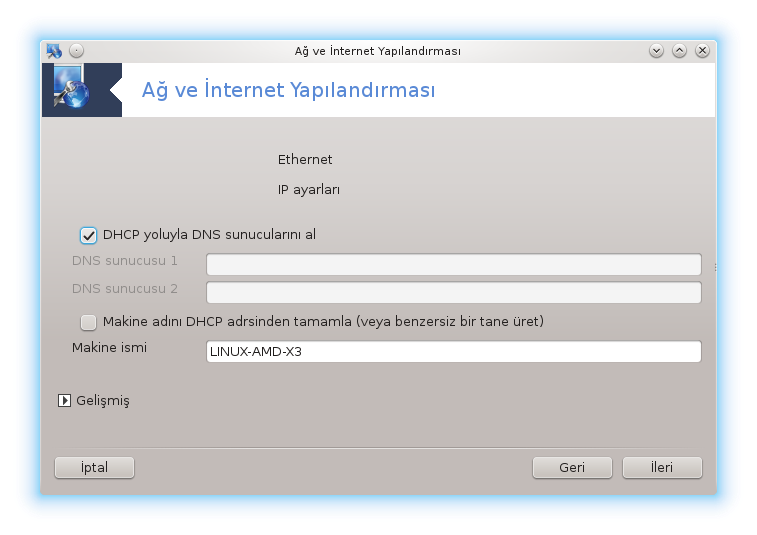
Gelişmiş düğmesi, şunları belirtme fırsatı verir:
Alan tara (DHCP sunucu tarafından sağlandığından erişilebilir değil)
DHCP istemci
DHCP zamanaşımı
DHCP'den YP sunucuyu getir (varsayılan olarak işaretli): NIS sunucuyu belirt
DHCP'den NTPD sunucuyu getir (saat eşzamanlaması)
DHCP taraından istenen HOSTNAME . Bu seçeneği sadece DHCP sunucunun istemcinin IP adresi almasından önce alanadına gereksinim duyması durumunda kullanınız. Bu seçenek bazı DHCP sunucular tarafından yerine getirilmez.
Kabul ettikten sonra, tüm bağlantı yapaılandırmaları için ortak olan son adım açıklanmıştır: “Yapılandırma sonlandırılıyor”
Elle yapılandırma
Ethernet/IP ayarları: DNS sunucuyu bildirmek zorundasınız. Bilgisayarın HOSTNAME bilgisi burada belirtilebilir. Eğer hiçbir HOSTNAME belirtilmemişse,
localhost.localdomainismi varsayılan olarak verilecektir.Bir ev ağı için genellikle IP adresi 192.168.x.x, Ağ maskesi 255.255.255.0, gibidir ve Ağ geçidi ve DNS sunucular servis sunucunuzun web sayfasından alınabilir.
Gelişmiş ayarlarda, Arama alanı belirtebilirdiniz. Bu genellikle sizin ev alanınız olurdu, örn. bilgiayarınız "splash" olarak isimlendirilmişse, ve tam alan adı "splash.boatanchor.net" ise, Arama Alanı "boatanchor.net" olurdu. Özellikle ihtiyacınız yoksa, bu ayarı tanımlamamak normaldir. Yine evdeki ADSLiniz bu ayara ihtiyaç duymaz.

Bir sonraki adımlar “Yapılandırma sonlandırılıyor”'da açıklanır
Bu bölüm kaynak yetersizliğinden henüz yazılmamıştır. Eğer bunun yazılmasına yardım edebileceğinizi düşünüyorsanız lütfen Belgelendirme takımı. ile iletişime geçiniz. Şimdiden teşekkürler.
İlk pencere uygun olan arayüzleri listeler. Yapılandırmak istediğinizi seçiniz.
Bu adımda, seçenekler otomatik IP adresi veya elle IP adresi olmak üzere verilir.
Kimlik kontrolü metodunu belirtmek zorundasınız:
Hiçbiri
BPALogin (Telstra için gerekli). Bu durumda Kullanıcı adını ve parolayı sağlamalısınız.
Otomatik IP
Kablolu/IP ayarları: DNS sunucuların DHCP sunucu tarafından mı yoksa elle mi belirtildiğini aşağıda açıklandığı gibi seçmeniz gerekir. İkincisi durumunda, DHCP sunucularının IP adresi ayarlanmalı. Bilgisayarın HOSTNAME i burada belirtilebilir. Eğer hiçbir HOSTNAME belirtilmemişse varsayılan olarak
localhost.localdomainismi verilir. Makine adı ayrıca DHCP sunucusundan Makine ismini DHCP sunucusundan ata seçeneği ile sağlanabilir. Tüm DHCP sunucuları böyle bir fonksiyonu yoktur ve eğer bilgisayarınızı evdeki ADSL yönelticiden IP adresi alacak şekilde ayarladıysanız, muhtemelen yoktur.Gelişmiş düğmesi, şunları belirtme fırsatı verir:
Alan tara (DHCP sunucu tarafından sağlandığından erişilebilir değil)
DHCP istemci
DHCP zamanaşımı
DHCP'den YP sunucuyu getir (varsayılan olarak işaretli): NIS sunucuyu belirt
DHCP'den NTPD sunucuyu getir (saat eşzamanlaması)
DHCP taraından istenen HOSTNAME . Bu seçeneği sadece DHCP sunucunun istemcinin IP adresi almasından önce alanadına gereksinim duyması durumunda kullanınız. Bu seçenek bazı DHCP sunucular tarafından yerine getirilmez.
Kabul ettikten sonra, tüm bağlantı yapaılandırmaları için ortak olan son adım açıklanmıştır: “Yapılandırma sonlandırılıyor”
Elle yapılandırma
Kablo/IP ayarları: DNS sunucuyu bildirmek zorundasınız. Bilgisayarın HOSTNAME bilgisi burada belirtilebilir. Eğer hiçbir HOSTNAME belirtilmemişse,
localhost.localdomainismi varsayılan olarak verilecektir.Bir ev ağı için genellikle IP adresi 192.168.x.x, Ağ maskesi 255.255.255.0, gibidir ve Ağ geçidi ve DNS sunucular servis sunucunuzun web sayfasından alınabilir.
Gelişmiş ayarlarda, Arama alanı belirtebilirdiniz. Bu genellikle sizin ev alanınız olurdu, örn. bilgiayarınız "splash" olarak isimlendirilmişse, ve tam alan adı "splash.boatanchor.net" ise, Arama Alanı "boatanchor.net" olurdu. Özellikle ihtiyacınız yoksa, bu ayarı tanımlamamak normaldir. Yine evdeki bağlantınız bu ayara ihtiyaç duymaz.
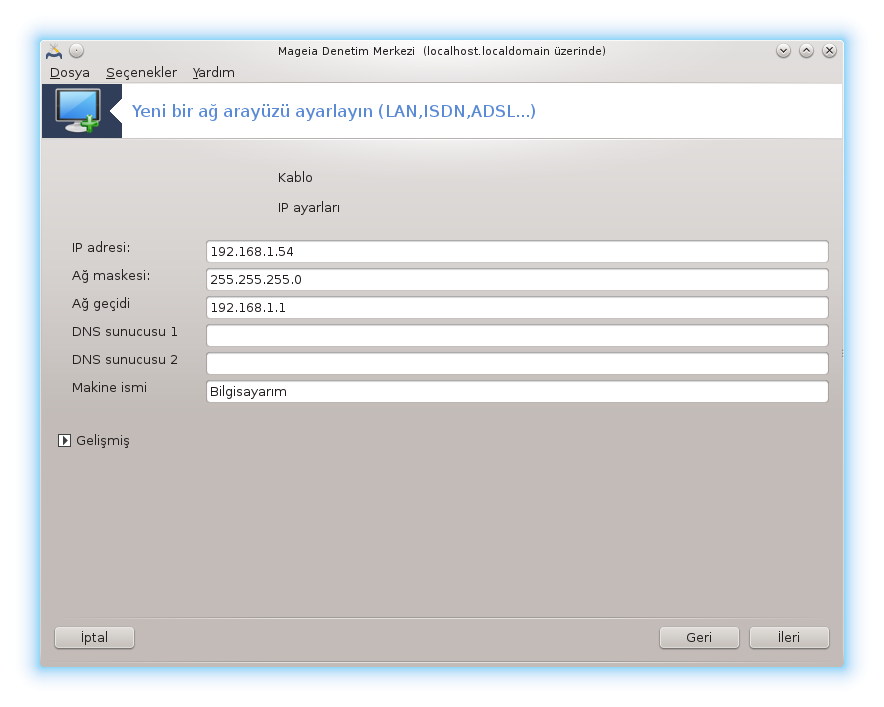
Bir sonraki adımlar “Yapılandırma sonlandırılıyor”'da açıklanır
Eğer araç ağ aryüzleri tespit ederse, birini seçmenizi ve bunu yapılandırmanızı önerir.
Ülkelere göre sınıflandırılmış bir sağlayıcı listesi önerilmiştir. Sağlayıcınızı seçiniz. Eğer listelenmemiş ise Listelenmemiş seçeneğini seçiniz ve sağlayıcınızın verdiği seçenekleri giriniz.
Mümkün olan protokollerden birini seçiniz:
Değişen Makine Yapılandırma Protokolü (DHCP)
Elle TCP/IP yapılandırması
ADSL üzerinden PPP (PPPoA)
Ethernet üzerinden PPP (PPPoE)
Noktadan Noktaya Borulama Protokolü (PPTP)
Erişim ayarları
Oturum Hesabı (kullanıcı adı)
Hesap parolası
(Gelişmiş) Sanal Yol Kimliği (VPI)
(Gelişmiş) Sanal Şebeke Kimliği (VCI)
Bir sonraki adımlar “Yapılandırma sonlandırılıyor”'da açıklanır
Sihirbaz hangi cihazı yapılandıracağını sorar
Elle seçim (dahili ISDN kartı)
Harici ISDN modem
Bir donanım listesi sunulmuş, kategori ve üreticisine göre sınıflandırılmış. Kartınızı seçiniz.
Mümkün olan protokollerden birini seçiniz:
Avrupa hariç, dünyanın geri kalanı için protokol (DHCP)
Avrupa için protokol (EDSS1)
Sonra ülkelere göre sınıflandırılmış bir sağlayıcı listesi önerilmiştir. Sağlayıcınızı seçiniz. Eğer listelenmemiş ise Listelenmemiş seçeneğini seçiniz ve sağlayıcınızın verdiği seçenekleri giriniz. Sonra parametreler için sorulcaktır:
Bağlanrı ismi
Telefon numarası
Oturum ID
Hesap parolası
Kimlik Denetimi yöntemi
Bundan sonra IP adresinizi otomatik mi yoksa elle mi elde ettiğinizi seçmeniz gerekir. Eğer ikincisiyse IP adresi ve Altağ maskesini belirtin.
Sonraki metod DNS sunucu adresinin nasıl elde edildiğini, otomatik veya elle, seçmeniz için. Elle yapılandırma durumunda şunları girmelisiniz:
Alanadı ismi
Birinci ve ikinci DNS Sunucu
Eğer makineadı IP ile ayarlanıp ayarlanmadığını seçiniz. Bunu sadece sağlayıcınızın bunu kabul edecek şekilde yapılandırıldığından eminseniz seçin.
Sonraki metod ağgeçidi adresinin nasıl elde edildiğini, otomatik veya elle, seçmeniz için. Elle yapılandırma durumunda IP adresini girmelisiniz:
Bir sonraki adımlar “Yapılandırma sonlandırılıyor”'da açıklanır
İlk pencere uygun olan arayüzleri ve Windows sürücüleri için bir girdi (ndiswrapper) listeler. Yapılandırmak istediğinizi seçiniz. ndiswrapper'ı sadece diğer yapılandırma metodları işe yaramadığında kullanın.
Bu adımda kartın algıladığı farklı erişim noktaları arasında seçim verilir.
Kablosuz kart için sağlanacak belirli parametreler:
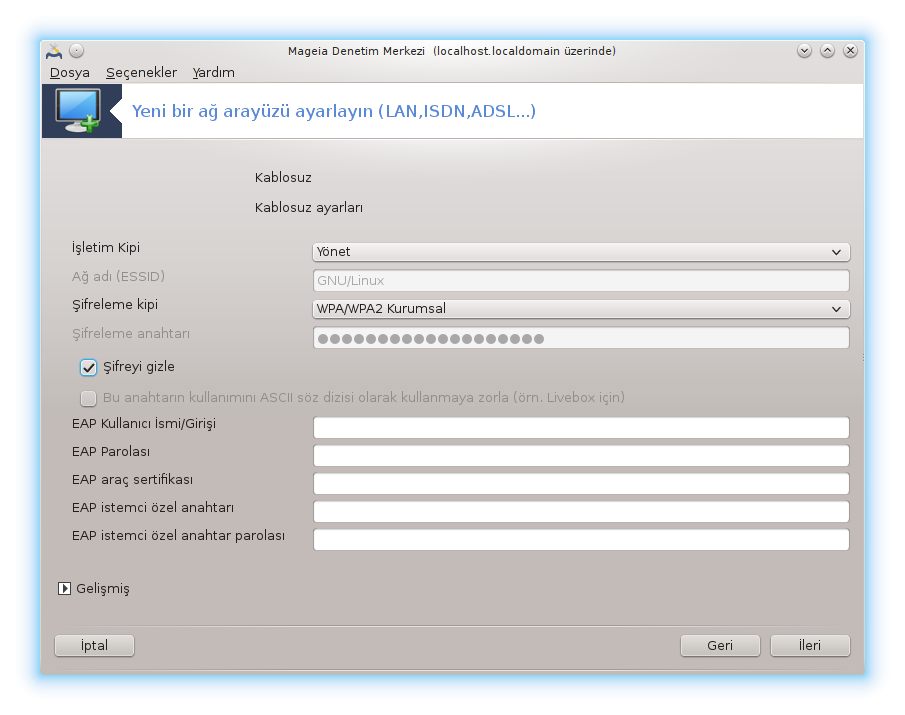
İşlem modu:
- Yönetildi
Varolan bir erişim noktasına erişmek için (çoğunlukla)
- Ad-hoc
Bilgisayarlar arasındaki doğrudan bağlantıyı yapılandırmak için.
Ağ İsmi (ESSID)
Şifreleme modu: Erişim noktasının nasıl yapılandırıldığına bağlıdır.
- WPA/WPA2
Eğer donanımınız izin veriyor ise şifreleme modu tercih edilir.
- WEP
Bazı eski donanımlar sadece bu şifreleme metodunu kullanır.
Şifreleme anahtarı
Bu genellikle erişim noktasına verilen donanım ile sağlanır.
Bu adımda, seçenekler otomatik IP adresi veya elle IP adresi olmak üzere verilir.
Otomatik IP
IP ayarları: DNS sunucuların DHCP sunucu tarafından mı yoksa elle mi belirtildiğini aşağıda açıklandığı gibi seçmeniz gerekir. İkincisi durumunda, DHCP sunucularının IP adresi ayarlanmalı. Bilgisayarın HOSTNAME i burada belirtilebilir. Eğer hiçbir HOSTNAME belirtilmemişse varsayılan olarak localhost.localdomain ismi verilir. Makine adı ayrıca DHCP sunucusundan Makine ismini DHCP sunucusundan ata seçeneği ile sağlanabilir.
Gelişmiş düğmesi, şunları belirtme fırsatı verir:
Alan tara (DHCP sunucu tarafından sağlandığından erişilebilir değil)
DHCP istemci
DHCP zamanaşımı
DHCP'den YP sunucuyu getir (varsayılan olarak işareli): NIS sunucuları belirt
DHCP'den NTPD sunucuyu getir (saat eşzamanlaması)
DHCP taraından istenen HOSTNAME . Bu seçeneği sadece DHCP sunucunun istemcinin IP adresi almasından önce alanadına gereksinim duyması durumunda kullanınız. Bu seçenek bazı DHCP sunucular tarafından yerine getirilmez.
Yapılandırmayı kabul ettikten sonra, tüm bağlantılar için ortak olan adım açıklanmıştır: “Yapılandırma sonlandırılıyor”
Elle yapılandırma
IP ayarları: DNS sunucuyu açıklamak zorundasınız. Bilgisayarın HOSTNAME bilgisi burada belirtilebilir. Eğer hiçbir HOSTNAME belirtilmemişse,
localhost.localdomainismi varsayılan olarak verilecektir.Bir ev ağı için genellikle IP adresi 192.168.x.x, Ağ maskesi 255.255.255.0, gibidir ve Ağ geçidi ve DNS sunucular servis sunucunuzun web sayfasından alınabilir.
Gelişmiş ayarlarda Arama alanı belirtebilirsiniz. Bu, makineadınıza ilk isim olmadan görünmelidir.
Bir sonraki adımlar “Yapılandırma sonlandırılıyor”'da açıklanır
Eğer araç kablosuz ağ aryüzleri tespit ederse, birini seçmenizi ve bunu yapılandırmanızı önerir.
PIN numarası isteniyor. PIN numarası gerekmiyorsa boş bırakın.
Sihirbaz ağı soruyor. Eğer bulunmamışsa Listelenmemiş seçeneğini seçin.
Ülkelere göre sınıflandırılmış bir sağlayıcı listesi önerilmiştir. Sağlayıcınızı seçiniz. Eğer listelenmemiş ise Listelenmemiş seçeneğini seçiniz ve sağlayıcınızın verdiği seçenekleri giriniz.
Erişim ayarlarını sağlayın
Erişim Noktası İsmi
Oturum Hesabı (kullanıcı adı)
Hesap parolası
Bir sonraki adımlar “Yapılandırma sonlandırılıyor”'da açıklanır
Bu bölüm kaynak yetersizliğinden henüz yazılmamıştır. Eğer bunun yazılmasına yardım edebileceğinizi düşünüyorsanız lütfen Belgelendirme takımı. ile iletişime geçiniz. Şimdiden teşekkürler.
Sihirbaz hangi cihazı yapılandıracağını sorar
Elle seçim
Donanım bulundu, eğer varsa.
Bir port listesi sunuldu. Portunuzu seçiniz.
Eğer hala kurulmadıysa, kppp-provider paketini kurmanız önerilir
Ülkelere göre sınıflandırılmış bir sağlayıcı listesi önerilmiştir. Sağlayıcınızı seçiniz. Eğer listelenmemiş ise Listelenmemiş seçeneğini seçiniz ve sağlayıcınızın verdiği seçenekleri giriniz. Sonra Çevirmeli seçenekleri sorulcaktır:
Bağlantı ismi
Telefon numarası
Oturum ID
Parola
Kimlik Denetimi, seçiniz:
PAP/CHAP
Betik Tabanlı
PAP
Uçbirim-tabanlı
CHAP
Bir sonraki adımlar “Yapılandırma sonlandırılıyor”'da açıklanır
Bir sonraki adımda belirtebilecekleriniz:
Kullanıcının yapılandırmayı yönetmesine izin ver
Bağlantıyı önyükleme sırasında başlat
Trafik muhasebesini etkinleştir
Arayüzün Ağ Yöneticisi tarafından yönetilmesine izin ver
Kablosuz bağlantı durumunda, tamamlayıcı bir kutu, sinyal gücüne göre otomatik olarak erişim noktasını değiştiren Erişim noktası dolaşımına izin ver bulunur.
Gelişmiş düğmesiyle, şunları belirtebilirsiniz:
Metrik (varsayılan 10)
MTU
Çalışırken tak-çıkar Ağ
IPv6' dan IPv4 tünellemeyi etkinleştir
Son adım bağlantının hemen başlatılıp başlatılmayacağını belirtmenizi sağlar.
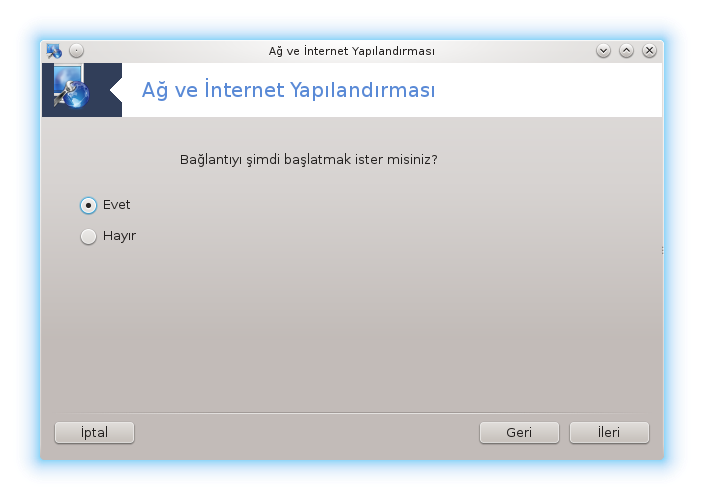
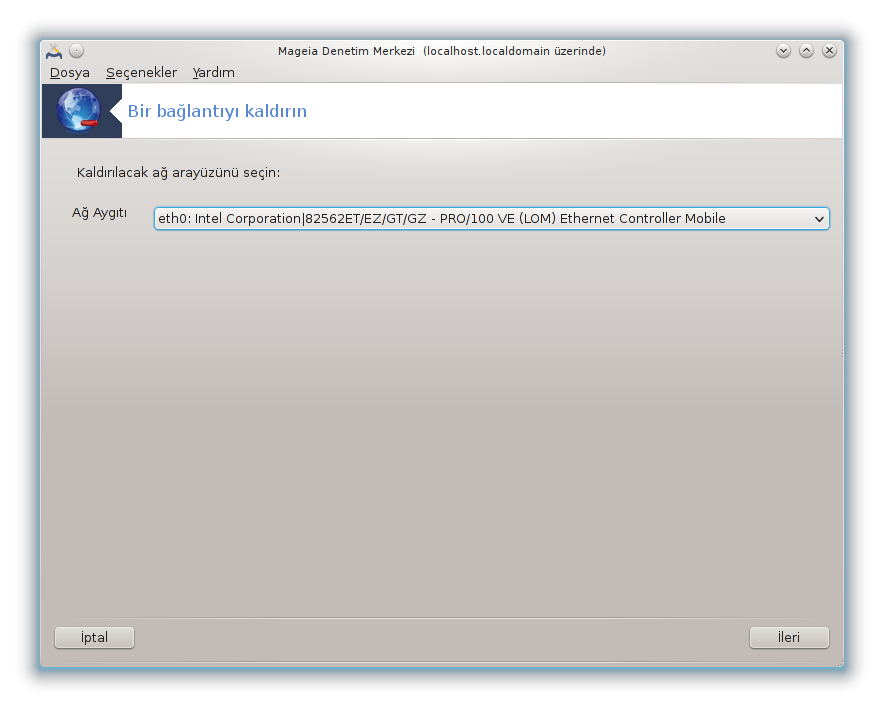
Burada, bir ağ arabirimini silebilirsiniz[21].
Aşağı açılır menüye tıklayın, kaldırmak istediğinizi seçin ve sonrakiye tıklayın.
Ağ arayüzünün başarılı bir şekilde silindiğini söyleyen bir mesaj göreceksiniz.
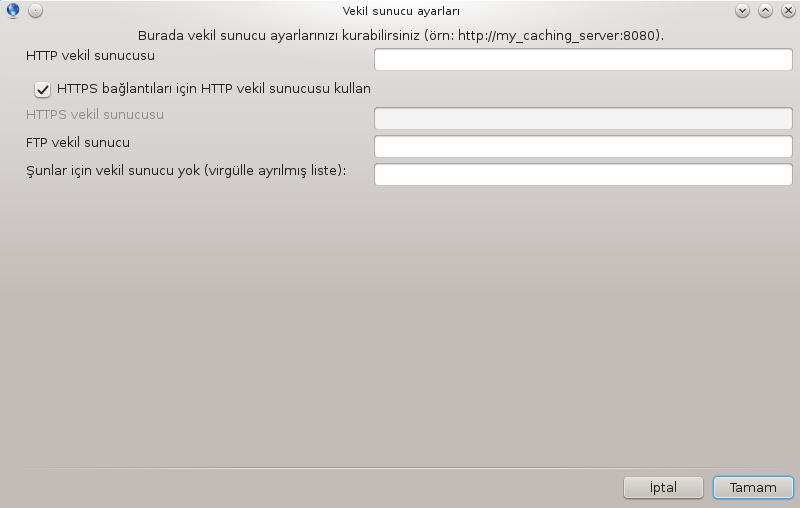
Internete erişim için vekil sunucu kullanmak zorundaysanız, bunu yapılandırmak için bu aracı [22] kullanabilirsiniz. Ağ yöneticiniz ihtiyacınız olan bilgiyi verecektir. Ayrıca istinai olarak vekil olmadan erişebilen servisleri de belirtebilirsiniz.
Wikipedia'dan, 24.09.2012'de Vekil sunucu makalesi: Vekil sunucu, bilgisayar ağlarında,istemcilerden gelen ve diğer sunuculardan kaynak arayan istekler için aracı olarak davranan bir sunucudur (bir bilgisayar sistemi ya da uygulama). Bir istemci vekil sunucuya dosya bağlantısı, web sayfası ya da farklı bir sunucudan diğer erişilebilir kaynaklar gibi bazı hizmet istekleriyle bağlanır. Vekil sunucu isteği basitleştirecek ve karmaşıklığını kontrol edecek şekilde değerlendirir.
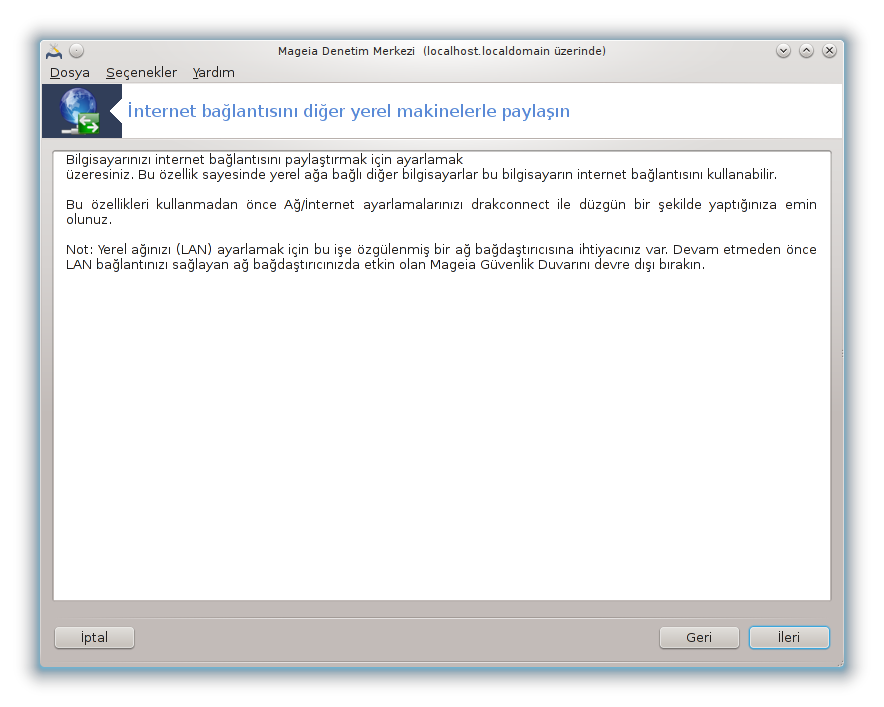
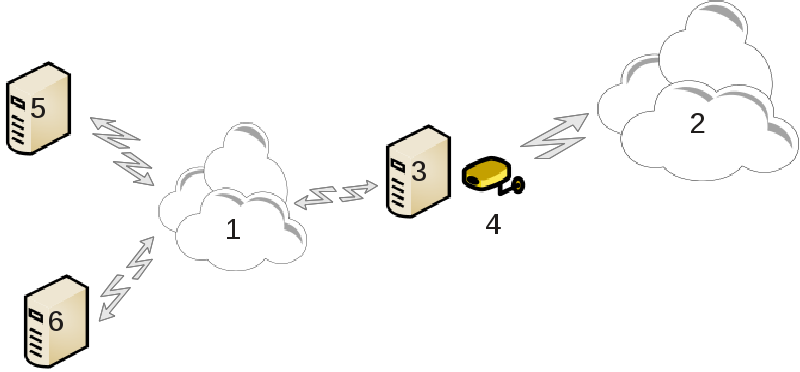
Bu Internet (2) erişimi olan ve ayrıca yerel bir ağa (1) bağlı bir bilgisayarınız (3) olduğunda kullanışlıdır. Bilgisayarı (3) erişimi yerel ağdaki (1) diğer iş istasyonlarına (5) ve (6) vermek için ağ geçidi olarak kullanabilirsiniz. Bunun için, ağ geçidinin iki arayüzü olmalıdır; birincisi ethernet kartı gibi, yerel ağa bağlı olmalı, ve ikincisi (4) İnternete (2) bağlı olmalı.
İlk adım ağ ve İnternete erişimin “Ağ Merkezi” belgesinde anlatıldığı gibi ayarlandığını doğrulamaktır.
Sihirbaz[23] aşağıda gösterilen ardıl adımları önerir:
Eğer sihirbaz en azında iki arayüz algılamazsa, bunun hakkında uyarır ve ağ ve donanım yapılandırmasını durdurmayı ister.
İnternet bağlantısı için kullanılan arayüzü belirtin. Sihirbaz otomatik olarak arayüzlerden birini önerir, fakat önerilenin doğru olduğunu kontrol etmeniz gerekir.
Lan erişimi için hangi arayüzün kullanılacağını belirtin. Sihirbaz ayrıca bir tane önerir, doğru olduğunu kontrol edin.
Sihirbaz, IP adresi, ağ maskesi ve alan adı gibi, yerel ağ için parametreler önerir. Bu parametrenin yapılandırmanızla uygun olduğunu kontrol edin. Bu değerleri kabul etmeniz tavsiye edilir:
bilgisayarın bir DNS sunucu olarak kullanılmak zorunda olup olmadığını belirtin. Eğer evetse, sihirbaz
bind'ın kurulu olduğunu kontrol eder. Aksi durumda, DNS sunucunun adresini belirtmeniz gerekir.bilgisayarın bir DHCP sunucu olarak kullanılıp kullanılmayacağını belirtin. Evet ise, sihirbaz
dhcp-server'ın kurulu olduğunu kontrol eder ve DHCP aralığındaki başlangıç ve bitiş adresleri ile yapılandırmayı önerir.bilgisayarın vekil sunucu olarak kullanılıp kullanılmayacağını belirtin. Eğer evetse, sihirbaz
squidin kurulu olduğunu kontrol eder ve, yönetici adresi (admin@mydomain.com), vekil sunucu ismi (myfirewall@mydomaincom), port (3128) ve önbellek boyutu (100 Mb) ile yapılandırmayı önerir.Son adım ağ geçidi olan makinanın yazıcılara bağlı olup olmadığını ve onları paylaşıp paylaşmayacağını işaretlemenizi sağlar.
Güvenlik duvarının aktif olup olmadığını kontrol etmeniz gerektiği hakkında uyarılacaksınız.
Ağ geçidi makinasını DHCP ile yapılandırdıysanız, tek gerekli olan ağ yapılandırma aracında adresi otomatik olarak aldığınızı (DHCP kullanarak) belirtmenizdir.
Eğer ağ parametrelerini elle belirtmeliyseniz, özellikle ağ geçidi olarak görev yapan makinanın IĞ-adresini ağ geçidi olarak girmelisiniz.
Bir Mageia sisteminin her bir ağ arayüzü başlangıçta bir düzeltme parametreleriyle yapılandırılmıştır. Bu, bir masaüstü bilgisayar kullanıcısı tarafından beklenenlere karşılık gelir, ancak sistem çeşitli ağ ortamları arasında taşındığında yeterli olmayabilir: sistemin farklı ağ ortamlarında çalıştırılması, belirli bir ağ cihazı için birden fazla yapılandırmanın bir arada olmasını gerektirecektir. - aksi takdirde, ağ ortamı her değiştiğinde arayüzün yeniden yapılandırılması gerekebilir.
Linux, standart bir özellik olarak birden fazla ağ cihazı yapılandırması için destek sağlar. "network profile" kavramı, belirli bir ağ ortamı için tanımlanmış bir dizi ağ cihazı konfigürasyonuna atıfta bulunur. Her ağ profilinin "name"'i vardır - sistem oluşturmadan çıkan ilk yapılandırma "default" ismine sahiptir; yeni bir profil oluşturulduğunda, mevcut tüm profil adlarından farklı bir ad belirtilmelidir.
Draknetprofile, Mageia Kontrol Paneli (MCC) 'nin çok basit bir bileşenidir, profilleri yönetmek için Grafiksel Kullanıcı Arayüzü (GUI) sağlar. Bu GUI şunları sağlar
profiller arasında geçiş yapma - yani "mevcut profil" olmak için bir hedef profili aktif etme,
yeni, ek bir profil oluşturma,
tanımlı profiller listesindeki bir profili silme.
Profilleri tanımlama/değiştirme, tüm Linux sistemini ve tüm kullanıcılarını ilgilendirir. Draknetprofile komutunu çalıştırmak bu nedenle root haklarını gerektirir. Normal olarak, başlatma işlemi MCC içinden gerçekleştirilir (zaten kök olarak çalışır):

Şekil 1: Mageia Kontrol Paneli: Ağ & İnternet sekmesi
masaüstü panellerinden birinde MCC simgesine basarak MCC'yi başlatın,
"Ağ & İnternet" sekmesini seçin,
"Ağınızı Kişiselleştirin ve Koruyun" bölümündeki "Farklı ağ profillerini yönet" i tıklayın (Şekil 1'deki koyu kırmızı alan).
Draknetprofile ayrıca kök ayrıcalıklarına sahip terminal emülatöründen gelen bir komut satırı komutuyla da başlatılabilir (bu, örneğin draknetprofile'den standart çıktı veya hata çıktısına başvurulması gerektiğinde yararlı olabilir - örneğin hata ayıklama için). Basitçe yazın:
draknetprofile |
Açılıştan sonra, Draknetprofile'in ana sayfası görüntülenecektir:

Şekil 2: Draknetprofile'ın yönetim işlemleri
Pencerenin üst bölgesi, hali hazırda tanımlanmış tüm profillerin adlarının listesini içerir. Alt bölge bir dizi düğme sunar:
"Etkinleştir" ... seçili profili (pencerenin üst bölgesi) geçerli profil olarak belirle (ve eski profilin özelliklerini kaydet);
"Yeni" ... yeni bir profil oluştur;
"Sil" ... seçilen profili tanımlanmış profiller listesinden sil;
"Çık" ... Draknetprofile'den çık.
"Etkinleştir" veya "Sil" düğmesine basmadan önce listeden bir profil seçmelisiniz: Hedef profilin adına sol tuşla tıklayarak seçin.
"Yeni" düğmesine basmak, oluşturmak istediğiniz profilin adını yazabileceğiniz bir yardımcı pencere açar; bu isim zaten mevcut olan herhangi bir profilden farklı olmalıdır. Bu profil, o anda aktif olan profilin tam bir kopyası olarak oluşturulacak ve anında mevcut profil olarak etkinleştirilecektir. Muhtemelen daha sonra özelliklerini belirtmeniz (otomatik olarak oluşturulan konfigürasyonu değiştirin) ikinci ve bağımsız bir eylemde bulunmanız gerekir:
Draknetprofile'den çık ("Çık" tuşuna bas),
"Ağ & İnternet" sekmesine geri döndüğünüzde, "Yeni bir ağ arayüzü kur (...)" sekmesini seçtiniz (Şekil 1'de kesik kırmızı ile işaretlenmiştir),
daha sonra arayüzü yapılandırmak için gerekli adımları takip edin; Drakconnect kalvuz'unda belirtildiği gibi, sistem oluşturma sırasında orijinal arayüzü yapılandırmak için yaptıklarınıza benzerler.
Pencerenin orta bölgesi normalde gizlidir, görünür hale getirmek için "Gelişmiş" düğmesine basın. Draknetprofile "modülleri" ("ağ'" "güvenlik duvarı", "urpmi" gibi) adlarının listesini görüntülemelidir; Bu kontrol düğmeleri, bu modül tarafından kontrol edilen özelliklerin profile dahil edilip edilmediğini belirler.
Birkaç profilin tanımlandığı bir sistemde, sistem önyüklenirken ek bir kullanıcı etkileşimi gerekir: önyükleme faaliyetlerinin en sonunda - Masaüstü Ortamı başlamadan hemen önce - gibi bir mesaj alırsınız
Ağ profilini seç: (1) varsayılan(2)
gezici* |
"Varsayılan", sırasıyla "gezici" profili seçmek için 1 veya 2 yazın ya da yıldız işareti (sistem kapatıldığında etkin olan profil) olan profili seçmek için satır başı döndürün.
Halen (Mageia-5) aralıklı bir sorun gibi görünüyor: kullanıcının bir profil seçmesini istedikten sonra sistemin tepkisizleşmesi söz konusu. Bu durumdan kurtulmanın tek yolu başka bir önyüklemeyi başlatmak. Bu sorun araştırılmaktadır.
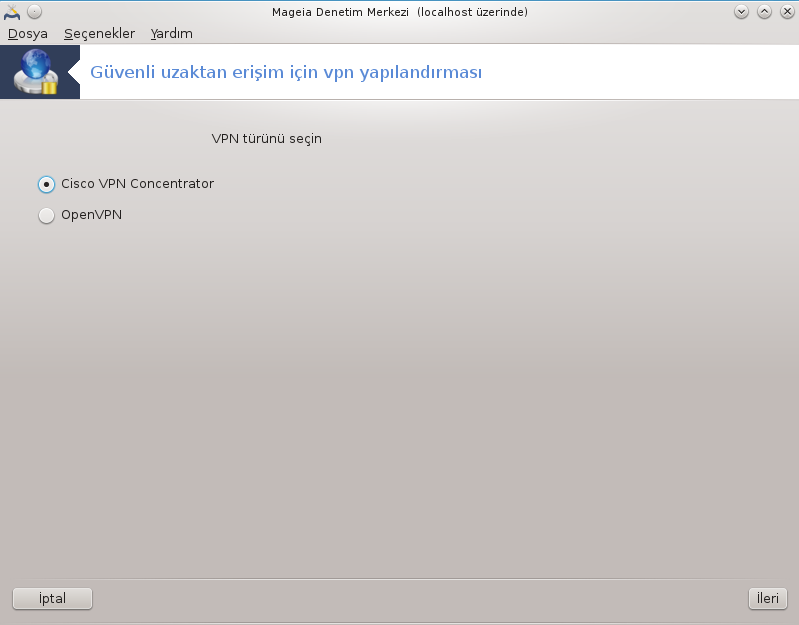
Bu araç[24] uzak bir ağa yerel iş istasyonu ve uzak ağ arasında tünel oluşturarak güvenli erişimi yapılandırmanızı sağlar. Burada sadece iş istasyonu tarafındaki yapılandırmadan bahsedeceğiz. Uzak ağın halihazırda çalışmakta olduğunu ve ağ yöneticisinden .pcf yapılandırma dosyası gibi bilgilere ulaştıınızı varsayıyoruz.
Önce sanal özel ağınız için hangi protokolün kullanıldığına bağlı olarak Cisco VPN Concentrator'u veya OpenVPN'i seçiniz.
Sonra bağlantı isminizi belirtiniz.
Sonraki ekranda, VPN bağlantınızın detaylarını sağlayınız.
Cisco VPN için
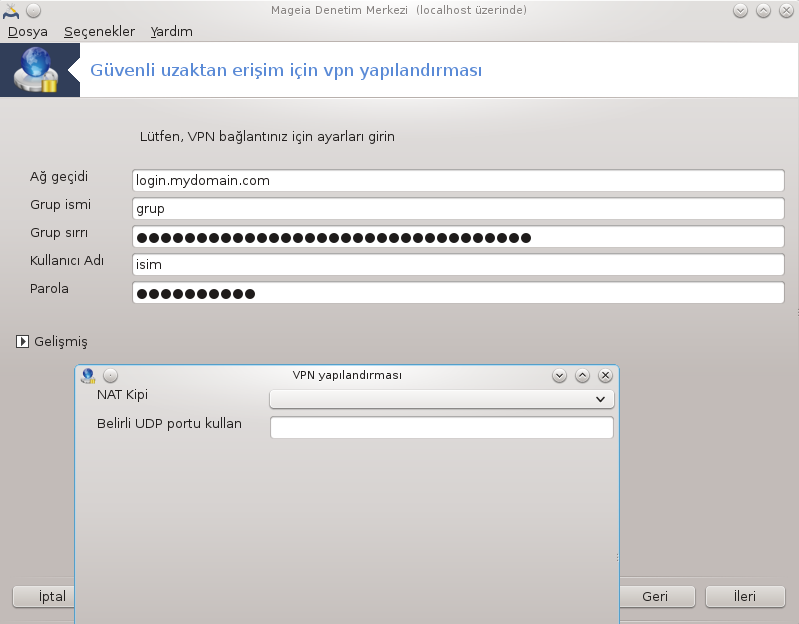
openvpn için. openvpn ve bağımlı olduğu paketler araç ilk kez kullanıldığında kurulacaktır.
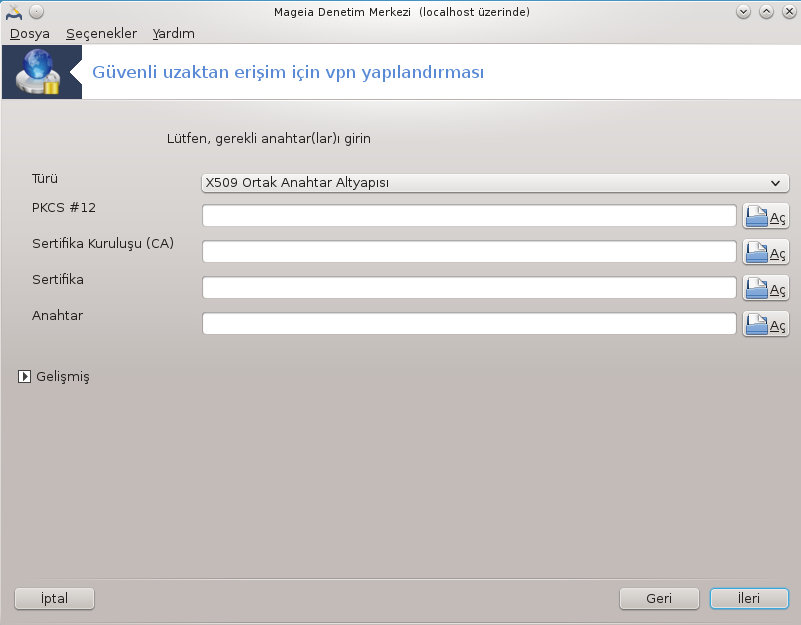
Ağ yöneticinizden aldığınız dosyaları seçin.
Gelişmiş parametreler:

Sonraki ekran ağ geçidinin IP-adresini sorar.
Parametreler ayarlandığında VPN bağlantısını başlatma imkanına sahip olursunuz.
Bu VPN bağlantısı ağ bağlantısı ile otomatik olarak başlayacak şekilde ayarlanabilir. Bunu yapmak için, ağ bağlantısını daima bu VPN'e bağlanmak için yeniden yapılandırın.

Eğer ağınızdaki bazı sistemlerde size hizmet veriyorsa, ve sabit IP-adresleri varsa, bu araç[25] onlara kolaylıkla ulaşmak için isim vermenizi sağlar. Sonra IP-adresleri yerine isimleri kullanabilirsiniz.
Bu düğme ile, sisteminiz için bir isim eklersiniz. IP-adresini, sistem için makina adını, ve seçimlik olarak makina adı ile benzer şekilde kullanılan bir mahlas belirteceğiniz bir pencere çıkacak.
Daha önce tanımlanan bir girdinin parametrelerine erişebilirsiniz. Aynı pencere karşınıza çıkacak.
[19] Bu aracı komut satırından root olarak draknetcenter komutu ile başlatabilirsiniz.
[20] Bu aracı komut satırından root olarak drakconnect komutu ile başlatabilirsiniz.
[21] Bu aracı komut satırında kök olarak drakconnect --del yazarak çalıştırabilirsiniz.
[22] Bu aracı komut satırından root olarak drakproxy ile başlatabilirsiniz.
[23] Bu aracı komut satırında root olarak drakgw yazarak çalıştırabilirsiniz.
[24] Bu aracı komut satırından root olarakdrakfont ile başlatabilirsiniz.
[25] Bu aracı komut satırından root olarak drakhosts ile başlatabilirsiniz.


