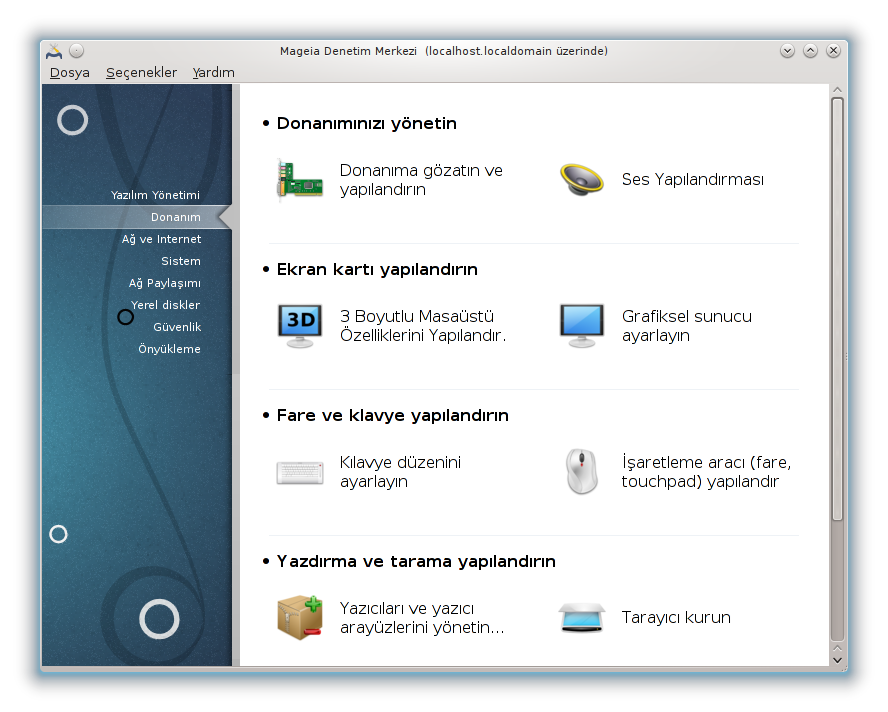
Bu ekranda donanımınızı yapılandırmak için bir çok araç arasından seçim yapabilirsiniz. Daha fazlasını öğrenmek için aşağıdaki bağlantıya tıklayın.
Donanımınızı yönetin
“Donanım Yapılandırması” = Donanım gözat ve yapılandır
Ekran kartı yapılandırın
“3B Masaüstü Efektleri” = 3D Masaüstü etkilerini yapılandır
Fare ve klavye yapılandırın
Yazdırma ve tarama yapılandırın
“Bir yazıcı kur veya yapılandır” = Yazıcı(lar)ı ve yazdırma iş kuyruğunu ayarlayın ...
Diğerleri
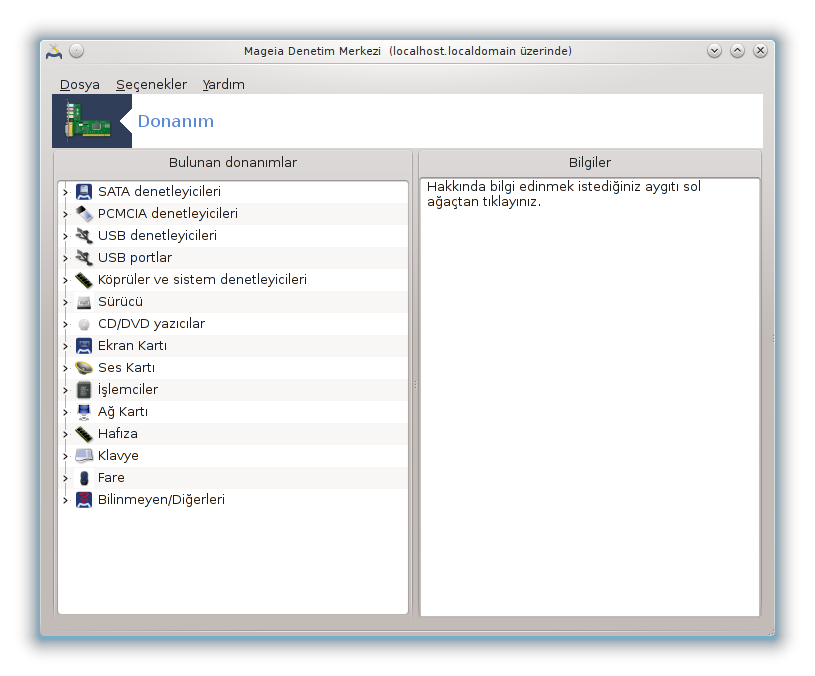
Bu araç[11] bilgisayarınızın donanımı ile
ilgili genel bir görünüm verir. Araç çalıştırıldığında donanımın her bir
öğesi için arama başlatır. Bunun için ldetect-lst içindeki bir
donanım listesine başvuran ldetect komutunu kullanır.
Pencere iki sütuna bölünmüştür.
Sol sütun algılanan donanımların bir listesini içerir. Aygıtlar kategorilerine göre gruplandırılmıştır. Bu sütunda her araç seçilebilir.
Sağ sütun seçilen aygıt ile ilgili bilgileri gösterir. alanların içerikleri ile ilgili bilgiler verir.
Hangi tür aygıtın seçildiğine bağlı olarak, sağ altta bir ya da iki düğmeye ulaşılabilir.
: aygıtla ilgili olarak kullanılan modül parametrelerini değiştirmek için kullanılabilir. Bu sadece uzmanlar tarafından kullanılmalıdır.
: aygıtı yapılandıran araca erişim. Araç sıklıkla MDM'den erişilebilir.
Seçenekler
menüsü otomatik algılamayı etkinleştirmek onay kutuları imkanını verir:
modem
Jaz aygıtları
Zip parallel aygıtları
Varsayılan olarak bu tespit edilenler etkinleştirilmemiştir, çünkü yavaştırlar. Eğer bu donanım bağlanmış ise uygun kutuları işaretleyin. Tespit etme bu aracın çalıştırıldığı bir sonraki zamanda gerçekleştirilir.
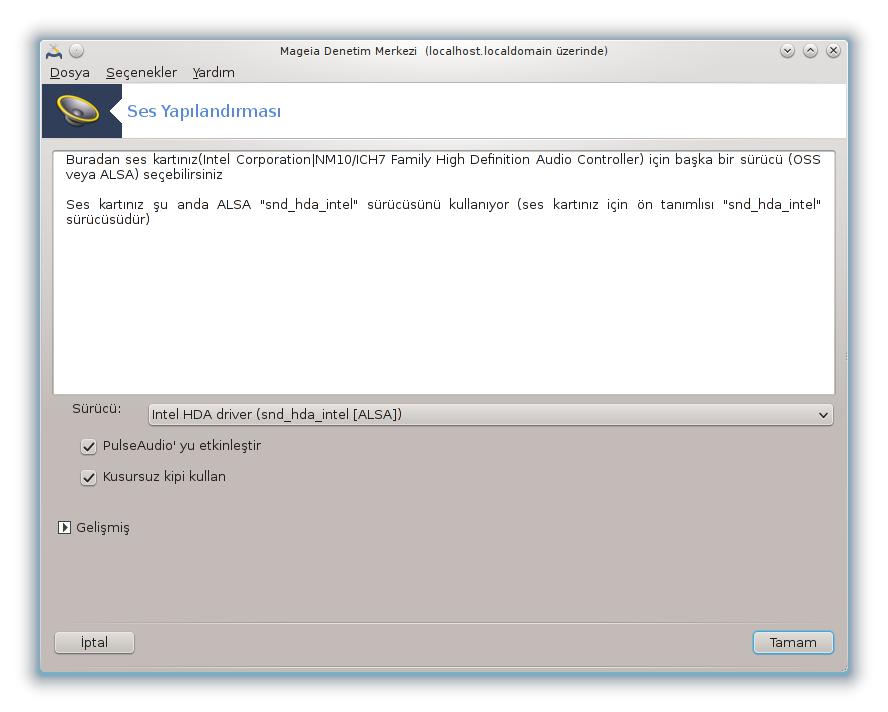
Bu araç[12] Mageia Denetim Merkezinde Donanım sekmesinde bulunur.
Draksound ses yapılandırmasını, PulseAudio seçeneklerini ve hata gidermeyi halleder. Ses problemi yaşadığınızda veya ses kartını değiştirdiğinizde size yardım edecektir.
PulseAudio bir ses sunucudur. Tüm ses girişlerini karşılar, onları kullanıcı tercihlerine bağlı olarak karıştırır ve sonuçta oluşan sesi çıktıya gönderir. Bu özellikleri ayarlamak için ne bakınız.
PulseAudio varsayılan ses sunucusudur ve bunu etkinleştirilmiş olarak bırakmanız önerilir.
Glitch-Free PulseAudio'yu bazı programlarla zenginleştirir. Bunu da etkinleştirilmiş olarak bırakmanız önerilir.
karşılaşabileceğiniz problemleri çözmede yardım sağlar. Topluluğa sormadan önce bunu denemeyi faydalı bulacaksınız.
düğmesi bir başka düğme olan yeni bir pencere görüntüler.

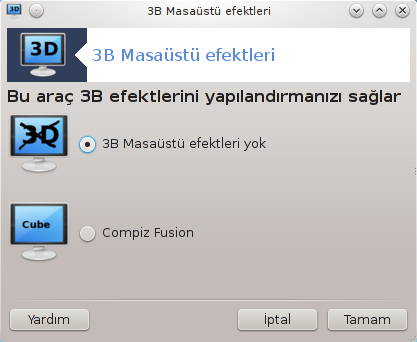
Bu araç[13] işletim sisteminizdeki 3B efektlerini yönetmenizi sağlar. Öntanımlı olarak 3B efektleri devre dışı bırakılmıştır.
Bu aracı kullanmak için glxinfo paketi kurulmuş olmalıdır. Paket kurulu değilse, drak3d başlamadan önce kurmanız için uyarılırsınız.
Drak3d başladıktan sonra bir menü penceresi ile karşılaşacaksınız. Burada ya 3B Masaüstü Efektleri Yok veya Compiz Fusion seçeneklerinden birini seçebilirsiniz. Compiz Fusion bir bileşik pencere yöneticisi olup donanım hızlandırmalı özel efektleri içerir. Etkinleştirmek için Compiz Fusion seçin.
Temiz bir Mageia kurulumundan sonra bu uygulamayı ilk kez kullanıyorsanız Compiz Fusion' un kullanılabilmesi için hangi ek paketlerin kurulması gerektiğini bildiren bir ileti görüntülenecektir. Devam etmek için düğmesine tıklayın.

Uygun paketler kurulduktan sonra drak3d menüsünde Compiz Fusion' un seçili olduğunu fark edeceksiniz. Fakat değişikliklerin etkili olması için oturumdan çıkıp yeniden giriş yapmalısınız.
Yeniden giriş yaptığınızda Compiz Fusion devreye girecektir. Compiz Fusion' u yapılandırmak içinccsm (CompizConfig Ayarlar Yöneticisi) aracı için sayfasına bakın.
Compiz Fusion' u etkinleştirikten sonra masaüstüne giriş yapmaya çalıştığınızda hiç bir şey göremiyorsanız, yeniden giriş ekranına dönebilmek için bilgisayarınızı yeniden başlatın. Giriş ekranına eriştiğinizde Masaüstü simgesine tıklayın ve drak3d' yi seçin.
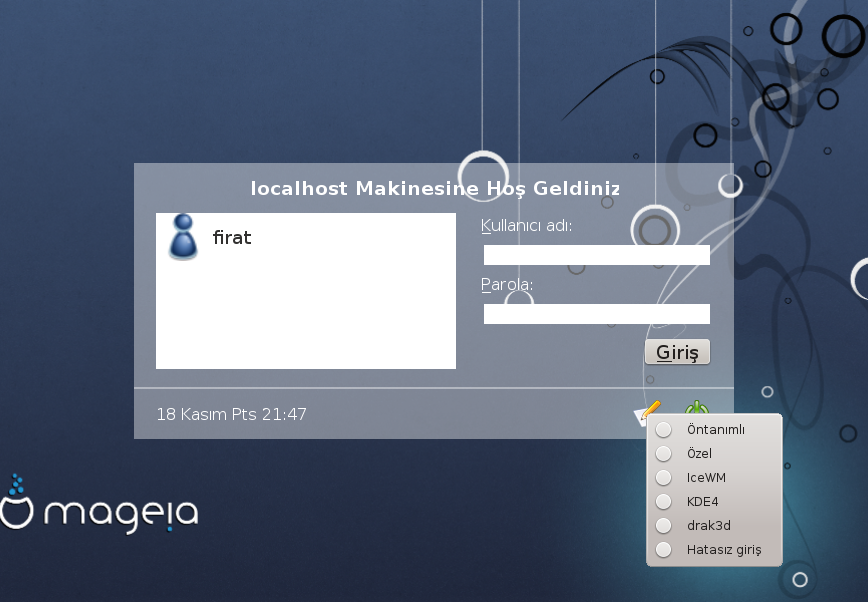
Giriş yaptığınızda hesabınız yönetici olarak listelenmişse, parolanızı yeniden girmeniz istenecektir. Aksi halde yönetici hesabını kullanarak giriş yapmalısınız. Yöneticiler giriş sorununa neden olabilecek her türlü değişikliği geri alabilirler.
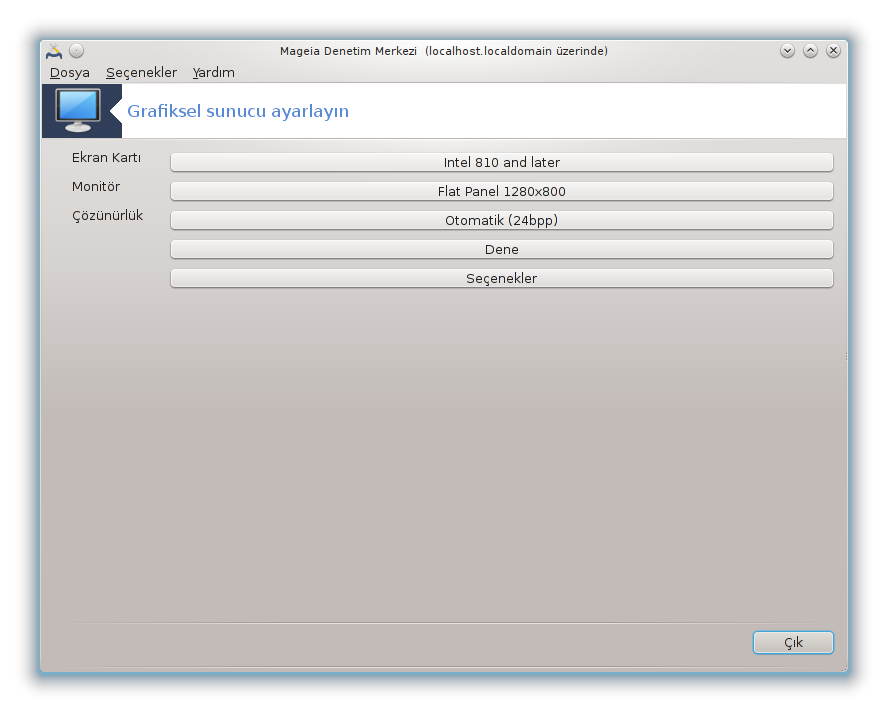
Bu araç Mageia Denetim Merkezi altında Donanımsekmesinde bulunur. Grafik sunucuları kur seçiniz. [14]
Düğmele grafik yapılandırmasını değiştirmek için izin verir.
Grafik kartı:
Şu anda tespit edilen grafik kartı gösterilirdi ve uygun sunucu yapılandırıldı. Başka bir sunucuya değiştirmek için bu düğmeye tıklayın, örneğin özel bir sürücü ile.
Mümkün sunucular Satıcı altında üreticilerine göre alfabetik sırada ve sonra ayrıca modeline göre alfabetik sıralı olarak bulunur. Özgür sürücüler Xorg altında alfabetik olarak sıralıdır.
Not
Problem olması durumunda Xorg - Vesa bir çok ekran kartı ile çalışacaktır ve size Masaüstü Ortamını kullanırken doğru sürücüyü bulup kurmanız için zaman kazandıracaktır.
Eğer Vesa çalışmasa bile, Mageia'yı kurarken kullanılan fakat çözünürlüğü ve tazeleme oranını değiştirmeye izin vermeyen Xorg - fbdev i seçiniz.
Eğer özgür bir sürücü seçimi yaptıysanız, daha fazla özellikli (3D etkiler örneğin) sahipli bir sürücü kullanmak isteyip istemediğiniz sorulabilir.
Ekran:
Yukarıdaki ile aynı şekilde, aktif olarak algılanan ekran gösterilir ve bir başkasıyla değiştirmek için düğmeye tıklayabilirsiniz. Eğer istenen ekran Üretici listesinde bulunmuyorsa, Genel listesinden aynı özelliklerde bir ekran seçiniz.
Çözünürlük:
Bu düğme çöznünürlük (benek sayısı) ve renk derinliği (renk sayısı) seçeneğini sağlar. Şu ekranı görüntüler:
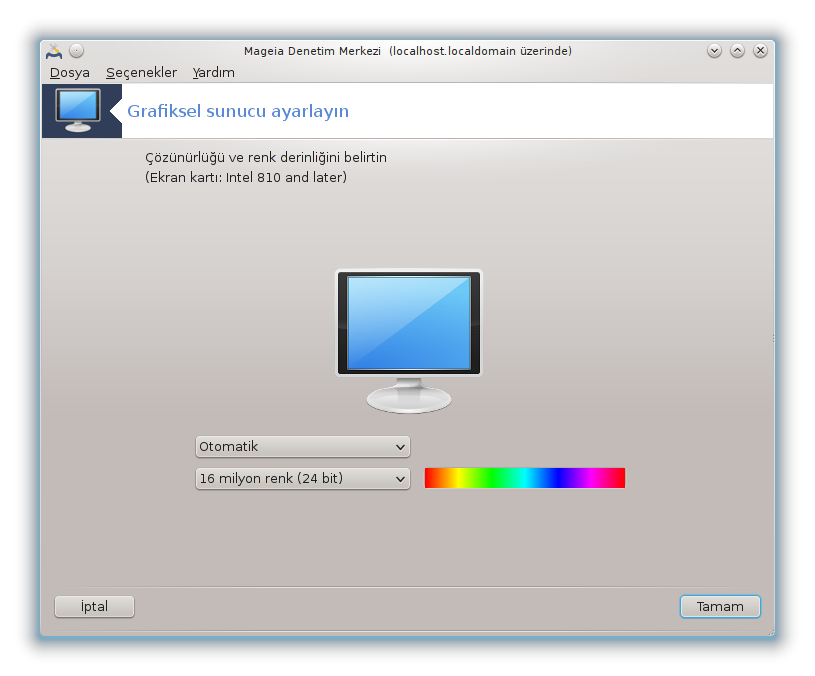
Renk derinliğini değiştirdiğinizde, bir çok-renkli çubuk ikinci düğmenin yanında belirir ve renk derinliğinin neye benzediğini görüntüler.
İlk düğme aktif çözünürlüğü gösterir, bir diğeriyle değiştirmek için tıklayın. Liste ekran kartınıza ve ekranınıza bağlı olarak mümkün seçenekleri verir, Diğer e tıklayarak başka bir çözünürlük ayarlamak mümkündür, fakat ekranınıza zarar verebileceğinizi ve uygun olmayan bir ayar seçebileceğinizi aklınızdan çıkarmayın.
İkinci düğme aktif renk derinliğini gösterir, bunu bir başkasıyla değiştirmek için tıklayın.
Not
Seçilen çözünürlüğe bağlı olarak, ayarların etkili olabilmesi için grafik ortamdan çıkıp yeniden başlatmanız gerekebilir.
Test:
Yapılandırma tamamlandığında, TAMAM düğmesine tıklamadan önce test etmeniz önerilir çünkü grafik ekranın çalışmaması durumuna göre bunu burada değiştirmeniz daha kolaydır.
Not
Grafik ekranın çalışmaması durumunda, metin ortamı açmak için Alt+Ctrl+F2 tuşlayınız, root olarak XFdrake'in metin sürümünü kullanmak için XFdrake (büyük harfli) yazınız.
Eğer test başarısız olursa, sona kadar bekleyin, eğer başarılı olursa fakat sonra değişiklik yapmak istemezseniz düğmesine tıklayın, eğer herşey doğruysa düğmesine tıklayın.
Seçenekler:
Global seçenekler: Eğer Ctrl-Alt-Backspace'i devre dışı bırak işaretlenmiş ise, Ctrl+Alt+Backspace tuşlarını X sunucuyu yeniden başlatmak için kullanmak artık mümkün olmayacak.
Ekran kartı seçenekleri: ekran kartına bağlı olarak üç belirli özelliği etkinleştirmeyi veya devre dışında bırakmayı sağlar.
Açılışta Grafik arayüz : Çoğu zaman Önyükleme ardından otomatik olarak grafik arayüzünü (Xorg) başlat, önyüklemenin grafik moduna geçmesi için işaretlidir, sunucu için işaretlenmemiş olabilir.
düğmesine tıkladıktan sonra, sistem onaylamanızı isteyecektir. Hala herşeyi iptaledip önceki yapılandırmayı koruma veya kabul etme fırsatı vardır. Bu durumda, yeni yapılandırmanın etkili olabilmesi için bağlantıyı kapatıp yeniden bağlanmalısınız.
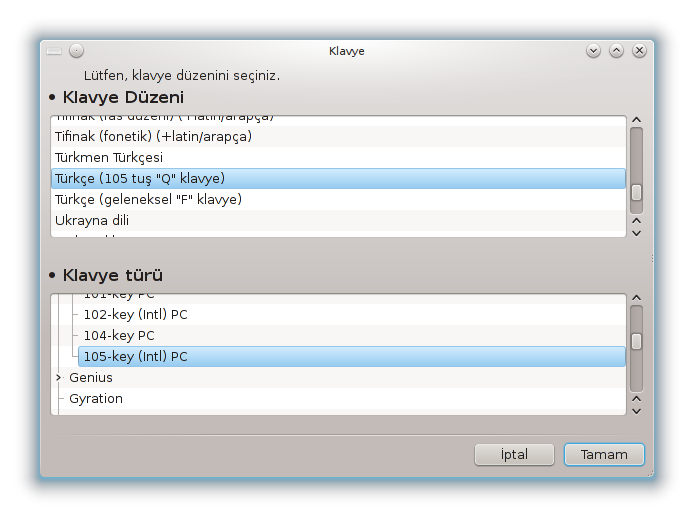
keyboarddrake aracı[15] Mageia üzerinde kullanmak istediğiniz klavye için temel düzeni yapılandırmada size yardımcı olur. Klavye düzenini sistemdeki tüm kullanıcılar için etkiler. Mageia Denetim Merkezinde (MDM) Donanım bölümünde "Fareyi ve klavyeyi yapılandır" etiketiyle bulunur.
Burada hangi klavye düzenini kullanmak istediinizi seçebilirsiniz. İsimler (alfabetik olarak sıralanmıştır) her düzen için kullanılması gereken dili, ülkeyi, ve/veya etnik kökeni tanımlar.
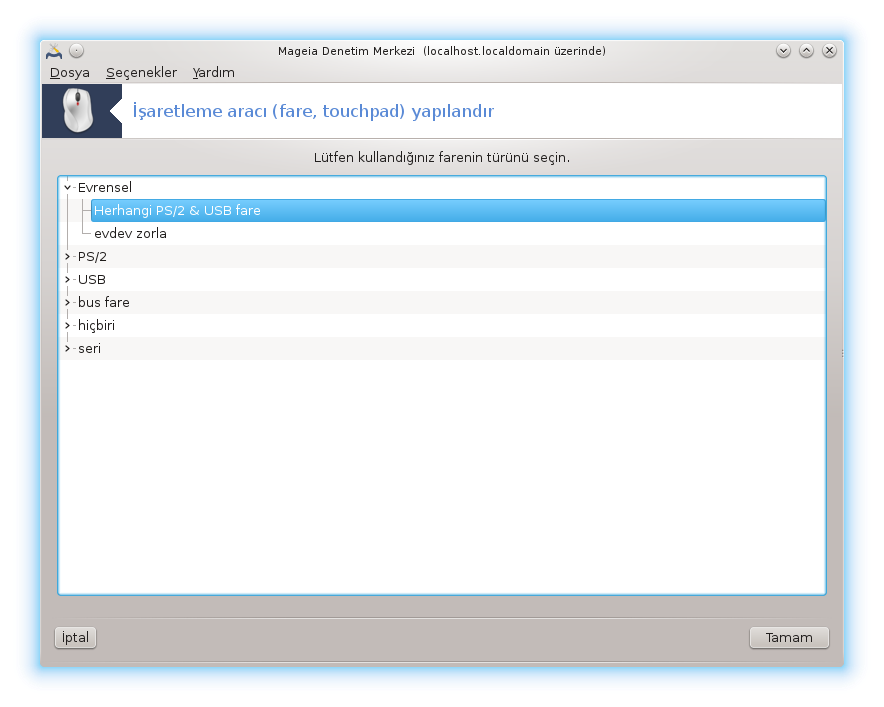
Bu araç[16] Mageia Denetim Merkezinde Donanım sekmesinde bulunur.
Mageia'yı kurmak için fareniz olması gerektiğinden, bu halihazırda Drakinstall tarafından kurulmuştur. Bu araç başka bir farenin kurulumunu sağlar.
Fareler bağlantı türüne göre ve sonra modeline göre sıralıdırlar. Farenizi seçin ve a tıklayın. Çoğu zaman "Universal / Any PS/2 & USB mice" yeni fareler için uygundur. Yeni fare hemen devreye girer.
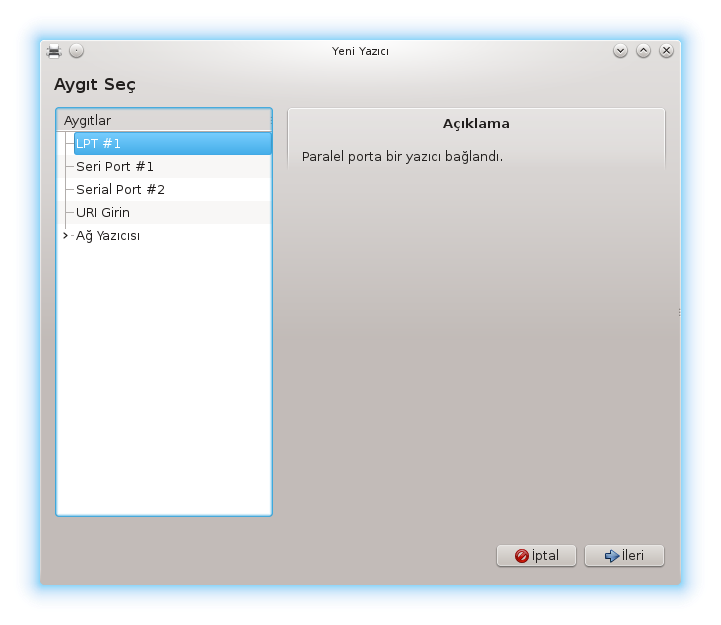
Mageia'da yazdırma CUPS isminde bir sunucu ile yönetilir. Web tarayıcı ile ulaşılabilen kendi yapılandırma arayüzü ne sahiptir, fakat Mageia yazıcıları kurmak için system-config-printer isminde, Fedora, Mandriva, Ubuntu ve openSUSE ile paylaşılan kendi aracını önerir.
Kuruluma devam etmek için non-free depoları etkinleştirmelisiniz, çünkü bazı sürücüler sadece bu şekilde erişilebilir olabilir.
Yazıcı kurulumu Mageia Denetim Merkezinin Donanım bölümünde halledilir. Yazdırma ve taramayı yapılandır aracını seçiniz[17].
MDM iki paketin kurulumunu isteyecek:
task-printing-server
task-printing-hp
Devam etmek için bu kurulumu kabul etmeniz gerekiyor. 230MBa kadar bağımlılıklar gerekli.
Bir yazıcı ekleme için, yazıcı "Ekle" düğmesini seçin. Sistem herhangi bir yazıcı algılamayı mümkün portu bulmayı deneyecek. Ekran görüntüsü bir paralel porta bağlı bir yazıcıyı gösterir. Eğer bir yazıcı algılanırsa, USB portundaki bir yazıcı gibi, bu ilk satırda gösterilir. Pencere ayrıca bir ağ yazıcısını yapılandırmaya çalışır.
Bu genellikle USB yazıcıyı içerir. Araç otomatik olarak yazıcının ismini bulur ve bunu görüntüler. Yazıcıyı seçin ve "Sonraki" ye tıklayın. Yazıcı için bilinen bir sürücü varsa otomatik olarak kurulacaktır. Eğer birden fazla sürücü varsa ya da hiç sürücü yoksa, bir sonraki paragrafta açıklandığı gibi, bir pencere sizden seçmenizi ya da tedarik etmenizi ister. “Kurulum işlemini bitir” ile devam ediniz

Bir port seçtiğinizde, sistem bir sürücü listesi yükler ve bir sürücü seçmeniz biçin bir pencere gösterir.
Veritabanından yazıcı seç
PPD dosyasını sağla
indirilecek bir sürücü için arama yapın
Veritabanından seçerek, pencere ilk olarak bir yazıcı üreticisi önerir, ve sonra bir aygıt ve bir sürücü onunla ilişkilendirilir. Eğer birden fazla sürücü önerilirse, eğer daha önce onunla sorun yaşamadıysanız tavsiye edileni seçiniz, bu durumda çalışıtığını bilineni seçiniz.
Sürücü eçiminden sonra, bir pencere sistemin yazıcıyı tasarlaması ve tanıması için bazı bilgiler ister. İlk satır aygıtın uygulamaların içinde erişilebilir yazıcılar listesinde gözüken ismidir. Kurulum programı sonra bir test sayfası yazdırmayı önerir. Bu adımdan sonra, yazıcı eklenmiştir ve erişilebilir yazıcılar listesinde görünür.
Ağ yazıcıları doğrudan kablolu ya da kablosuz ağlara bağlanmış yazıcılardır, ki bunlar bir yazma sunucusuna veya yazma sunucusu hizmeti veren bir iş istasyonuna bağlanmıştır.
Not
Genellikle, DHCP sunucuyu yazıcının MAC-adresi ile daima ayrılmış bir IP adresi ile eşleştirme şeklinde yapılandırmak daha iyidir. Tabii ki bu yazdırmasunucunun yazıcısının IP adresi ile aynı olmalıdır.
Yazıcının MAC adresi, yazıcıya, yazdırma sunucusuna ya da bağlandığı
bilgisayara verilen bir rakam dizisidir. Yazıcı tarafından yazdırılan
yapılandırma sayfasından veya yazıcı veya yazdırma sunucusu üzerindeki
etiketten elde edilebilir. Eğer paylaşılan yazıcınız Mageia sistemine
bağlıysa, üzerinde root olarak ifconfig
yazarak Mac-adresini bulabilirsiniz. Bu "HWaddr" ardından gelen rakamlar ve
harfler dizisidir.
Ağ yazıcınızı bilgisayarınızla ağ üzerinden konuşmak için kullandığı protokolü seçerek ekleyebilirsiniz. Eğer hangi protokolü seçeceğinizi bilmiyorsanız, Aygıtlar menüsünden Ağ yazıcısı - Ağ Yazıcısı Bul seçeneğini deneyebilirsiniz ve sağ tarafta, "makineler" denen yerde yazıcının IP adresini veriniz.
Eğer araç yazıcınızı veya yazıcı sunucunuzu algılarsa, bir protokol ve bir kuyruk önerir, fakat aşağıdaki listeden daha uygun birini seçebilirsiniz ya da listede değilse doğru kuyruk ismini girebilirsiniz.
Yazıcınız veya yazıcı sunucunuz' un hangi protokolleri desteklediğini ve belirli muhtemel kuyruk adları için kullanım rehberina bakın.
Bir teknik Hewlett-Packard tarafından geliştirilmiştir ve JetDirect olarak bilinir. Bu bir yazıcıya doğrudan ağa bağlı bir ethernet portu yolula erişimi sağlar. Yazıcının ağdaki IP adresini bilmelisiniz. Bu teknik ayrıca bazı yazıcı bağlanabilen USB portları olan ADSL-yönelticileri içinde kullanılır. Bu durumda, IP-adresi yönelticininkidir. "Hp Device manager"in dinamik olarak yapılandırılmış IP-areslerini hp:/net/<name-of-the-printer> şeklinde bir URI ayarı ile yönetebileceğine dikkat edin. Bu durumda sabit IP-adresi gerekli değildir.
Protokol olarak AppSocket/HP JetDirect seçiniz ve Makine: içindeki adresi giriniz, değiştirlecek olduğunu bilmiyorsanız Port Numarasını değiştirmeyiniz. Protokolün seçiminden sonra, sürücünün seçimi yukarıdakiyle aynıdır.
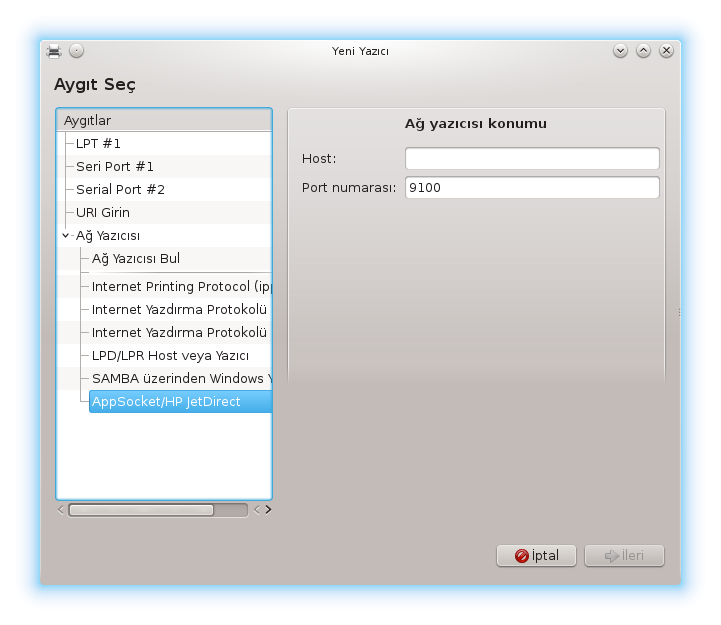
Diğer protokoller şunlardır:
Internet Yazdırma Protokolü (ipp): TCP/IP üzerinden IPP yoluyla erişilebilen bir yazıcıdır, örneğin CUPS kullanılarak bir istasyona bağlanmış bir yazıcı. Bu protokol ayrıca bazı ADSL-yönelticiler tarafından kullanılabilir.
Internet Yazdırma Protokolü (https): ipp ile aynı, fakat TLS güvenli protokol ile http iletimi kullanılır. Port tanımlanmış olmalıdır. Varsayılan olarak, 631 portu kullanılır.
Internet Yazdırma Protokolü (ipps): ippile aynı, fakat TLS güvenlikli protokol.
LPD/LPR konağı veya Yazıcı: LPD protokolü yoluyla TCP/IP üzerinden erişilebilen bir yazıcı, örneğin LPD kullanılarak bir istasyona bağlanmış bir yazıcı.
SAMBA yoluyla Windows yazıcı: bir Windows ya da SMB sunucu çalışan ve paylaşılmış bir istasyona bağlanmış bir yazıcı.
Ayrıca URI doğrudan eklenebilir. Burada URI in nasıl biçimlendirildiğine dair bir örnek var:
Appsocket
socket://ip-addresi-veya-konakismi:portInternet Yazdırma Protokolü (IPP)
ipp://ip-address-or-hostname:port-number/resourcehttp://ip-address-or-hostname:port-number/resourceLine Printer Daemon (LPD) Protocol
lpd://username@ip-address-or-hostname/queue
Ek bilgiler CUPS belgelendirmesinde bulunabilir.
Aygıtın özelliklerine erişebilirsiniz. Menü CUPS sunucu için olan parametrelere erişmenizi sağlar. Varsayılan olarak CUPS sunucu sisteminizden başlatılır, fakat | ile farklı bir tane belirtebilirsiniz, sunucunun özel parametrelerini ayarlamak için başka bir pencere | ile açılır.
/var/log/cups/error_log dosyasını inceleyerek yazdırma
sırasında oluşan hatalarla ilgili bilgiler bulabilirsiniz
| Hata Giderme menülerinden ayrıca problemleri teşhis eden bir araca erişebilirsiniz.
Belirli yazıcılar için bazı sürücülerin Mageia'da bulunmaması ya da işler olmaması mümkündür. Bu durumda aygıtınız için bir sürücü bulunup bulunmadığını kntrol etmek için openprinting sitesine göz atınız. Eğer varsa, paketin Mageia'da bulunup bulunmadığını kontrol ediniz ve elle kurunuz. Sonra yazıcıyı yapılandırmak için kurulum işlemini tekrar yapınız. Her durumda hatayı bugzilla'da veya forumda, bu araca alışkınsanız ve modeli ve sürücü bilgisini sağlayabiliyorsanız ve kurulumdan sonra yazıcının çalışıp çalışmadığını raporlayınız. Burada diğer güncel sürücüler ya da daha yeni aygıtlar için bazı kaynaklar var.
Kardeş yazıcılar
Bu sayfa Brother tarafından sağlanan bir sürücü listesini verir. Aygıtınız için bir sürücü arayın, rpm(ler)i aratın ve kurun.
Yapılandırma aracını çalıştırmadan önce Kardeş sürücüleri kurmalısınız.
Hewlett-Packard yaıcılar ve hepsi birarada cihazlar
Bu aygıtlar hplip aracını kullanırlar. Bu yazıcının algılanması ya da seçilmesinden sonra otomatik olarak kurulur. Diğer bilgileri burada bulabilirsiniz. "HP Device Manager" aracı Sistem menüsünden ulaşılabilir. Yazıcıların yönetimi için ayrıca yapılandırma ya bakınız.
Bir HP çok fonksiyonlu aygıtı bir yazıcı olarak eklenmeli ve tarayıcı özellikleri eklenmeli. Bazen dikkat edin, Xsane arayüzü filmleri veya slaytları (parlayan slayt işlemez) taramaya izin vermez. Bu durumda tek başına modu kullanarak taramak mümkündür, ve resim cihaza bağlı hafıza kartı veya USB belleğe kaydedilir. Sonra gözde resim düzenleme yazılımınızı açın ve /media dizini içindeki hafıza kartında bulunan resminizi yükleyin.
Samsung renkli yazıcı
Belirli Samsung ve Zerox renkli yazıcılar için QPDL protokolü için bu site sürücüler sağlar
Epson yazıcılar ve tarayıcılar
Epson yazıcılar için sürücüler bu arama sayfasından edinilebilir. Tarayıcı tarafı için, ilk olarak "iscan-data" , sonra "iscan" paketini kurmalısınız (bu sırayla). Bir iscan-plugin paketi ayrıca bulunur ve kurulur. Mimarinize uygun olan rpm paketlerini seçiniz.
iscan paketinin sane ile çakışma hakkında bir uyarı üretmesi muhtemeldir. Kullanıcılar bu uyarının gözardı edilebileceğine dair bilgilendirilirler.
Canon yazıcılar
Canon yazıcılar için, turboprint isminde bir aracın -burada bulunabilir- kurulması önerilebilir.
Bu araç [18] bir tekil tarayıcıyı veya taramayı da içeren çok fonksiyonlu bir aygıtı yapılandırmanızı sağlar. Ayrıca bu bilgisayara uzaktan bağlı veya uzak tarayıcıya erişim için yerel aygıtları paylaşıma izin verir.
Bu aracı ilk kez çalıştırdığınızda şu mesajı alabilirsiniz:
"Tarayıcıların kullanılabilmesi için SANE paketlerinin kurulması gerekiyor
SANE paketlerini kurmak istiyor musunuz?"
Devam etmek için Eveti seçiniz. Bu kurulu değillerse
scanner-guiyi ve task-scanningi kuracaktır.
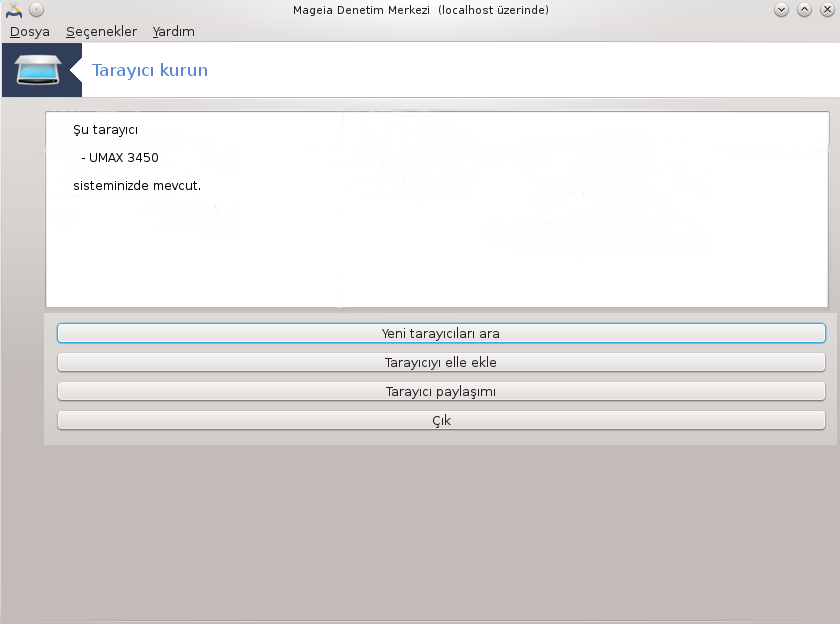
Eğer tarayıcınız doğru bir şekilde tanımlandıysa, ve böylece yukarıdaki ekranda tarayıcınızın ismini görüyorsanız, tarayıcı, örneğin, XSane veya Simple Scan ile kullanıma hazırdır.
O durumda, Tarayıcı paylaşımı seçeneğini yapılandırmak isteyebilirsiniz. Bunun hakkında “Ekranpaylaşımı” ı okuyabilirsiniz.
Diğer taraftan, tarayıcınız doğru bir şekilde tanımlanmamışsa, ve kablo(lar)ını, güç düğmesini kontrol etmek ve Yeni bir tarayıcı ara işe yaramadıysa, Elle bir tarayıcı ekle düğmesine basmanız gerekir.
Gördüğünüz listede tarayıcınızın markasınız seçiniz, sonra o marka için türünü seçiniz ve Tamama tıklayınız
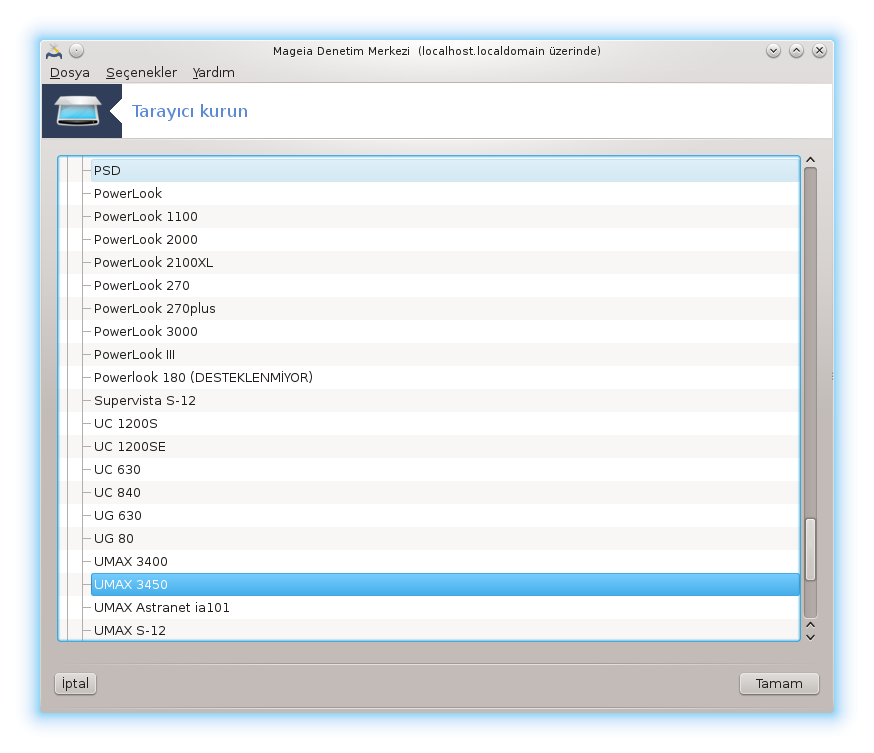
Not
Tarayıcınızı listede göremiyorsanız İptal düğmesini tıklayın
Lütfen tarayıcınızın SANE: Desteklenen Cihazlar sayfasında destekli olduğunu kontrol ediniz ve yardım için forumları kullanınız.
Bu ayarı tarayıcınızın arayüzü paralel port değilse Uygun portları otomatik olarak algıla şeklinde bırakabilirsiniz. Diğer durumda, eğer sadece bir tane varsa /dev/parport0 seçiniz.
Tamam düğmesini tıkladıktan sonra, pek çok durumda, aşağıdakine benzer bir ekran göreceksiniz.
Eğer o ekran gelmediyse lütfen “Ek kurulum adımları” belgesini okuyun.
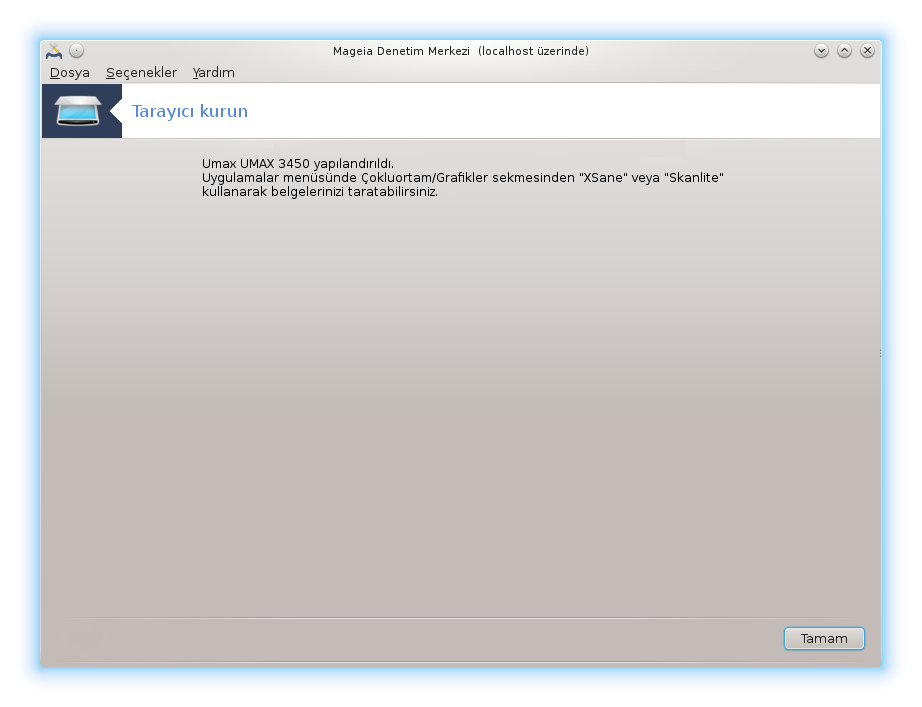
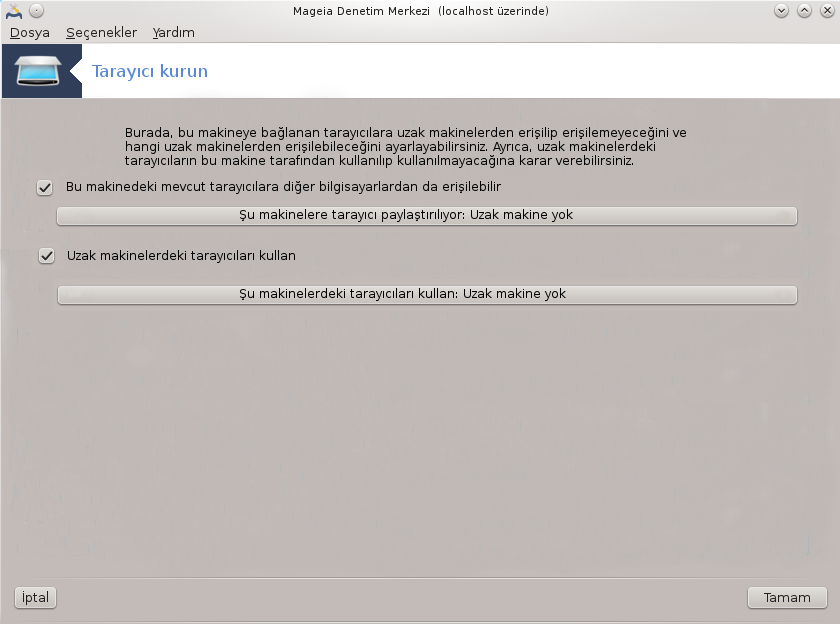
Burada, bu makineye bağlanan tarayıcılara uzak makinelerden erişilip erişilemeyeceğini ve hangi uzak makinelerden erişilebileceğini ayarlayabilirsiniz. Ayrıca uzaktaki makinedeki tarayıcıların bu makineden erişilebilir olup olmadığına karar verebilirsiniz.
Makineleretarayıcı paylaşımı : mekinelerin isim veya IP adresi bu bilgisayardaki yerel cihaz(lar)a erişim izni verilen mekineler listesine eklenebilir veya buradan silinebilir.
Uzak tarayıcıların kullanımı : makinelerinisim veya IP adresi uzaktaki tarayıcılara erişim izni verilen mekinelerlistesine eklenebilir veya buradan silinebilir.
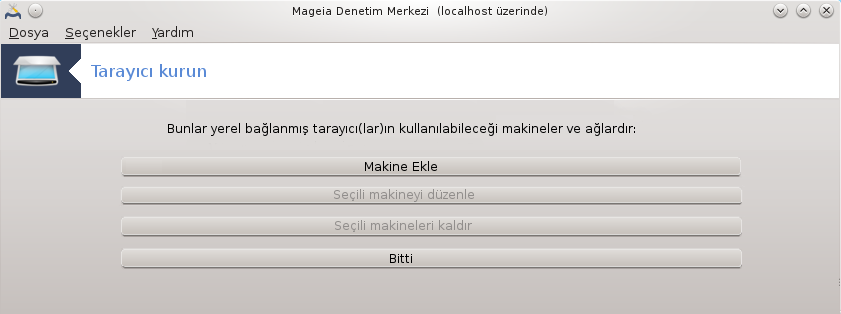
Makinelere tarayıcı paylaşımı: makine ekleyebilirsiniz.
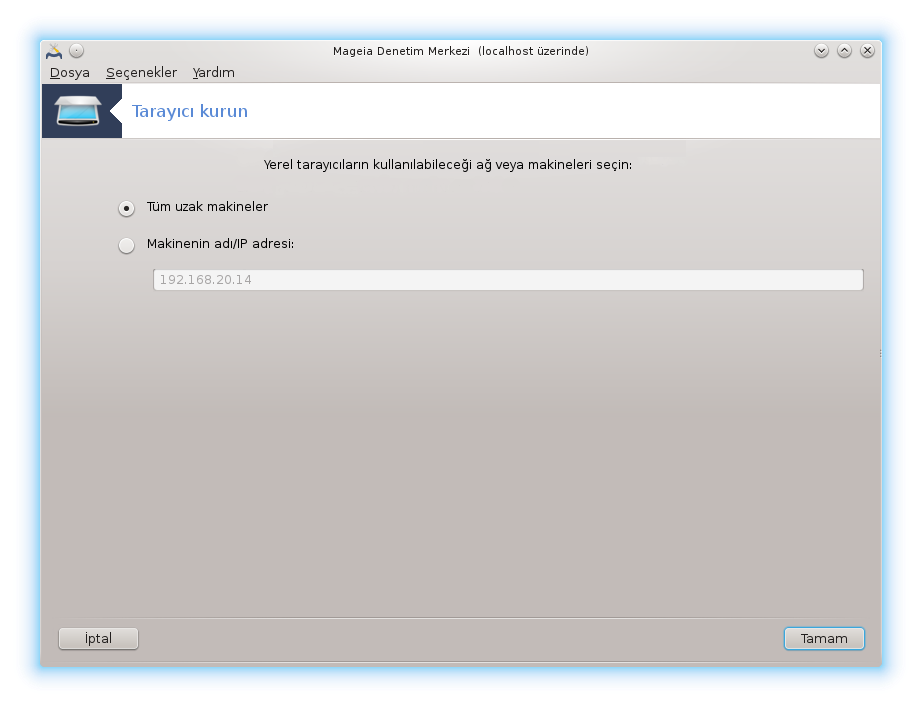
Makinelere tarayıcı paylaşımı: eklenecek makineleri veya tüm makinelere izin verileceğini belirtin.
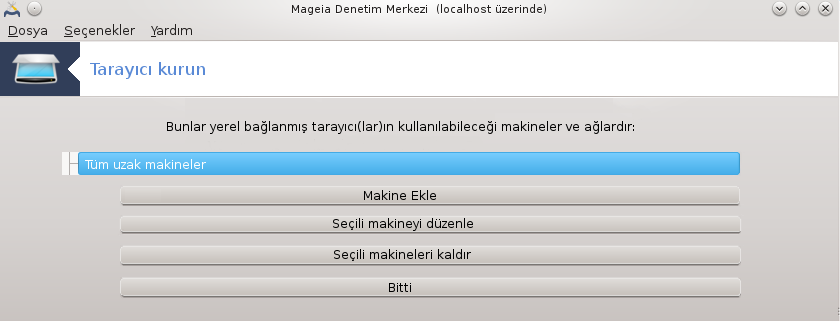
"Tüm uzak makinelerin" yerel tarayıcıya erişmesine izin verilmiştir
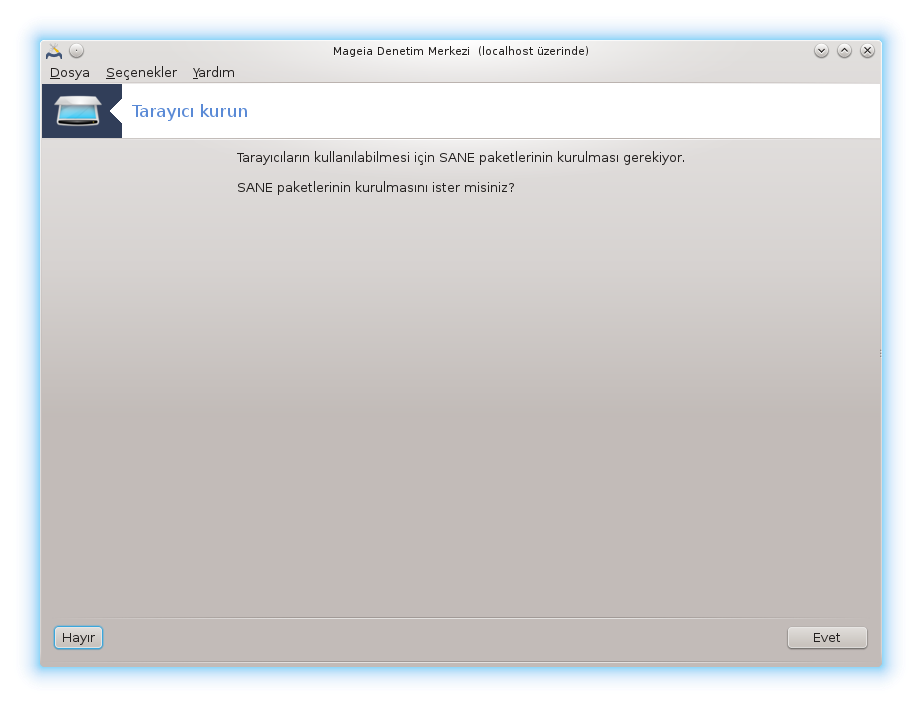
Eğer saned paketi kurulu değilse araç bunu yapmanızı önerir.
Sonunda araç şu dosyaları değiştirecek:
/etc/sane.d/saned.conf
/etc/sane.d/net.conf
/etc/sane.d/dll.conf "net" yönergesini eklemek veya kaldırmak için
Bu ayrıca saned ve xinetd i önyüklemede başlatılacak şekilde yapılandıracak.
Hewlett-Packard
Bir çok HP tarayıcı ayrıca yazıcıları da yönetmeyi sağlayan HP Aygıt Yöneticisinden (hplip) yönetilir. Bu durumda, bu araç bunu onu yapılandırmanıza izin vermez ve sizi HP Aygıt Yöneticisi kullanmaya davet eder.
Epson
Sürücüler bu sayfadan edinilebilir. Tarayıcı tarafı için, ilk olarak iscan-data , sonra iscan paketini kurmalısınız (bu sırayla). iscan paketi sane paketi ile çakıştığı hakkında bir uyarı üretebilir. Kullanıcılar bu uyarının gözardı edilebileceğini bildirmişlerdir.
Şekil 1, “Port seçin” ekranında tarayıcınız için port seçiminden sonra,tarayıcınızı doğru bir şekilde yapılandırmak için bir ya da iki ek adım olması mümkündür.
Bazı durumlarda, tarayıcının her çalıştırıldığında kendi gömülü yazılımının yüklenmesinin gerektiğini biliyorsunuz. Bu araç, siteminize kurduktan sonra bunu aygıtın içine yüklemenizi sağlar. Bu ekranda gömülü yazılımı CD'den veya Windows kurulumundankurabilirsiniz ya da üreticinin İnternet sitesinden indirerek kurabilirsiniz.
Cihazınızın gömülü yazılımı yüklenmesi gerektiğinde, her ilk kullanımda çok zaman alabilir, muhtemelen bir dakikadan fazla. Bu yüzden sabırlı olun.
Ayrıca /etc/sane.d/"SANE_arkaucunuzun_ismi".conf file. dosyasını ayarlamanızı söyleyen bir ekranla karşılaşabilirsiniz.
O ya da diğer yönergeleri dikkatlice okuyun ve ne yapacağınızı bilmiyorsanız forumlara sormaya çekinmeyin.
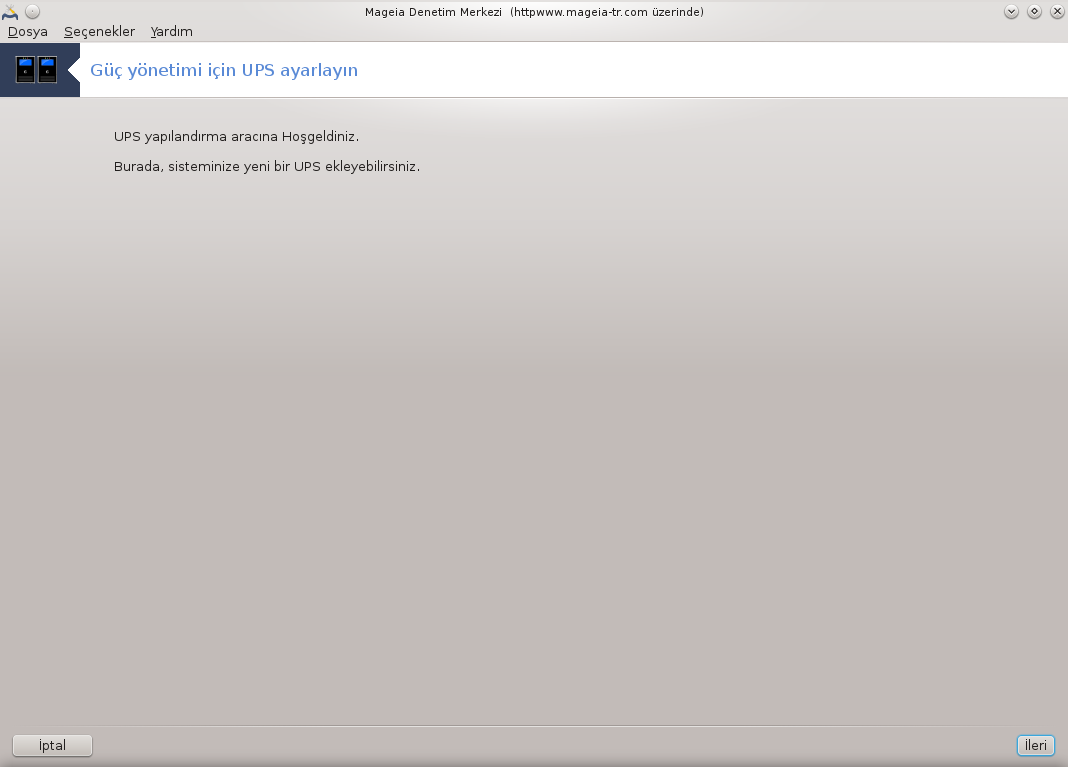
Bu bölüm kaynak yetersizliğinden henüz yazılmamıştır. Eğer bunun yazılmasına yardım edebileceğinizi düşünüyorsanız lütfen Belgelendirme takımı. ile iletişime geçiniz. Şimdiden teşekkürler.
Bu aracı komut satırında root olarak drakups yazarak çalıştırabilirsiniz.
[11] Bu aracı komut satırında root olarak harddrake2 yazarak çalıştırabilirsiniz.
[12] Bu aracı komut satırından root olarak draksound ile başlatabilirsiniz.
[13] Bu aracı komut satırında kök olarak drak3d yazarak çalıştırabilirsiniz.
[14] Bu aracı komut satırındanormal kullanıcı ile XFdrake yazarak ya da root ile drakx11 yazarak çalıştırabilirsiniz. Büyük harflere dikkat edin.
[15] Bu aracı komut satırında root olarak keyboarddrake yazarak çalıştırabilirsiniz.
[16] Bu aracı komut satırında root olarak mousedrake yazarak çalıştırabilirsiniz.
[17] Bu aracı komut satırında system-config-printer yazarak çalıştırabilirsiniz. Bunun için size root parolası sorulacak.
[18] Bu aracı komut satırında root olarak scannerdrake yazarak çalıştırabilirsiniz.



