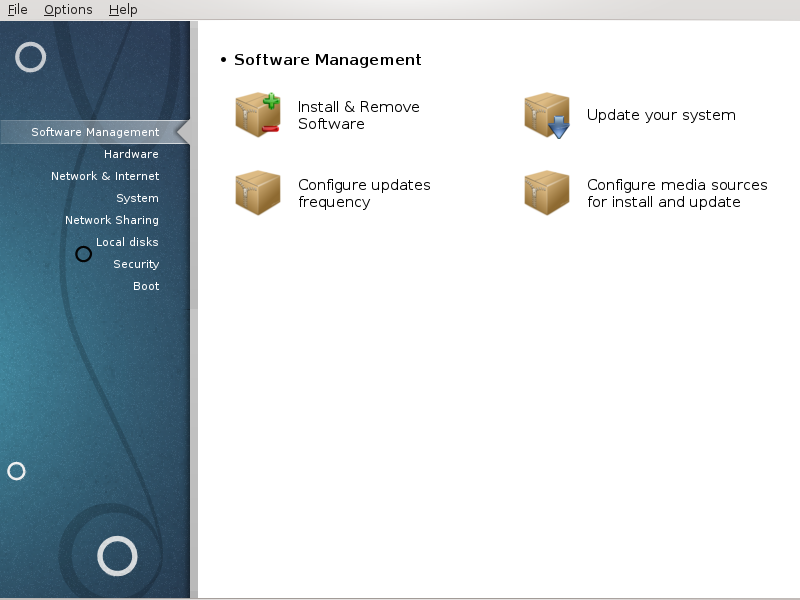
На овом екрану можете изабрати између неколико алата за подешавање софтвера. Клините на линк доле да би сазнали више.
Подешавање Софтвера
одељак под именом „Управљање Софтвером (Инсталирај и Уклони Софтвер)“
одељак под именом „Надоградња софтверских пакета“ = Надоградите свој систем
одељак под именом „Подеси Mедиј“ = Подесите медије извора за инсталацију и надоградњу
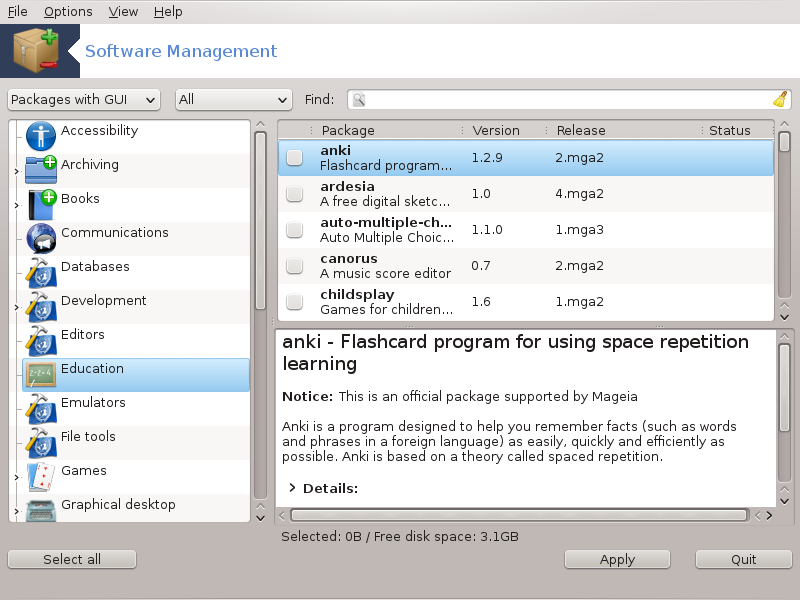
Овај алат [1], познат као drakrpm, је програм за инсталацију, деинсталацију и надоградњу пакета. Он је графички кориснички интерфејст за URPMI. При сваком покретању, он ће проверити online листу пакета (са називом 'медиј') преузету директно са Mageia званичних сервера, и приказаће вам сваки пут најновије апликаије и пакете доступне за ваш рачунар. Систем филтера вам омогућава да прикажете само одређене типове пакета: можете приказати само инсталиране апликације (подразумевано), или само доступне надоградње. Такође можете видети само не инсталиране пакете. Можете претраживати по имену пакета, или у сажецима описа или пуних описа пакета или именима фајлова који су укључени у пакете.
Да би радио, rpmdrake-у је потребно да су репозиторијуми подешени са одељак под именом „Подеси Mедиј“ .
Важно
Током инсталације, подешени репозиторијум је медиј који се користи за инсталацију, обично DVD или CD. Уколико сачувате овај медиј, rpmdrake ће вас питати сваки пут када желите да инсталирате пакет, са овим искачућим прозором :
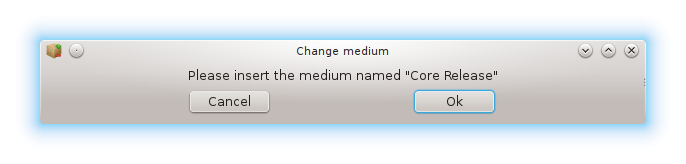
Уколико вас горе приказана порука нервира а имате добру интернет конекцију без ограничења при преузимању, било би добро да уклоните такав медиј и замените га са online репозиторијумом захваљујући одељак под именом „Подеси Mедиј“ .
Даље, online репои су увек ажурни, садрже много више пакета и омогућавају надоградњу ваших инсталираних пакета.
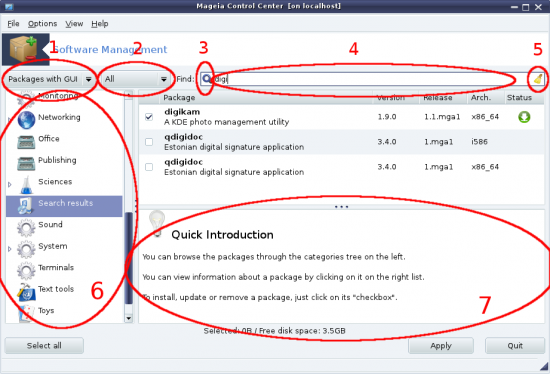
Филтер по типу пакета:
Овај филтер вам омогућава да прикажете само одређене типове пакета. Када по први пут покренете менаџера, он приказује само апликације са графичким интерфејсом. Ви можете приказати или све пакете или све њигове зависности и библиотеке или само групе пакета као што су само апликације, само надоградње или прилагођене пакети са новијих верзија Mageia.
Упозорење
Подразумевана подешавања филтера су намењена новим корисницима Линукса или Mageia, који вероватно не желе да корсите командну линију или специјализоване алате. Пошто већ читате ову документацију јасно је да сте заинтересовани за унапређење вашег познавања Mageia, па је најбоље подесити овај филтер на "Све"
Филтер по статусу пакета
Овај филтер вам омогућава да видите само инсталиране пакете, само пакете који нису инсталирани или све пакете, инсталиране и неинсталиране.
Мод за претрагу:
Кликлните на ову иконицу да би претраживали кроз имена пакета, њихове сажете или комплетне описе или кроз фајлове који се налазе у пакетима.
Поље "Пронађи":
Унесите овде једну или више кључних речи. Уколико желите да користите више од једне кључне речи за претрагу користите "|" између кључних речи, нпр. да би претраживали "mplayer" и "xine" истовремено укуцајте 'mplayer | xine'.
Обриши све:
Ова иконица може са једним кликом обрисати све кључне речи унете у поље "Пронађи"
Листа Категорија:
Ова бочна трака групише све апликације и пакете у јасне категорије и подкатегорије.
Панел за Описе:
Овај панел приказује имена макета, њигове сажете и комплетне описе. Приказује много корисних информација о изабраном пакету. Он такође може приказати детаљне информације о пакету, фајловима које садржи као и листу последњих измена које је направио креатор пакета.
Када исправно подесите филтере, софтвер можете пронаћи или преко категорије (у простору 6 горе) или преко имена/сажетка/описа користећи простор 4. Листа пакета употпуњује вашу претрагу, и, не заборавите, изабрани медиј је приказан са различитим ознакама статуса у складу са тим да ли је сваки пакет инсталиран/није инсталиран/ажуриран... Да би променили овај статус, само означите или одзначите поље пре имена пакета и кликните на .
Табела 1.
| Икона | Легенда |
|---|---|
 | Овај пакет је већ инсталиран. |
 | Овај пакет ће бити инсталиран |
 | Овај пакет не може бити инсталиран |
 | Овај пакет је надоградња |
 | Овај пакет ће бити деинсталиран |
Примери на снимку екрана горе:
Уколико није означен digikam (зелена стрелица вам говори да ли је инсталиран), иконица статуса ће прећи у црвено са стрелицом на горе и биће деинсталиран када кликнете на .
Уколко је означен qdigidoc (који није иснсталиран, погледајте статус), наранџаста иконца статуса са стрелиоцм на доле ће се појавити и биће инсталиран када кликнете на .
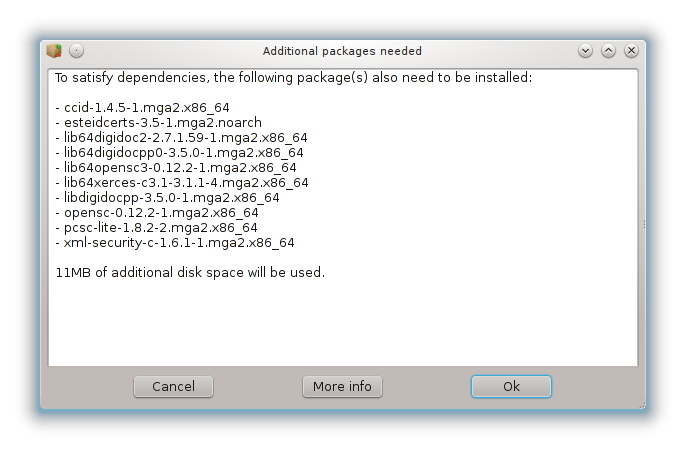
Да би радили, неки пакети захтевају друге пакете који се зову зависности. Они су на пример библиотеке или алати. У овом случају, Rpmdrakе приказује прозор са информацијом омогућавајући вам да изаберете да ли ћете прихватити изабране зависности, поништити операцију или тражити додатне информације (погледајте горе). Може се такође десити да различити пакети могу да обезбеде потребне библиотеке, када rpmdrake приказује листу алтернатива са тастером за прибављање додатних информација и други тастером за избор пакета које желите да инсталирате.
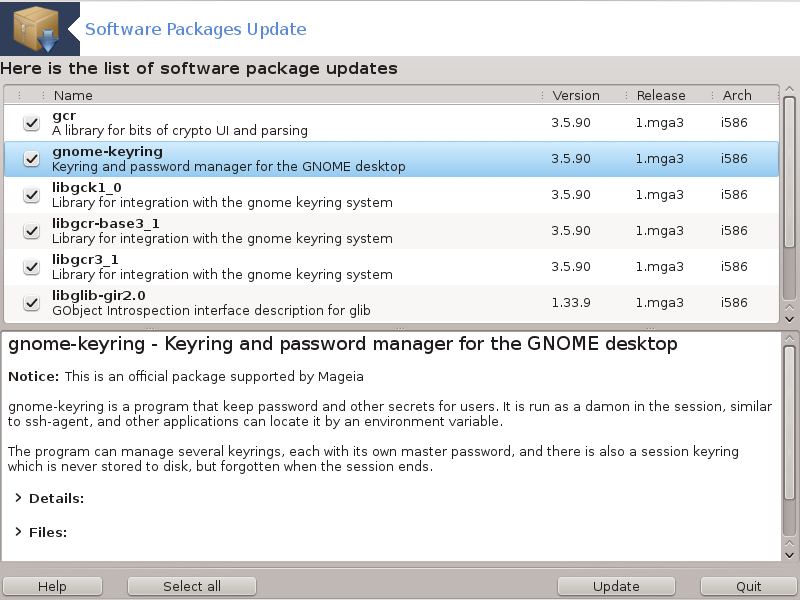
Овај алат [2] се може пронаћи у Mageia Контролном Центру, у табу Управљање софтвером
Примедба
Да би радио, MageiaUpdate тражи да су репозиторијуими подешени са drakrpm-editmedia иса неким медијима који су ознажени као надоградње. Уколико нису, биће захтеван да то урадите.
Чим се овај алат покрене, он скенира инсталиране пакете и приказује оне за које су достуне надоградње у репозиторијумима. Они су подразумевано сви селекотвани за аутоматско преузимање и инсталацију. Кликните на тастер да би започели поступак.
Кликом на пакет, појавиће се више информација у доњој половини прозора. Појава > пре наслова значи да можете да кликнете да би проширили текст.
Примедба
Када су надоградње доступне, аплет у системској траци ће вас упозорити
приказивањем ове црвене оконице  . Само кликните и унесите корисничку лозинку за ажурирање система.
. Само кликните и унесите корисничку лозинку за ажурирање система.
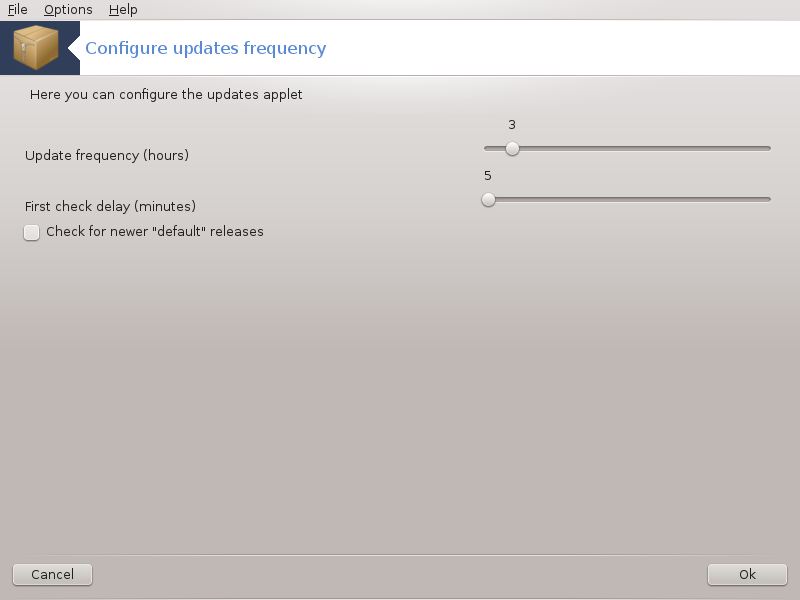
Овај алат [3] се може пронаћи у Mageia
Контролном Центру, у табу Управљање
софтвером. Такође је доступан на на црвеној иконици  на системкој траци.
на системкој траци.
Први слајдер вам омогућава да промените колико често Mageia проверава постојање надоградњи а на другом паузу од подизања система до прве провере. Поље за потврду вам даје могућност да будете упозорени када је доступна нова верзија Mageia.
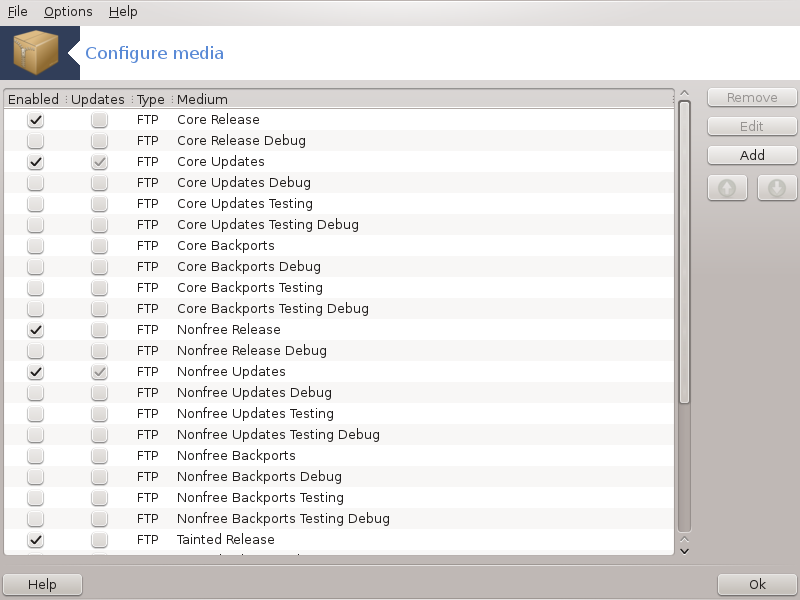
Важно
Прва ствар који треба урадити после инсталације је да се додају извори софтвера (познати и као репозиторијуми, стоваришта, медији, мирори). То значи да морате да изаберете медије који ће бити коришћени за инсталирање и надоградњу пакета и апликација (погледајте тастер Додај доле)
Примедба
Уколико инсталирате (или ажурирате) Mageia коришћењем оптичким медија (DVD или CD) или USB уређаја, постојаће подешен извор софтвера за коришћени оптички медиј. Да би избегли поновно убацивање медија при инсталирању нових пакет,а треба да искључите (или обришете) овај медиј. (имаће тип медија CD-Rom).
Примедба
Ваш систем ради са архитектуром која може бити 32-битна (названа i586), или 64-битна (названа x86_64). Неки пакети су независни од тога да ли је ваш систем 32-битни или 64-битни; ти пакети се зову noarch пакети. Они немају сопствене noarch директоријуме на мирорима, већ се налазе и у i586 и x86_64 медијима.
Овај алат се може пронаћи у Mageia Контролном Центру, у табу Управљање софтвером[4]
Колона Омогући:
Означени медиј ће бити коришћен за инсталацију нових пакета. Будите обазриви са неким медијима попут Тестирање и Дебаговање, јер би могли направити ваш систем нестабилним.
Колона Ажурирања:
Означени медиј ће бити коришћен за ажурирање пакета, и мора бити омогућен. Само медиј са "Update" у свом имену би требало да буде означен. Из сигурносних разлога, ову колону није могуће изменити у овом програму, већ морате отворити конзолу као root и укуцати drakrpm-edit-media --expert.
Колона медија:
Приказује име медија. Званични Mageia репозиторијуми за финалну верзију садрже најмање:
Основни који садржи већину доступних програма које подржава Mageia.
НеСлободни који садрже неке програме који нису слободни
Tainted слободан софтвер за који у неким земљама може бити захтева за патенте
Сваки медиј има 4 подсекције:
Издање пакети од дана када је ова верзија Mageia објављена.
Надоградње пакети који су ажурирани од издања услед сигурносних пропуста или грешака. Свако би требао да укључи овај медиј, чак иако има веома спору интернет конекцију.
Бекпортови неки пакети чије су новије верзије програма портоване из Cauldron-а (следећа верзија која је у развоју).
Тест који се користи за привремено тестирање нових ажурирања, да би се омогућило креирање извештаја о грешкама и провере исправки које треба да уради QA тим.
Да би уклонили медиј, кликните на њега а онда на његов тастер. Паметно је уклонити медиј који је коришћен за инсталацију (CD или DVD на пример) јер су сви пакети које он садржи налазе на званичном медију Основног издања.
Омогућава вам да измените изабране опције медија (URL, преузимач и прокси).
Додаје званичне репозиторијуме доступне на Интернету. Ови репозиторијуми садрже само сигуран и добро истестиран софтвер. Кликом на тастер "Додај" се додаје листа мирора у вашу конфигурацију, која је дизајнирана тако да осигурна да ваше инсталације и надоградње буду са мирора који вам је најближи. Уколико желите да изаберете одређени мирор, онда га додајте бирајући "Додај одређени мирор медиј" из падајућег "Фајл" менија-
Промени редослед на листи. Када Drakrpm тражи пакете, он чита листу у приказаном редоследу и инсталираће први пакет пронађен са истим бројем издања - у случају да постоји неслагање верзија, биће инсталирано најновије издање. Па уколико је могуће, поставите најбрже репозиторијуме на врх листе.
Појављује се прозор са листом медија. Изаберите оне које желите да надоградите и кликните на тастер .
Претпоставимо да нисте срећни са тренутним мирором, зашто што је, на пример, превише спор или често недоступан, и онда можете изабрати други мирор. Изаберите све постојеће медије и кликните на да би их избрисали. Кликните на , изаберите између само надоградње или целог сета (уколико нисте сигурни изаберите ) и прихватите контакт кликом на . Отвара се овај прозор:
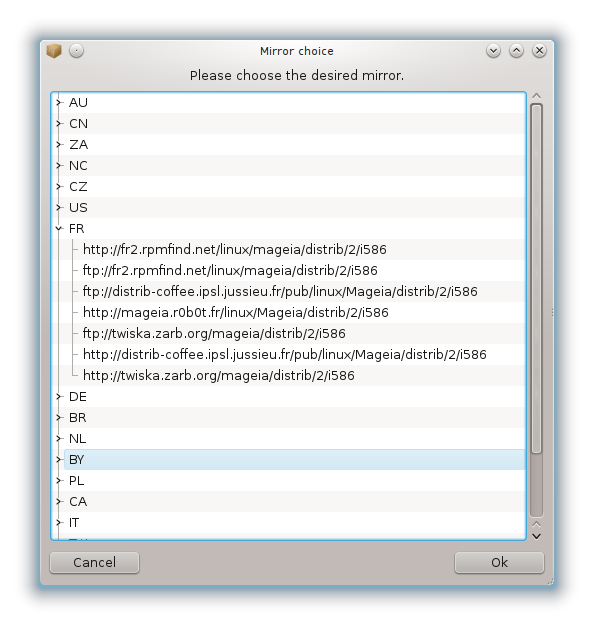
Можете видети, на левој страни, листу земаља, изаберите своју или ону која вам је најближа кликом на симбол >, што ће приказати све доступне мироре за ту земљу. Изаберите један и кликните на .
Могуће је инсталирати нови медиј (од трећег лица, на пример) који није подржан од стране Mageia. Појавиће се нови прозор:
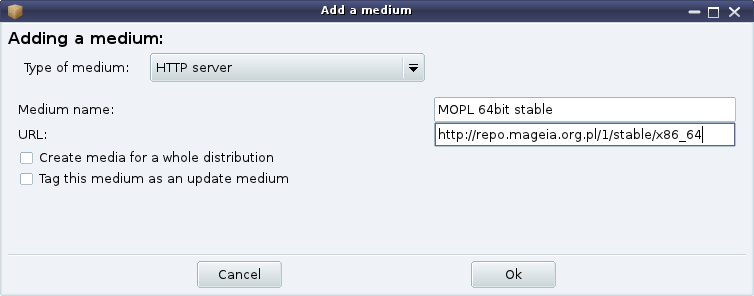
Изаберите тип медија, смислено име које добро описује медиј и упишите URL (или путању, у складу са типом медија)
Ова ставка вам омогућава да бирате када треба "Верификовати RPM-ове који ће се инталирати" (увек или никада), програм за преузимање (curl, wget или aria2) и да одредите политику преузимања за информацијаме о пакетима (по зехтеву - подразумевано, само ажурирање, увек или никад).
Да би гарантовали високи ниво сигурности, дигитални кључеви се користе за аутентификацију медија. Могуће је да се за сваки медиј кључ омогући или онемогући. У прозору који се појави, изаберите медиј и кликните да би омогућили нови кључ или изаберите кључ и кликните на да би онемогућили тај кључ.
Упозорење
Урадите ово са пажњом, као и са свим питањима везаним са сигурност
Уколико треба да користите прокси сервер за приступ Интернету, можете да подесити овде. Једино што треба је да одредите и уколико је потребно Корисничко име и Лозинку.
За више информација о подешавању медија, погледајте Mageia Вики страницу
[1] Овај алат можете покренути из командне линије куцањем rpmdrake као root.
[2] Овај алат можете покренути из командне линије куцањем MageiaUpdate или drakrpm-update као root.
[3] Овај алат можете покренути из командне линије, куцањем команде mgaapplet-config као root.
[4] Овај алат можете покренути из командне линије куцањем drakrpm-edit-media као root.


