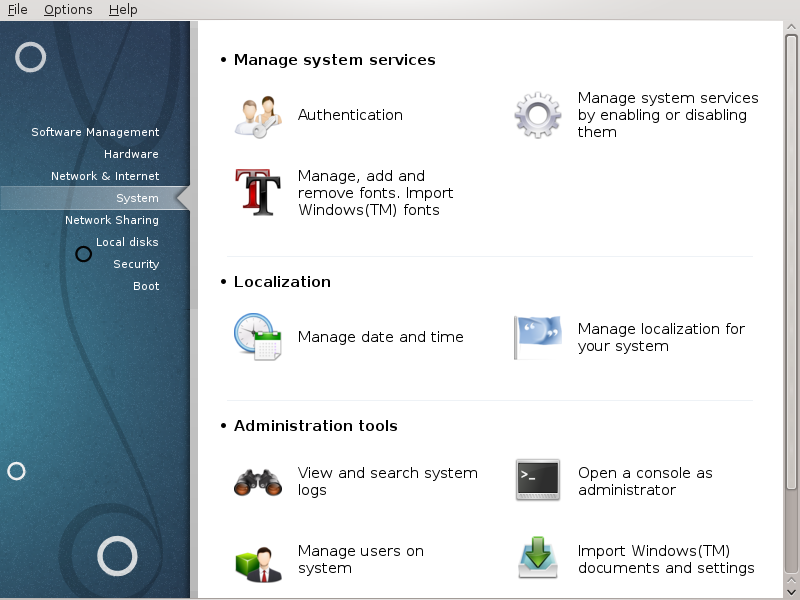
На овом екрану можете изабрати између неколико aлата за администрирање. Кликните на линк доле да би сазнали више.
Алати за администрацију
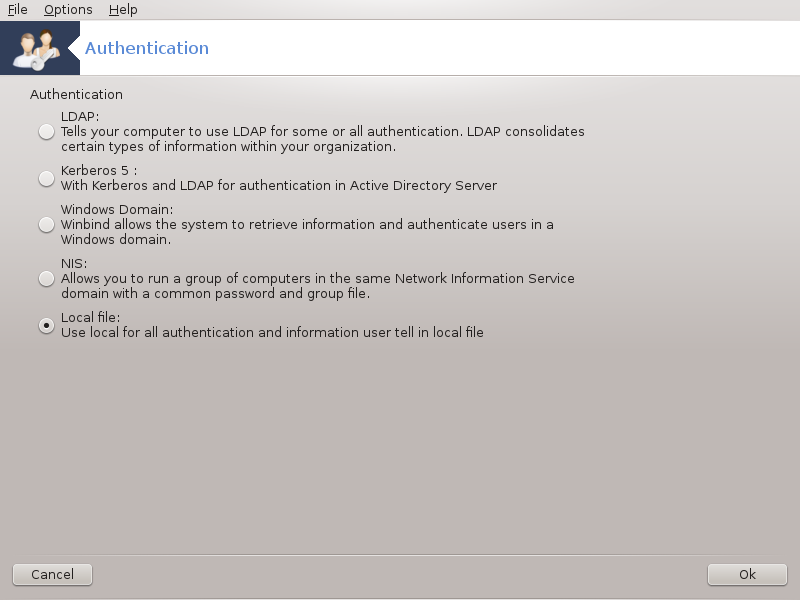
Овај алат[26] вам омогућава да измените начин на који сте представљени као корисник на рачунару или интернету.
Подразумевано, информације о вашој аутентификације су смештене у фају на вашем рачунару. Измени га само уколико то тражи мрежни администратор уз давање информација о томе.
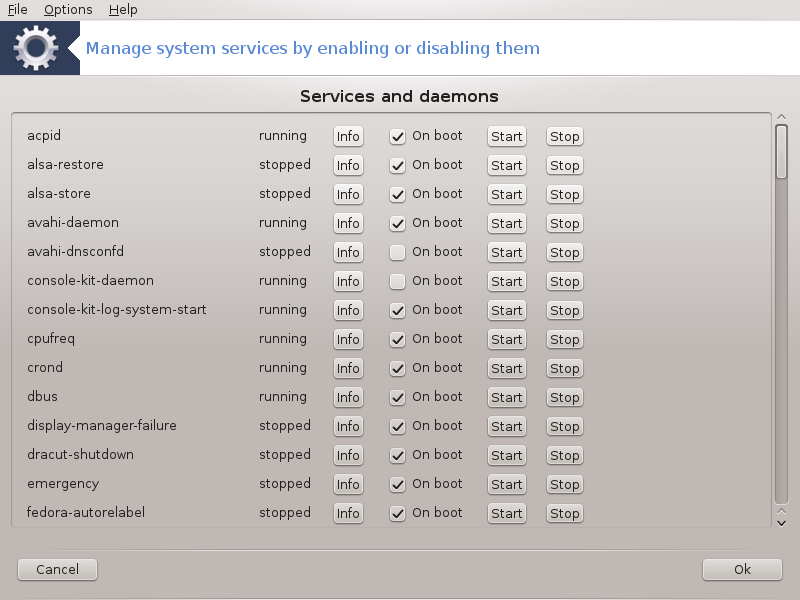
Ова страница још увек није написана због недостатка извора. Уколико мислите да можете ви да га напишете контактирајте Документациони тим. Унапред се захваљујемо.
Овај алат можете покренути из командне линије, куцањем drakxservices као root.
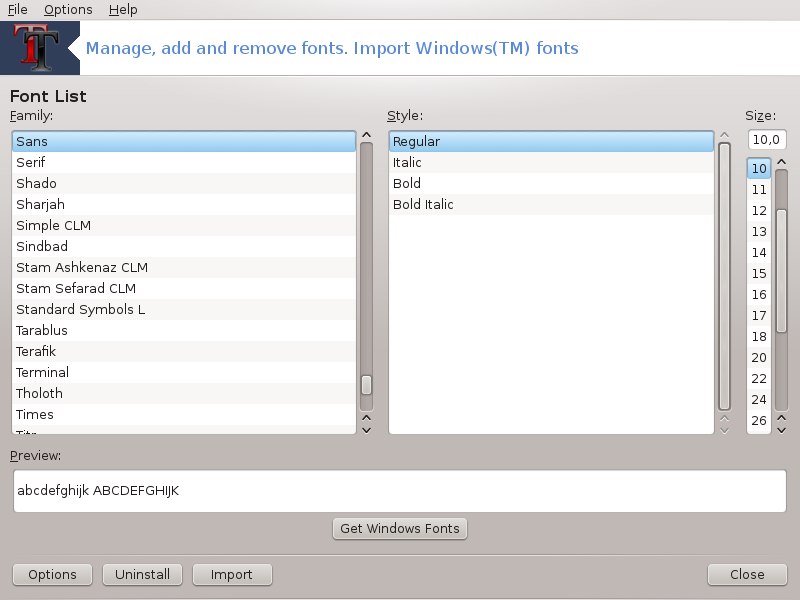
Овај алат [27] се може пронаћи у Mageia Контролном Центру, у табу Систем. Омогућава вам да управљате фонтовима који се налазе на рачунару. Главни екран горе приказује:
имена, стилове и величине инсталираних фонтова.
преглед изабраног фонта.
неке тастере који су овде објашњени.
Добави Windows Фонтове:
Овај тастер аутоматски додаје фонтове пронађене на Windows партицији. Морате да имате инсталиран Microsoft Windows.
Oпције:
Омогућава вам да одредите програме или уређаје (углавном штампаче) који могу да користе фонтове.
Деинсталирај:
Овај тастер служи за уклањање инсталираних фонтова и добијање нешто слободног простора. Будите пажљиви приликом уклањања фонтова зато што може имати озбиљне последице по документе који их користе.
Увоз:
Омогућава вам да додате фонтове са треће стране (CD, интернет, ...). Подржани формати су ttf, pfa, pfb, pcf, pfm и gsf. Кликните на тастер Увоз а онда на Додај, када се отвара фајл менаџер у коме можете изабрати фонтове за инсталацију, кликнути на Инсталирај када завршите. иће инсталирани у директоријум /usr/share/fonts.
Уколико се ново инсталирани (или уклоњени) фонтови не показују на главном прозору Drakfont-a, затворите га и поново отворите да би видели измене.
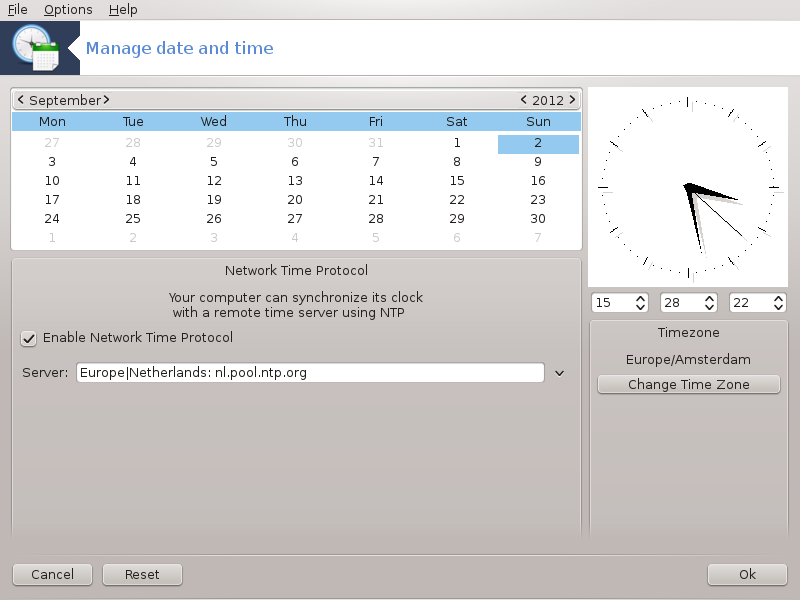
Овај алат [28] се може пронаћи у Mageia Контролном Центру, у табу са ознако "Уредите датум и време". На неким десктоп окружењима такође је доступан преко десног клика / Подеси датум и време ... на сату системске траке.
То је веома једноставан алат.
На горњем левом делу, налази се календар. На горњем снимку екрана, датум је Септембар (на горњем левом делу), 2012 (на горњем десном), 2-ги (у плавом) и Недеља је. Изаберите месец (или годину) кликћући на мале стрелице на обе стране Септембра (или 2012). Изаберите дан кликном на његов број.
У доњем левом се налази синхронизација Мрежног протокола за време, па је могуће увек имати синхронизовано време са сервером. Означите Омогучи Мрежни протокол за време и изаберите најближи сервер.
На десном делу се налази сат. Бескорисно је подесити сат уколико је NTP укључен. Три поља приказују сате, минуте и секунде (15,28 и 22 на снимку екрана). Користите мале стренице да би подесили сат на тачно време. Формат не може бити промењен овде, за то погледајте опције десктоп окружења.
На крају, у доњем десном делу, изаберите своју временску зону кликом на тастер избором најближег града на листи.
Примедба
Чак иако није могуће изабрати формат за датум и време у овом програму, они ће бити приказани на вашем десктопу у складу са поставкама локализације.
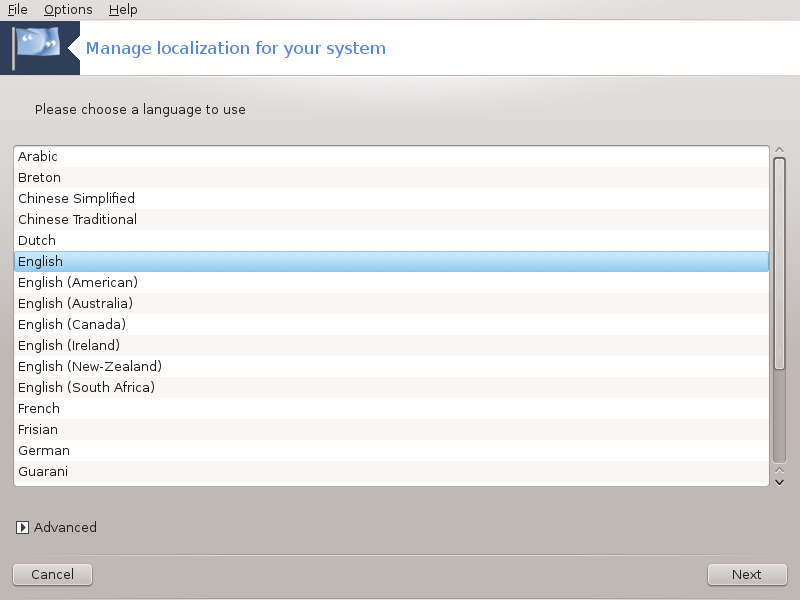
Овај алат [29] се може пронаћи у Mageia Контролном Центру (MCC), под табом Сигурност, са ознаком "Подесите локализацију вашег система". Отвара се као прозор у којем можете изабрати свој језик. Избор је прилагођен језицима који су изабрани током инсталације.
Тастер даје приступ за активирање компатибилности са старим кодним распоредима (не UTF8)
Други прозор приказује листу земаља у складу са изабраним језиком. Тастер даје приступ земљама које нису на листи.
Морате да рестартујете сесију после било којих измена.
На екрану Остале земље такође можете изабрати метод уноса (из падајућег менија при дну листе). Методе уноса омогуавају уношење вишејезичких карактера (Кинских, Јапанских, Корејских, итд).
За Азијске и Афричке локализације, IBus ће подразумевано бити постављен као метод уноса тако да корисници не би морали да га ручно подешавају.
Остали методи уноса (SCIM, GCIN, HIME, итд.) такође обезбеђују сличну функционалност, а уколико нису доступни кроз падајући ени, могу се инсталирати у другом делу Mageia Контролног Центра. Погледајте одељак под именом „Управљање Софтвером (Инсталирај и Уклони Софтвер)“.
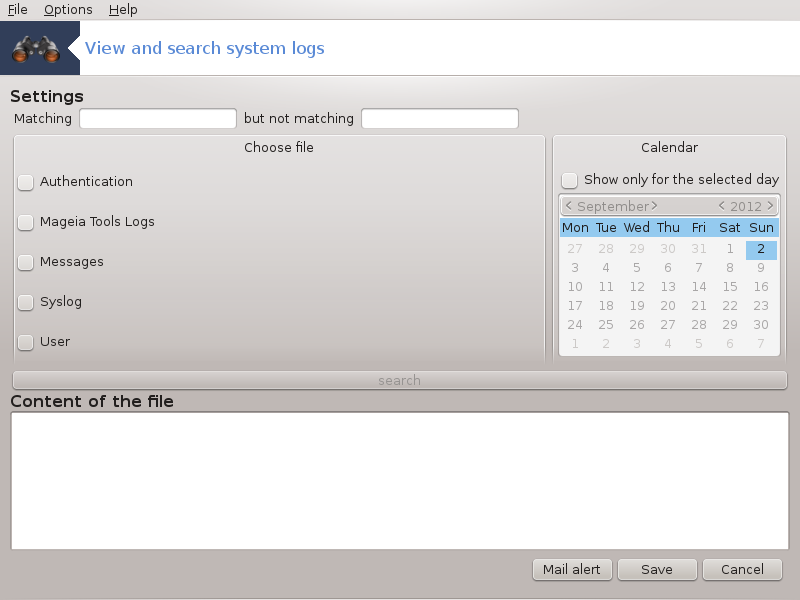
Овај алат [30] се може пронаћи у Mageia Контролном Центру, под табом Систем, са ознаком " Погледај и претражи системске дневнике".
Прво, унесите стринг кључа којег желите да проверите у поље Поклапање и/или кључ за који желите да га не видите између одговора у пољу али се не поклапа. Затим изаберите фајл(ове) за претраживање у пољеИзабери фајл. Опционо, могуће је ограничити претрагу на само један дан. Изаберите га у Календар, коришћењем малих стрелица са обе стране месеца и године, и означите "". На крају, кликните на тастер да би видели резултат у прозору названим Садржај фајла. Могуће је сачувати резултате у .txt формату кликном на тастерСачувај.
Примедба
чувају дневнике из Mageia конфигурационих алата попут алата из Mageia Контролног Центра. Ови дневници се ажурирају сваки пут када се конфигурација промени.
аутоматски проверава оптерећење система сваки сајт и уколико је потребно шаље ел.поруку на подешену адресу.
Да би подесили овај алат, кликните на тастер Аларм преко ел.поште и онда, на следећем екрану, на дугме са падајућим менијем . Овде су приказани сви активни сервиси и можете изабрати оне који желите да пратите (Погледајте снимак екрана горе).
Следећи сервиси ће бити праћени :
Webmin Сервис
Postfix mail сервер
FTP Сервер
Apache World Wide Web Сервер
SSH Сервер
Samba Сервер
Xinetd Сервис
BIND Одређивање Имена Домена
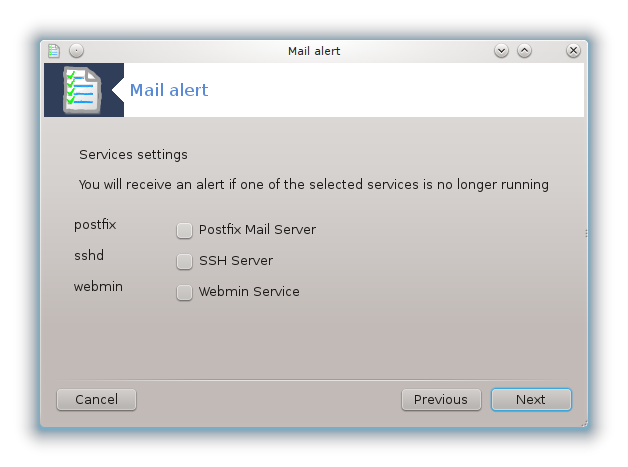
На следећем екрану, изаберите вредност Оптерећење коју сматрате неприхватљивом. Оптерећење представља захтев према просецу, високо оптерећење успорава систем а веома велико оптерећење указује да је процес отишао ван контроле. Подразумевана вредност је 3. Ми препоручујемо да се вредност постави на 3 пута број процесора.
На последњем екрану, унесите Адресу ел.поште особе која треба да буде уозорена и Сервер ел.поше који треба користити (локални или на Интернету).
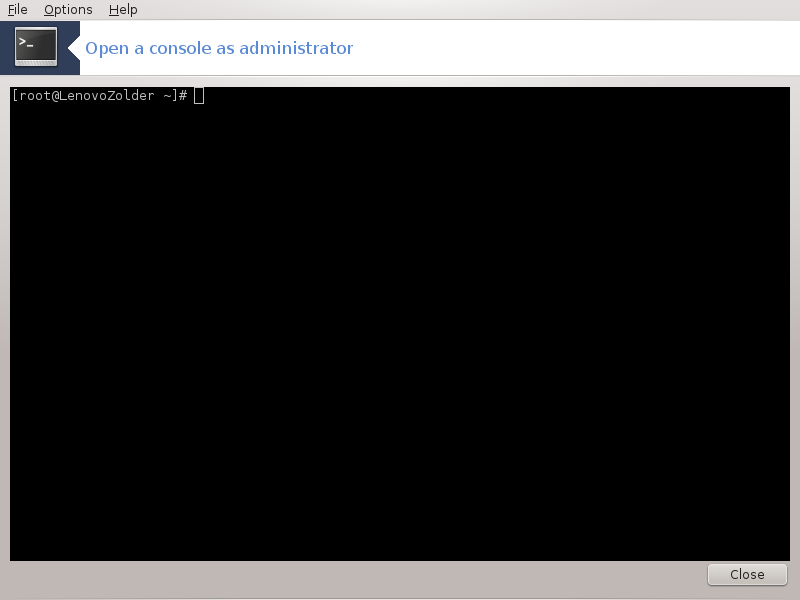
Овај алат [31] вам даје приступ конзоли која директно добија root проступ. Мислимо да вам додатна објашњења нису потребна.
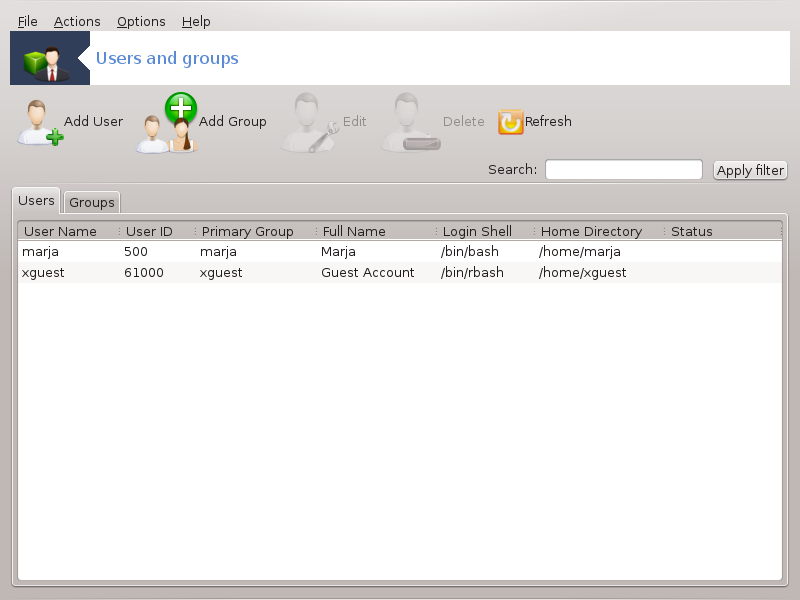
Овај алат [32] се може пронаћи у Mageia Контролном Центру, у табу Систем са ознаком "Управљање корисницима на систему"
Алат омогућава администратору да управља корисницима и групама, што значи да додаје или брише кориснике или групе и да измени њихова подешавања (ID, shell,...)
Када је userdrake отворен, сви постојећи корисници на систему су приказани у табу , а све групе у табу . Оба таба раде на исти начин.
Овај тастер отвара нови прозор са свим празним пољима:
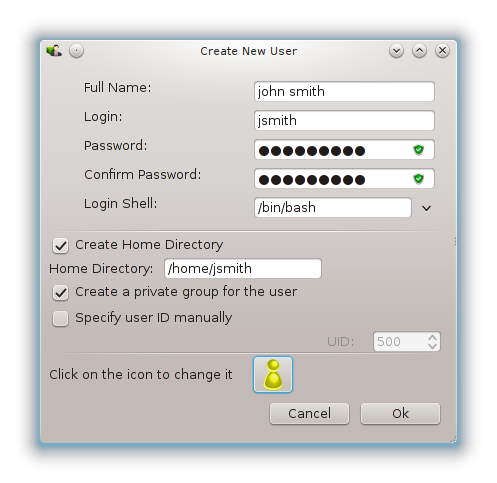
Поље Пуно Име је намењено за унос презимена и имена, али је такође могуће уписати било шта или ништа!
Пријава је једино обавезно поље.
Постављање Лознике је веома препоручљиво. Постоји мали штит са десне стане, уколико је црвен, лозинка је слаба, превише кратка или превише слична имену за пријављивање. Требало би да користите знакове, мала и Велика слова, интерпукцијске знакове, итд. Штит ће постати наранџаст а затим и зелен како се јачина ваше лозинке унапређује.
ПољеПотврди лозинку је ту да осигура да сте унели оно што сте и намеравали.
Shell за пријаву је падајућа листа која вам омогућава да промените shell или шкољку који користи корисник кога додајете, опције су Bash, Dash и Sh.
Креирај приватну групу за корисника, уколико је означено аутоматски ће креирати групу са истим именом и нови корисник ће бити једни члан (ово се може мењати).
Остале опције би требало да су очигледне. Нови корисник је креиран одмах пошто кликнете на .
2 Додај групу
Једино треба да упишете ново име за групу, и уколико је потребно, одређени ID групе.
3 Измени (изабраног корисника)
: омогућава вам да измените све податке унете за корисника при креирању (ID не може бити измењен).
Инфо о Налогу:
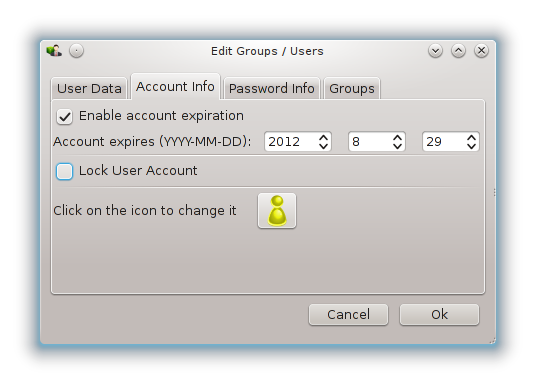
Прва опција је за подешавање датуме истицања налога. Конекција није могућа након овог датума. Ово је корисно за привремене налоге.
Друга пција је закључавање налога, конекција није могућа све док је налог закључан.
Такође је могуће променити иконицу.
Инфо о лозинки: Омогућава вам да поставите датум истицања лозинке, што приморава кориснике да периодично мењају лозинку.
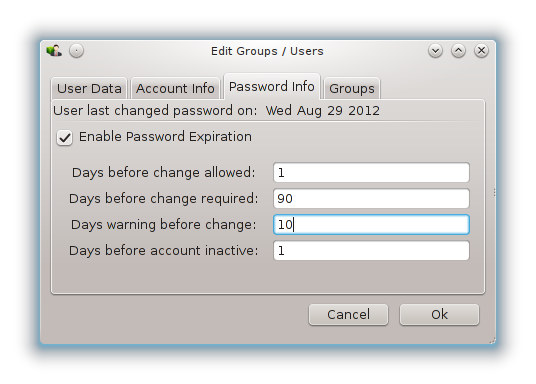
Група: Овде можете изабрати групе у којима је корисник члан.
Примедба
Уколико мењате конектоване корисничке налоге, измене неће ступити на снагу све док се он/она следећи пут не конектују.
4 Уради (са одабраном групом)
Подаци о групи: Омогућава вам да промените име групе.
Корисници Групе: Овде можете изабрати кориснике који су чланови групе
5 Обриши
Изаберите корисника или групу и кликните на Обриши да би је уклонили. За корисника, појављује се прозор који пита да ли желите да обришете и home директоријум и ел.пошту. Уколико је креирана приватна група за корисника, она ће такође бити обрисана.
Упозорење
Могуће је обрисати групу која није празна.
6 Освежи
База података Корисника се може изменити изван Userdrake-a. Кликните на ову иконицу да би освежили приказ.
7 Гостујући налог
гост је посебан налог. Намењен је за некога коме треба дати привремени приступ систему са максималном заштитом. Пријава је xguest, нема лозинке, није могуће направити измене на систему из овог налога. Лични директоријуми се бришу на при затварању сесије. Овај налог је подразумевано омогућен, а да би га онемогућили, кликните у менију на .
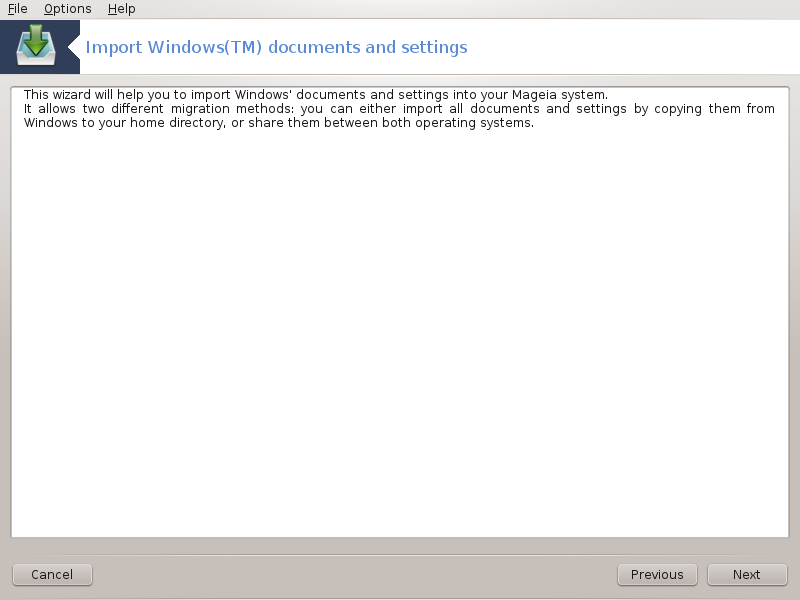
Овај алат [33] се може пронаћи у Mageia Контролном Центру, у табу Систем са ознаком Увези Windows(TM) документа и поставке
Алат могућава админстратору да увезе корисничке документе и поставке из Windows® 2000, Windows® XP или Windows® Vistа™ инсталације на исти рачунар где се налази и Mageia инсталација.
Упозорење
Имајте на уму да ће све измене бити примењене од стране transfugdrake-a одмах након што кликнете на .
Након покретања transfugdrake-a видећете прву страницу чаробњака са одређеним објашњењима о самом алату и опцијама за увоз.
Чим прочитате и разумете упутства, кликните на тастер . Ово би требало да покрене детекцију Windows® инсталације.
Када се заврши корак са детекцијом видећете страницу која вам омогућава да изаберете налоге у Windows-у® и Мageia ради процедуре увожења. Могуће је изабрати и друге налоге а не само сопствени.
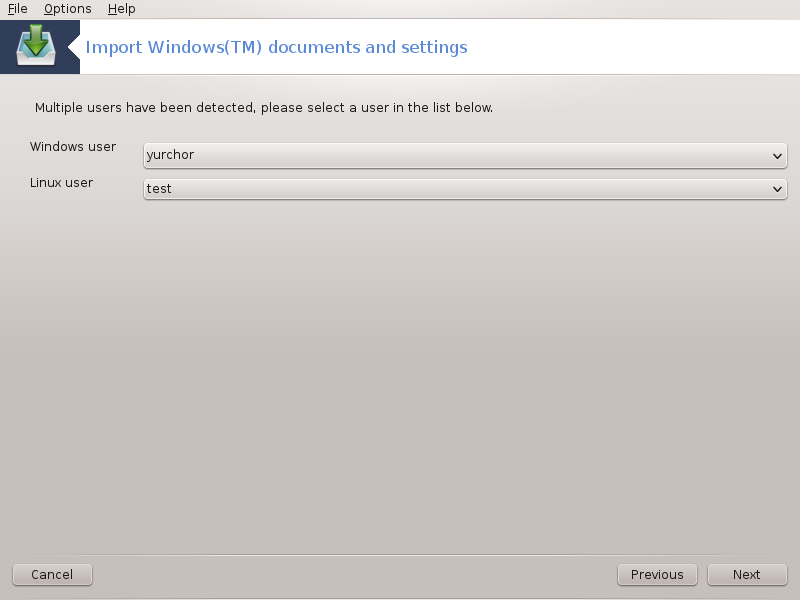
Примедба
Узмите у обзир да услед ограничења асистента за миграцију (у позадини transfugdrake-a) имена корисничких Windows® налога са специјалним карактерима могу бити погрешно приказана.
Примедба
Миграција може потрајати неко време у зависности од величине фолдера са документима.
Упозорење
Неке Windows® апликације (посебно драјвери) могу креирати корисничке налоге у посебне сврхе. На пример, NVidia драјвери у Windows®-у су ажурирани коришћењем UpdatusUser-a. Немојте да користите овакве налоге у сврху увоза.
Када завршите са избором наолога кликните на тастер . Следећа страница се користи за избор метода увоза документа:
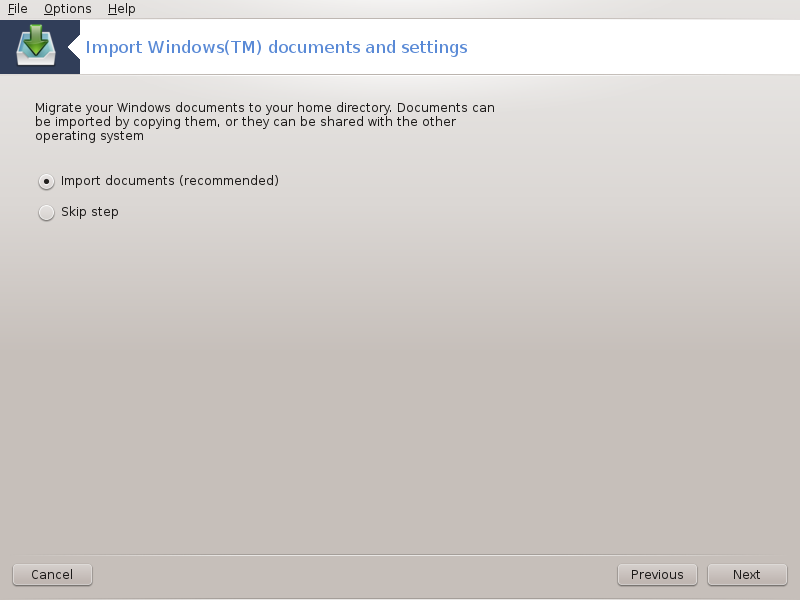
Transfugdrake је дизајниран за увожење Windows® података из My Documents, My Music и My Pictures директоријума. Могуће је прескочити увоз избором одговарајуће ставке у овом прозору.
Када завршите са избором методе за увоз докумената кликните на тастер . Следећа страница се користи за избор методе увоза обележивача:
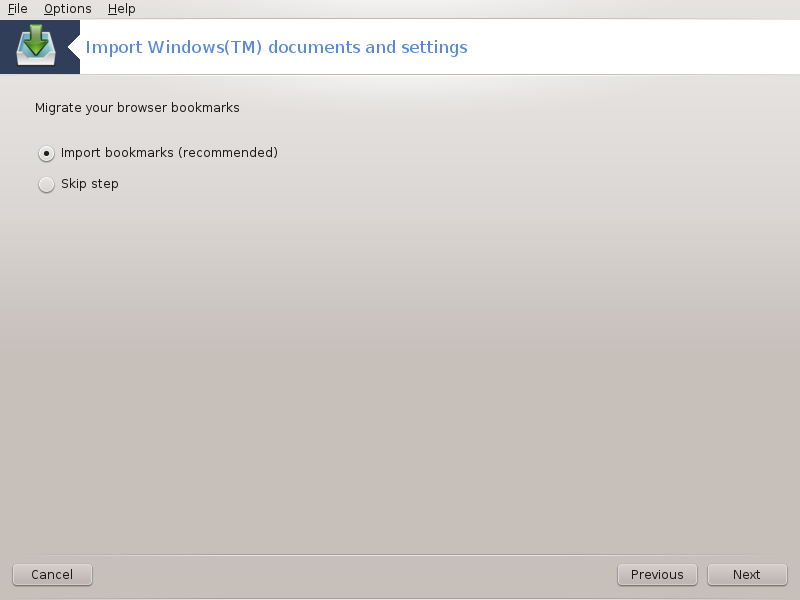
Transfugdrake може да увезе обележиваче из Internet Explorer-а и Mozilla Firefox-а у обележиваче Mageia Mozilla Firefox-а.
Изаберите жељени опцију увоза и притисните тастер .
Следећа страница вам омогућаца увоз десктоп позадине:
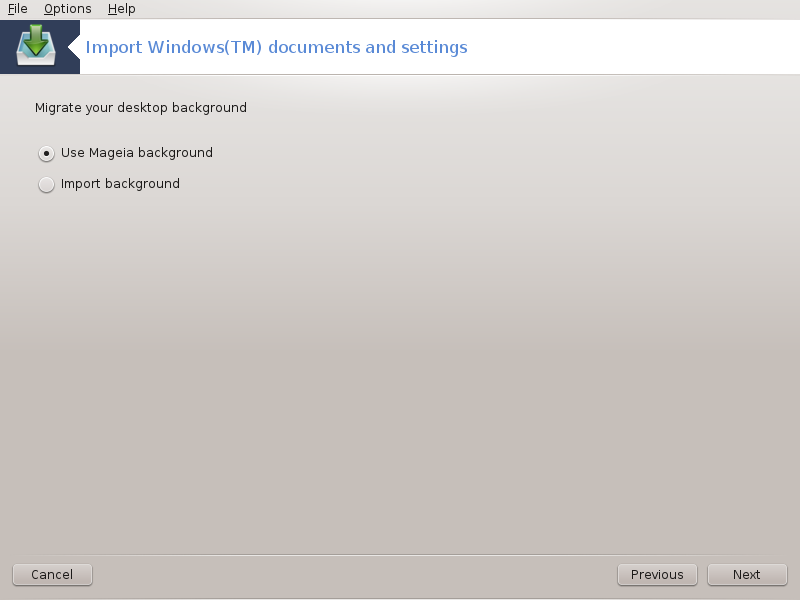
Изаберите жељени опцију увоза и притисните тастер .
Последња страница чаробњака приказује неке од порука о конфигурисању. Само притисните тастер .
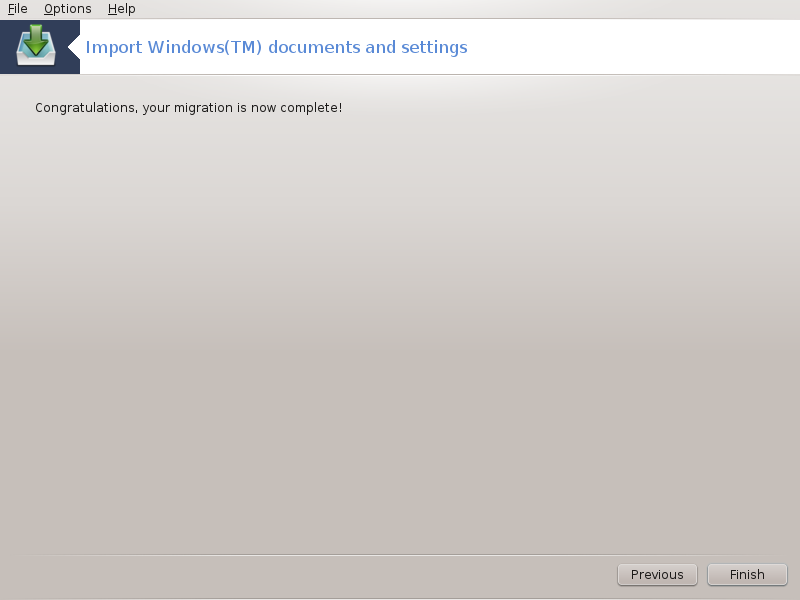
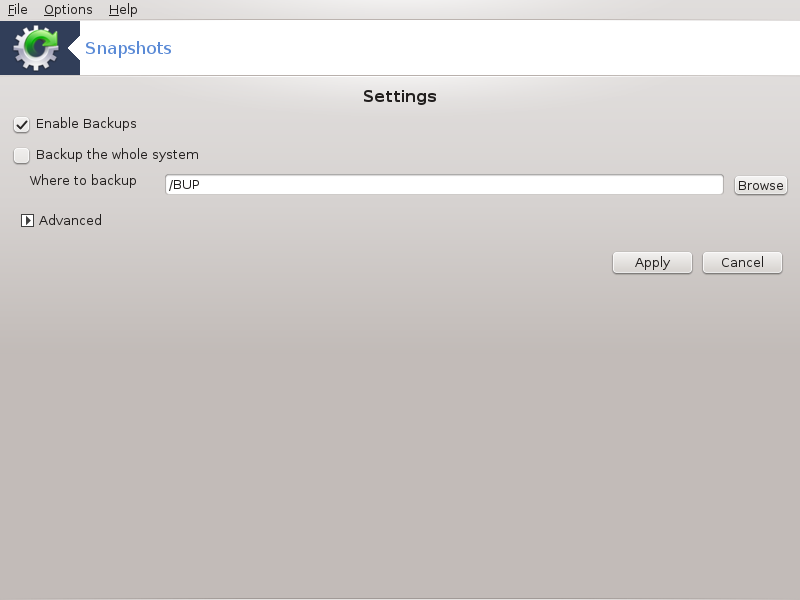
Овај алат [34] се може пронаћи у Mageia Контролном Центру, под табом Систем, у секцији Алати за Администрацију.
Када покренете овај алат у MCC по први пут, видећете поруку о инсталацији draksnapshot-a. Кликинте на да би наставили. Draksnapshot и неки други пакети који су му потребни ће бити инсталирани.
Поновним кликом на Снимци, ћете видети екран Подешавања. Означите Омогући резервне копије и, уколико желите да направите резервну копију целог система, Резервна копија целог система.
Уколико желите резервну копију једног броја ваших директоријума, онда изаберите Напредно. Видећете мали искачући прозор. Употребите тастере и који се налазе уз Листа резервних копија да би укључили или искључили директоријуме и фајлове из резервне копије. Користите исте тастере који се налазе уз листу Изостанци за уклањање поддиректоријума и/или фајлова из изабраних директоријума, који не би требало да буду укључени у резервну копију. Кликните на када завршите.
Сада упишите путању за Где сместити резервну копију, или изаберите тастер да би изабрали исправну путањи. Било који монтирани USB стик или екстерни HD се може пронаћи у /run/media/your_user_name/.
Кликните на да би креирали снимак.
[26] Овај алат можете покренути из командне линије, куцањем команде drakauth као root.
[27] Овај алат можете покренути из командне линије, куцањем команде drakfont као root.
[28] Овај алат можете покренути из командне линије, куцањем команде drakclock као root.
[29] Овај алат можете покренути из командне линије куцањем localedrake као root.
[30] Овај алат можете покренути из командне линије куцањем logdrake као root.
[31] Овај алат можете покренути из командне линије, куцањем команде drakconsole као root.
[32] Овај алат можете покренути из командне линије куцањем userdrake као root.
[33] Овај алат можете покренути из командне линије куцањем transfugrdrake као root.
[34] Овај алат можете покренути из командне линије, куцањем команде draksnapshot-config као root.


