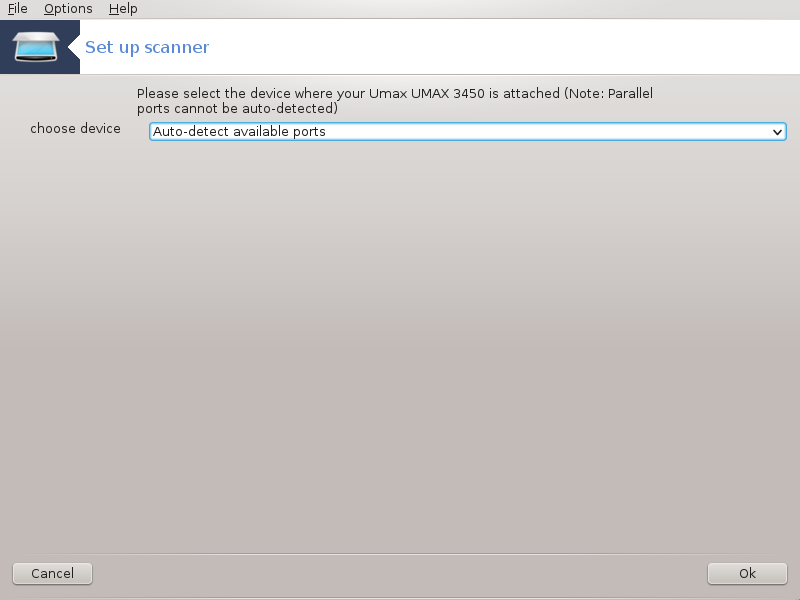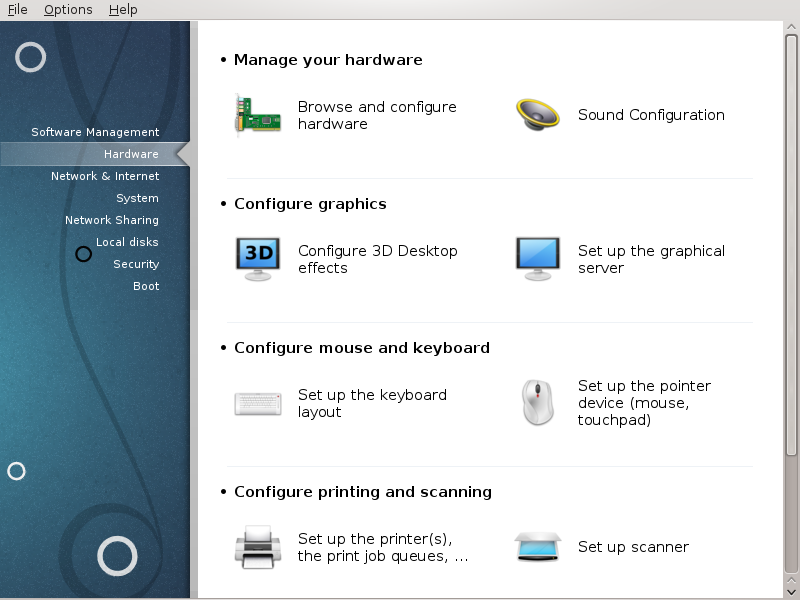
На овом екрану можете изабрати између неколико алата за подешавање хардвера. Клините на линк доле да би сазнали више.
Управљање вашим хардвером
одељак под именом „Подешавање Хардвера“ = Претражи и подеси хардвер
Подешавање графике
одељак под именом „3D Десктоп ефекти“ = Подеси 3D Десктоп ефектеDesktop
Подешавање штампања и скенирања
одељак под именом „Инсталирај и подеси штампач“ = Подеси штампач(е), редослед штампе, ...
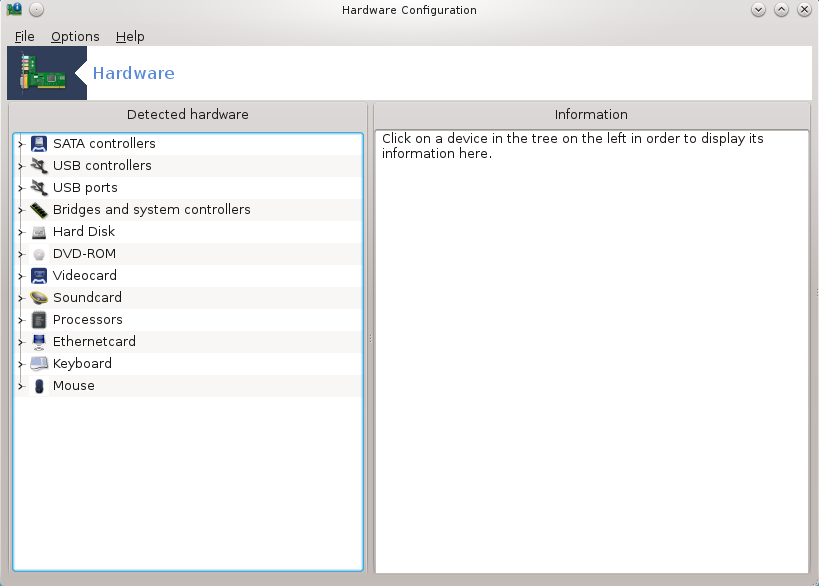
Овај алат[11] даје општи приказ хардвера на
вашем рачунару. Када се алат покрене, он извршава посао претраге за сваком
појединачком хардверском компонентом. За то, он користи команду
ldetect која се односи на листу хардвера у
ldetect-lst пакету.
Прозор подељен на две колоне.
Лева колона садржи листу откривеног хардвера. Уређаји су груписани по категоријама. Кликните на > да би проширили садржај категорије. Сваки уређај у овој колони се може одабрати.
Десна колона приказује информације о одабраном уређају. даје додатне информације о садржају поља.
На основу типа уређаја које је одабран, доступан је један или два тастера при дну десне колоне:
: ово се може користити за постављање параметара модула који се користи у односу на уређај. Ово могу користити само експерти.
: приступа програма који може да подеси уређај. Програму се може приступити директно или преко MCC-a.
Опције
Мени даје могућност бирања поља за омогућавање аутоматске детекције:
модем
Jaz уређаји
Zip паралелни уређаји
Подразумевано ове детекције нису укључене, зато што су споре. Означите одговарајуће поље(а) уколико имате конектован овакав хардвер. Детекција ће би функционална када следећи пут покренете овај алат.
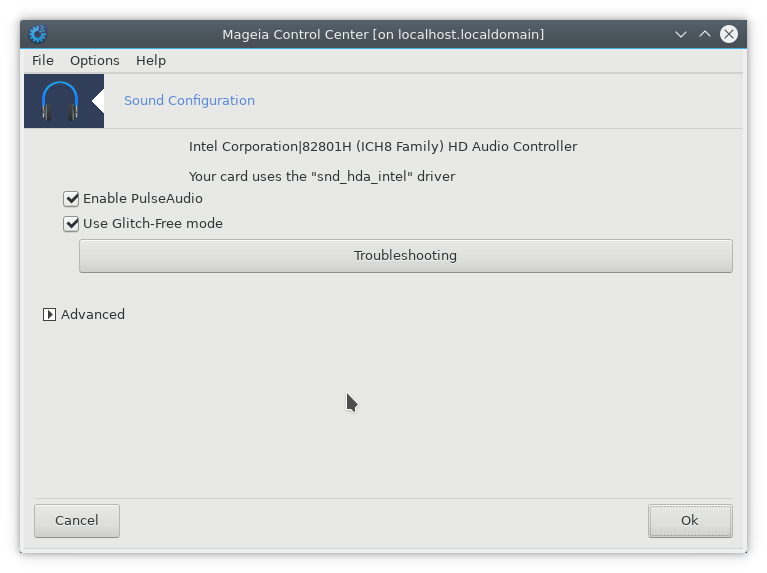
Овај алат[12] се може пронаћи у Mageia Контролном Центру, у табу Хардвер
Draksound се бави подешавањем звука, опцијама PulseAudio и решавањем проблема. Може вам помоћи уколико наиђете на проблеме са звуком или уколико мењате звучну картицу.
PulseAudio сервер звука. Он прима све звучне улазе, миксује их у складу са корисничким поставкама и шаље резултујући звук на излаз. Погледајте да би подесили ове поставке.
PulseAudio је подразумевани сервер звука и препоручује се да остане укључен.
Glitch-Free унапређује PulseAudio са неким програмиам. Такође је порепоручено да остане укључен.
Тастер вам даје асистенцију при решавању било ког проблема који можете имати. Ово вам може помоћи пре тражења помоћи у заједници корисника.
Тастер приказује нови прозор са очигледним тастером.
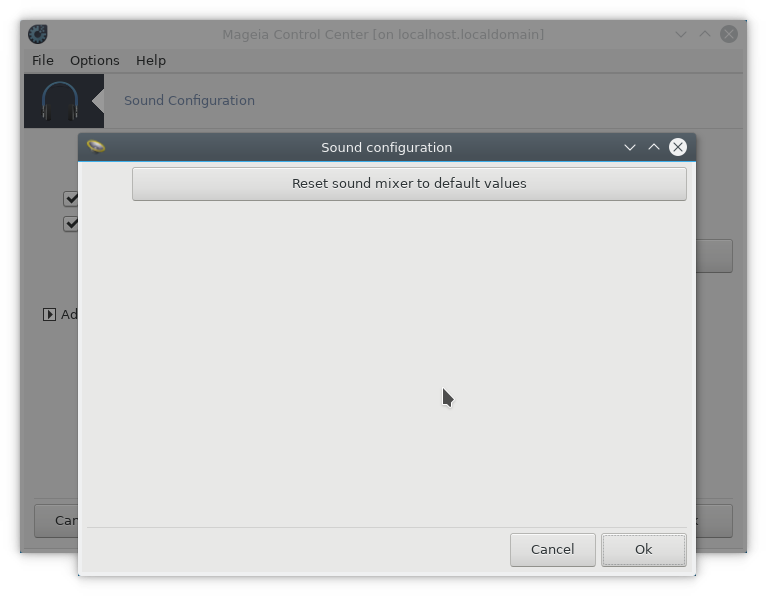
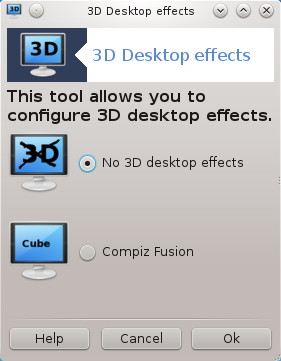
Овај алат [13] вам омогућава да подесите 3D десктоп ефекте на вашем оперативном систему. Подразумевано, 3D ефекти су искључени.
Да би користили овај алат, морате имати инсталиран glxinfo пакет. Уколико пакет није инсталиран, биће тражено од вас да ту учините пре него што се drak3d може покренути.
Након покретања drak3d-а, видећете прозор менија. Овде можете изабрати или Без 3D Десктоп ефеката или Compiz Fusion. Compiz Fusion је део композита/менаџера прозора, који укључује хардверски убрзане специјалне ефекте за ваш десктоп. Изаберите Compiz Fusion да би их укључили.
Уколико је ово први пут да покрећете овај програм након чисте Mageia инсталације, добићете поруку упозорења које вам говори које пакете треба да инсталирате да би користили Compiz Fusion. Кликните на тастер да би наставили.

Када се одговарајући пакети инсталирају, приметићете да је Compiz Fusion изабран у drak3d менију, али прво морате да се одјавите и поново пријавите да би измене биле примењене.
Након поновог пријављивања, Compiz Fusion ће бити активиран. Да би подесили Compiz Fusion, погледајте страницу из ccsm (CompizConfig Settings Manager) алата.
Уколико након активирања Compiz Fusion покушате да се поново пријавите на ваш десктоп али ништа не можете да видите, рестартујте свој рачунар да би се вратили на екран за пријављивање. Када дођете до њега кликните на иконицу Десктоп и изаберите drak3d.

Када се пријавите, уколико је ваш налог приказан као администратор, мораћете поново да унесете своју лозинку. Иначе, можете да користите пријаву администратора са његовим/њеним налогом. Тада можете вратити све измене које су правиле проблем при пријављивању.
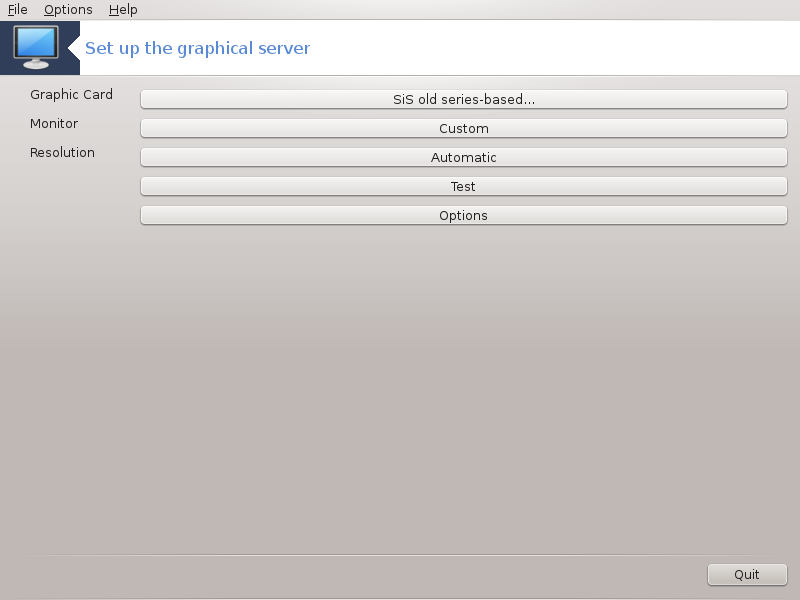
Овај алат се може пронаћи у Mageia Контролном Центру, у табу Хардвер. Изаберите Подеси графички сервер. [14]
Тастери вам омогућавају да промените графичку конфигурацију.
Графичка картица:
Приказана је тренутно детектована графичка картица и подешен одговарајући сервер. Кликните на овај тастер за прелазак на други сервер, на пример онај са власничким драјвером.
Доступи сервери су сортирани под Дистрибутер по произвођачу у абецедноом реду а затим по моделу, такође у абецедном реду. Слободни драјвери су сортирани по абецеди под Xorg.
Примедба
У случају проблема, Xorg - Vesa ће радити са већином графичких картица и дати вам време да пронађете и инсталирате одговарајуће драјвере док користите ваше Десктоп окружење.
Чак и уколико Vesa не ради, изаберите Xorg - fbdev, који се користи при инсталације Mageia, али вам не омогућава да промените резолуцију или освежавање.
Уколико сте изабрали слободан драјвер, можда ће вам бити предложено да користите власнички драјвер уместо њега због више могућности (на пример због 3D ефеката)
На исти начин како је горе приказано, тренутно детектовани монитор је приказан и можете кликнути на тастер да би га заменили са другим. Уколико жељени монитор није на Добављачлисти, изаберите у листу Генерички монитор са истим могућностима.
Резолуција:
Овај тастер омогућава избор резолуције (број пиксела) и дубина боја (број боја). Он приказује овај екран:
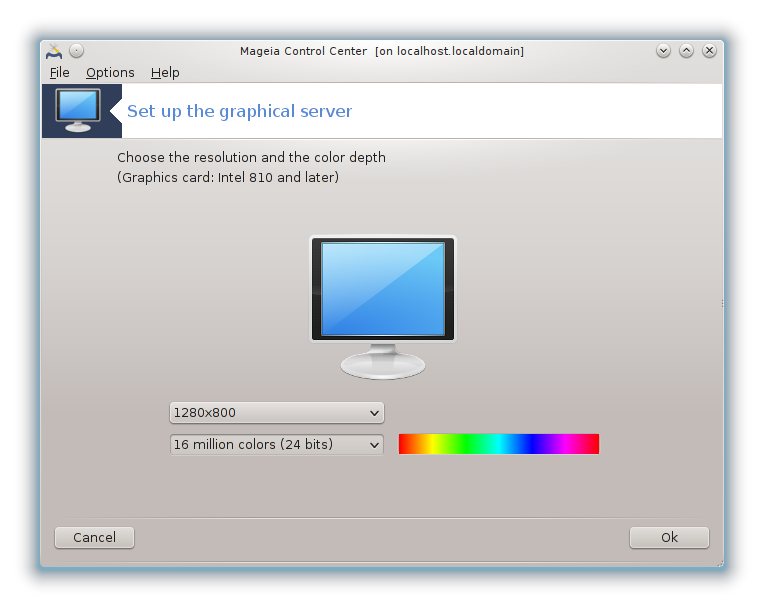
Када мењате дубину боја, више бојна трака ће се појавити уз други тастер и приказати преглед како изгледа изабрана дубина боја.
Први тастер приказује тренутну резолуцију, кликните да би је променили. Листа даје све могуће изборе у складу са графичком картицом и монитором, и могуће је кликнути на Остало да би подесили остале резолуције, али имајте на умо да можете оштетити свој монитор бирањем неодговарајућих резолуција.
Други тастер приказује тренутну дубину боја, кликните да би је променили.
Примедба
У зависности од изабране резолуције, може бити неопходно да се одјавите и рестартујете графичко окружење да би измене биле видљиве.
Тест:
Када се подешавање заврши, препоручљиво је да урадите тест пре него кликнете на У реду зато што је једноставније сада направити измене него касније уколико графичко окружење не ради.
Примедба
У случају да графичко окружење није у функцији, притисните Alt+Ctrl+F2 да би отворили текстуално окружење, конектујете се као root и укуцате XFdrake (са великим словима) да би користили текстуалну верзију XFdrake-a.
Уколико тест неуспе, само сачекајте док се не заврши, а и уколико ради али не желите да направите измене, кликните на , а уколико је све како треба, кликните на .
Опције:
Глобалне опције: Уколико је одабран Disable Ctrl-Alt-Backspace, надаље неће бити могуће рестартовати X сервер коришћењем Ctrl+Alt+Backspace тастера.
Опције графичке картице: Омогућава вам да омогућите или онемогућите три посебне опције у зависности од графичке картице.
Графички интерфејс при покретању система: Већим делом времена, Аутоматско покретање графичког интерфејса (Xorg) током подизања система је одабрано да би се при подизању ситема прешло у графички моде, а може бити деселектовано за сервер.
Након кликна на тастер , систем ће тражити да потврдите. Још увек има времена да све поништите и задржите претходну конфигурацију, или да прихватите. У овом случају, морате да се дисконектујете и поново конектујете да би активирали нову конфигурацију.
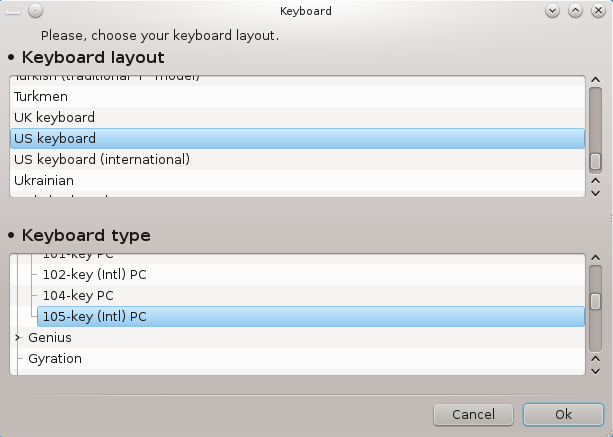
Алат keyboarddrake [15] вам помаже да подесите основну распоред тастатуре који желите да користите на Mageia. Он утиче на распоред тастатуре за све кориснике на систему. Може се пронаћи у Mageia Контролном Центру (MCC) означен са "Подеси миша и тастатуру".
Овде можете изабрати који распоред тастатуре желите да користите. Имена (излистана по абецеди) описују језик, земљу, и/или етничку припрадност за које би сваки распоред требао да буде коришћен.
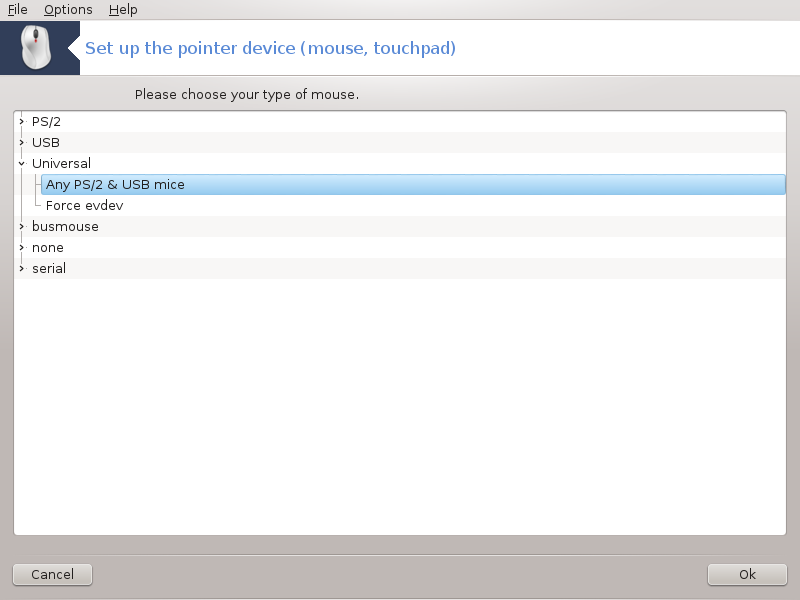
Овај алат[16] се може пронаћи у Mageia Контролном Центру, у табу Хардвер
Како иначе морате имати миша да би инсталирали Mageia, један је већ инсталиран преко Drakinstall-а. Овај алат вам омогућава инсталацију другог миша.
Мишеви су сортирани по типу конекције и по моделу. Изаберите вашег миша и клините на . У већини случајева "Universal / Any PS/2 & USB mice" одговара за новије моделе мишева. Нови миш ће одмах бити узет у обзир.
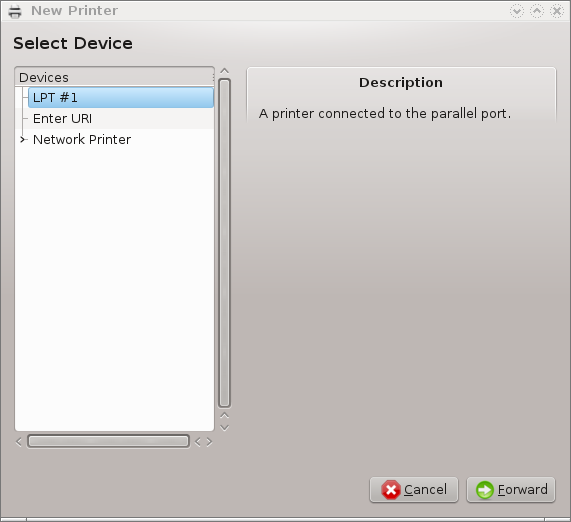
Штампањем се на Mageia управља преко сервера који се зове CUPS: Он има сопстевни интерфејс за конфигурацију који је доступан преко Интернет претраживача, али Mageia нуди сопствени алат за инсталирање пакета под називом system-config-printer који дели са другим диструбуција попут Федоре, Мандриве, Убунтуа и ОпенСУСЕа.
Требало би да омогућите не-слободне репозиторијуме пре него што наставите са инсталацијом, зато што неки драјвери само на овај начин могу бити доступни.
Инсталација штампача се обавља у секцији Хардвер Mageia Контролног Центра. Изаберите алат Подесите штампање и скенирање [17].
MCC ће тражити инсталацију два пакета:
task-printing-server
task-printing-hp
Неопходно је да се прихвати ова инсталација да би наставили. Потребно је инсталирати до 230MB зависности.
Да би додали штампач, изаберите тастер "Додај" штампач. Систем ће покушати да детектује све доступне штампаче и портове. Снимак екрана показује штамач повезан на паралелни порт. Уколико је штамач детектован, попут штампача на USB порту, он ће бити приказан у првој линији. Прозор ће такође покушати да подеси мрежни штампач.
Ово се обично односи на USB штампаче. Алат аутоматски проналази име штампача и приказује га. Изаберите штампач и кликните на "Даље". Уколико постоји драјвер за дати штампач, он ће бити аутоматски инсталиран. Уколико постоји више од једног драјвера или нема познатих драјвера, прозор ће вас питати да изаберете или наместите један, како је објашњено у следећем параграфу. Наставите са одељак под именом „Завршите процес инсталације“
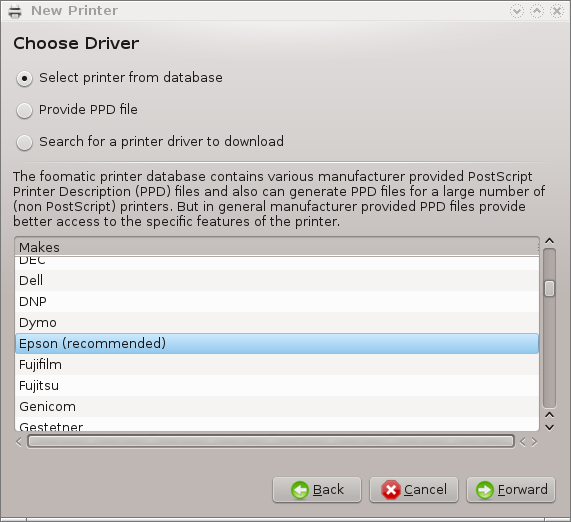
Када изаберете порт, систем учитава листу драјвера и приказује прозор за избор драјвера. Избор се може направити кроз једну од следећих опција.
Изаберите штампач уз базе података
доставите PPD фајл
Потражите драјвер за преузимање
Бирањем из базе података, прво предлаже произвођача, а затим уређај и драјвер који му одговара. Уколико је предложено више од једног драјвера, изаберите онај који је препоручен, осим уколико сте са тим већ имали проблема, па у том случају изаберите онај за који знате да ће радити.
Након избора драјвера, прозор ће тражити неке информације које ће омогућити систему да одреди и открије штампач. Прва линија је име под којим се уређај појављује у апликацијама на листи доступних штампача. Инсталер затим предлаже штампање пробне странице. Након овг корака, штамапач је додан и видљив је у листи доступних штампача.
Мрежни штампачи су штампачи који су директно прикачени на жичну или бежичну мрежу, који су прикачени на сервер за штампу или су прикачени на другу радну станицу која служи као сервер за штампу.
Примедба
Често је боље подесити DHCP сервер да увек додељује фиксну IP адресу са MAC адресом штампача. То би наравно требало да буде исто као и IP адреса штамача на серверу за штампу на којиј је подешен, уколико има фиксну.
MAC-адреса штампача је серијски број који је дат штампачу или серверу за
штампу или рачунару на који је прикачен, а који се може добавити из
конфигурационе странице одштампане са штампачем или која може бити написана
на налепници штампача или сервера за штампу. Уколико је ваш дељени штампачч
прикачен на Mageia штампач, можете покренути
ifconfig на њему као root да би пронашли
MAC адресу. То је низ бројева и слова након ознаке "HWaddr"
Moжете додати свој мрежни штампач бирањем протокола који користи за комуникацију са вашим рачунаром преко мреже. Уколико не знате који протокол да изаберете, можете пробати са опцијом Мрежни штампач - Пронађите Мрежни штампач у менију Уређаји са уписивањем IP адресе штампача у поље са десне стране, где пише "host".
Уколико алат препознаје ваш штампач или сервер за штампу, он ће предложити протокол и ред за штампу, али ви можете изабрати онај који више одговара са доње листе или дати исправно име реда уколико се не налази на листи.
Погледајте документацију која долази уз штампач или сервер за штампу да би пронашли који су протокол(и) подржани као и која су могућа имена редова.
Тренутна техника је она развијена од стране Hewlett-Packard-а и позната је као JetDirect. Она омогућава да се штампач директно повеже на мрежу преко Ethernet - жичног порта. Морате знати IP адресу са којом је штампач пријављен на мрежу. Ова техника се такође користи и унутар неких ADSL рутера који имају USB портове за повезивање штампача. У овом случају, UP адреса је адреса рутера. Имајте на уму да алат "HP Device manager" може упраљати динамички подешеном IP адресом, постављајући URI као hp:/net/<name-of-the-printer> . У овом случају, фиксна IP адреса није потребна.
Изаберите опцију AppSocket/HP JetDirect као протокол и подесите адресу у Домаћин:, не мењајте Број порта, осим уколико не знате шта треба да буде проењено. Након избора протокола, избор драјвера је исти као горе.
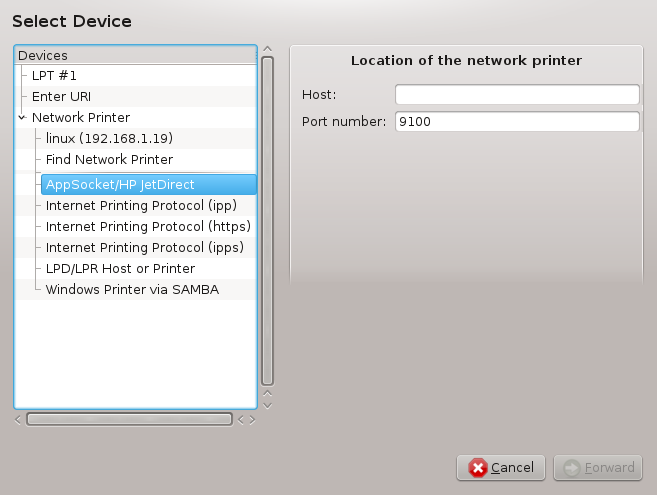
Остали протоколи су:
Протокол за Штампање преко Интенета (ipp): штампач којем се може приступити преко TCP/IP мреже преко IPP протокола, на пример штампач повезан на станицу коришћењем CUPS-а. Овај протокол се такође може користити од стране неких ADSL-рутера.
Протокол за штампање преко Интернета (https): исто као и ipp, али коришћењем http транспорта са TLS осигураним протоколом. Овај порт мора бити дефинисан. Подразумевано се користи порт 631.
Протокол за штампање преко Интернета (ipps): исто као и ipp, али са TLS осигураним протоколом.
LPD/LPR домаћин или Штампач: штампач којем се може приступити преко TCP/IP мреже преко LPD протокола, на пример штампач повезан на станицу коришћењем LPD-а.
Windows штампач преко SAMBA: дељени штампач повезан преко радне станице која користи Windows или SMB сервер.
URI се може додати и директно. Овде су приказани неки примери о томе како формирати URI:
Appsocket
socket://ip-address-or-hostname:portПротокол за штампање преко Интернета (IPP)
ipp://ip-address-or-hostname:port-number/resourcehttp://ip-address-or-hostname:port-number/resourceПротокол за Демон линијских Штампача (LPD)
lpd://username@ip-address-or-hostname/queue
Додатне информације се могу пронаћи у CUPS документацији.
Можете приступити опцијама уређаја. Мени омогућава приступ параметрима CUPS сервера. Подразумевано CUPS сервер је покренут на вашем система, али се може одредити и други помоћу менија | , други прозор који даје приступ подешавању других параметара сервера, пратећи |
Можете пронаћи додатне информације при појави грешака током штамапања
прегледом /var/log/cups/error_log
Такође можете приступити алату за дијагностиговање проблема преко менија | Решаање проблема
Могуће је да неки драјвери за одређени штампаче нису доступни у Mageia или нису функционални. У овом случају, погледајте сајт openprinting да би проверити да ли постоји драјвер за ваш уређај. Уколико постоји, проверите да ли је пакет већ пристуан у Mageia и у овом случају га можете ручно инсталирати. Онда, поново покрените процес инсталације ради подешавања штампача. У свим случајевима, пријавите проблем у bugzillа-у или на форум уколико вам је згодно са овим алатом и приложите информације о моделу и драјверу и да ли штампач ради или не након инсталације. Овде се налазе одређени извори за проналажење других новијих драјвера или за новије уређаје.
Brother штампачи
Ова страница даје листу Brother драјвера. Потражите драјвер за свој уређај, преузмите rpm(ове) инсталирајте их.
Требало би да прво инсталирате Brother драјвер пре покретања програма за конфигурисање.
Hewlett-Packard штампачи и Све-у-једном уређаји
Ови уређаји користе hplip алат. Он се аутоматски инсталира након детекције или селекције штампача. Можете пронаћи додатне информације овде. Алат "HP Device Manager" је доступан преко менија Систем. Такође погледајте конфигурацију за управљањем штампачем.
HP Све-у-једном уређај мора бити инсталиран као штампач а опције скенера ће бити додане. Имајте на уму да понекада, Xsane интерфејс не дозвољава скенирање филмова или слајдова (клизач са светлом не функционише). У овом случају, могуће је скенирати, коришћењем самосталног мода, и сачувати слику на меморијску картицу или USB меморију која је прикључена на уређај. Након тога, можете отворити ваш омиљени софтвер за едитовање слика и учитати своју слику са меморијске картице која се појављује у директоријуму /media.
Samsung штампачи у боји
За посебне Samsung и Xerox штапаче у боји, овај сајт садржи драјвере за QPDL протокол.
Epson штампачи и скенери
Драјвери за Epson штампаче су доступни са ове странице. За порт скенера, морате инсталирати прво пакет "iscan-data", а затим "iscan" (тим редом). Могуће је да ће пакет iscan-plugin бити доступан и за инсталирање. Изаберите rpm пакете у складу са својом хардверском архитектуром.
Могуће је да ће iscan пакет креирати уопозорење о конфликту са sane-ом. Корисници су пријавили да се ово упозорење може игнорисати.
Canon штампачи
За Canon штампаче, може бити препоручљиво да се инсталира пакет са именом turboprint доступан овде .
Овај алат [18] вам омогућава да подесите појединачан скенер или мултифункционални уређај који поседује могућност скенирања. Он такође дозвољава да делите своје локалне уређаје повезане на овај рачунар са удаљеним рачнаром или приступ удаљеним скенерима.
Када покренете овај алат по први пут, можете добити следећу поруку:
"SANE пакетиморају бити инсталирани да би користили скенере
Да ли желите да инсталирате SANE пакете?"
Изаберите Да за наставак. Инсталираће
сеscanner-gui и task-scanning уколико већ нису
инсталирани.
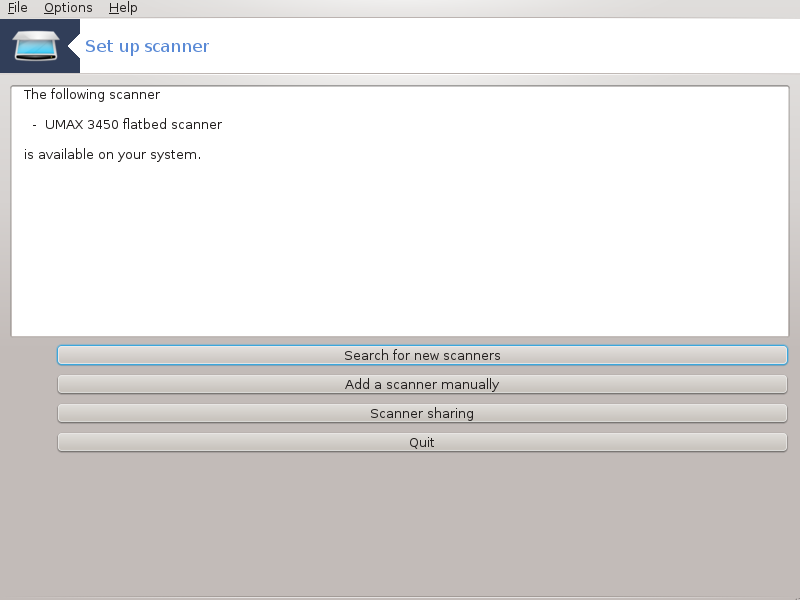
Уколико је ваш скенер успешно детектован, односно ако видите у горњем екрану име вашег скенера, скенер је спреман за коришћење са, на пример, XSane или Simple Scan-ом.
У том случају ћете можда пожелети да подесите опцију Дељење Скенера О овоме можете прочитати у одељак под именом „Дељење скенера“.
Међутим, уколико ваш скенер није успешно детектован, након провере његовог кабл(ове) и напајања и уколико клик на Тражи нове скенере не помаже, требало би да кликнете на Ручно додавање скенера
Изаберите марку вашег скенера са листе коју видите, затим његов тип са листе те марке и кликните У реду
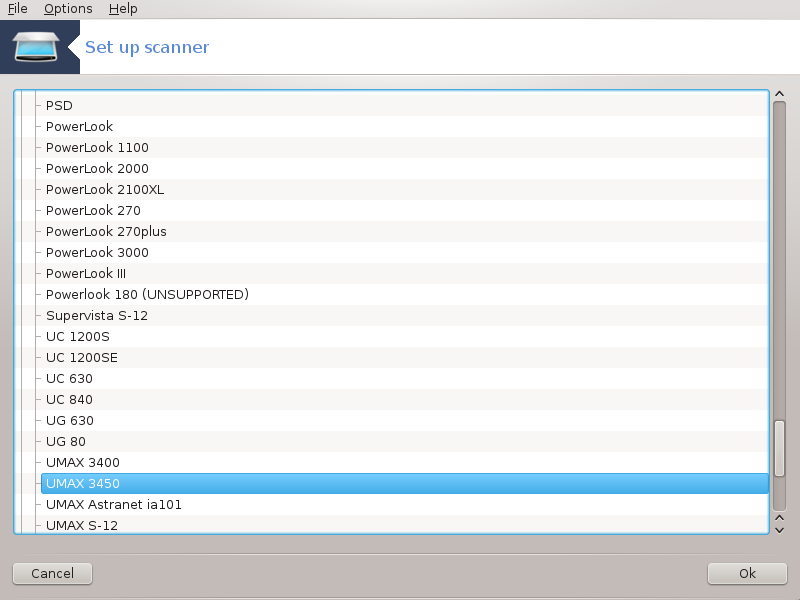
Примедба
Уколико не можете да пронађете свој скенер на листу , кликните Поништи
Проверите да ли је ваш скенер подржан на страници SANE: Подржани уређаји и затражите помоћ на форумима.
Ову опцију можете оставити са Аутоматска детекција доступних портова осим уолико интефејс вашег скенера није паралелни порт. У том случају, изаберите /dev/parport0 уколико имате само један.
Након кликна на У реду, у већини случајева ћете видети екран сличан оном доле.
Уколико не добијете тај екран, прочитајте одељак под именом „Додатни кораци за инсталацију“.
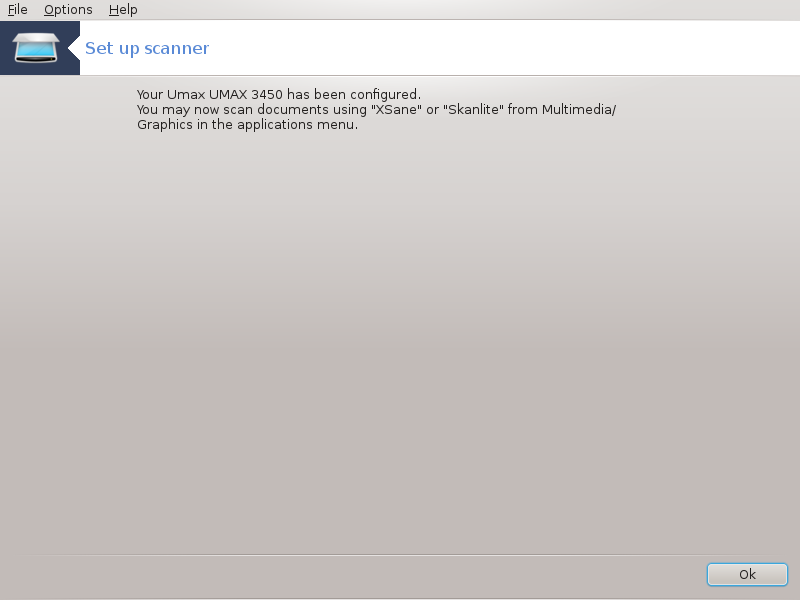
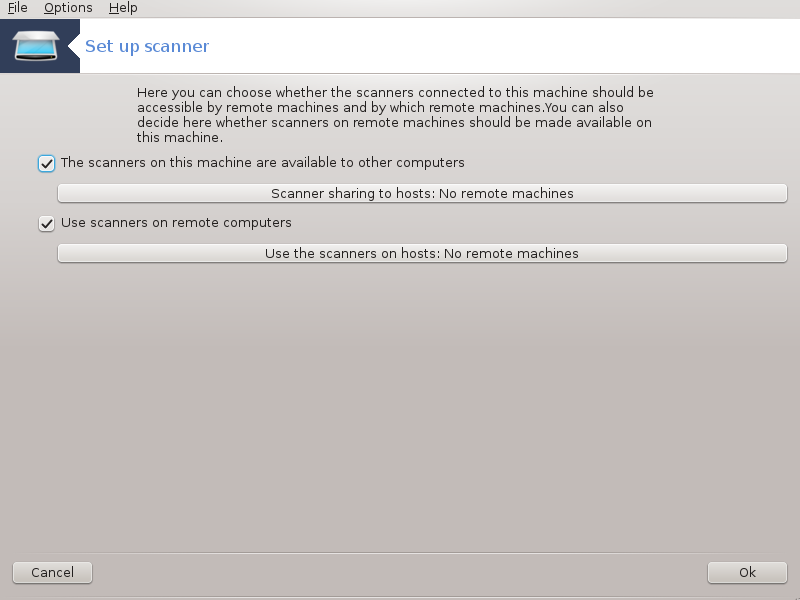
Овде можете изабрати да ли желите да скенери на овој машини треба да буду доступни на другим удаљеним машинама и на којим удаљеним машинама. Такође можете одлучити да ли скенери на удаљеним машинама треба да буду доступни на овој машини.
Дељење скенера са домаћинима: име или IP адреса домаћина ће бити додана или избрисана са листе домаћина којима је дозвољен приступ локалном уређају(има), на овом рачунару.
Коришћење удаљених скенера: име или IP адреса домаћина се може додати или избрисати са листе домаћина која даје приступ удаљеном скенеру.
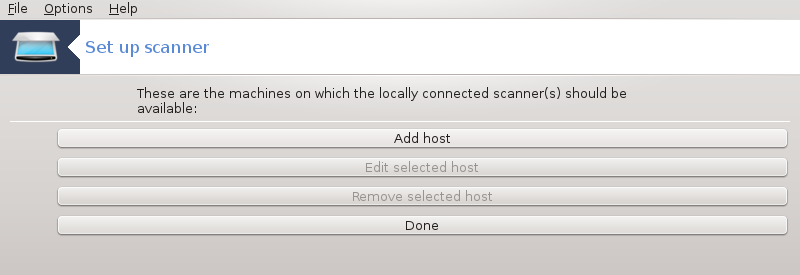
Дељење скенера за хостове: можете додати хоста.
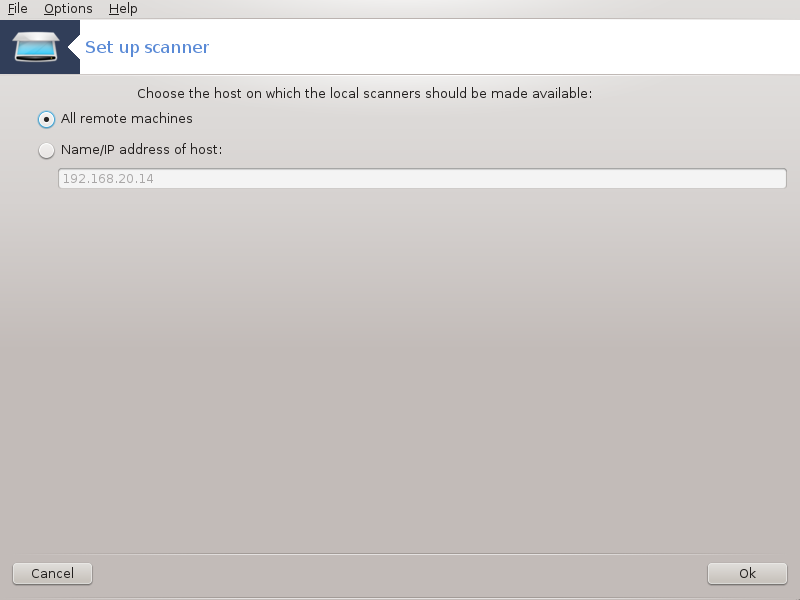
Дељење скенера за хостове: одредите који хост(ове) додати, или дозовлити све удаљене машине.
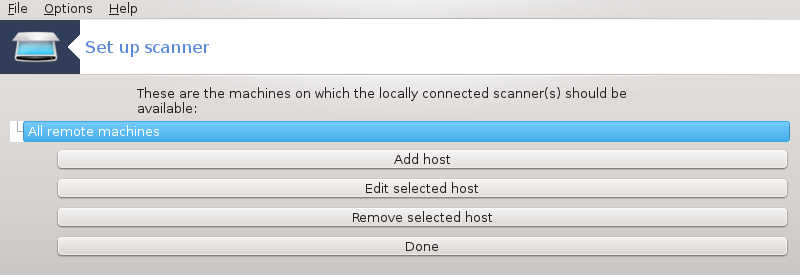
"Све удаљене машине" могу приступити локалном скенеру.
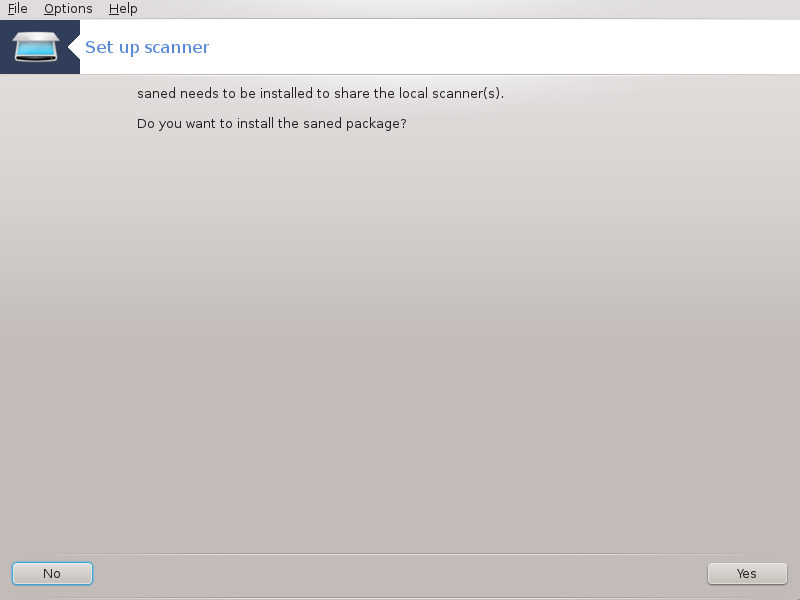
Уколико пакет saned још увек није инсталиран, алат вам нуди да то урадите.
На крају, алат ће изменити ове фајлове:
/etc/sane.d/saned.conf
/etc/sane.d/net.conf
/etc/sane.d/dll.conf да дода или постави коментар за директиву "net"
Такође ће подесити saned и xinetd да се покрећу при подизању система.
Hewlett-Packard
Већина HP скенера се управља из HP Менаџера Уређаја (hplip) који такође управља и штампачима. У овом случају, овај алат вам не дозвољава да га подесите већ вас позива да користите HP Менаџера Уређаја.
Epson
Драјвери су доступни са ове странице. Када је назначено, морате инсталирати прво пакет iscan-data, а затим iscan (тим редом). Могуће је да ће пакет iscan креирати упозорење о конфликту са sane. Корисници су известили да се ово упозорење може игнорисати.
Могуће је да након избора порта за ваш скенер на Слика 1, „Изаберите порт“ екрану, морате да направите неколико додатних корака за исправно подешавање вашег скенера.
У неким случајевима, речено вам је да скенер мода да учита свој firmware при сваком покретању. Овај алат вам омогућава да га учитате у уређај, након његове инсталације на ваш систем. На овом екрану можете преузети firmware са CD-а или Windows инсталације, или инсталирати онај који сте преузели са Интернет сајта произвођача.
Када firmware вашег уређаја треба да се учита, то може потрајати доста дуге при сваком првом коришћењу, вероватно више од једне минуте. Будите стрпљиви.
Такође можете добити екран који вам каже да подесите /etc/sane.d/"name_of_your_SANE_backend".conf фајл.
Пажљиво прочитајте те или друге инструкције уколико не знате шта да урадите, а такође слободно тражите помоћ на форумима.
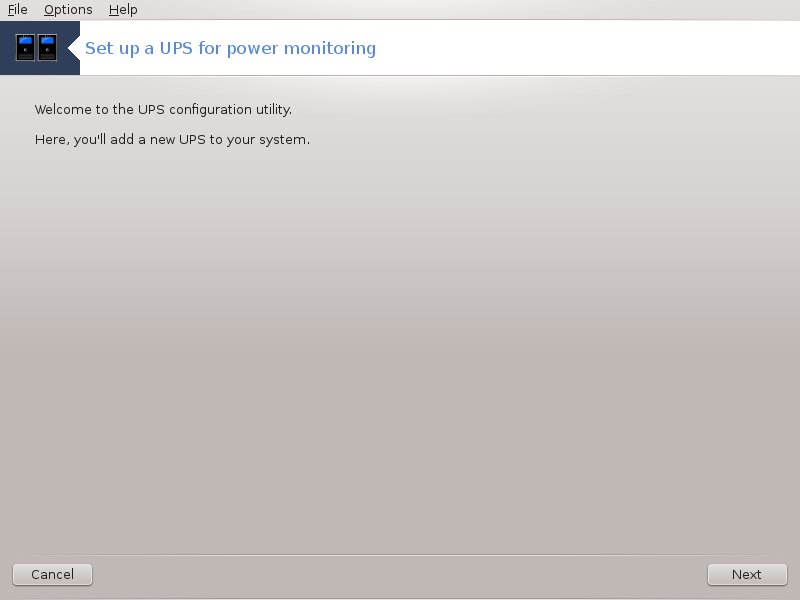
Ова страница још увек није написана због недостатка извора. Уколико мислите да можете ви да га напишете контактирајте Документациони тим. Унапред се захваљујемо.
Овај алат можете покренути из командне линије куцањем drakups као root.
[11] Овај алат можете покренути из командне линије куцањем harddrake2 као root.
[12] Овај алат можете покренути из командне линије, куцањем команде draksound као root.
[13] Овај алат можете покренути из командне линије куцањем drak3d као root.
[14] Овај алат можете покренути из командне линије куцањем XFdrake као обичан корисник или drakx11као root. Водите рачуна о великим словима.
[15] Овај алат можете покренути из командне линије куцањем keyboarddrake као root.
[16] Овај алат можете покренути из командне линије куцањем mousedrake као root.
[17] Овај алат можете покренути из командне линије куцањем system-config-printer као root.
[18] Овај алат можете покренути из командне линије куцањем scannerdrake као root.