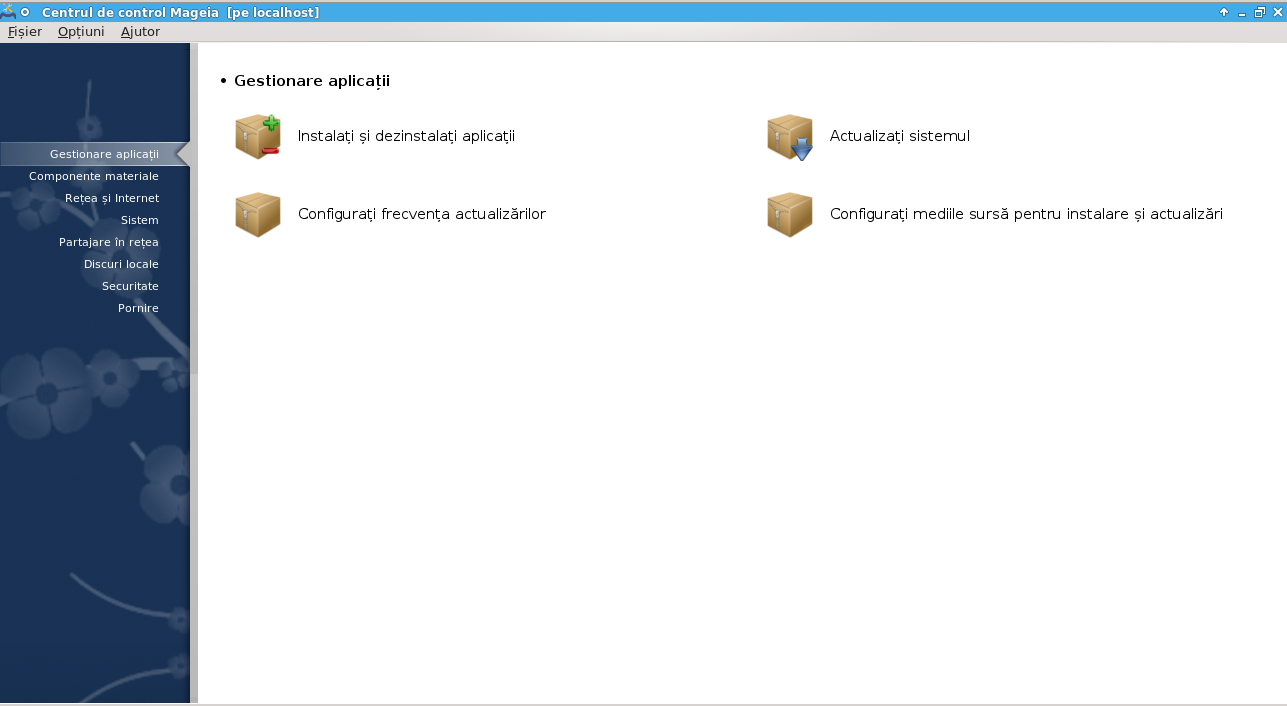
În acest ecran puteți alege dintre mai multe unelte pentru gestionarea aplicațiilor. Faceți clic pe una din legăturile de mai jos pentru a afla mai multe.
Gestionare aplicații
„Gestionare aplicații (instalați și dezinstalați aplicații)”
„Actualizare pachete” = Actualizați sistemul
„Configurează mediile” = Configurați mediile sursă pentru instalare și actualizare

Această unealtă[1], cunoscută și ca drakrpm, este un program pentru instalarea, dezinstalarea și actualizarea pachetelor. Este interfața grafică pentru URPMI. La fiecare lansare, va verifica online lista pachetelor (numite „medii”) descărcate direct de pe serverele Mageia oficiale și vă va afișa de fiecare dată cele mai recente aplicații și pachete disponibile pentru calculatorul dumneavoastră. Un sistem de filtre vă permite să afișați numai anumite tipuri de pachete: puteți afișa numai aplicațiile instalate (implicit) sau doar actualizările disponibile. Puteți afișa și numai pachetele care nu sînt instalate. De asemenea, puteți face căutări după numele pachetului, în sumarul descrierilor, în descrierea completă, sau în numele fișierelor incluse în pachete.
Pentru a funcționa, rpmdrake are nevoie ca depozitele să fie configurate cu „Configurează mediile”.
Important
În cursul instalării, depozitul configurat este mediul utilizat pentru instalare, în general DVD-ul sau CD-ul. Dacă păstrați acest mediu, rpmdrake îl va cere de fiecare dată cînd doriți să instalați un pachet, cu această fereastră pop-up:

Dacă mesajul de mai sus vă agasează și aveți o conexiune bună la Internet fără limită prea strică la descărcare, este recomandat să înlăturați acest mediu și să-l înlocuiți cu depozitele online cu ajutorul „Configurează mediile” .
În plus, depozitele online sînt mereu la zi, conțin mult mai multe pachete și permit actualizarea pachetelor instalate.
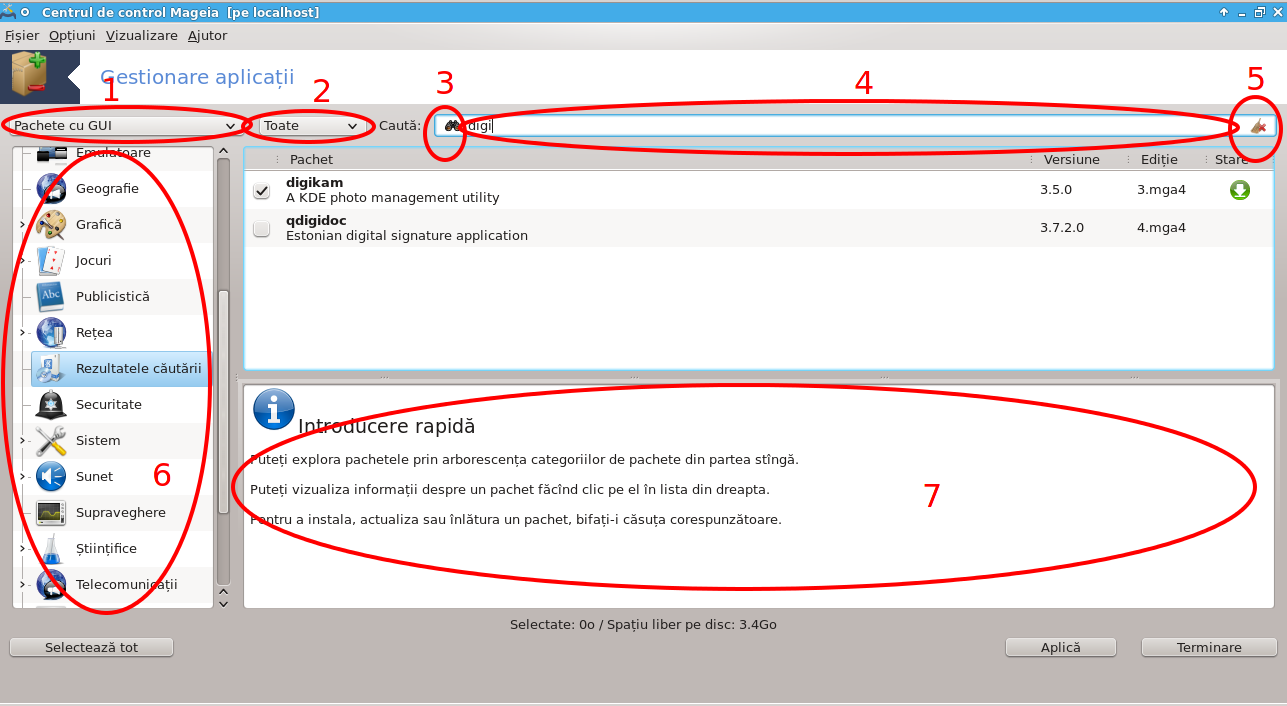
Filtru de tip de pachete:
Acest filtru vă permite să afișați numai un anumit tip de pachete. La prima lansare, gestionarul afișează doar aplicațiile cu interfață grafică. Puteți afișa ori toate pachetele cu toate dependențele și bibliotecile lor, ori doar grupurile de pachete precum numai aplicațiile, numai actualizările sau pachetele retroportate de la versiunile mai noi de Mageia.
Avertisment
Configurația filtrului implicit este pentru noii veniți în Linux sau la Mageia, care probabil nu doresc unelte pentru specialiști sau în linie de comandă. Deoarece citiți această documentație, sînteți cu siguranță interesat să vă îmbunătățiți cunoștințele despre Mageia, așa că cel mai bine este să lăsați acest filtru pe „Toate”.
Filtru de stare de pachete:
Acest filtru vă permite să afișați doar pachetele instalate, doar pachetele care nu sînt instalate sau toate pachetele, atît instalate cît și neinstalate.
Mod de căutare:
Faceți clic pe această pictogramă pentru a căuta în numele pachetelor, în sumarele descrierilor, în descrierile complete sau în fișierele incluse în pachete.
Cîmpul „Caută”:
Introduceți unul sau mai multe cuvinte cheie. Dacă doriți să utilizați mai multe cuvinte cheie pentru căutate, utilizați '|' între cuvinte. De exemplu, pentru a căuta după „mplayer” și „xine” în același timp, introduceți 'mplayer | xine'.
Șterge tot:
Această pictogramă poate șterge cu un singur clic toate cuvintele cheie introduse în căsuța „Caută”.
Listă categorii:
Această bară laterală grupează toate aplicațiile și pachetele în categorii și subcategorii clar definite.
Panou descriere:
Acest panou afișează multe informații folositoare despre pachetul selecționat, precum numele, sumarul și descrierea sa completă. Aici se mai pot afișa și detalii precise despre pachet, precum fișierele incluse în pachet cît și lista ultimelor modificări efectuate de menținătorul pachetului.
Odată ce ați poziționat corect filtrele, puteți găsi aplicațiile care vă interesează ori după categorie (în zona 6 de deasupra) ori după nume/sumar/descriere utilizînd zona 4. Lista cu pachetele care corespund criteriilor căutării, și cu mediul ales, se va afișa împreună cu indicatoarele corespunzătoare stării fiecărui pachet instalat/neinstalat/actualizare... Pentru a schimba această stare, bifați sau debifați căsuța din fața numelui pachetului și apăsați pe .
Tabel 1.
| Pictogramă | Legendă |
|---|---|
 | Acest pachet este deja instalat |
 | Acest pachet va fi instalat |
 | Acest pachet nu poate fi modificat |
 | Acest pachet este o actualizare |
 | Acest pachet va fi dezinstalat |
Exemple în imaginea de mai sus:
Dacă debifați digikam (săgeata verde ne spune că este instalat), pictograma de stare va deveni roșie cu o săgeată îndreptată în sus și va fi dezinstalat cînd apăsați pe .
Dacă bifați qdigidoc (care nu este instalat, vedeți starea), o pictogramă portocalie cu o săgeată îndreptată în jos va apărea și va fi instalat cînd apăsați pe .
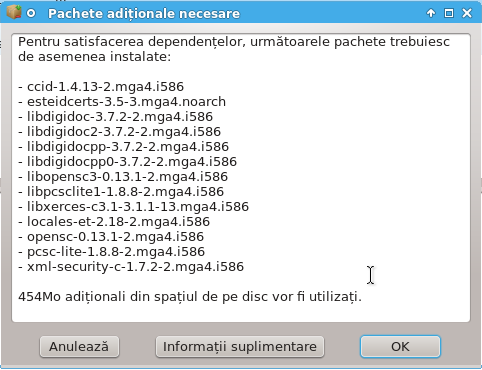
Pentru a funcționa, unele pachete au nevoie de alte pachete numite dependențe. Acestea sînt spre exemplu biblioteci și unelte. În acest caz, rpmdrake afișează o fereastră informativă propunîndu-vă să acceptați dependențele selecționate, să anulați operația sau să obțineți mai multe informații (a se vedea mai sus). Se poate întîmpla ca mai multe pachete să furnizeze biblioteca necesară, în acest caz rpmdrake afișează lista cu alternative împreună cu un buton pentru a obține informații suplimentare și un altul pentru a alege care din pachete să fie instalate.
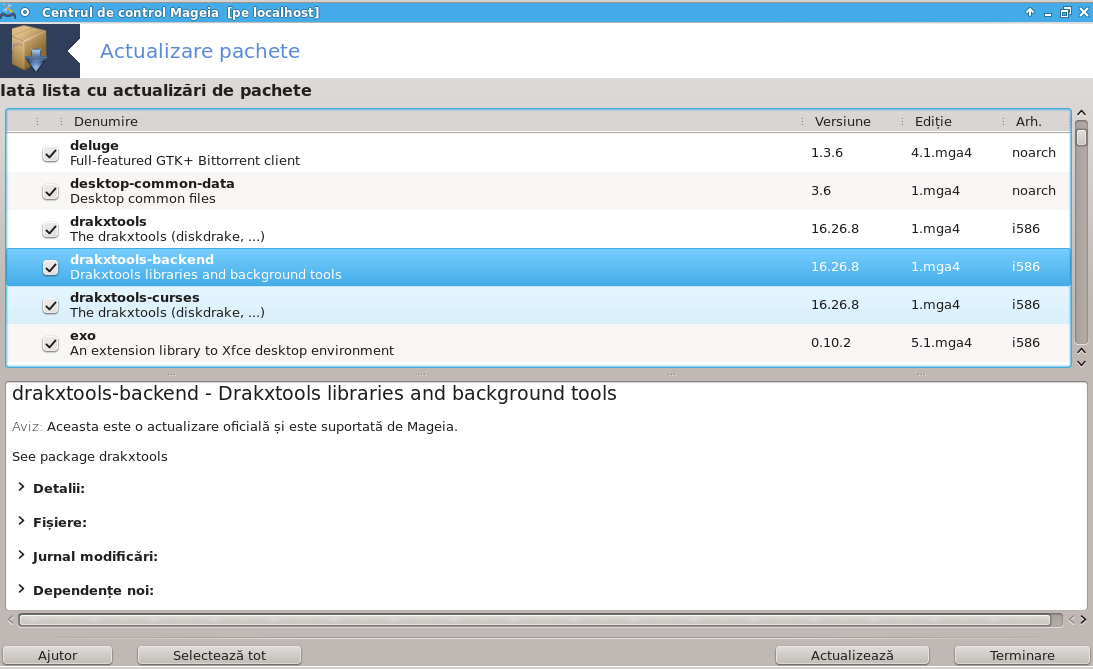
Această unealtă[2] se găsește în categoria Gestionare aplicații din Centrul de Control Mageia.
Notă
Pentru a funcționa, MageiaUpdate are nevoie ca depozitele să fie configurate cu drakrpm-editmedia și să aibă bifate cîteva medii de actualizare. În caz contrar, veți fi invitat s-o faceți.
Imediat ce este lansată, această unealtă scanează pachetele instalate și le listează pe cele pentru care sînt disponibile actualizări în depozite. Acestea sînt selecționate toate în mod implicit pentru descărcare și instalare. Apăsați pe butonul pentru a lansa procesul.
Cînd faceți clic pe un pachet, informații suplimentare sînt afișate în jumătatea de jos a ferestrei. Simbolul > din fața unui titlu înseamnă că puteți face clic pe el pentru a derula textul.
Notă
Cînd sînt disponibile actualizările, o miniaplicație din zona de notificare
sistem vă avertizează afișînd o pictogramă roșie  . Faceți simplu clic pe ea și introduceți
parola utilizatorului în curs pentru a actualiza sistemul.
. Faceți simplu clic pe ea și introduceți
parola utilizatorului în curs pentru a actualiza sistemul.
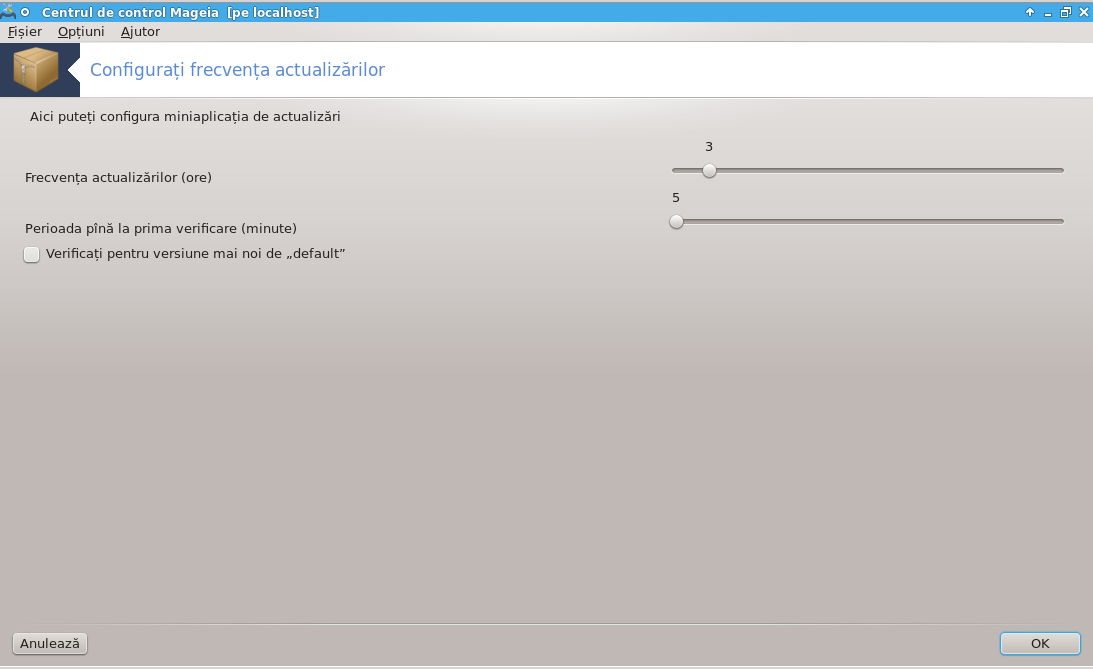
Această unealtă[3] se găsește în categoria
Gestionare aplicații din Centrul de Control
Mageia. Mai poate fi accesată și printr-un clic-dreapta pe pictograma roșie
 din zona de notificare a
sistemului și alegînd .
din zona de notificare a
sistemului și alegînd .
Primul cursor vă permite să schimbați cît de des Mageia va verifica după actualizări, iar al doilea durata înaintea primei verificări după demaraj. Căsuța de bifare vă oferă posibilitatea de a fi anunțat cînd o nouă versiune de Mageia este disponibilă.
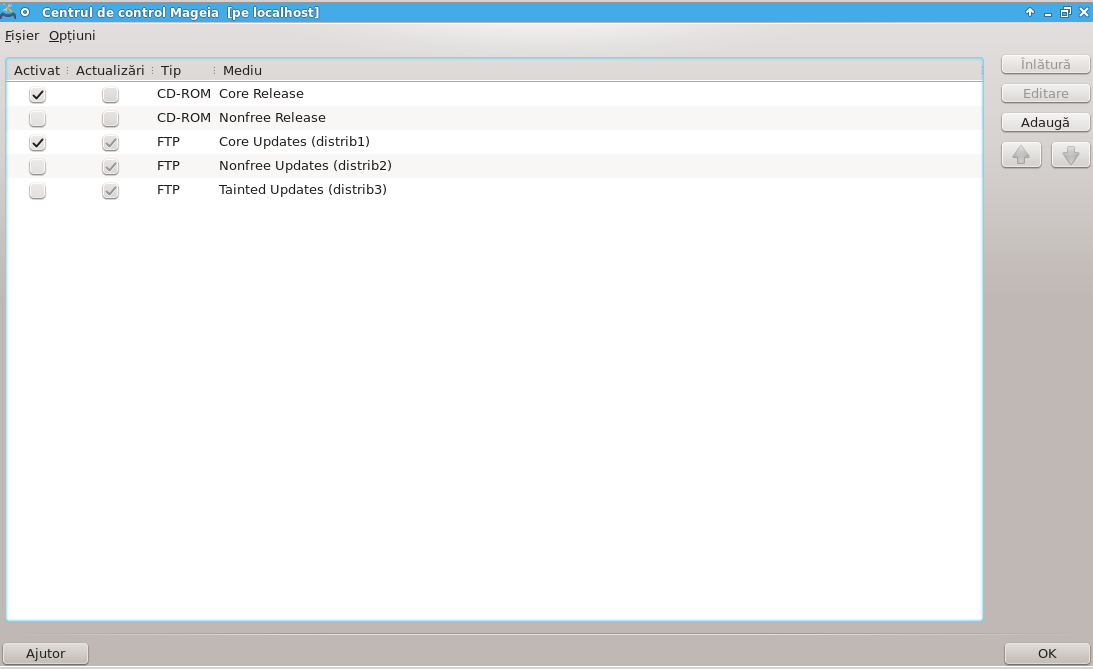
Important
Primul lucru care trebuie făcut după instalare este adăugarea surselor aplicațiilor (cunoscute și ca depozite, medii sau oglinzi). Acest lucru înseamnă că trebuie să selecționați mediile sursă ce vor fi utilizate pentru instalarea și actualizarea pachetelor și aplicațiilor. (vedeți butonul „Adaugă” de mai jos)
Notă
Dacă instalați (sau actualizați) Mageia utilizînd un mediu optic (DVD sau CD) sau un dispozitiv USB, acest mediu va rămîne configurat ca mediu sursă pentru instalarea aplicațiilor. Pentru a evita să vi-se ceară să introduceți acest mediu de fiecare dată cînd instalați pachete noi, ar trebui să-l dezactivați (sau să-l înlăturați). (Apare ca un mediu de tip CD-ROM)
Notă
Sistemul de față rulează pe o arhitectură care poate fi pe 32 de biți (numită i586) sau pe 64 de biți (numită x86_64). Unele pachete sînt independente de arhitectura sistemului, aceste pachete sînt numite noarch. Acestea nu dispun de propriile lor directoare noarch pe oglinzi, dar se găsesc în ambele medii i586 și x86_64.
Această unealtă se găsește în categoria Gestionare aplicații[4] din Centrul de Control Mageia.
Coloana „Activează”:
Mediile bifate vor fi utilizate pentru a instala pachete noi. Fiți prudent cu unele medii precum „Testing” sau „Debug”, vă pot face sistemul inutilizabil.
Coloana „Actualizare”:
Mediile bifate vor fi utilizate pentru actualizarea pachetelor, este obligatoriu să le activați. Numai mediile care conțin „Update” în nume trebuiesc selecționate. Din motive de securitate, această coloană nu poate fi modificată cu această unealtă, pentru acest lucru trebuie să deschideți o consolă ca root și să tastați drakrpm-edit-media --expert.
Coloana „Mediu”:
Afișează numele mediului. Depozitele Mageia oficiale pentru versiunile finale conțin cel puțin:
Core care conține majoritatea programelor disponibile și suportate de Mageia.
Nonfree care conține unele aplicații care nu sînt libere.
Tainted conține aplicații libere care pot fi sub incidența dreptului de autor în unele țări.
Fiecare mediu are 4 secțiuni:
Release conține pachetele așa cum au fost în ziua în care a fost lansată această versiune de Mageia.
Updates conține pachetele actualizate de la lansarea versiunii din motive de securitate sau de corectare de erori. Toată lumea trebuie să aibă acest mediu activat, chiar și cu o conexiune la Internet foarte lentă.
Backports conține anumite pachete cu versiuni noi retroportate din Cauldron (viitoarea versiune în curs de dezvoltare).
Testing care este utilizat temporar pentru testarea noilor actualizări, atîta cît raportorii de erori și echipa de control al calității (QA) să poată valida corectările.
Pentru a înlătura un mediu, faceți clic pe el și apoi pe acest buton. Este recomandat să înlăturați mediul utilizat pentru instalare (CD sau DVD de exemplu) din moment ce toate pachetele conținute sînt disponibile pe mediul Core al versiunii.
Vă permite să modificați parametrii mediilor selectate (URL, descărcător și proxy).
Adaugă depozitele oficiale disponibile pe Internet. Aceste depozite conțin numai aplicațiile sigure și bine testate. Făcînd clic pe butonul „Adaugă” se va adăuga în sistem lista oglinzilor, deoarece sistemul este conceput să vă asigure că instalați și actualizați de pe o oglindă aproape de dumneavoastră. Dacă preferați să alegeți o oglindă specifică, adăugați-o alegînd „Adaugă o oglindă specifică pentru medii” din lista derulantă a meniului „Fișier”.
Schimbă ordinea listei. Cînd Drakrpm caută un pachet, parcurge lista în ordinea afișată și va instala primul pachet găsit (pentru același număr de versiune, altfel instalează ultima versiune). Deci, dacă se poate, plasați depozitele cele mai rapide la începutul listei.
Va apărea o fereastră cu lista mediilor. Selectați-le pe cele pe care doriți să le actualizați și faceți clic pe butonul .
Să presupunem că nu sînteți mulțumit de oglinda actuală deoarece, spre exemplu, este prea înceată sau de foarte multe ori indisponibilă, atunci puteți alege o altă oglindă. Selecționați toate mediile actuale și faceți clic pe pentru a renunța la ele. Apoi faceți clic pe , optați între setul complet sau doar cele de actualizare (dacă nu știți, alegeți ) și acceptați contractul apăsînd pe . Se deschide această fereastră:
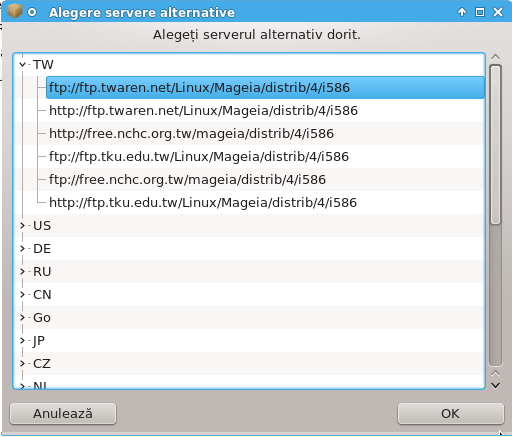
În stînga puteți vedea o listă cu țări. Alegeți țara în care vă aflați sau una din apropiere. Făcînd clic pe simbolul > se vor afișa toate oglinzile disponibile din acea țară. Alegeți una și faceți clic pe .
Este posibilă instalarea unui mediu nou (de la un furnizor terț de exemplu) care nu este suportat de Mageia. O fereastră nouă apare:
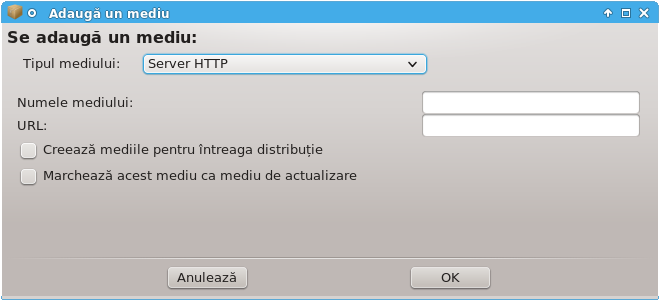
Selectați tipul mediului, găsiți un nume inspirat care să-l definească bine și specificați adresa URL (sau calea, în funcție de tipul mediului)
Acest element vă permite să alegeți cînd se „Verifică pachetele RPM de instalat” (mereu sau niciodată), programul de descărcare (curl, wget sau aria2) și să definiți politica de descărcare pentru informațiile despre pachete (la cerere -implicit-, numai la actualizări, mereu sau niciodată).
Pentru a garanta un înalt nivel de securitate, sînt utilizate chei digitale pentru a autentifica mediile. Pentru fiecare mediu există posibilitatea de a accepta sau refuza o cheie. În fereastra care apare, selectați un mediu și apoi faceți clic pe pentru a autoriza o cheie nouă, sau selectați o cheie și faceți clic pe pentru a refuza acea cheie.
Avertisment
Faceți acest lucru cu grijă, ca de altfel cu toate chestiunile legate de securitate
Dacă aveți nevoie să utilizați un server proxy pentru accesul la Internet, îl puteți configura aici. Trebuie doar să specificați și dacă este nevoie de Nume utilizator și de Parolă.
Petru informații suplimentare despre configurarea mediilor, consultați pagina pe Mageia Wiki.
[1] Puteți lansa această unealtă din linia de comandă, tastînd rpmdrake ca root.
[2] Puteți lansa această unealtă din linia de comandă, tastînd MageiaUpdate sau drakrpm-update ca root.
[3] Puteți lansa această unealtă din linia de comandă, tastînd mgaapplet-config ca root.
[4] Puteți lansa această unealtă din linia de comandă, tastînd drakrpm-edit-media ca root.


