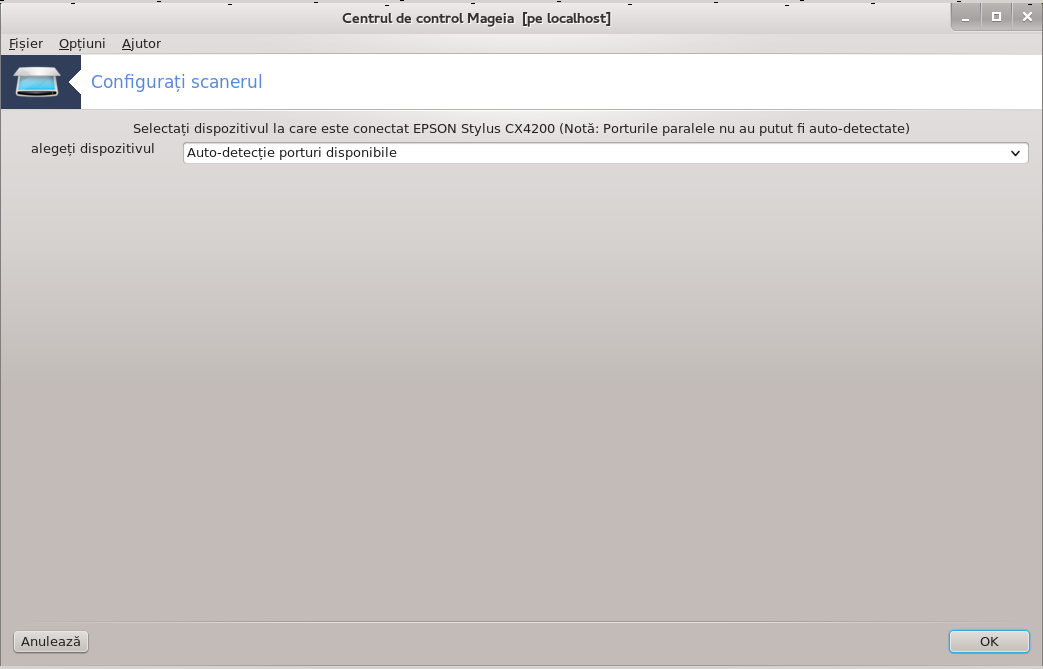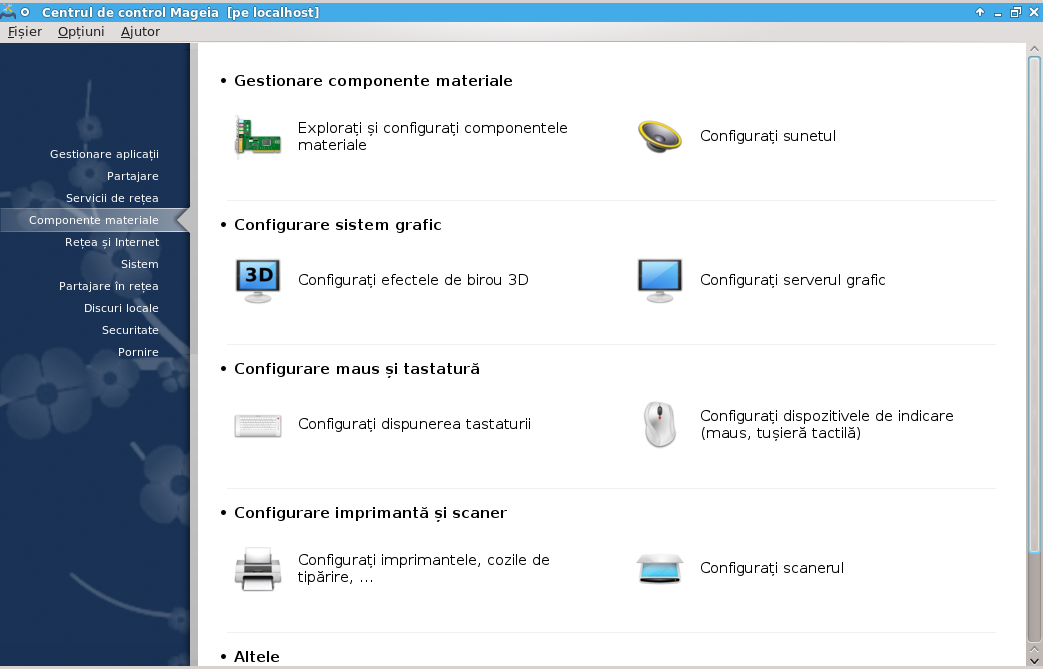
În acest ecran puteți alege dintre mai multe unelte pentru a configura componentele materiale. Faceți clic pe legătura de mai jos pentru a afla mai multe.
Gestionați componentele materiale
„Configurație materială” = Explorați și configurați componentele materiale
Configurare sistem grafic
„Efecte de birou 3D” = Configurați efectele de birou 3D
Configurare maus și tastatură
Configurare imprimantă și scaner
„Instalați și configurați o imprimantă” = Configurați imprimantele, cozile de tipărire...
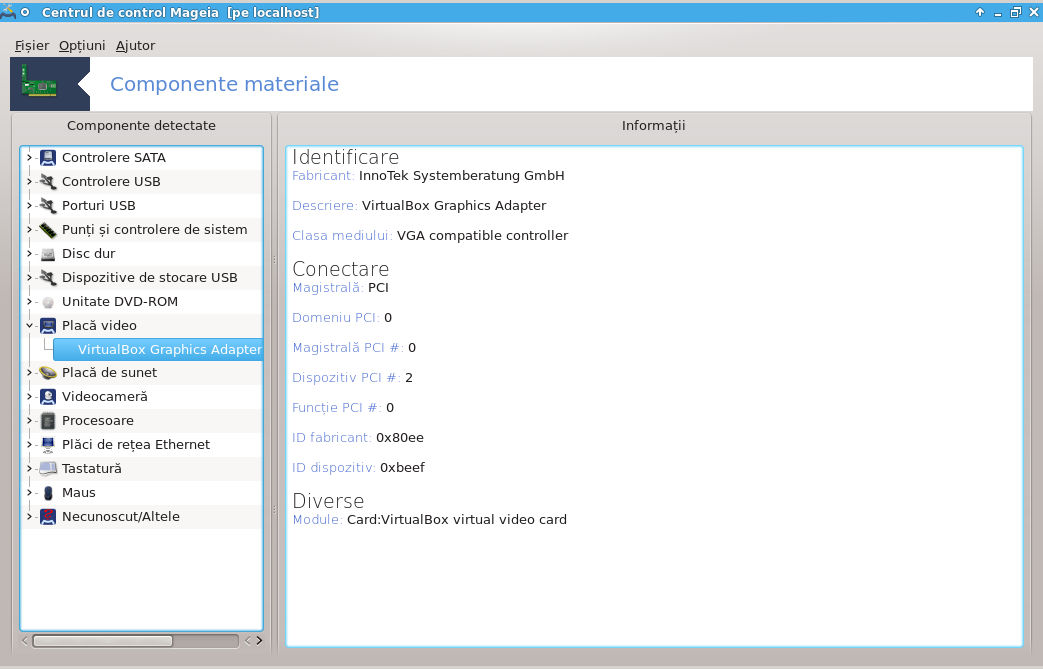
Această unealtă[11] vă oferă o vedere de
ansamblu a componentelor materiale din calculator. Cînd este lansată,
unealta execută o sarcină care se uită după fiecare element al componentelor
materiale. Pentru asta utilizează comanda ldetect care face
referință la o listă de componente materiale din pachetul
ldetect-lst.
Fereastra este divizată în două coloane.
Coloana din stînga conține o listă cu componentele detectate. Dispozitivele sînt grupate după categorie. Faceți clic pe > pentru a desfășura conținutul unei categorii. Fiecare dispozitiv poate fi selectat în această coloană.
Coloana din dreapta afișează informații despre dispozitivul selectat. oferă anumite informații despre conținutul cîmpurilor.
În funcție de tipul dispozitivului selectat, unul sau două butoane sînt disponibile în partea de jos a coloanei din dreapta:
: permite parametrarea modulului utilizat în relație cu dispozitivul. Trebuie utilizat numai de experți.
: accesul la unealta care poate configura dispozitivul. De multe ori unealta poate fi accesată direct din CCM.
Opțiuni
Meniul cu vă oferă oportunitatea de a bifa căsuțe pentru a activa detectarea automată:
modem
Dispozitive Jaz
Dispozitive Zip pe port paralel
Aceste detecții nu sînt activate în mod implicit pentru că sînt încete. Bifați căsuțele potrivite dacă aveți astfel de componente. Detecția va funcționa la următoarea lansare a acestei unelte.
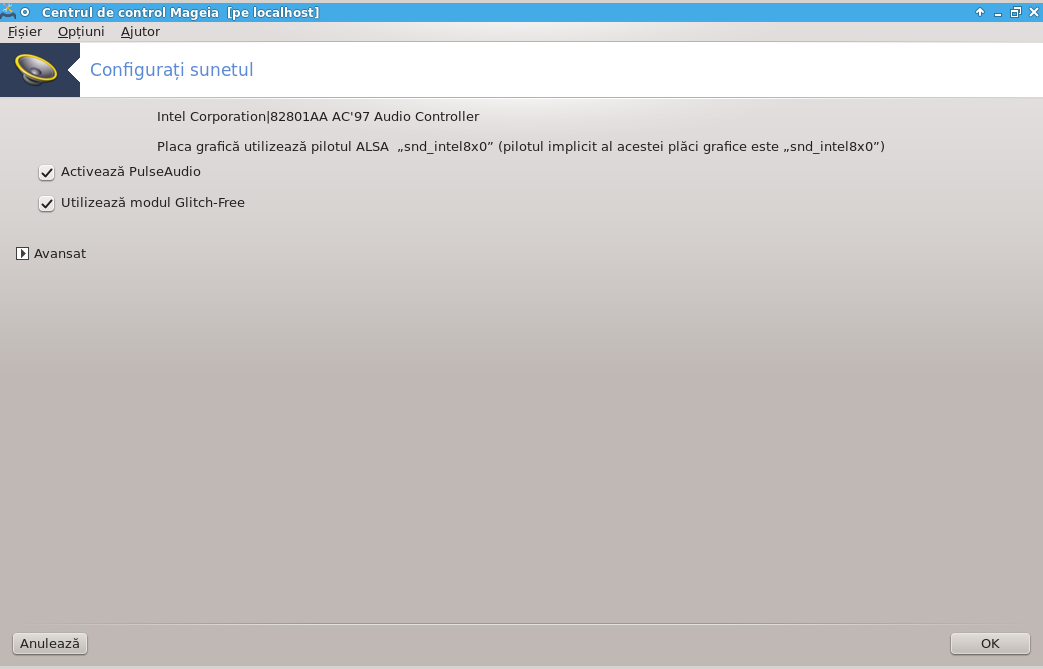
Această unealtă[12] se găsește în categoria Componente materiale din Centrul de Control Mageia.
Draksound se ocupă cu configurarea sunetului, incluzînd alegerea pilotului, opțiunile PulseAudio și depanarea sunetului. Vă va ajuta dacă întîlniți probleme cu sunetul sau dacă schimbați placa de sunet.
PulseAudio este un server de sunet. Acesta recepționează toate semnalele audio de intrare, le mixează în funcție de preferințele utilizatorului și transmite rezultatul la ieșirea de sunet. Vedeți pentru aceste preferințe.
PulseAudio este serverul de sunet implicit și este recomandat să-l lăsați activat.
Glitch-Free ameliorează PulseAudio cu unele programe. Este recomandat să-l lăsați activat.
The button gives assistance with fixing any problems you may have. You will find it helpful to try this before asking the community for help.
The button displays a new window with an obvious button.

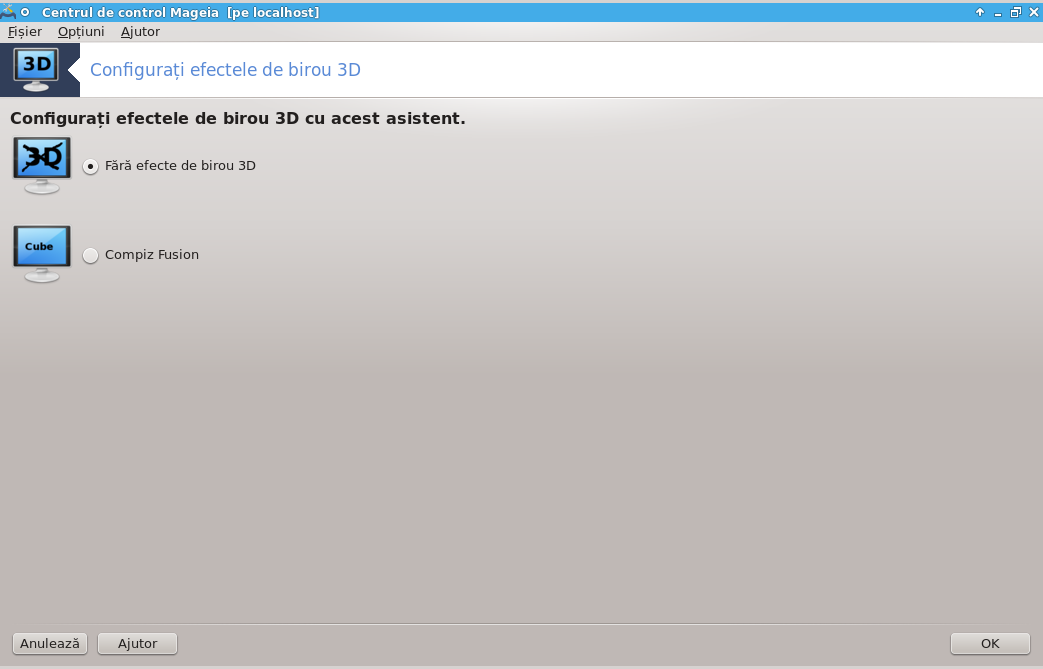
Această unealtă[13] vă permite să gestionați efectele de birou 3D din acest sistem de operare. Acestea sînt dezactivate în mod implicit.
Pentru a utiliza această unealtă trebuie să aveți instalat pachetul glxinfo. Dacă nu este instalat, veți fi invitat s-o faceți înainte ca drak3d să se poată lansa.
După lansarea drak3d, vi-se va prezenta o fereastră cu un meniu în care puteți alege între Fătă efecte de birou 3D sau Compiz Fusion. Compiz Fusion este partea din gestionarul de ferestre compozit care include efectele speciale accelerate material pentru mediul de birou. Alegeți Compiz Fusion pentru a-l activa.
Dacă utilizați pentru prima oară acest program după o nouă instalare de Mageia, veți primi un mesaj de avertizare care vă va spune care pachete trebuiesc să fie instalate pentru a putea utiliza Compiz Fusion. Apăsați pe butonul pentru a continua.
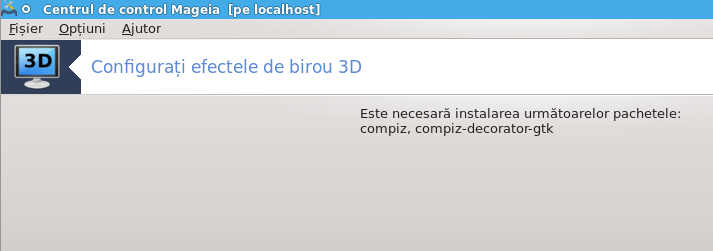
Odată ce au fost instalate pachetele adecvate, veți remarca faptul că în meniul drak3d este selecționat Compiz Fusion, însă trebuie să vă deautentificați și reautentificați ca schimbările să fie luate în considerare.
După ce vă reautentificați, Compiz Fusion va fi activat. Pentru a configura Compiz Fusion consultați pagina uneltei ccsm (CompizConfig Settings Manager).
Dacă după ce ați activat Compiz Fusion și încercați să vă reautentificați însă nu vedeți nimic, reporniți calculatorul pentru a reveni la ecranul de autentificare. Odată acolo, faceți clic pe pictograma biroului și selectați drak3d.
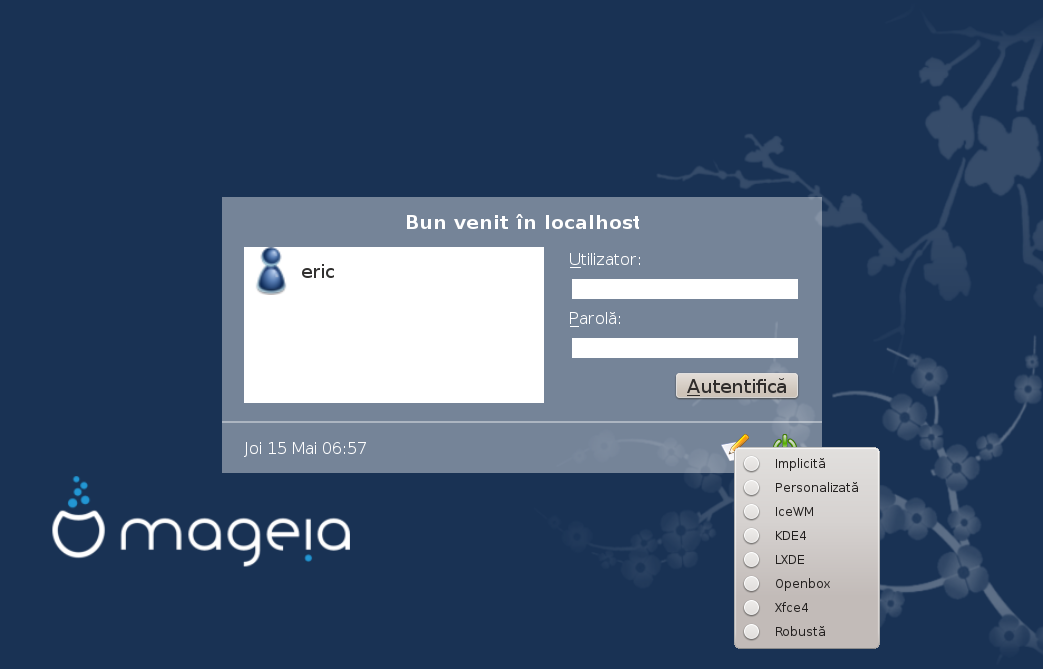
Cînd vă autentificați, dacă contul vostru este recunoscut ca administrator, veți fi invitat să vă tastați parola din nou. În caz contrar, conectați-vă ca administrator cu contul său. Apoi puteți anula toate modificările care ar fi putut crea probleme la autentificare.
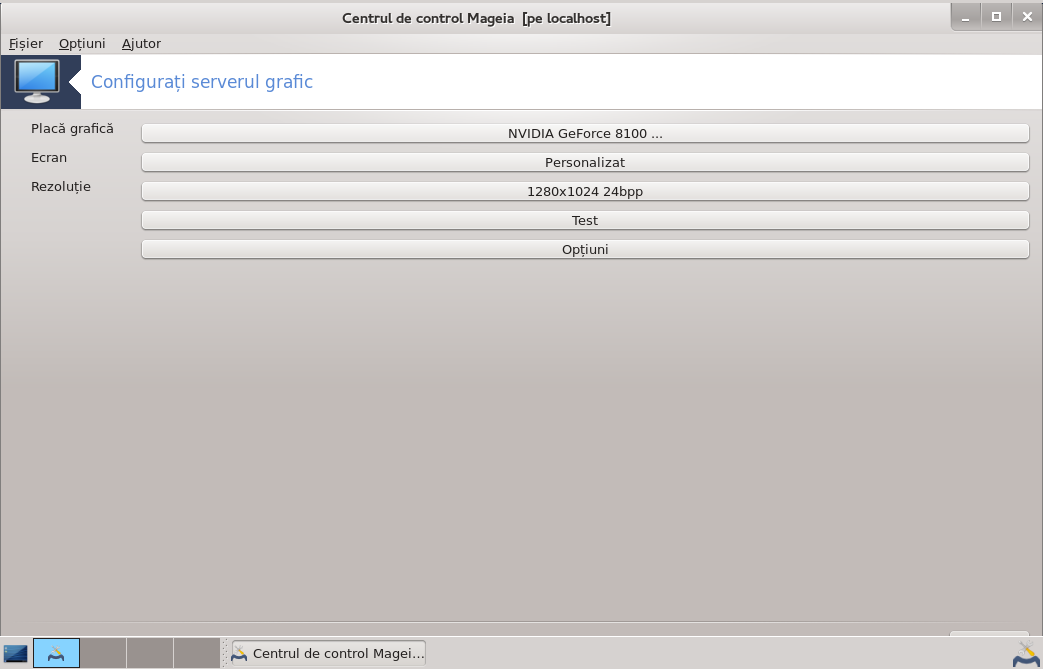
Această unealtă se găsește în categoria Componente materiale din Centrul de Control Mageia. Selectați Configurați serverul grafic. [14]
Butoanele vă permit să schimbați configurația grafică.
Placă grafică:
Este afișată placa grafică detectată și și configurat serverul corespunzător. Apăsați pe acest buton pentru a schimba cu un alt server, de exemplu unul cu un pilot proprietar.
Serverele disponibile sînt sortate în ordine alfabetică după fabricant la rubrica Fabricant și apoi după model, tot în ordine alfabetică. Piloții liberi sînt sortați în ordine alfabetică la rubrica Xorg.
Notă
În cazul în care întîlniți probleme, Xorg - Vesa va funcționa cu majoritatea plăcilor grafice și vă va oferi timpul necesar să căutați pilotul potrivit direct din mediul de birou.
Dacă Vesa nu funcționează, alegeți Xorg - fbdev, care este utilizat cînd se instalează Mageia, însă nu vă permite să schimbați rezoluția sau rata de împrospătare.
Dacă ați optat pentru un pilot liber, puteți fi întrebat dacă doriți să utilizați în schimb un pilot proprietar cu mai multe funcționalități (efecte 3D de exemplu).
Monitor:
În același fel ca mai sus, ecranul detectat este afișat și puteți apăsa pe buton pentru a-l schimba cu altul. Dacă ecranul dorit nu se află în lista Fabricant, alegeți din lista Generic un ecran cu aceleași caracteristici.
Rezoluție:
Acest buton vă permite alegerea rezoluției (numărului de pixeli) și adîncimea de culoare (numărul de culori). Va afișa ecranul următor:
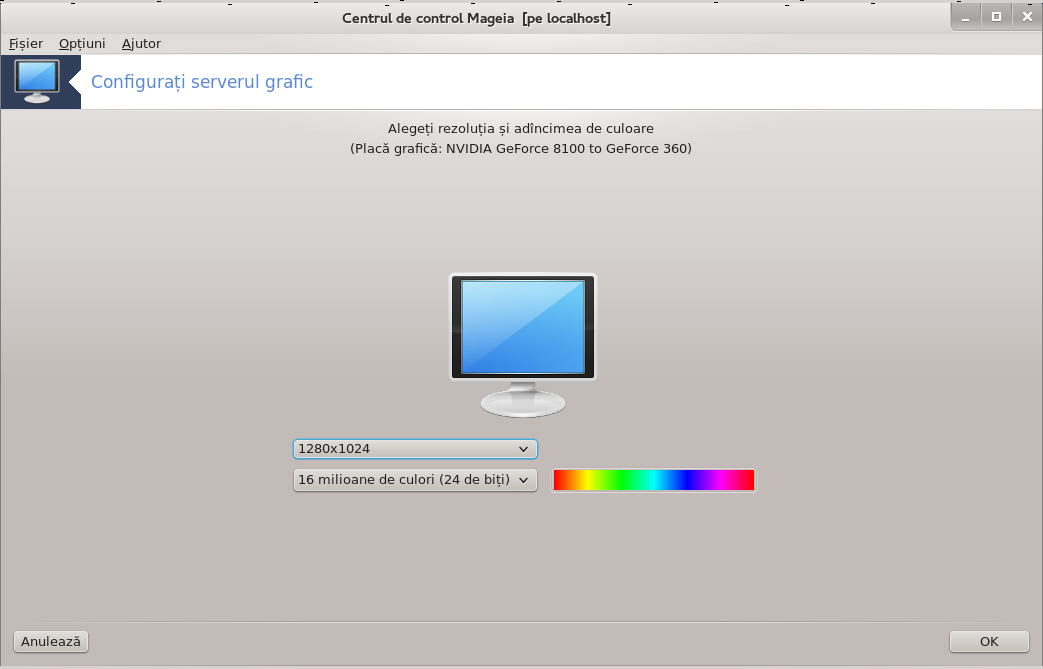
Cînd schimbați profunzimea de culoare, o bară multicoloră va apărea lîngă al doilea buton și va afișa o previzualizare a profunzimii de culoare selectată.
Primul buton afișează rezoluția curentă, apăsați pentru a o schimba. În listă sînt oferite toate posibilitățile de opțiuni în funcție de placa grafică și de ecran. Puteți apăsa pe Altele pentru a defini alte rezoluții, însă țineți cont că puteți strica ecranul dacă selectați parametrii nepotriviți.
Al doilea buton afișează adîncimea de culoare curentă, apăsați pentru a o schimba.
Notă
În funcție de rezoluția aleasă, s-ar putea să fie nevoie să vă deconectați și să reporniți mediul grafic pentru a activa modificările.
Test:
Odată configurarea terminată, este recomandat să faceți un test înainte de a apăsa pe OK, deoarece este mai ușor să modificați parametrii aici decît mai tîrziu dacă mediul grafic nu funcționează.
Notă
În cazul în care mediul grafic nu funcționează, apăsați Alt+Ctrl+F2 pentru a deschide un mod text, și tastați ca root XFdrake (respectați majusculele) pentru a utiliza XFdrake în mod text.
Dacă testul eșuează, așteptați pînă la sfîrșit. Dacă funcționează dar nu mai doriți să faceți schimbarea, apăsați pe . Dacă totul a mers bine, apăsați pe .
Opțiuni:
Opțiuni globale: Dacă este bifat Dezactivează Ctrl-Alt-Backspace, nu va mai fi posibil să reporniți serverul X utilizînd combinația de taste Ctrl+Alt+Backspace.
Opțiunile plăcii grafice: Vă permite să activați sau să dezactivați trei funcționalități specifice în funcție de tipul plăcii grafice.
Interfața grafică la demaraj: În majoritatea cazurilor, Se lansează automat interfața grafică (Xorg) la demararea sistemului este bifată pentru a demara direct în mediul grafic. Poate fi debifată pentru un server.
După ce faceți clic pe butonul , sistemul vă va cere să confirmați. Încă se mai poate anula totul și păstra configurația precedentă, sau să acceptați. În acest caz, va trebui să vă deconectați și reconectați pentru a activa noua configurație.
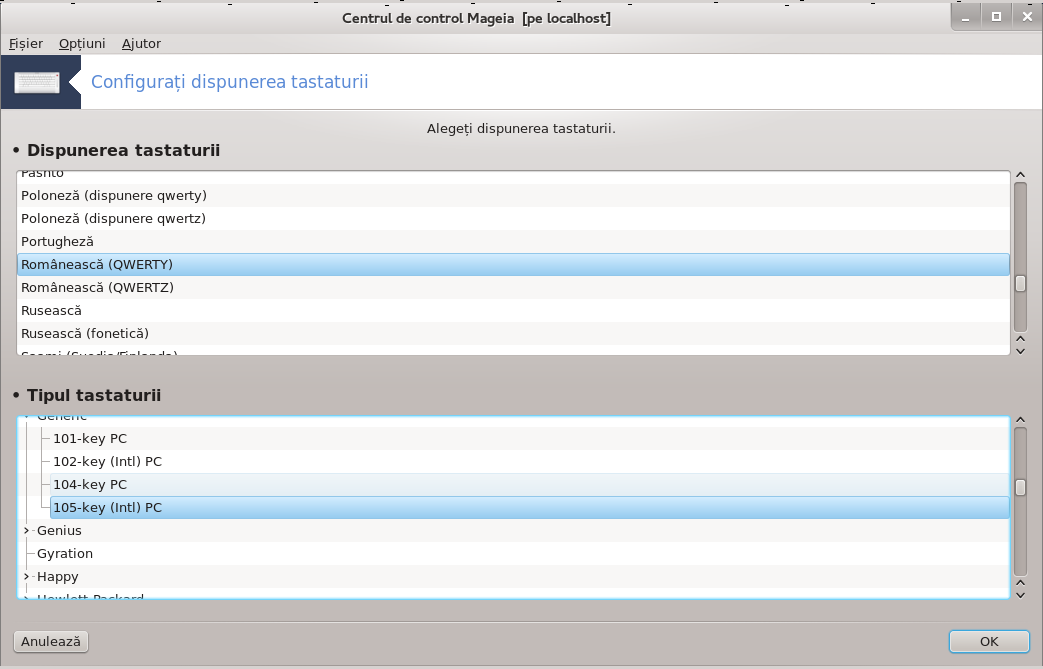
Unealta pentru tastatură[15] vă ajută să configurați dispunerea de bază a tastaturii pe care o utilizați în Mageia. Aceasta va afecta dispunerea tastaturii pentru toți utilizatorii din sistem. Unealta poate fi găsită în secțiunea componentelor materiale din Centrul de Control Mageia (CCM) intitulată „Configurare maus și tastatură”.
Aici puteți alege dispunerea tastaturii pe care doriți să o utilizați. Denumirile, listate în ordine alfabetică, descriu limba, țara și/sau etnia pentru care tastatura corespunde.

Această unealtă[16] se găsește în categoria Componente materiale din Centrul de Control Mageia.
Deoarece aveți nevoie de un maus pentru a instala Mageia, acela este deja instalat de Drakinstall. Această unealtă vă permite să instalați un alt maus.
Maușii sînt sortați după tipul de conexiune și apoi după model. Alegeți mausul și apăsați pe . În majoritatea cazurilor „Universal / Orice maus PS/2 și USB” este potrivit pentru un maus recent. Noul maus este luat în considerare imediat.
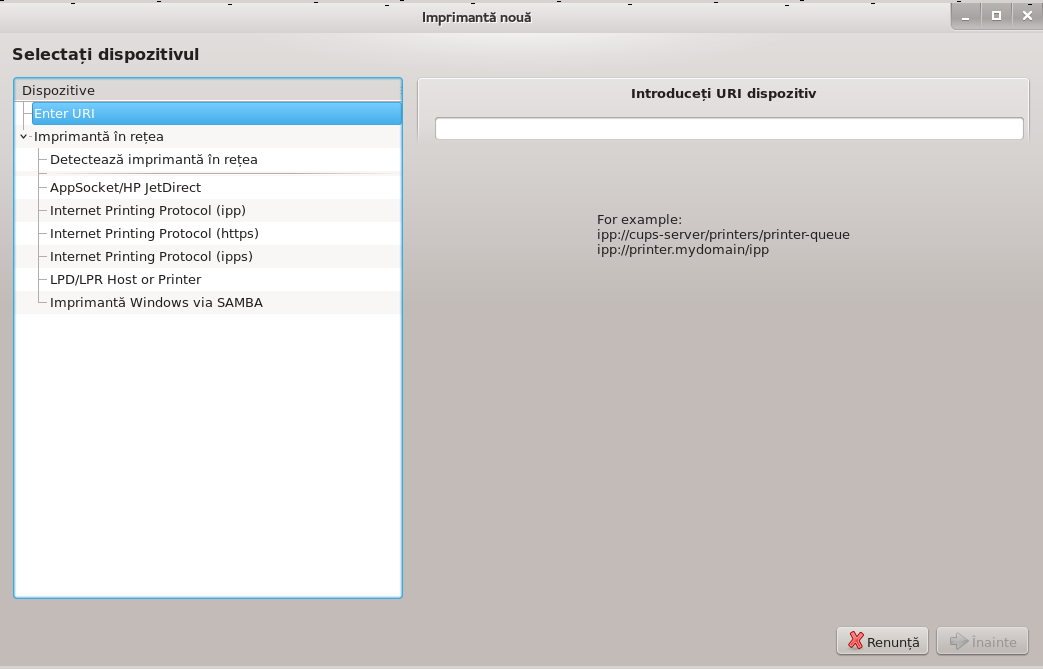
În Mageia tipărirea este gestionată de un server numit CUPS. Acesta dispune de propria sa interfață de configurare care este accesibilă cu ajutorul unui navigator de Internet, însă Mageia propune propria sa unealtă pentru instalarea imprimantelor intitulată system-config-printer și care este partajată și cu alte distribuții precum Fedora, Mandriva, Ubuntu și openSUSE.
Trebuie să activați depozitul Nonfree înainte de a proceda la instalare, deoarece unii piloți sînt disponibili numai în acest fel.
Instalarea imprimantei se efectuează în secțiunea Componente materiale din Centrul de Control Mageia. Selectați unealta[17] Configurare imprimantă și scaner.
Mageia cere instalarea a două pachete:
task-printing-server
task-printing-hp
Este necesar să acceptați această instalare pentru a continua. Vor fi instalate pînă la 230 Mo de dependențe.
Pentru a adăuga o imprimantă, alegeți butonul „Adaugă”. Sistemul va încerca să detecteze toate imprimantele și toate porturile disponibile. Captura de ecran afișează o imprimantă conectată pe un port paralel. În cazul în care se detectează o imprimantă, ca de exemplu una pe port USB, va fi afișată pe prima linie. În această fereastră se va încerca și configurarea unei imprimate de rețea.
Aceasta se referă de obicei la imprimantele USB. Utilitarul găsește în mod automat numele imprimantei și îl afișează. Selectați imprimanta și apoi faceți clic pe „Înainte”. Dacă există un pilot cunoscut pentru această imprimantă, acesta va fi instalat în mod automat. Dacă nu există niciun pilot sau dacă există mai mulți piloți, o fereastră vă va cere să furnizați sau să selecționați unul, după cum se explică în paragraful următor. Continuați cu „Finalizați procesul de instalare”
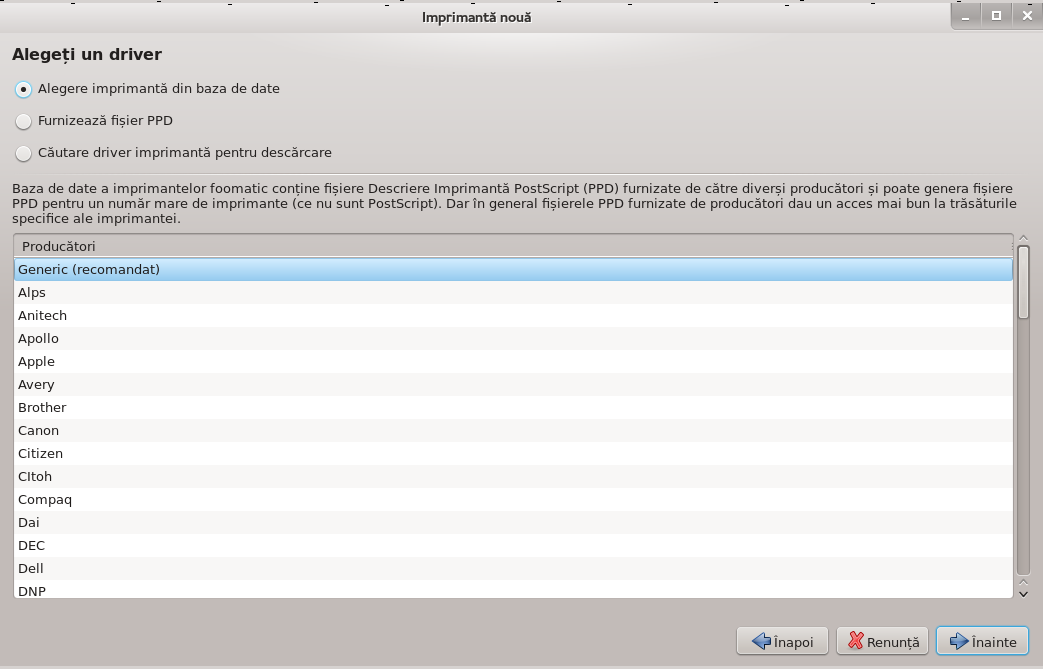
Cînd selectați un port, sistemul încarcă o listă cu piloți și afișează o fereastră ca să alegeți unul. Alegerea poate fi făcută dintre următoarele opțiuni.
Selecționați imprimanta din baza de date
furnizați fișierul PPD
căutare un pilot de descărcat
Cu opțiunea „Selecționați imprimanta din baza de date”, fereastra propune mai întîi o listă cu fabricanți, apoi dispozitivul și pilotul asociat. Dacă sînt propuși mai mulți piloți, alegeți-l pe cel care este recomandat, iar dacă ați întîmpinat probleme cu el în trecut, în acest caz alegeți unul care știți că funcționează.
După ce ați selecționat pilotul, o fereastră vă cere cîteva informații care vor permite sistemului să desemneze și să descopere imprimanta. Prima linie conține numele cu care dispozitivul va apărea în aplicații în lista cu imprimantele disponibile. Instalatorul vă va propune apoi să tipăriți o pagină de test. După această etapă, imprimanta este adăugată în sistem și apare în lista imprimantelor disponibile.
Imprimantele de rețea sînt imprimate care sînt conectate direct la o rețea filară sau fără-fir și care sînt gestionate de un server de tipărire sau de un calculator care servește de server de tipărire.
Notă
În general este mai bine să configurați serverul DHCP să asocieze mereu o adresă IP fixă cu adresa MAC a imprimantei. Bine înțeles că trebuie să fie aceeași cu adresa IP a imprimantei de pe serverul de tipărire, dacă are una fixă.
Adresa MAC a imprimantei est un număr de serie dat imprimantei, serverului
de tipărire sau calculatorului la care aceasta este conectată și care poate
fi obținută din pagina de configurare tipărită de imprimantă, sau care poate
este scrisă pe o etichetă de pe imprimantă sau de pe serverul de
tipărire. Dacă imprimanta partajată este conectată la un sistem Mageia,
pentru a-i afla adresa MAC lansați comanda
ifconfig ca root. Este secvența de cifre
și numere de după „HWaddr”.
Puteți adăuga o imprimantă de rețea prin alegerea protocolului pe care îl utilizează pentru a comunica prin rețea cu calculatorul. Dacă nu știți ce protocol să alegeți, puteți încerca opțiunea Imprimantă de rețea - Caută imprimantă de rețea din meniul Dispozitive și introduceți adresa IP a imprimantei în căsuța din dreapta, unde scrie „gazdă”.
Dacă unealta vă recunoaște imprimanta sau serverul de tipărire, vă va propune un protocol și o coadă de tipărire, însă puteți alege una mult mai potrivită din lista de sub ea, sau introduceți numele corect al cozii de tipărire dacă nu se află în listă.
Uitați-vă în documentația imprimantei sau a serverului de tipărire pentru a afla ce protocoale suportă și denumirile cozilor de tipărire specifice.
O tehnică curentă este cea dezvoltată de Hewlett-Packard cunoscură sub numele de JetDirect. Aceasta permite accesul la o imprimantă conectată direct la rețea printr-un port Ethernet. Trebuie să știți adresa IP cu care imprimanta este cunoscută în rețea. Această tehnică este utilizată și în unele rutere ADSL care dispun de un port USB pentru a conecta imprimanta. În acest caz, adresa IP este cea a ruterului. Remarcați că unealta „Hp Device manager” poate gestiona adresele IP configurate dinamic, stabilind o legătură de tip URI hp:/net/<numele-imprimantei>. În acest caz nu este necesară o adresă IP fixă.
Alegeți ca protocol opțiunea AppSocket/HP JetDirect și specificați adresa în Gazdă:, nu schimbați Numărul portului numai dacă știți că trebuie schimbat. După selecționarea protocolului, alegerea pilotului este la fel ca mai sus.
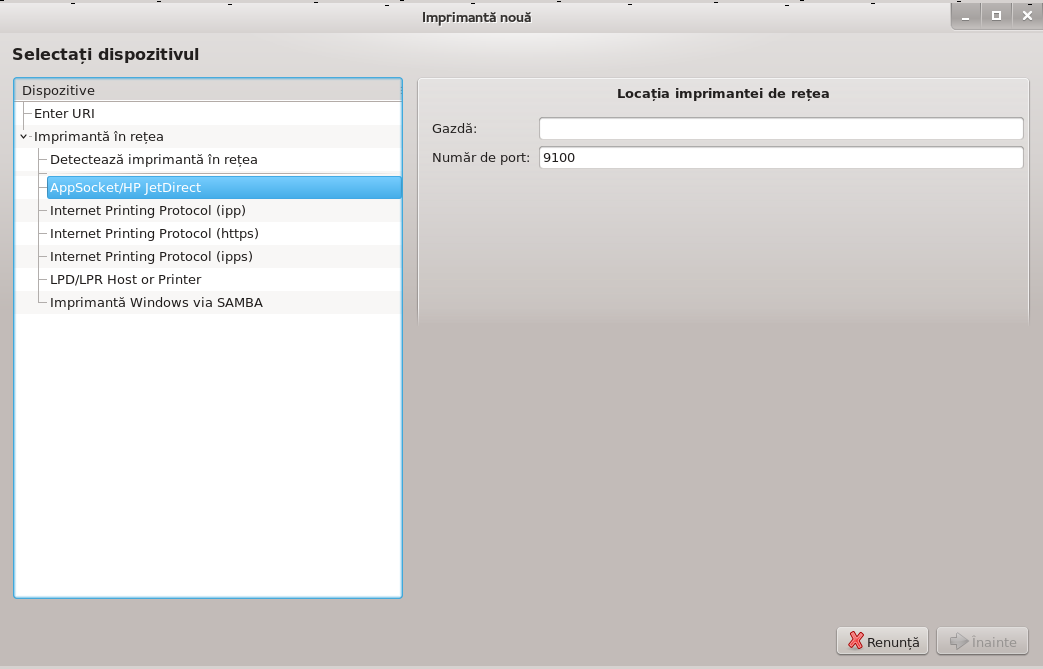
Celelalte protocoale sînt:
Internet Printing Protocol (ipp): o imprimantă care poate fi accesată într-o rețea TCP/IP cu protocolul IPP, de exemplu o imprimantă conectată la un calculator folosind CUPS. Acest protocol poate fi utilizat și de unele rutere ADSL.
Internet Printing Protocol (https): același cu IPP, însă utilizînd HTTP pentru transport împreună cu protocolul securizat TLS. Trebuie să definiți portul. În mod implicit se va utiliza portul 631.
Internet Printing Protocol (ipps): este același cu IPP, însă cu protocolul securizat TLS.
Imprimantă sau gazdă LPD/LPR: o imprimantă care poate fi accesată într-o rețea TCP/IP cu protocolul LPD, de exemplu o imprimantă conectată la un calculator folosind LPD.
Imprimantă Windows prin Samba: o imprimantă partajată și conectată la un calculator Windows sau la un server SMB.
Adresa URI poate fi adăugată și direct. Iată aici cîteva exemple despre cum se formează un URI:
Appsocket
socket://adresă-ip-sau-numedegazdă:portInternet Printing Protocol (IPP)
ipp://adresă-ip-sau-numedegazdă:port/resursăhttp://adresă-ip-sau-numedegazdă:port/resursăProtocol LPD (Line Printer Daemon)
lpd://utilizator@adresă-ip-sau-numedegazdă/coadă
Informații suplimentare pot fi găsite în documentația CUPS.
Puteți accesa proprietățile dispozitivului. Meniul vă permite accesul la parametrii serverului CUPS. În sistem este lansat implicit un server CUPS, dar puteți specifica un altul din meniul | , o altă fereastră permite reglarea detaliată a parametrilor specifici ai serverului cu meniul | .
Puteți găsi cîteva informații despre erorile apărute la tipărire consultînd
/var/log/cups/error_log
De asemenea, puteți accesa o unealtă pentru diagnosticarea problemelor utilizînd meniul | Depanare.
Este posibil ca unii piloți pentru anumite imprimante specifice să nu fie disponibili în Mageia sau să nu funcționeze. În acest caz consultați situl openprinting și verificați dacă este disponibil un pilot pentru dispozitivul dumneavoastră. Dacă da, verificați dacă pachetul este disponibil în Mageia, iar în acest caz instalați-l manual. Apoi, refaceți procesul de instalare pentru a configura imprimanta. Indiferent de caz, raportați problema în Bugzilla sau pe forum dacă sînteți confortabil cu această unealtă și furnizați informațiile despre model, pilot și dacă imprimanta funcționează după instalare. Aici sînt cîteva surse pentru a găsi alți piloți actualizați sau pentru dispozitive mai recente.
Imprimante Brother
Această pagină regrupează o listă cu toți piloții Brother. Căutați pilotul corespunzător dispozitivului, descărcați fișierele rpm (dacă sînt mai multe) și instalați-le.
Trebuie să instalați piloții Brother înainte de a lansa utilitarul de configurare.
Imprimante și dispozitive tot-în-unu Hewlett-Packard
Aceste dispozitive utilizează unealta hplip, care este instalată automat după detectarea sau selectarea imprimantei. Alte informații le puteți găsi aici. Unealta „HP Device Manager” este disponibilă în meniul Sistem. Uitați-vă și peste configurație pentru gestionarea imprimantei.
Un dispozitiv HP multifuncțional trebuie să fie instalat ca imprimantă, iar funcționalitatea de scaner va fi adăugată. Țineți cont că uneori interfața Xsane nu permite scanarea filmelor sau diapozitivelor (lampa culisantă nu poare opera). Puteți totuși scana și în acest caz, în mod autonom și salva imaginea pe o cartelă de memorie sau pe o cheie USB inserată în dispozitiv. După aceea lansați aplicația preferată de prelucrare a imaginilor și încărcați imaginea de pe cartela de memorie care se găsește în directorul /media.
Imprimantă color Samsung
Pentru imprimatele color specifice Samsung și Xerox, acest sit oferă piloți pentru protocolul QPDL.
Imprimante și scanere Epson
Piloții pentru imprimantele Epson sînt disponibil pe această pagină de căutare. Pentru partea de scaner va trebui să instalați mai întîi pachetul iscan-data și apoi iscan (în această ordine). Pachetul iscan-plugin vă poate fi propus, iar în acest caz trebuie instalat. Alegeți pachetul rpm în funcție de arhitectura instalată.
Este posibil ca pachetul iscan să genereze un avertisment despre un conflict cu sane. Utilizatorii au raportat că poate fi ignorat acest avertisment.
Imprimante Canon
Pentru imprimantele Canon poate fi recomandată instalarea utilitarului intitulat turboprint disponibil aici.
Această unealtă [18] vă permite să configurați un scaner individual sau un dispozitiv multifuncțional care include un modul pentru scanare. De asemenea, vă permite să partajați dispozitivele conectate la acest calculator cu un altul distant sau să accesați scanere distante.
Cînd lansați această unealtă pentru prima dată, puteți obține următorul mesaj:
"Pentru a utiliza scanerele trebuiesc instalate pachetele SANE
Doriți să instalați pachetele SANE?"
Alegeți Da pentru a continua. Se vor instala
scanner-gui și task-scanning dacă nu sînt deja
instalate.
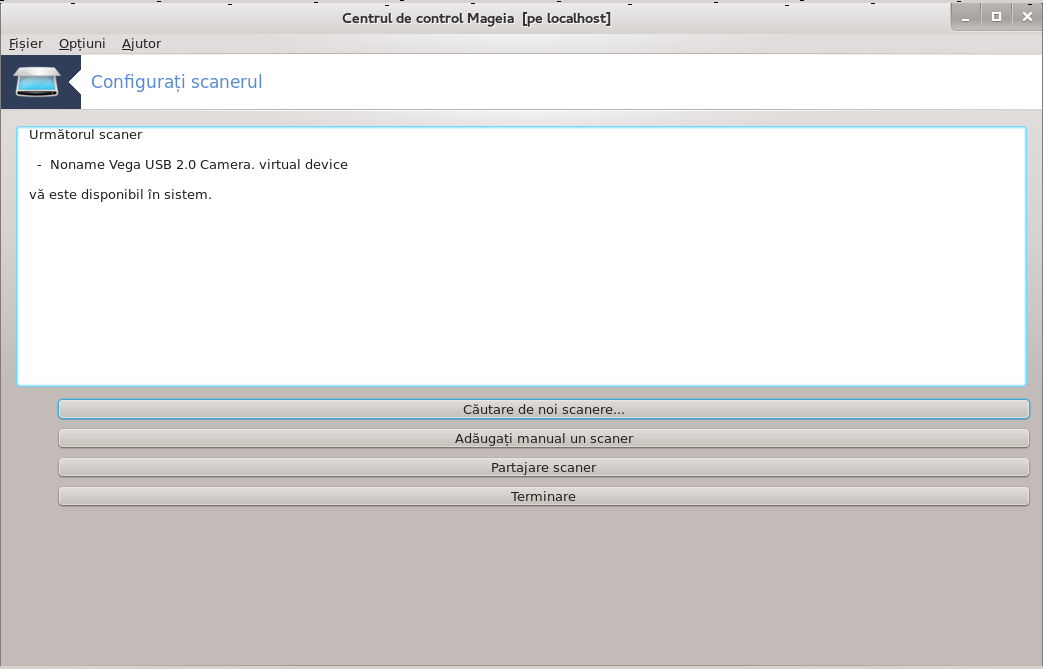
Dacă scanerul este identificat corect, adică îi puteți vedea numele în fereastra de mai sus, atunci este gata de utilizat cu aplicații de genul XSane sau Simple Scan.
În acel caz, este în plus posibil să configurați opțiunea Partajare scaner. Puteți afla mai multe în „Partajare scaner”.
Cu toate acestea, dacă scanerul nu a fost identificat corect, iar verificarea cablurilor, a butonului de pornire și apăsarea Căutare pentru scanere noi nu au ajutat, va trebui să apăsați Adăugați manual un scaner.
Alegeți marca scanerului din lista afișată, apoi tipul său din lista acelei mărci și apăsați pe OK
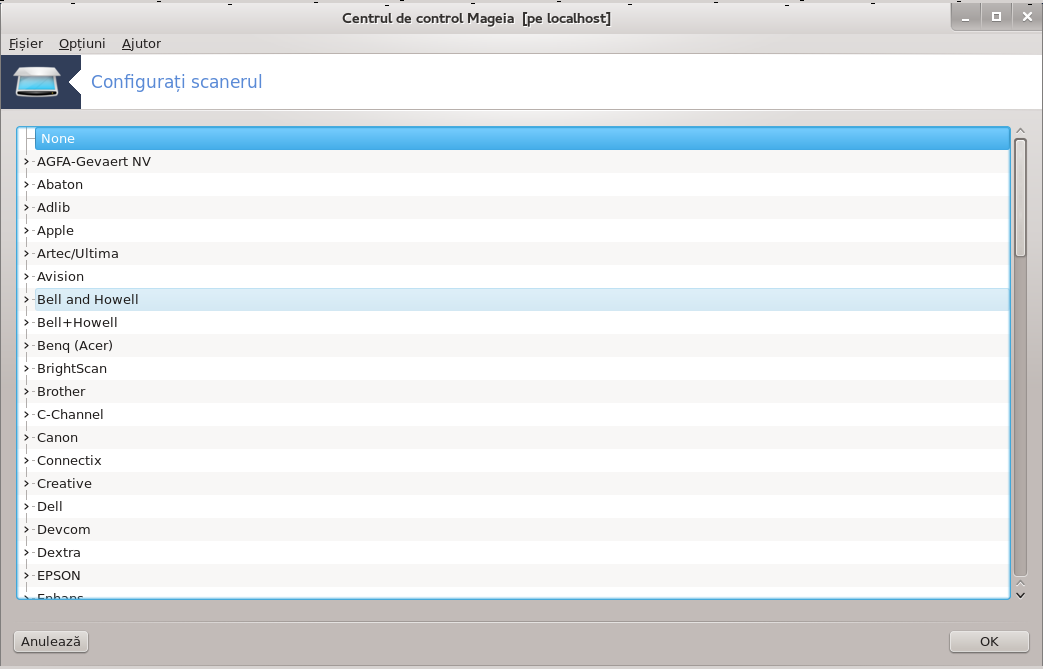
Notă
Dacă nu găsiți scanerul în listă, apăsați pe Anulează
Vă rugăm să verificați pe pagina SANE: Supported Devices dacă scanerul este suportat și cereți ajutor pe forumuri.
Puteți lăsa acest parametru pe Auto-detecție porturi disponibile numai dacă scanerul nu este pe port paralel. În acel caz, selectați /dev/parport0 dacă aveți doar unul.
După ce apăsați pe OK, în majoritatea cazurilor veți vedea un ecran similar celui de mai jos.
Dacă nu obțineți acel ecran, vă rugăm să citiți „Pași de instalare suplimentari”.
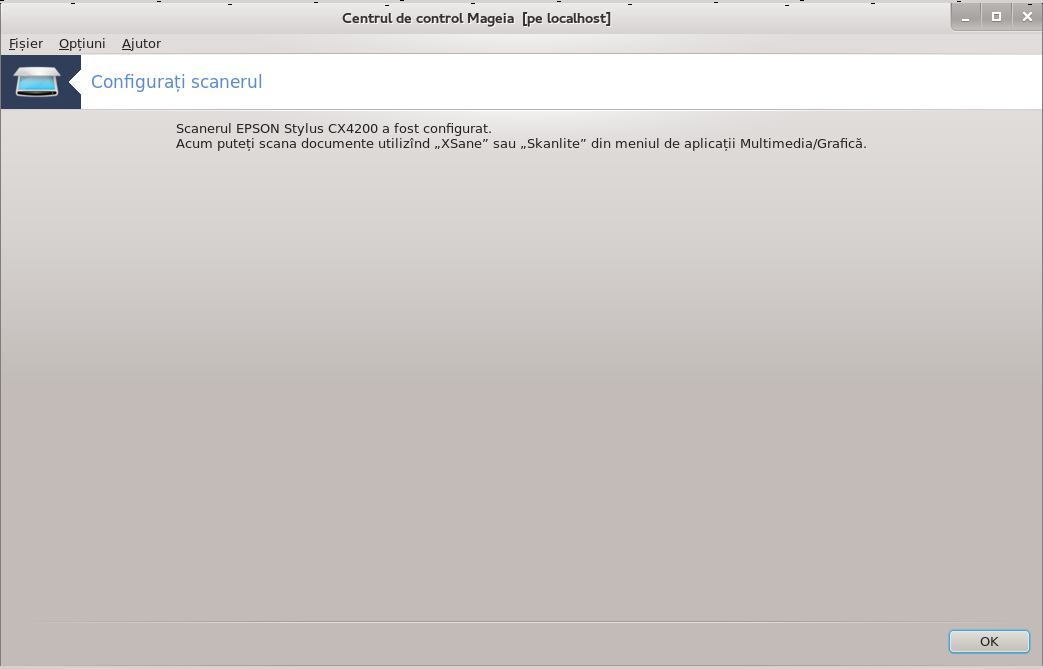
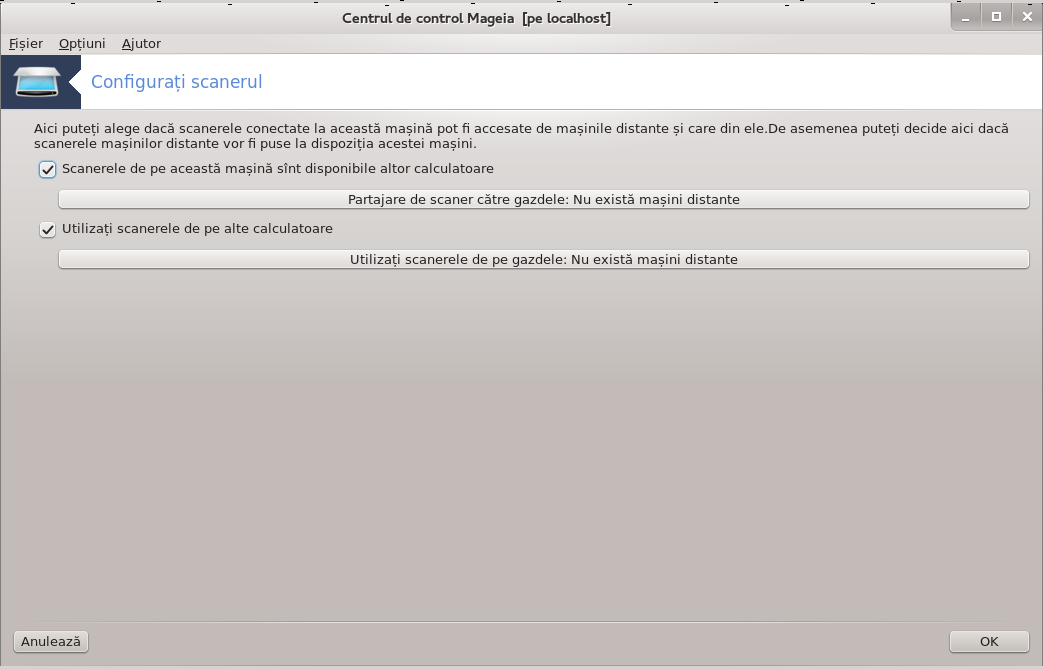
Aici puteți alege dacă scanerele conectate la acest calculator trebuie să fie accesibile calculatoarelor distante și cărora dintre ele. Tot aici puteți decide dacă scanerele de pe calculatoarele distante ar trebui să fie accesibile pentru acest calculator.
Partajare scaner către gazdele: numele sau adresele IP ale gazdelor pot fi adăugate sau șterse din lista gazdelor autorizate să acceseze dispozitivele locale, de pe acest calculator.
Utilizarea scanerelor distante: numele sau adresele IP ale gazdelor pot fi adăugate sau șterse din lista gazdelor care oferă acces la un scaner distant.
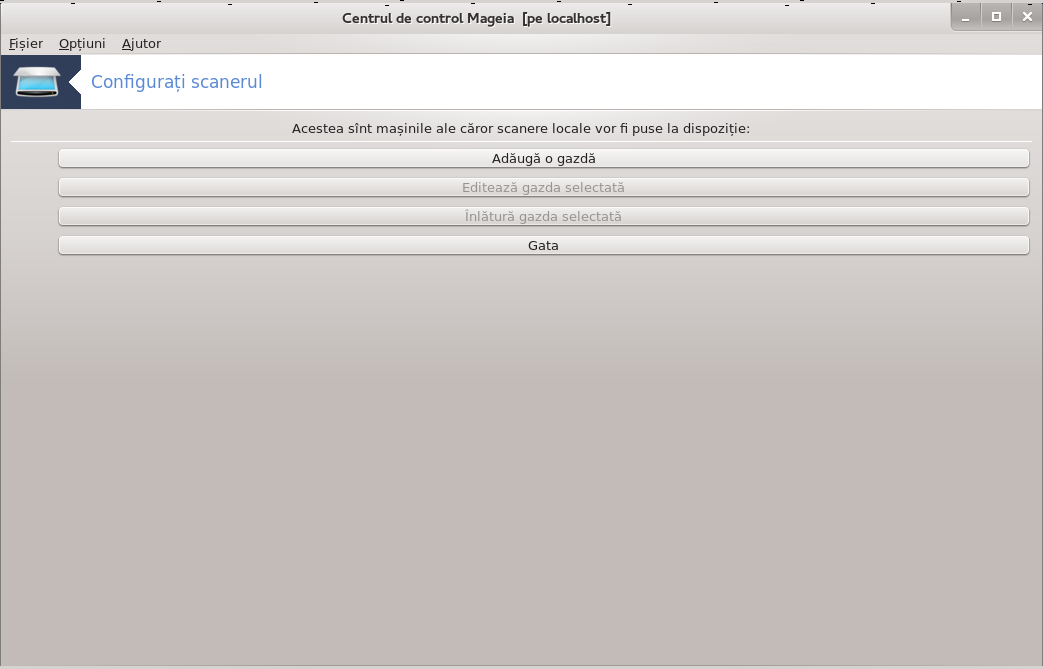
Partajare de scaner către gazdele: puteți adăuga gazda.
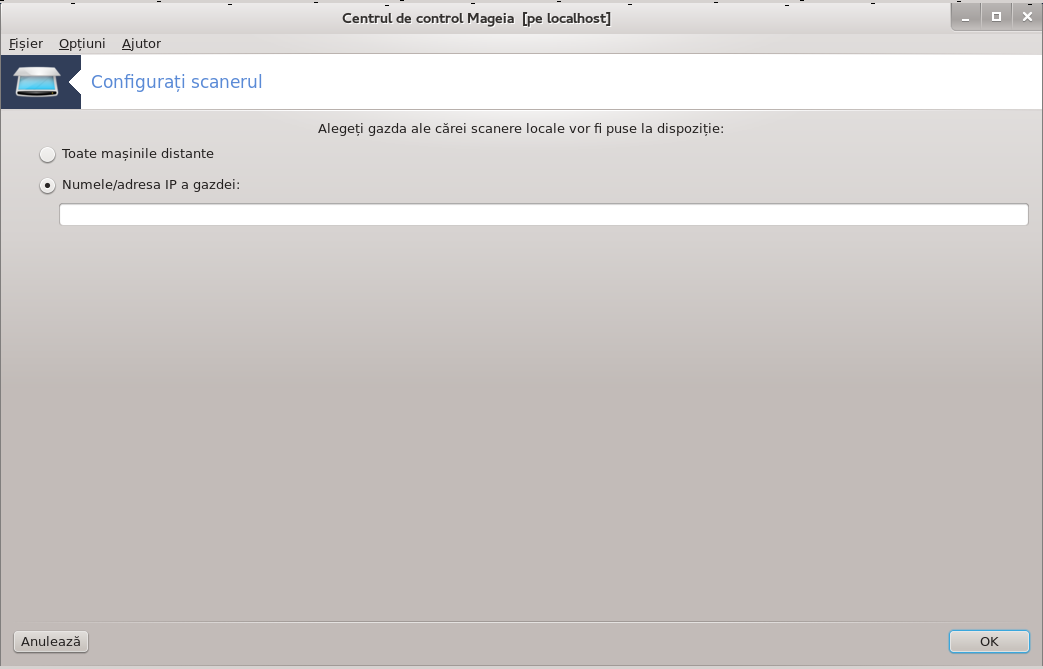
Partajare de scaner către gazdele: specificați pe care din gazde adăugați, sau permiteți tuturor mașinilor distante.

„Toate mașinile distante” sînt lăsate să acceseze scanerul local.
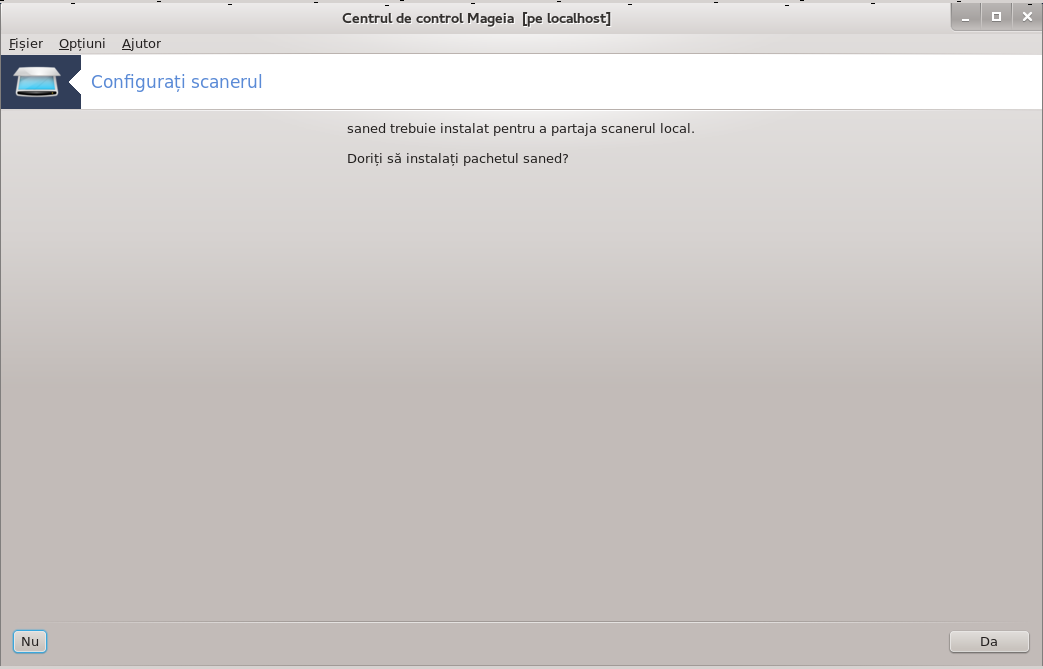
Dacă pachetul saned nu este încă instalat, unealta se oferă să o facă.
La final, unealta va modifica aceste fișiere:
/etc/sane.d/saned.conf
/etc/sane.d/net.conf
/etc/sane.d/dll.conf pentru a adăuga sau comenta directiva „net”
De altfel va configura saned și xinetd ca să fie lansate la demaraj.
Hewlett-Packard
Majoritatea scanerelor HP sînt gestionate din Gestionarul de dispozitive HP (hplip) care gestionează și imprimantele. În acest caz, această unealtă nu vă permite să-l configurați și vă invită să utilizați Gestionarul de dispozitive HP.
Epson
Piloții sînt disponibili de pe această pagină. Cînd vi-se indică, trebuie să instalați mai întîi pachetul iscan-data, apoi iscan (în această ordine). Este posibil ca pachetul iscan să genereze un avertisment de conflict cu pachetul sane. Utilizatorii au raportat că acest avertisment poate fi ignorat.
Este posibil ca ca după ce ați ales un port pentru scaner în ecranul Fig. 1, „Alegeți portul”, va trebui să mai efectuați una sau mai multe etape suplimentare pentru a configura corect scanerul.
În unele cazuri sînteți informat că trebuie să încărcați în scaner un microcod de fiecare dată cînd este pornit. Această unealtă vă permite să încărcați microcodul în dispozitiv, după ce l-ați instalat în sistem. În acest ecran puteți instala microcodul de pe un CD, de pe partiția unui Windows instalat, sau cel pe care l-ați descărcat de pe un sit Internet sau al fabricantului.
Cînd dispozitivul are nevoie să i-se încarce microcodul, această operație poate dura ceva timp la fiecare primă utilizare, probabil mai bine de un minut. Așa că aveți răbdare.
De asemenea, puteți obține un ecran care vă spune să ajustați fișierul /etc/sane.d/"numele_interfeței_SANE".conf.
Citiți aceste instrucțiuni și altele cu atenție, iar dacă întîlniți dificultăți nu ezitați să cereți ajutor pe forumuri.
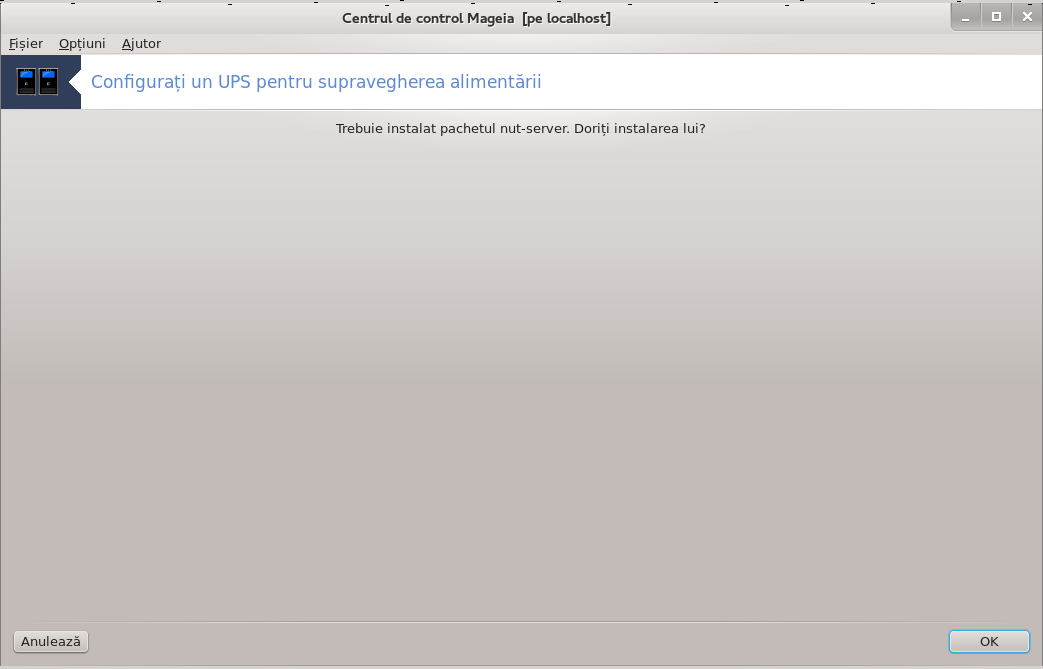
Această secțiune nu a fost încă scrisă din cauza lipsei de resurse. Dacă credeți că ne puteți ajuta, contactați echipa de documentație. Vă mulțumim anticipat.
Puteți lansa această unealtă din linia de comandă, tastînd drakups ca root.
[11] Puteți lansa această unealtă din linia de comandă, tastînd harddrake2 ca root.
[12] Puteți lansa această unealtă din linia de comandă, tastînd draksound ca root.
[13] Puteți lansa această unealtă din linia de comandă, tastînd drak3d ca root.
[14] Puteți lansa această unealtă din linia de comandă, tastînd XFdrake ca utilizator obișnuit sau drakx11 ca root. Țineți cont de majuscule.
[15] Puteți lansa această unealtă din linia de comandă, tastînd keyboarddrake ca root.
[16] Puteți lansa această unealtă din linia de comandă, tastînd mousedrake ca root.
[17] Puteți lansa această unealtă din linia de comandă, tastînd system-config-printer. Se va cere parola de root.
[18] Puteți lansa această unealtă din linia de comandă, tastînd scannerdrake ca root.