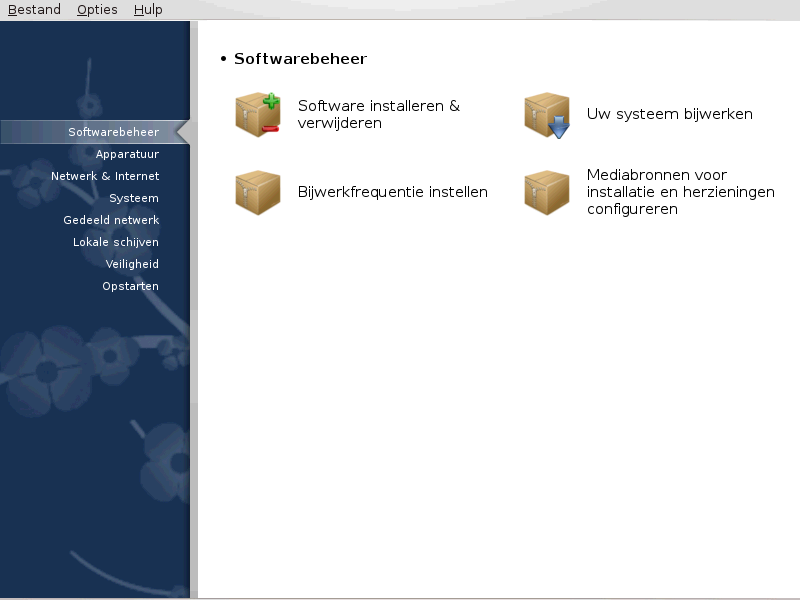
In dit scherm kunt u kiezen tussen verschillende tools voor softwarebeheer.Klik op een link hieronder voor meer informatie.
Softwarebeheer
de paragraaf “Softwarebeheer (Software installeren en verwijderen)”
de paragraaf “Softwarepakketten-opwaardering” = Uw systeem bijwerken
de paragraaf “Media configureren” = Mediabronnen voor installatie en herzieningen configureren
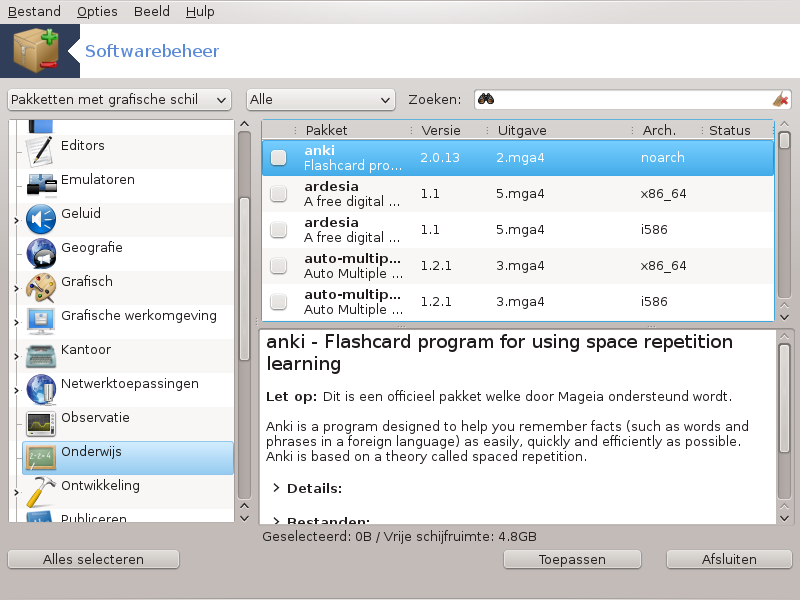
Deze tool[1], ook bekend als drakrpm, is een programma voor het installeren, deïnstalleren en bijwerken van pakketten. Het is de grafische gebruikersinterface van URPMI. Als het gestart wordt zal het de online pakketlijsten ('media' genoemd) downloaden van Mageia's officiële servers en zal het u de actuele programma's of pakketten laten zien die voor uw computer beschikbaar zijn. Een filtersysteem maakt het mogelijk alleen een bepaald type pakketten te laten zien, bijvoorbeeld alleen pakkettten met grafische schil (standaard), of enkel geïnstalleerde of juist niet geïnstalleerde pakketten, of beschikbare bijgewerkte pakketten. U kunt ook zoeken op de naam van een pakket, of in samenvattingen, in omschrijvingen of in bestandsnamen van de pakketten.
Alvorens rpmdrake kan werken, moeten eerst de pakkettendepots geconfigureerd worden met de paragraaf “Media configureren” .
Belangrijk
Tijdens de installatie is het medium dat voor de installatie gebruikt wordt, meestal een dvd of cd, als bron geconfigureerd. Als u deze bron behoudt, dan zal rpmdrake er elke keer dat u een pakket wilt installeren, om vragen met onderstaande pop-up:

Als u dat onprettig vindt en u een goede internetverbinding heeft zonder al te strikte downloadlimiet, dan is het beter dat medium te verwijderen en door online pakkettendepots te vervangen, zie de paragraaf “Media configureren” .
Bovendien zijn de online pakkettendepots altijd bijgewerkt, bevatten ze meer pakketten en kunt u er uw geïnstalleerde pakketten mee bijwerken.
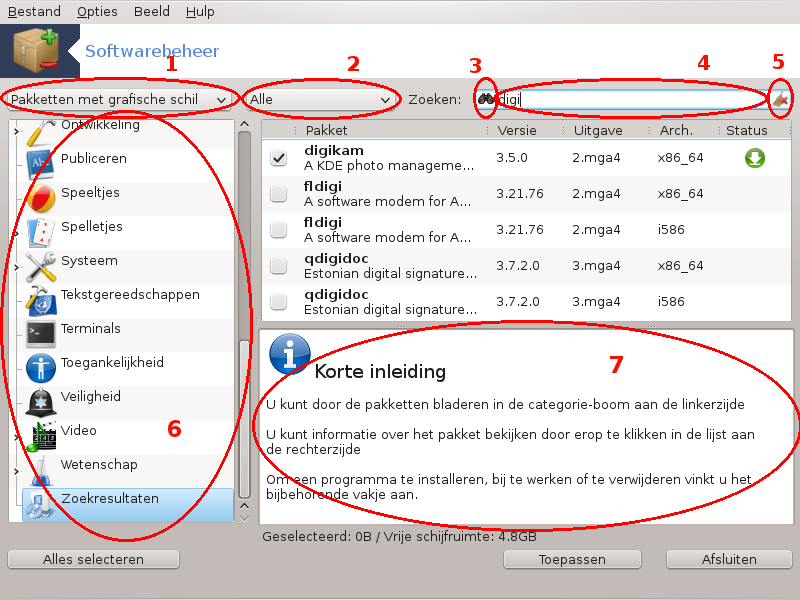
Pakketsoortfilter:
Met dit filter kunt u bepaalde types pakketten laten weergeven. De eerste keer dat u rpmdrake start, laat het alleen pakketten met een grafische schil zien. U kunt kiezen voor het weergeven van "Alle" pakketten met alle afhankelijkheden en bibliotheken of enkel pakketgroepen, zoals Alle bijgewerkte pakketten, of Backports (pakketten van een nieuwere Mageia-versie).
Waarschuwing
De standaard instelling van dit filter is voor nieuwelingen, die nog niet toe zijn aan de commandoregel of tools voor specialisten. Aangezien u deze documentatie leest, bent u duidelijk geïnteresseerd in het vergroten van uw kennis van Linux en Mageia, dus is het beter dit filter "Alle" te zetten.
Pakketstatusfilter:
Met dit filter kunt u kiezen tussen enkel de geïnstalleerde pakketten, de niet geïnstalleerde of alle pakketten (zowel de geïnstalleerde als de niet-geïnstalleerde.
Zoekmodus:
Klik op de verrekijker om te zoeken op (deel van) de naam, omschrijving of samenvatting van een pakket, of op een bestand dat door een pakket wordt geïnstalleerd.
"Zoeken" box:
Voer hier een of meer zoektermen in. Als u meer dan één zoekterm wiltgebruiken, zet dan een '|' tussen de woorden, bijv. 'mplayer | xine' om gelijktijdig naar "mplayer" en "xine" te zoeken.
Alles wissen:
Met het aanklikken van dit pictogram wist u alles in het zoekveld
Groepenlijst:
Dit zijpaneel groepeert alle programma's en pakketten in duidelijke categorieën en subcategorieën.
Omschrijvingspaneel:
Dit paneel geeft de naam van het pakket weer, zijn samenvatting en complete omschrijving. Het geeft veel bruikbare details over het pakket. Het kan ook preciese informatie geven over de bestanden die met het pakket worden geïnstalleerd alsook over de laatste wijzigingen door de ontwikkelaar of de pakketbouwer.
Zodra u de filters goed ingesteld hebt, kunt u uw software vinden via de groep (in vlak 6 hierboven) of via naam/samenvatting/omschrijving in vlak 4. U krijgt een lijst van pakketten te zien die aan uw zoekopdracht voldoen en, niet te vergeten, voorzien zijn van verschillende statusymbolen die aangeven of het pakket is geïnstalleerd/niet geïnstalleerd/bijgewerkt... Om de status te veranderen is het voldoende een vinkje te zetten of weg te halen in het hokje voor de pakketnaam en op te klikken.
Tabel 1.
| Pictogram | Legenda |
|---|---|
 | Dit pakket is al geïnstalleerd |
 | Dit pakket zal geïnstalleerd worden |
 | Dit pakket kan niet gewijzigd worden |
 | Dit is een bijgewerkt pakket |
 | Dit pakket zal gedeïnstalleerd worden |
Voorbeelden in de schermafbeelding hierboven:
Aan het pictogram met groene pijl bij digikam kan men zien dat het pakket geïnstalleerd is. Haalt men het vinkje bij digikam weg, dan draait de pijl om en wordt de icoon rood. Het pakket zal verwijderd worden als men op klikt.
Als ik qdigidoc aanvink (dat niet geïnstalleerd is, zie de status), zal het oranje pictogram met een pijl naar beneden verschijnen en zal het geïnstalleerd worden zodra op geklikt wordt.
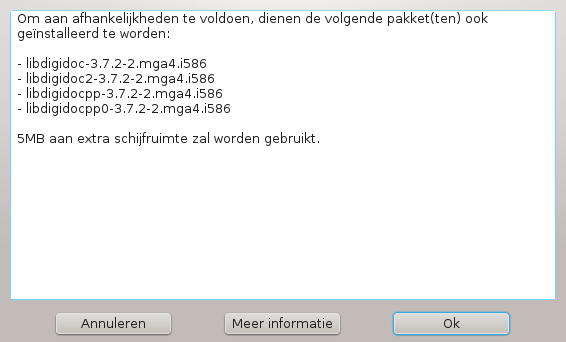
Sommige pakketten hebben andere pakketten, afhankelijkheden genaamd, nodig om te kunnen werken. Dit zijn bijv. bibliotheken of tools. In dat geval laat rpmdrake een informatievenster zien (zie boven), waarin u kunt kiezen of u de gevonden afhankelijkheden aanvaardt, het installeren annuleert, of meer informatie wilt. Het komt ook voor dat verschillende pakketten de benodigde bibliotheek kunnen leveren, in dat geval laat rpmdrake een lijst met alternatieven zien met een knop om te kiezen welke daarvan te installeren en een andere knop om eerst meer informatie te krijgen.
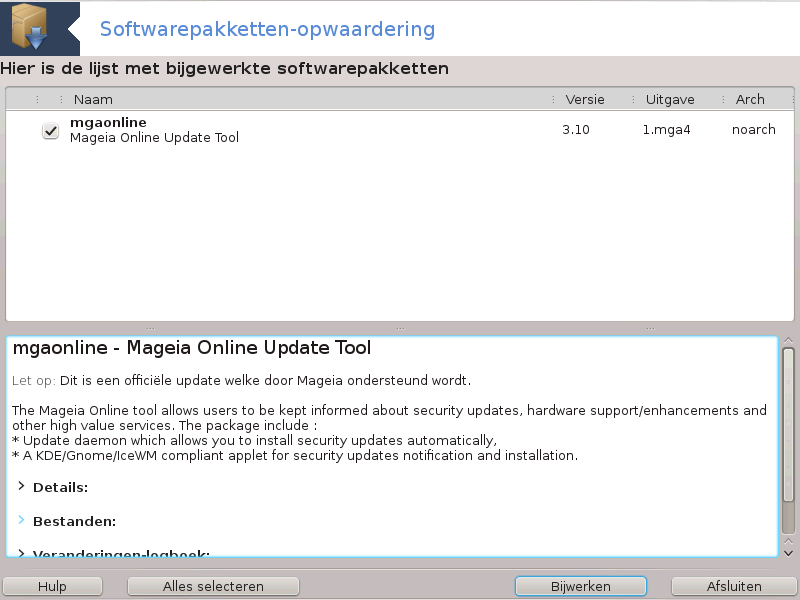
Deze tool[2] vindt u in het Mageia-configuratiecentrum, in het Softwarebeheer-tabblad
Opmerking
MageiaUpdate kan alleen werken als pakkettendepots geconfigureerd zijn met drakrpm-editmedia en als bijwerken aangevinkt is voor sommige media. Als dit niet is gebeurd dan wordt u aangespoord dat wel te doen.
Zodra deze tool gestart wordt, scant het de geïnstalleerde pakketten en somt het die op, die geactualiseerd kunnen worden. Standaard zijn ze allemaal aangevinkt om automatisch gedownload en geïnstalleerd te worden. Klik op de -knop om het proces te starten.
Als u op een pakket klikt, ziet u meer informatie in de onderste helft van het venster. U kunt op het >-teken voor een titel klikken om een uitvouwtekst te zien.
Opmerking
Als er pakketherzieningen beschikbaar zijn, waarschuwt een taakbalk-applet u
door dit rode icoontje  te
laten zien. Klik erop en geef uw gebruikerswachtwoord om uw systeem bij te
werken.
te
laten zien. Klik erop en geef uw gebruikerswachtwoord om uw systeem bij te
werken.
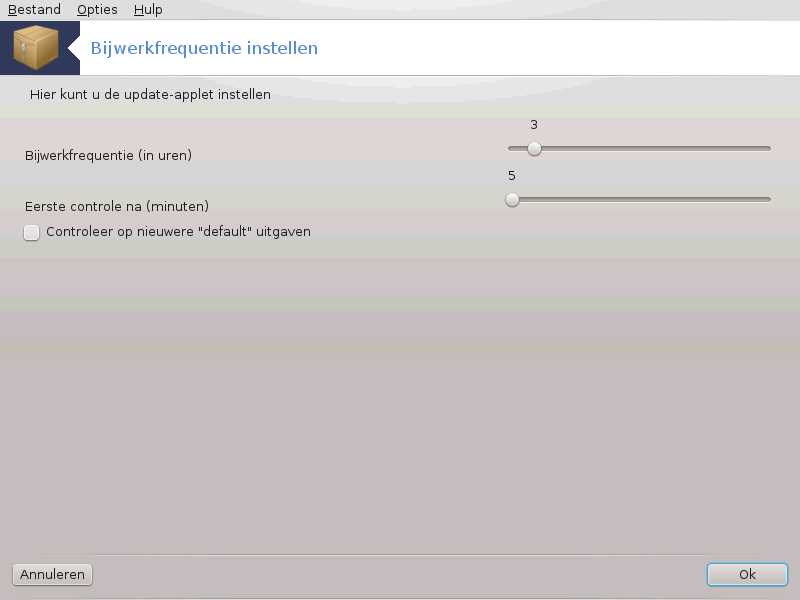
Deze tool[3] bevindt zich in het
Mageia-configuratiecentrum in het Softwarebeheer-tabblad. U kunt hem ook starten via
het rode icoon  op de taakbalk.
op de taakbalk.
Met de eerste schuifknop kunt u installen hoe vaak Mageia zal nagaan of er bijgewerkte pakketten zijn, met de tweede hoe lang na het opstarten dat voor het eerst gebeurt. U kunt een vinkje zetten om te laten controleren of er een nieuwere Mageia-uitgave is.
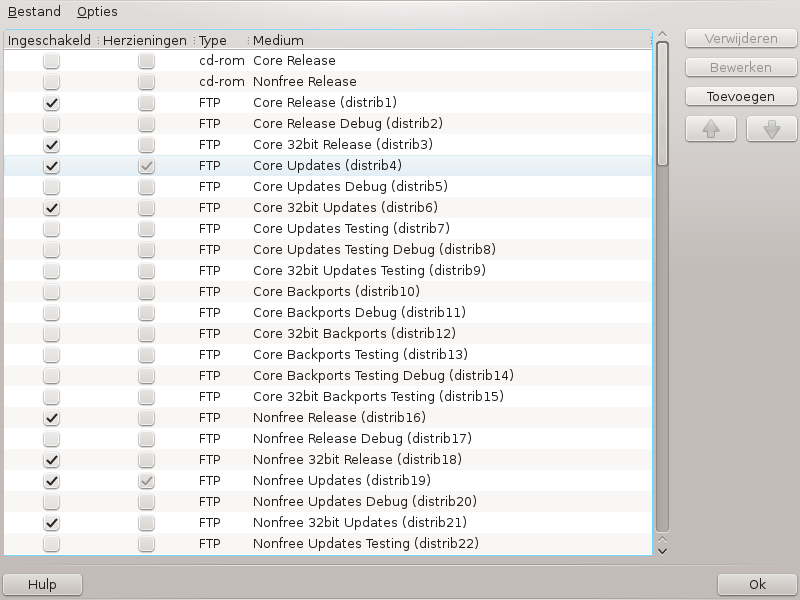
Belangrijk
Na installatie dient u als eerste pakketbronnen (ook wel pakkettendepots, media of spiegelservers genoemd) toe te voegen. Dat betekent de media kiezen die gebruikt worden om pakketten of programma's te installeren of bij te werken. (Zie Toevoegen-knop hieronder).
Opmerking
Als u Mageia installeert (of opwaardeert) met een optisch medium (dvd of cd) of een usb-apparaat, dan is die als optisch medium geconfigureerd (met type: cd-rom). Als u deze niet steeds in uw pc wilt steken als u nieuwe pakketten installeert, schakel dit medium dan uit (of verwijder het).
Opmerking
Uw systeem kan onder een 32-bit- of 64-bit-architectuur draaien. 32-bit heet ook i586 en 64bit x86_64. Sommige pakketten zijn niet afhankelijk van de architectuur van uw systeem, deze heten noarch-pakketten. Ze hebben geen eigen media op de spiegelservers, maar kunnen via zowel de i586 als de x86_64 media geïnstalleerd worden.
Deze tool bevindt zich in het Mageia-configuratiecentrum in het tabblad Softwarebeheer[4]
Kolom Ingeschakeld:
De aangevinkte media zullen gebruikt worden om nieuwe pakketten te installeren. Wees voorzichtig met sommige media, zoals Testing, zij kunnen uw systeem onbruikbaar maken.
Kolom Herzieningen:
De aangevinkte media zullen gebruikt worden om pakketten bij te werken, ze moeten ook ingeschakeld zijn. Enkel media met "Updates" in de naam dienen gekozen te worden. Voor uw veiligheid kunt u deze kolom nu niet aanpassen, dat kan enkel indien u in een terminal als root het commando drakrpm-edit-media --expert. geeft.
Kolom Medium
Laat de naam van elk medium zien. De officiële pakkettendepots voor stabiele Mageia-versies bevatten tenminste:
Core, dat de meeste programma's bevat die Mageia ondersteunt.
Nonfree, dat wat niet-vrije programma's bevat
Tainted, vrije software waarvoor in enkele landen patentclaims kunnen bestaan.
Elk van deze groepen heeft 4 subgroepen:
Release, de pakketten en hun versies waarmee deze Mageia-versie uitgegeven werd.
Updates, de pakketten die sinds 'Release' bijgewerkt zijn om beveiligingsredenen of om fouten te repareren. Dit medium dient altijd ingeschakeld te zijn, zelfs bij een trage internetverbinding.
Backports, wat nieuwere versies van pakketten die gebackport zijn van Cauldron (de ontwikkelversie van Mageia).
Testing, dat gebruikt wordt voor het testen van kandidaat-updates, om mensen die fouten gerapporteerd hebben en het QA-team de kans te geven de correcties te valideren.
Klik op een medium dat u wilt verwijderen en dan op deze knop. Doe dat bij voorkeur ook met de installatiemedia (hier met type 'cd-rom'). Alle pakketten daarin bevinden zich ook in het officiële Core-release-medium.
Hier kunt u de instellingen voor het geselecteerde medium aanpassen (URL, downloadprogramma en proxy).
Voeg de officiële pakkettendepots toe. Deze media bevatten uitsluitend veilige en goed geteste software. U configureert de spiegelserver-lijst door op 'Toevoegen' te klikken. De spiegelserver-lijst is zo ontworpen dat u de pakketten die u nodig heeft van een spiegelserver bij u in de buurt ophaalt. Als u liever zelf een spiegelserver kiest, voeg deze dan toe via 'Bestand' -> 'Een specifieke media-spiegelserver toevoegen.
Verander de lijstvolgorde. Als Drakrpm een pakket zoekt, wordt de lijst in de afgebeelde volgorde doorlopen en zal het eerste pakket met gelijke versie worden geïnstalleerd. Bij ongelijke versies zal het nieuwste pakket worden geïnstalleerd. Het is verstandig de snelste pakkettendepots bovenaan te zetten.
Een venstertje verschijnt met de medialijst. Kies welke u wilt verversen en klik op de -knop.
Indien u ontevreden bent over de huidige spiegelserver, bijv. omdat hij te langzaam is of zelden beschikbaar, kies dan een andere. Selecteer alle huidige media en klik op om de lijst te legen. Klik dan op en kies tussen de volledige-distributie-set of enkel herzieningsmedium. (Kies bij twijfel ) en klik op . U ziet nu dit venster:
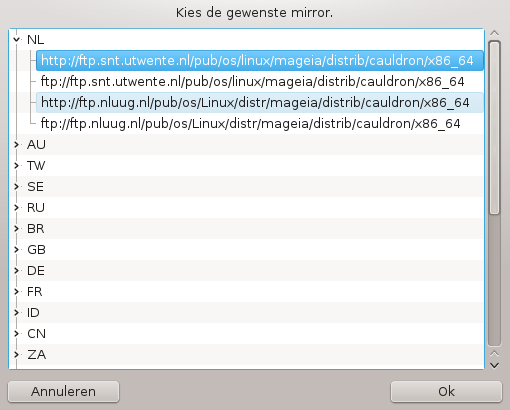
Aan de linkerkant ziet u een landenlijst, kies uw land of één die dichtbij is door op het > symbool te klikken. U zult dan alle beschikbare spiegelservers in dat land zien. Selecteer er één en klik op .
Het is mogelijk nieuwe media toe te voegen (bijvoorbeeld van een derde partij) die niet door Mageia ondersteund worden. U ziet een nieuw venster:
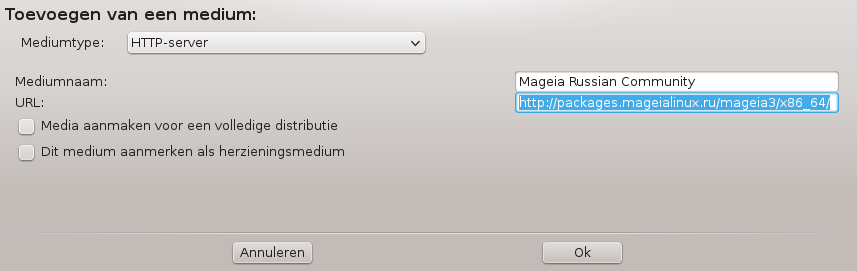
Selecteer het mediumtype, geef een naam die het medium goed omschrijft en geef de URL (of het pad, afhankelijk van het mediumtype)
Hiermee kunt u instellen of de te installeren RPM's geverifieerd moeten worden (altijd of nooit), welk downloadprogramma gebruikt moet worden (curl, wget of aria2) en wat het beleid moet zijn voor het ophalen van informatie over de pakketten (Op aanvraag -standaard-, Enkel bronnen, Altijd of Nooit).
Om een hoog beveiligingsniveau te garanderen worden digitale sleutels gebruikt om de media te authenticeren. Voor elk van de media kunt u een sleutel toevoegen of verwijderen. Selecteer een medium en klik op om een nieuwe sleutel te gebruiken. Selecteer een sleutel die niet meer gebruikt mag worden en klik op om hem weg te halen.
Waarschuwing
Doe dit voorzichting, zoals bij alle beveiligingshandelingen
Als u een proxyserver nodig heeft voor internettoegang, dan kunt u deze hier configureren. U hoeft alleen een en indien nodig een Gebruikersnaam en Wachtwoord op te geven.
Zie de Mageia Wiki-pagina voor meer informatie over het configureren van de media.
[1] U kunt deze tool op de commandoregel starten, door als root rpmdrake te typen.
[2] U kunt deze tool op de commandoregel starten, door als root MageiaUpdate of drakrpm-update te typen.
[3] U kunt deze tool op de commandoregel starten, door als root mgaapplet-config te typen.
[4] U kunt deze tool op de commandoregel starten, door als root drakrpm-edit-media te typen.


