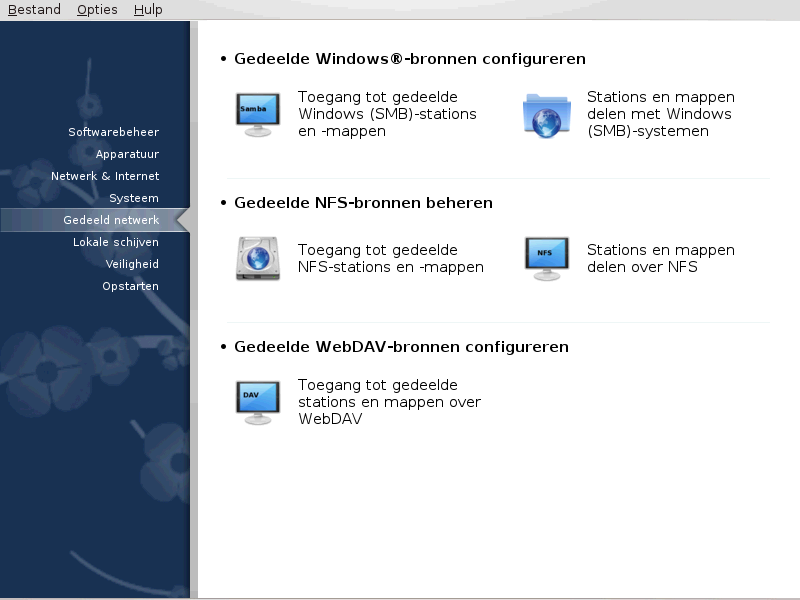
In dit scherm kunt u kiezen tussen verschillende tools voor het delen van stations en mappen. Klik op een link hieronder voor meer informatie.
Gedeelde Windows(R)-bronnen configureren
de paragraaf “Toegang tot gedeelde Windows (SMB)-stations en -mappen.”
de paragraaf “Deel mappen en schijven met Samba” = Stations en mappen delen met Windows (SMB)-systemen
Gedeelde NFS-bronnen beheren
Toegang tot gedeelde stations en mappen over WebDAV
Deze tool[35] maakt het mogelijk aan te geven welke mappen voor alle gebruikers van het systeem toegankelijk moeten zijn. Het hiervoor gebruikte protocol is SMB, dat door Windows (R) populair werd. De gedeelde map zal bij het starten van het systeem beschikbaar zijn. Gedeelde mappen zijn ook toegankelijk via tools als bestandsbrowsers.
Alvorens deze tool te starten, is het een goed idee de namen van de beschikbare servers vast te leggen, bijvoorbeeld met de paragraaf “Hosts-definities”
Klik op om een lijst te krijgen van servers die mappen delen.
Klik op de naam van de server en op > voor de servernaam, om de lijst van gedeelde mappen te zien en de map die u wilt openen te selecteren.
De -knop is nu beschikbaar, het is nodig dat u aangeeft waar u de map wilt aankoppelen.
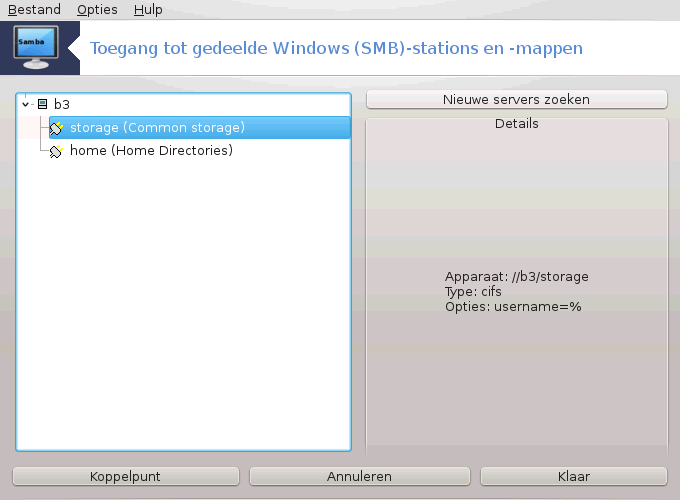
Na het kiezen van het koppelpunt, kunt u de map aankoppelen met de -knop. U kunt ook enkele opties controleren en veranderen via de -knop.
Via kunt u de gebruikersnaam en het wachtwoord invoeren voor de SMB-server. Nadat de map aangekoppeld is, kunt u hem weer ontkoppelen met dezelfde knop als waarmee u hem aankoppelde.
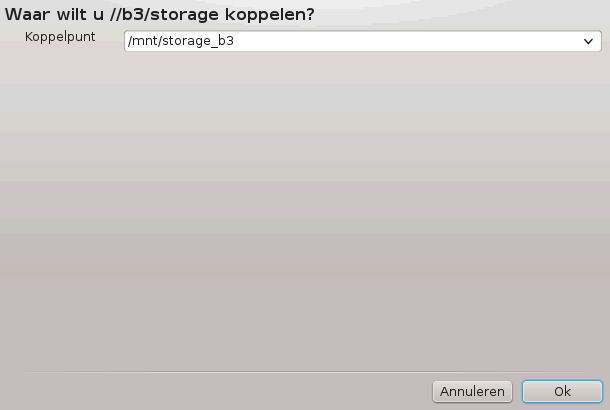
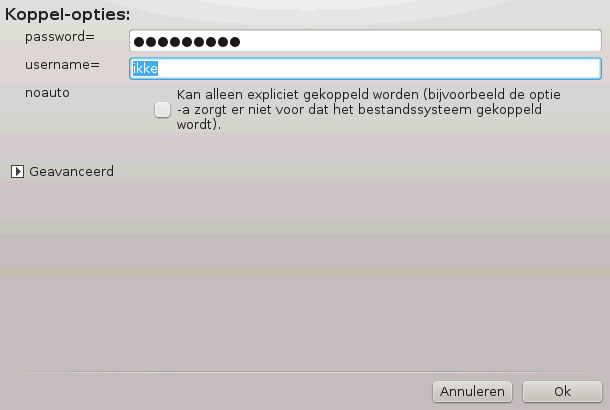
Na het aanvaarden van de configuratie met de -knop, verschijnt er een bericht met de vraag of u de /etc/fstab aanpassingen wilt opslaan. Dit zal de map na elke systeemstart beschikbaar maken, als het netwerk beschikbaar is. De nieuwe map is dan zichtbaar in uw bestandsbrowser, bijvoorbeeld in Dolphin.
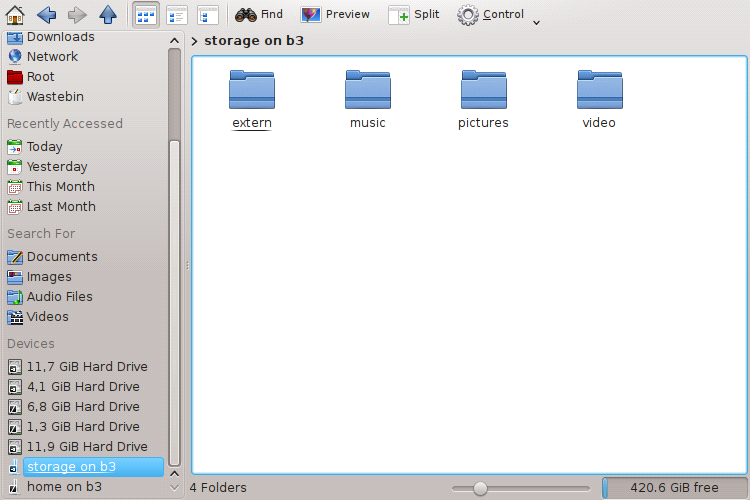
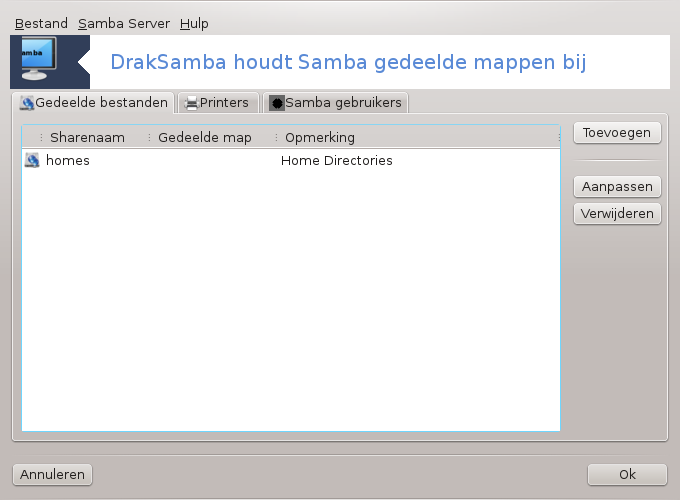
Samba is een protocol gebruikt in verschillende besturingssystemen om bepaalde hulpbronnen zoals directories of printers te delen. Deze tool staat u toe om de machine te configureren als een Samba-server volgens het protocol SMB/CIFS. Dit protocol wordt ook gebruikt in Windows(R) en werkstations met dit besturingssysteem kunnen de hulpbronnen van de Samba-server bereiken.
Om toegankelijk te zijn voor andere workstations moet de server een vastgezet IP-adres hebben. Dit kan direct op de server worden gekozen, bijvoorbeeld met de paragraaf “Netwerkcentrum” of op de DHCP-server die het station identificeert met zijn MAC-adres en het altijd hetzelfde adres geeft. De firewall moet ook de bij de Samba-server inkomende verzoeken toestaan.
Bij de eerste keer uitvoeren kijken de tools [36] of de vereiste pakketten zijn geïnstalleerd en biedt ze aan om te installeren als ze nog niet aanwezig zijn. Dan wordt de wizard om de Samba-server te configureren gestart.

In het volgende venster is de losstaande server-configuratieoptie al geselecteerd.
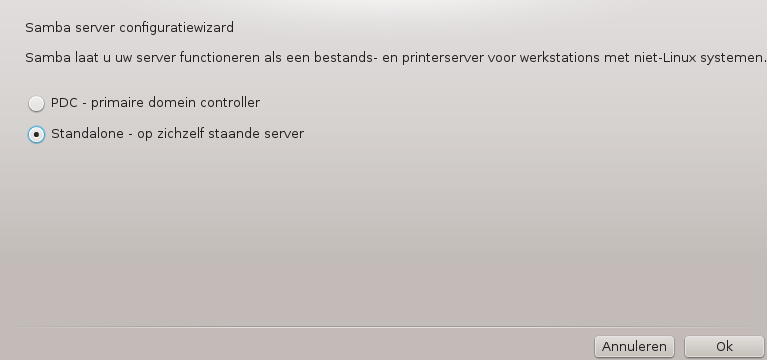
Geef dan de naam van de werkgroep op. Deze naam zou hetzelfde moeten zijn voor de toegang tot de gedeelde hulpbronnen.
De netbios-naam is de naam die gebruikt zal worden om de server op het netwerk te bepalen.
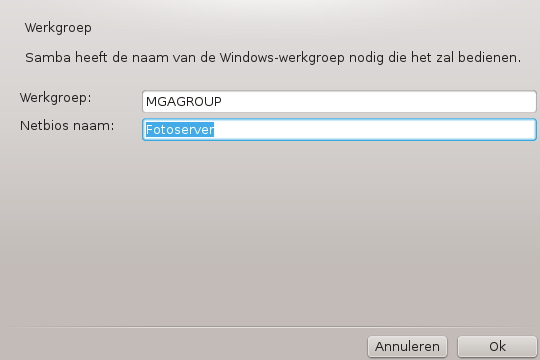
Kies de beveiligingsmodus:
gebruiker: de client moet worden geautoriseerd om de hulpbron te bereiken
share: de client verfieert zichzelf apart voor elke share
U kunt met IP-adres of hostnaam opgeven welke hosts worden toegelaten bij hulpbronnen.
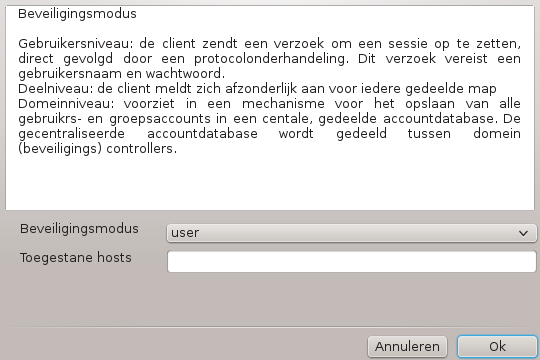
Kies de serverbanner. De banner is de manier hoe deze server wordt beschreven in de Windows-werkstations.

De plaats waar Samba informatie kan bijhouden kan worden opgegeven bij de volgende stap.
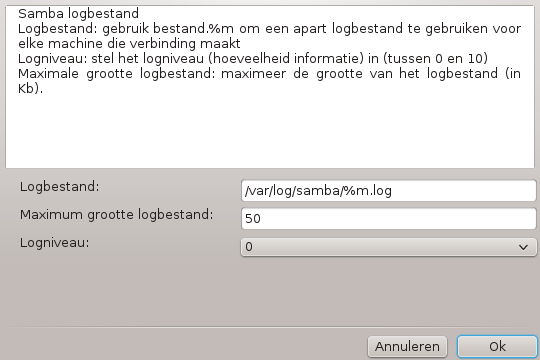
De wizard toont een lijst met de gekozen parameters voordat u de
configuratie accepteert. Indien u ze accepteert, zal de configuratie
geschreven worden in /etc/samba/smb.conf.


Als de optie voor de hoofddomeinbestuurder is geselecteerd, vraagt wizard voor indicatie of Wins moet worden ondersteund of niet en om beheerdersgebruikersnamen. De volgende stappen zijn dan de hetzelfde voor een op zichzelf staande server, behalve dan dat u ook de beveiligingsmodus kunt kiezen:
domein: stelt een mechanisme beschikbaar voor het opslaan voor alle gebruikersdata in een centrale, gedeelde profieldatabank. Het gecentraliseerde profieldatabank wordt gedeeld tussen (beveiligings)controllers
Met de knop, krijgen we:

Een nieuwe item wordt dus toegevoegd. Het kan worden aangepast met de knop. Opties kunnen worden aangepast, zoals de vraag of de map zichtbaar is voor het publiek, kan worden doorzocht of beschrijfbaar is. De naam die is gedeeld kan niet worden gewijzigd.

Pas wanneer de lijst ten minste één vermelding heeft, kunnen menu-vermeldingen worden gebruikt.
Bestand|Schrijf-conf. Sla de huidige configuratie op in /etc/samba/smb.conf.
Samba server|Configureren. De wizard kan opnieuw worden uitgevoerd met deze opdracht.
Samba server|Herstarten. De server is gestopt en geherstart met de huidige configuratiebestanden.
Samba Server|Herladen. De weergegeven configuratie is herladen met de huidige configuratiebestanden.
In dit tabblad kunt u gebruikers toevoegen die toegang hebben tot de gedeelde bronnen waarvoor verificatie is vereist. U kunt gebruikers toevoegen vanuit de paragraaf “Gebruikers en groepen”

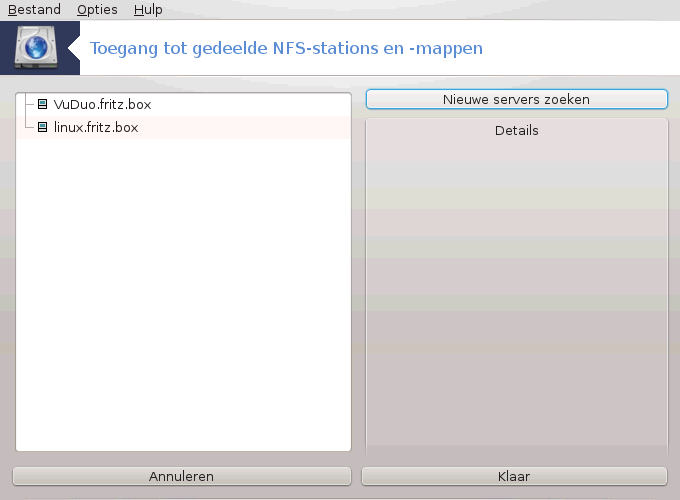
.
Deze tool[37] laat u enige gedeelde mappen instellen die voor alle gebruikers van het systeem toegankelijk zijn. Het gebruikte protocol is NFS, dat beschikbaar is op de meeste Linux en Unix systemen. De gedeelde map is meteen na het starten van het systeem beschikbaar. Gedeelde mappen kunnen ook via bestandsbrowsers toegankelijk zijn.
Selecteer om een lijst te krijgen van servers die mappen delen.
Klik op het > symbool voor de naam van de server, om een lijst te zien van de gedeelde mappen en de map te selecteren die toegankelijk moet worden.

Klik op de knop om te specificeren waar u de map wilt aankoppelen.

Nadat u het koppelpunt heeft gekozen, kunt u de map aankoppelen. U kunt ook enkele opties controleren en veranderen via de knop. Na het aankoppelen van de map, kunt u hem ontkoppelen met dezelfde knop.


Na het aanvaarden van de configuratie met de -knop, verschijnt er een bericht met de vraag of u de /etc/fstab aanpassingen wilt opslaan. Dit zal de map na elke systeemstart beschikbaar maken, als het netwerk beschikbaar is. De nieuwe map is dan zichtbaar in uw bestandsbrowser, bijvoorbeeld in Dolphin.


Als de wizard[38] voor de eerste keer wordt uitgevoerd, kan het het volgende bericht weergeven:
Het pakket nfs-utils moet worden geïnstalleerd. Wilt u het installeren?
Na het voltooien van de installatie ziet u een venster met een lege lijst.
U ziet een lijst met gedeelde mappen. Op dit moment is de lijst leeg. Via de -knop start u een configuratietool.
Het configuratieprogramma is gemarkeerd met "Entry modificeren". Het kan ook worden gedraaid met de -knop. De volgende parameters zijn beschikbaar.

Hier kunt u opvoeren welke map gedeeld moet zijn. De -knop geeft toegang tot een browser om het te kiezen.
Hier kunt u de hosts opvoeren die geautoriseerd zijn om toegang te hebben tot de gedeelde map.
NFS-clients kunnen opgegeven worden op meerdere manieren:
enkele host: een host door een afgekorte naam herkend door de resolver, de gekwalificeerde domeinnaam of een IP-adres
netgroups: NIS-netgroups kunnen worden opgegeven als @group
wildcards: machinenamen kunnen de wildcardkarakters * en ? bevatten. Bijvoorbeeld: *.cs.foo.edu komt overeen met alle hosts in het domein cs.foo.edu.
IP-netwerken: u kunt ook mappen tegelijkertijd exporteren naar alle hosts op een IP-(sub)netwerk. Bijvoorbeeld: `/255.255.252.0' of `/22' bijgevoegd aan het netwerkbasisadres (network base adress)
rootgebruiker als anoniem indelen: deelt verzoeken van uid/gid 0 bij de anonieme uid/gid (root_squash) in. De rootgebruiker van de client kan niet de bestanden op de server die gemaakt zijn door de root op de server zelf inzien of beschrijven.
sta echte roottoegang op afstand (real remote root access) toe: zet rootsquashing uit. Deze optie is vooral handig bij schijfloze clients (no_root_squash).
alle gebruikers bij anonieme gebruiker indelen: deelt alle uid's en gid's bij de anonieme gebruiker in (all_squash). Handig voor NFS-geëxporteerde publieke FTP-mappen, newsspool-mappen, etcetera. De tegenovergestelde optie is geen gebruikers-UID-indeling (no_all_squash), dit is de standaard instelling.
anonuid en anongid: expliciet uid en gid van het anonieme account kiezen.
Secured Connection (Beveiligde verbinding) : deze optie vereist dat requests (verzoeken) ontstaan op een internetpoort minder dan IPPORT_RESERVED (1024). Deze optie staat standaard aan.
Alleen-lezen-share: sta óf alleen leesverzoeken óf zowel lees- als schrijfverzoeken toe op dit NFS-volume. Standaard wordt er elk verzoek dat het bestandssysteem wijzigt, niet toegelaten. Dit kan expliciet worden aangegeven met deze optie.
Synchrone toegang: voorkomt dat de NFS-server het NFS-protocol overtreedt en om te reageren op verzoeken voordat wijzigingen gemaakt door deze verzoeken worden geschreven op stabiele opslag (bijv. harde schijf).
Subtree-checking: zet subtree-checking aan. Dit kan in sommige gevallen de veiligheid verbeteren, maar het kan betrouwbaarheid verminderen. Voor meer informatie kunt u de man-pagina exports(5) lezen.
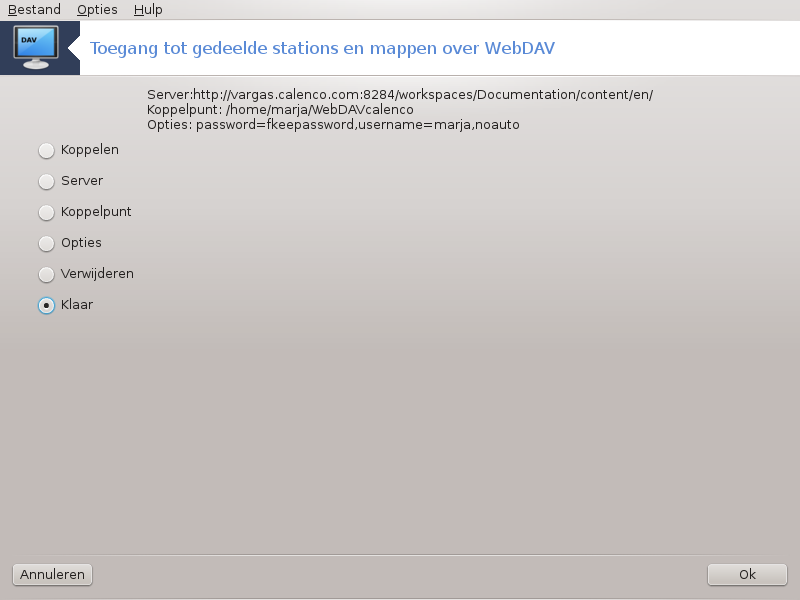
Deze tool[39] vindt u in het Mageia-configuratiecentrum, in het "Gedeelde-netwerk"-tabblad, onder het label Gedeelde WebDAV-bronnen configureren.
WebDAV is een protocol dat het mogelijk maakt een map op een webserver lokaal te koppelen, zodat het zich als een lokale map gedraagt. Voorwaarde is, dat de externe machine een WebDAV server draait. Het configureren van een WebDAV server is niet het doel van deze tool.
Het eerste scherm van de tool laat de reeds geconfigureerde ingangen zien, indien aanwezig, en een toets. Gebruik die om een nieuwe ingang te creëren. Geef de URL van de server in het nieuwe scherm.
Vervolgens krijgt u een scherm met keuzerondjes waar u bepaalde acties kunt selecteren. Ga, door het betreffende keuzerondje te selecteren en dan op te klikken, verder met de actie . De is reeds geconfigureerd. Indien nodig kunt u deze echter corrigeren.
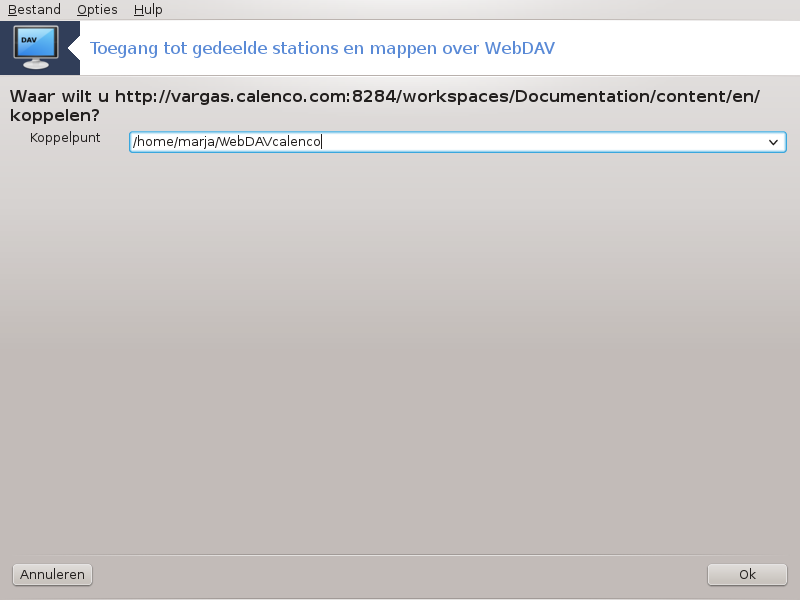
De inhoud van de externe map zal via dit koppelpunt toegankelijk zijn.
Geef in de volgende stap, na het keuzerondje "Opties" te selecteren, uw gebruikersnaam en wachtwoord. Indien u nog andere opties nodig heeft, klik dan in het Koppel-opties-scherm op .
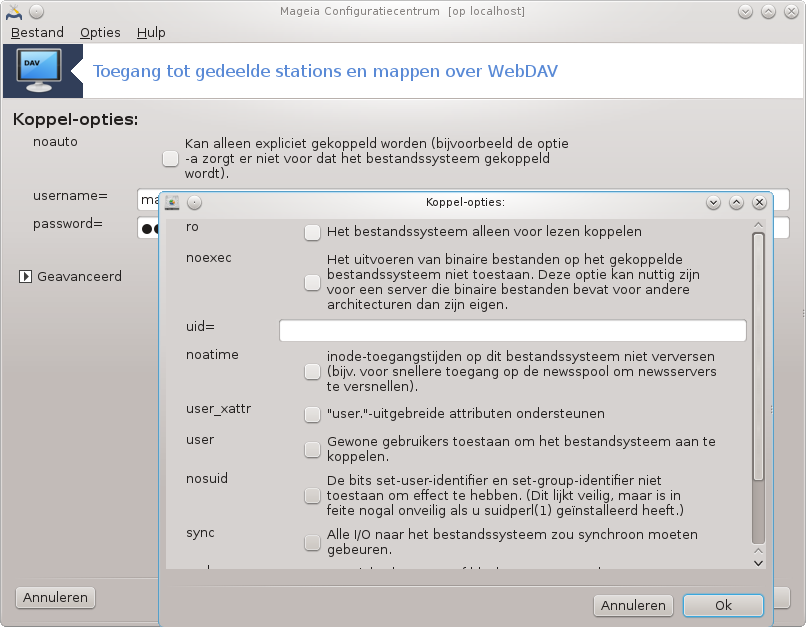
Het keuzerondje laat u de externe map onmiddellijk aankoppelen.
Nadat u de configuratie geaccepteerd heeft door op het keuzerondje te klikken, ziet u het beginscherm weer met uw nieuwe koppelpunt erop. Als u kiest, wordt u gevraagd of u de aanpassingen in /etc/fstab wilt bewaren. Kies hiervoor als u wilt dat de externe map elke keer dat u uw computer start, beschikbaar is. Kies "Nee" als uw configuratie slechts voor éénmalig gebruik is.
[35] U kunt deze tool op de commandoregel starten, door als root diskdrake --smb te typen.
[36] U kunt deze tool op de commandoregel starten, door als root draksambashare te typen.
[37] U kunt deze tool op de commandoregel starten, door als root diskdrake --nfs te typen.
[38] U kunt deze tool op de commandoregel starten, door als root draknfs te typen.
[39] U kunt deze tool op de commandoregel starten, door als root diskdrake --dav te typen.




