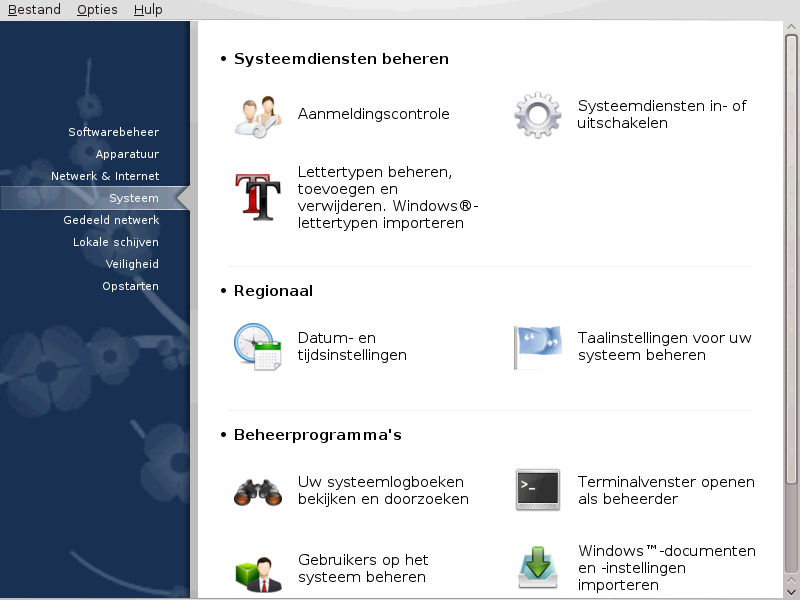
In dit scherm kunt u kiezen tussen verschillende tools voor systeemdiensten en -beheer. Klik op een link hieronder voor meer informatie.
Beheerprogramma's
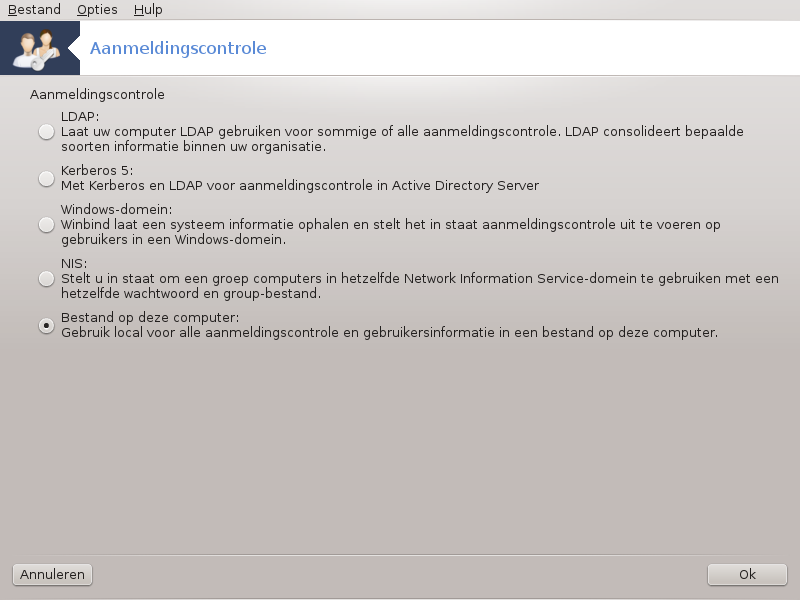
Deze tool[26] stelt u in staat de wijze waarop u als gebruiker van de machine of het netwerk herkend wordt, aan te passen.
Standaard is de informatie over uw authenticatie opgeslagen in een bestand op uw computer. Pas het alleen aan als uw netwerkbeheerder u daar om vraagt en er informatie over geeft.
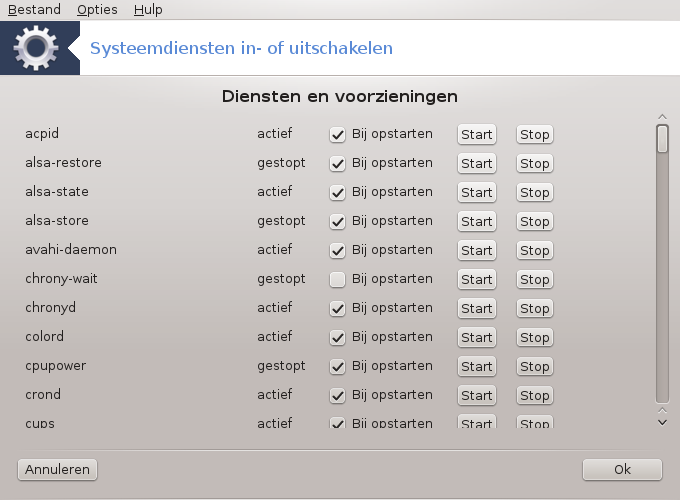
Deze pagina is nog ongeschreven door gebrek aan middelen. Als u denkt dat u de pagina kunt schrijven, contacteer dan a.u.b. het Documentatieteam. Bij voorbaat dank.
U kunt deze tool op de commandoregel starten, door als root drakxservices te typen.
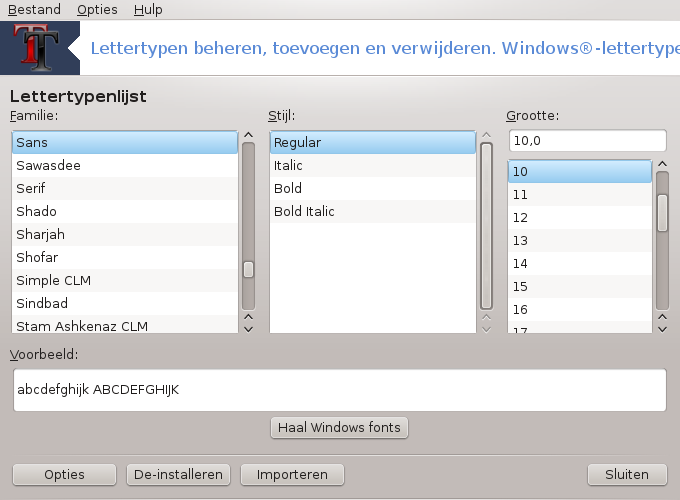
Deze tool[27] bevindt zich in het Mageia-configuratiecentrum in het Systeem-tabblad. Het laat u de op de computer beschikbare lettertypen beheren. Het hoofdscherm hierboven bevat:
de namen, stijlen en groottes van de geïnstalleerde lettertypen.
een voorbeeld van het geselecteerde lettertype.
een paar knoppen die hier later uitgelegd worden.
Haal Windows fonts:
Deze knop voegt automatisch de fonts toe die op de Windows-partitie gevonden worden. Daartoe dient u Microsoft Windows geïnstalleerd te hebben.
Opties:
Hier kunt u kiezen voor welke programma's en apparaten (vooral printers) de lettertypen beschikbaar moeten zijn.
De-installeren:
Deze knop is om geïnstalleerde lettertypen te deïnstalleren en mogelijk een pietsje ruimte te winnen. Ga hier voorzichtig mee om, omdat het ernstige gevolgen kan hebben voor documenten die ze gebruiken.
Importeren:
Laat u lettertypen toevoegen van een derde partij (cd, internet, ...). De ondersteunde formaten zijn ttf, pfa, pfb, pcf, pfm en gsf. Klik op de knop Importeren en dan op Toevoegen, u krijgt een bestandsbeheerscherma waarin u de te installeren lettertypen kunt kiezen. Klik op Ok als u klaar bent. Ze worden geïnstalleerd in /usr/share/fonts/ .
Als de vers geïnstalleerde lettertypen niet in het Drakfontscherm te zien zijn, sluit het dan en open het weer om de aanpassingen zichtbaar te maken.
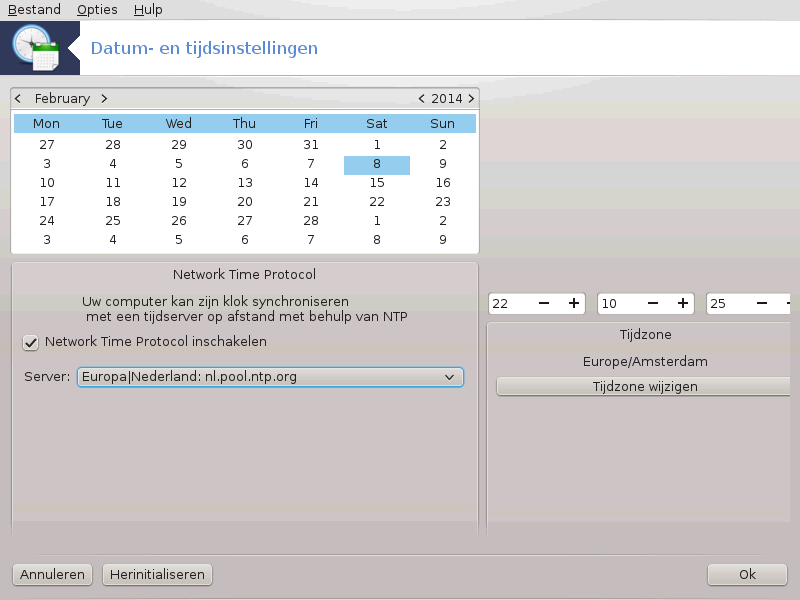
Deze tool[28] bevindt zich in het Systeem-tabblad in het Mageia-configuratiecentrum, met de naam "Datum- en tijdsinstellingen". In enkele werkomgevingen kan het ook gestart worden door rechtsklikken op de taakbalkklok, kies 'Datum en tijd aanpassen'.
Het is een zeer eenvoudige tool
Links bovenaan is de kalender. Hierboven in de schermafbeelding is de datum 8 (in het blauw) februari (linksboven) 2014 (rechtsboven) en het is een zaterdag. Kies maand (of jaar) door op het pijltje links of recht van februari (of 2014) te klikken. Kies de dag door op zijn nummer te klikken.
Linksonder is de Network Time Protocol synchronisatie. De klok loopt altijd gelijk, als hij met een NTP-server gesynchroniseerd wordt. Vink Network Time Protocol inschakelen aan en kies de dichtstbijzijnde server.
Rechts ziet u de klok. Het is zinloos deze gelijk te zetten als NTP ingeschakeld is. De drie vakken laten uren, minuten en secondes zien (22, 10 en 25 in de afbeelding). Gebruik de kleine pijltjes om uw klok gelijk te zetten. De opmaak kan hier niet gewijzigd worden, zie daarvoor uw werkomgevingsinstellingen.
Zorg dat uw tijdzone correct is, door zonodig op de knop te klikken en de dichtstbijzijnde stad in uw land en zone te kiezen.
Opmerking
Ook al kunt u hier geen opmaak kiezen voor datum en tijd, zoals deze in uw werkomgeving getoond worden zal in overeenstemming zijn met uw lokalisatie-instellingen.

Dit hulpprogramma[29] is te vinden in de sectie Systeem van het Mageia-configuratiecentrum (MCC) en gelabeld als "Beheer lokalisatie voor uw systeem". Het opent een venster waarin u uw taal kunt kiezen. De keuze is aangepast aan de talen die u heeft gekozen tijdens de installatie.
De knop maakt het mogelijk om compatibiliteit met oude codering (non UTF8) te activeren.
Het tweede scherm toont een lijst van landen op basis van de geselecteerde taal. De knop geeft toegang tot landen die niet in de lijst staan.
Na eventuele wijzigingen moet u uw sessie opnieuw op te starten.
In het Andere landen scherm kunt u ook kiezen voor een invoermethode (uit het drop-down menu aan de onderkant van de lijst). Invoermethodes staan toe dat gebruikers meertalige tekens kunnen invoeren (Chinees, Japans, Koreaans, etc).
Voor Aziaten en Afrikanen zal IBus als de standaard invoer methode worden ingesteld, hierdoor hoeven gebruikers dit niet handmatig te configureren.
Andere invoermethoden (SCIM, GCIN, HIME, enz.) bieden ook vergelijkbare functies en kunnen, indien niet beschikbaar in het drop-down menu, vanuit een ander deel in de Mageia-configuratiecentrum worden geïnstalleerd. Zie de paragraaf “Softwarebeheer (Software installeren en verwijderen)”.

Dit hulpprogramma [30] is te vinden in het tabblad Mageia-configuratiecentrum, onder het het label "Bekijk en doorzoek systeem logboek".
Voer eerst de belangrijkste woordenreeks die u wilt zoeken in het Passende veld en/of de belangrijkste tekst die u niet wenst te zien tussen de antwoorden in het veld, maar niet overeenkomen met. Selecteer vervolgens het bestand(en) om in te zoeken in het Kies Bestand veld. Het is ook mogelijk om de zoekopdracht te beperken tot één dag. Dit selecteert u in de Agenda, door met behulp van de pijltjes aan weerszijden van de maand en het jaar, vink vervolgens "" aan. Tot slot, klikt u op de knop om de resultaten in het venster met de naam Inhoud van het bestand te zien. Het is mogelijk om de resultaten in de TXT-indeling op te slaan door te klikken op de Opslaan knop.
Opmerking
Het herbergt de logs van de Mageia configuratietools zoals de hulpprogramma's in het Mageia-configuratiecentrum. Deze logs worden elke keer dat een configuratie wordt gewijzigd bijgewerkt.
controleert elk uur automatisch de belasting van het systeem en de diensten, en indien nodig stuurt een e-mail naar het geconfigureerde adres.
Om dit hulpprogramma te configureren klikt u op de knop E-mail Waarschuwing en vervolgens, in het volgende scherm op de keuzelijst knop . Hier worden alle actieve diensten weergegeven en kunt u kiezen welke u wilt bekijken. (Zie schermafdruk hierboven).
De volgende diensten kunnen worden bekeken :
Webmin-dienst
Postfix e-mailserver
FTP-server
Apache World Wide Web-server
SSH-server
Samba-server
Xinetd-dienst
BIND Domeinnaam opzoeken

In het volgende scherm selecteert u de Belasting waarde die u onaanvaardbaar acht. De belasting bepaalt de vraag naar een proces, een hoge belasting vertraagt het systeem en een zeer hoge belasting kan erop wijzen dat een proces uit de hand loopt. De standaardwaarde is 3. Wij raden aan om de belasting waarde tot 3 keer het aantal processoren in te stellen (dus voor een quad core processor betekent dit maximaal 4x3=12).
In het laatste scherm, voert u het E-mailadres van de persoon die gewaarschuwd dient te worden in en de E-mail server die u wilt gebruiken (lokaal of op het internet).
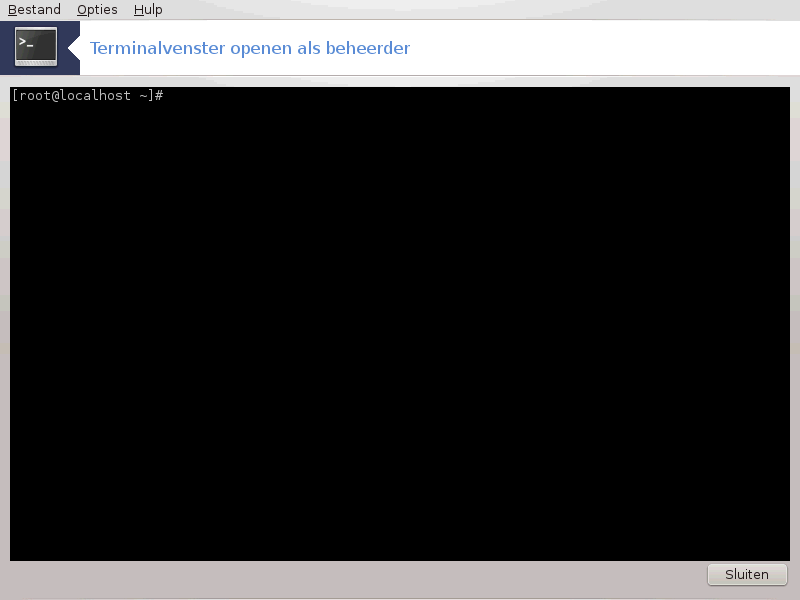
Deze tool[31] start een konsole als root. We denken dat u niet meer informatie nodig heeft.
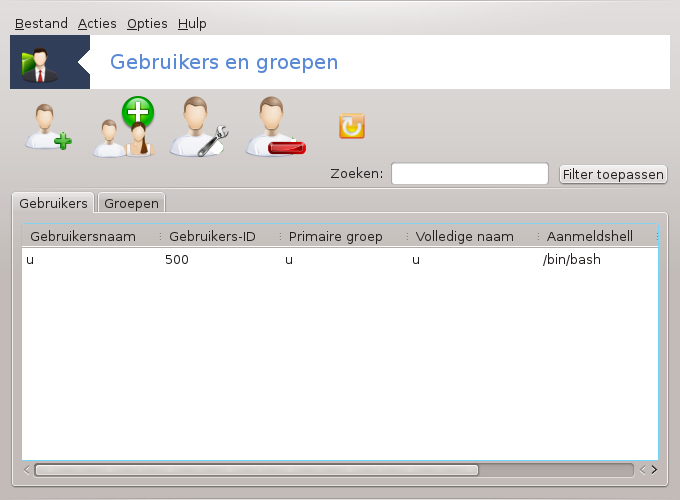
Deze tool[32] bevindt zich in het Mageia-configuratiecentrum, in het Systeem-tabblad, en heet "Gebruikers op het systeem beheren"
Met deze tool kunt u de gebruikers en de groepen beheren, d.w.z. een groep of gebruiker toevoegen of verwijderen en gebruiker- en groepinstellingen aanpassen (ID, shell, ...)
Als userdrake gestart is, ziet u alle bestaande gebruikers in het -tabblad, en alle groepen in het tabblad. Beide tabbladen werken op dezelfde manier.
Met deze knop opent u een nieuw scherm, met nog lege velden:
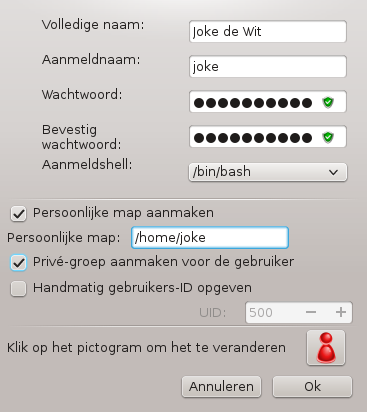
Het veld Volledige naam is bedoeld voor de voor- en achternaam, maar u kunt willekeurig wat invoeren en het zelfs leeg laten.
Aanmeldnaam dient wel ingevuld te worden.
Een Wachtwoord instellen wordt sterk aan-bevolen. Rechts ziet u een klein schild, als het rood is, is het wachtwoord zwak of te kort of lijkt het teveel op de aanmeldnaam. U kunt cijfers gebruiken, hoofd- of kleine letters, interpunctietekens enz. Het schildje zal oranje worden en dan groen naarmate het wachtwoord sterker wordt.
Het Bevestig wachwoord-veld is een extra controle om zeker te zijn dat u uw wachtwoord correct invoerde.
Aanmeldshell is een uitvouwlijst waarin u de shell kunt wijzigen voor de gebruiker die u toevoegt. De opties zijn Bash, Dash en Sh.
Privé-groep aanmaken voor de gebruiker zal, indien aangevinkt, automatisch een groep aanmaken met dezelfde naam en de nieuwe gebruiker als enig lid (dit kan gewijzigd worden).
De andere opties wijzen zichzelf. De nieuwe gebruiker wordt aangemaakt zodra u op klikt.
2 Groep toevoegen
U dient enkel de naam van de nieuw groep in te voeren en, zonodig, de groeps-ID.
3 Bewerken (van een geselecteerde gebruiker)
: Hier kunt u de gegevens, behalve de ID, van de gebruiker wijzigen.
Account-informatie:

De eerste optie dient om een vervaldatum voor het account in te stellen. Na deze datum is inloggen onmogelijk. Dit is zinvol voor tijdelijke accounts.
De tweede optie dient om het account te blokkeren, inloggen is onmogelijk zolang het account op slot zit.
Het pictogram kan ook gewijzigd worden.
Wachtwoord-informatie: Hier kunt u een vervaltermijn voor het wachtwoord installen, dat dwingt de gebruiker het wachtwoord periodiek te wijzigen.
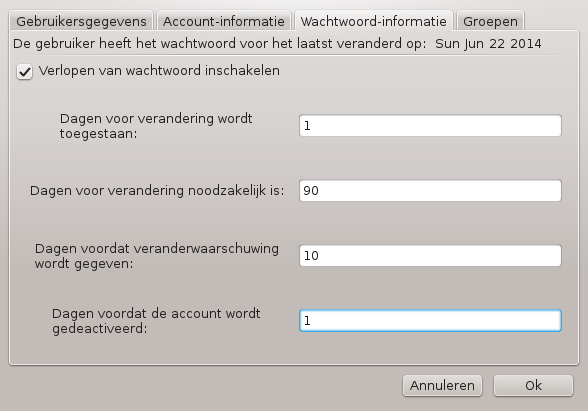
Groepen: Hier kunt u de groepen kiezen waar de gebruiker lid van moet zijn.
Opmerking
Als u een gebruikersaccount aanpast dat ingelogd is, zullen de aanpassingen pas van kracht zijn als opnieuw ingelogd wordt.
4 Bewerken (met geselecteerde groep)
Groepsgegevens: Hier kunt u de naam van de groep wijzigen.
Gebruikers groeperen: Hier kunt u kiezen welke gebruikers lid moeten zijn van de groep
5 Verwijderen
Selecteer een gebruiker of groep en verwijder deze door op Verwijderen te klikken. Bij een gebruiker volgt de vraag of de persoonlijke map en de mailbox ook verwijderd moeten worden. Als de gebruiker een privé-groep had, wordt deze ook verwijderd.
Waarschuwing
Het is mogelijk een groep te verwijderen die niet leeg is.
6 Verversen
De gebruikersdatabase kan ook buiten Userdrake gewijzigd worden. Klik op dit pictogram om de gegevens te vernieuwen.
7 Gastaccount
gast is een speciaal account. Het is bedoeld om iemand volledig beveiligde tijdelijke toegang tot het systeem te geven. De inlognaam is xguest, er is geen wachtwoord en het is onmogelijk om met dit account aanpassingen in het systeem door te voeren. U kunt dit account toevoegen en weer verwijderen door in het menu respectievelijk te kiezen.
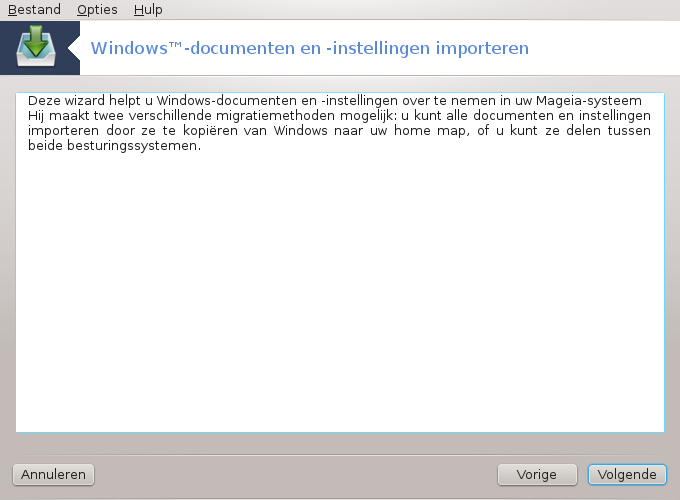
Deze tool[33] bevindt zich in het Mageia-configuratiecentrum, in het Systeem-tabblad, en heet Windows™-documenten en -instellingen importeren
Met behulp van deze tool kan een beheerder gebruikersdocumenten en -instellingen importeren van een Windows® 2000, Windows® XP or Windows® Vista™ installatie op dezelfde computer als de Mageia-installatie.
Waarschuwing
Let wel: transfugdrake voert alle veranderingen onmiddellijk door nadat op geklikt wordt.
Na het starten van transfugdrake ziet u op de eerste pagina van de wizard wat uitleg over het gereedschap en de invoer opties.
Zodra u de instructies heeft gelezen en begrepen, druk dan knop de . Dit moet een detectie van de Windows® installatie uitvoeren.
Wanneer de detectie stap is voltooid, wordt er een pagina getoond die u in staat stelt om gebruikersaccounts in Windows® en Mageia te kiezen voor de invoer procedure. Het is mogelijk om andere gebruikersaccount in plaats van uw eigen te kiezen.

Opmerking
Houdt er rekening mee dat migratie-assistent (de back-end van transfugdrake) bepaalde beperkingen heeft waardoor Windows® gebruikersaccount namen met speciale symbolen verkeerd kunnen worden weergegeven.
Opmerking
Migratie kan enige tijd duren, dit is afhankelijk van de grootte van de document mappen.
Waarschuwing
Sommige Windows®-programma's (vooral stuurprogramma's) kunnen gebruikersaccounts voor verschillende doeleinden creëren. Bijvoorbeeld, stuurprogramma's van Nvidia worden in Windows® bijgewerkt door middel van UpdatusUser. Gebruik alstublieft niet zulke gebruikersaccounts voor invoer doeleinden.
Wanneer u klaar bent met het selecteren van gebruikersaccounts druk dan de knop . Op de volgende pagina kunt u een methode kiezen om documenten te importeren:

Transfugdrake is ontworpen om Windows® gegevens van Mijn documenten, Mijn Muziek en Mijn Afbeeldingen mappen te importeren. Het is mogelijk om de invoer over te slaan door het selecteren van het juiste object in dit venster.
Wanneer u klaar bent met het kiezen van een invoer methode voor documenten druk dan de knop . Op de volgende pagina kunt u een methode selecteren om bladwijzers te importeren:

Transfugdrake kan zowel Internet Explorer als Mozilla Firefox bladwijzers importeren en omzetten naar bladwijzers die gebruikt kunnen worden in Mageia's Mozilla Firefox bijvoorbeeld.
Kies de gewenste invoer optie en druk op de knop .
Op de volgende pagina kunt u een achtergrond voor het bureaublad importeren:

Kies de gewenste optie en druk op de knop .
De laatste pagina van de wizard toont enkele felicitatie berichten. Druk op de knop .

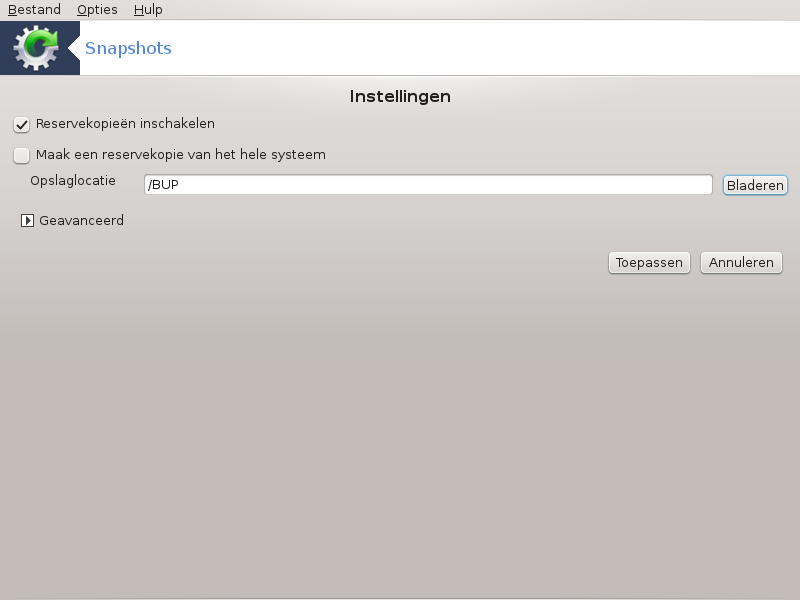
Deze tool[34] vindt u in het Mageia-configuratiecentrum, in het "Systeem"-tabblad, in het segment Beheerprogramma's.
Wanneer u dit hulpprogramma in MCC voor de eerste keer start, zult u een bericht over het installeren van draksnapshot zien. Klik op om verder te gaan. Draksnapshot en andere pakketten die nodig zijn worden hierdoor geïnstalleerd.
Klik nogmaals op Snapshots, u zult nu het Instellingen scherm zien. Kruis Backups Inschakelen aan en, als u het gehele systeem wilt back-upen, kruist u Backup het gehele systeem aan.
Als u alleen een back-up wilt maken van een deel van uw mappen, kies dan voor Geavanceerd. U zal een klein pop-up scherm te zien krijgen. Gebruik de knoppen en naast de Back-up lijst om mappen en bestanden waarvan u geen back-up wilt maken uit te sluiten en degene waarvan u wel een back-up wilt maken toe te voegen. Gebruik dezelfde knoppen naast de lijst Uitsluiten om deelmappen en/of bestanden van de gekozen mappen, die niet moet worden opgenomen in de back-up, te verwijderen. Klik op als u klaar bent.
Geef nu het pad naar waar een back-up te maken, of kies de knop om het juiste pad te kiezen. Elke usb-sleutel of externe HD die gekoppeld is aan de pc kan gevonden worden in /run/media/uw_gebruikersnaam/.
Klik op om een foto te maken.
[26] U kunt deze tool op de commandoregel starten, door als root drakauth te typen.
[27] U kunt deze tool op de commandoregel starten, door als root drakfont te typen.
[28] U kunt deze tool op de commandoregel starten, door als root drakclock te typen.
[29] U kunt deze tool ook vanaf de commandoregel starten, door localedrake te typen als root.
[30] U kunt deze tool op de commandoregel starten, door als root logdrake te typen.
[31] U kunt deze tool op de commandoregel starten, door als root drakconsole te typen.
[32] U kunt deze tool op de commandoregel starten, door als root userdrake te typen.
[33] U kunt deze tool op de commandoregel starten, door als root transfugdrake te typen.
[34] U kunt deze tool op de commandoregel starten, door als root draksnapshot-config te typen.


