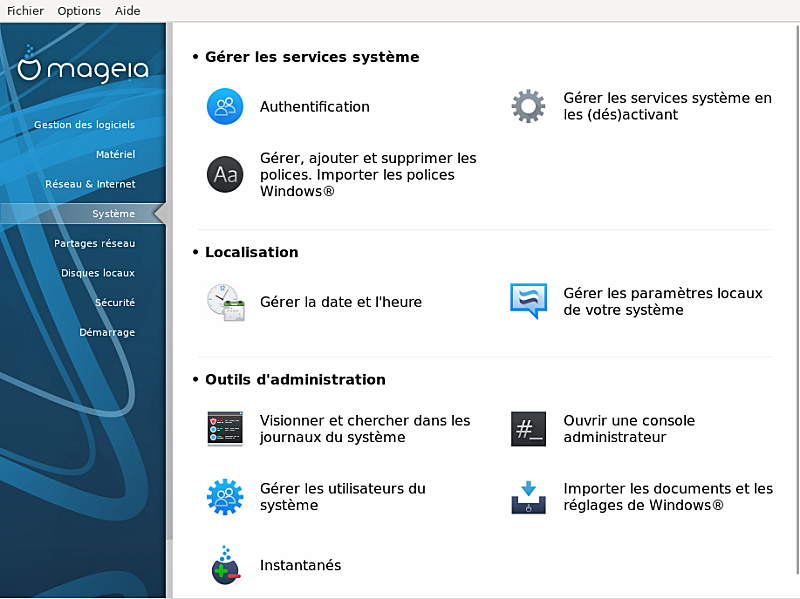
Il est possible de choisir dans cet écran entre plusieurs outils système et administration. Cliquer sur un lien ci-dessous pour en savoir plus.
Outils d'administration
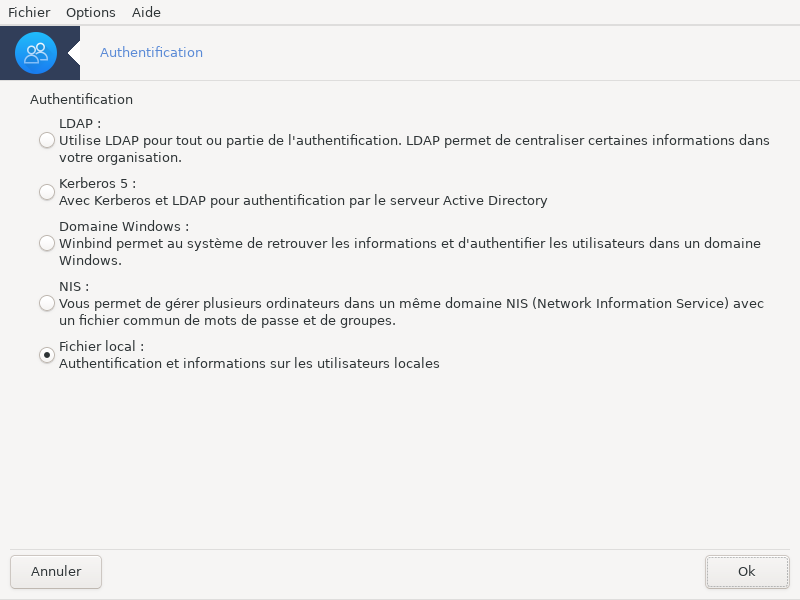
Cet outil [26] donne la possibilité de modifier la manière dont on est reconnu comme utilisateur sur la machine ou sur le réseau.
Par défaut, les informations concernant l'authentification sont stockées dans un fichier sur l'ordinateur. Ne le modifier que si l'administrateur système invite à le faire et donne les informations nécessaires à ce sujet.
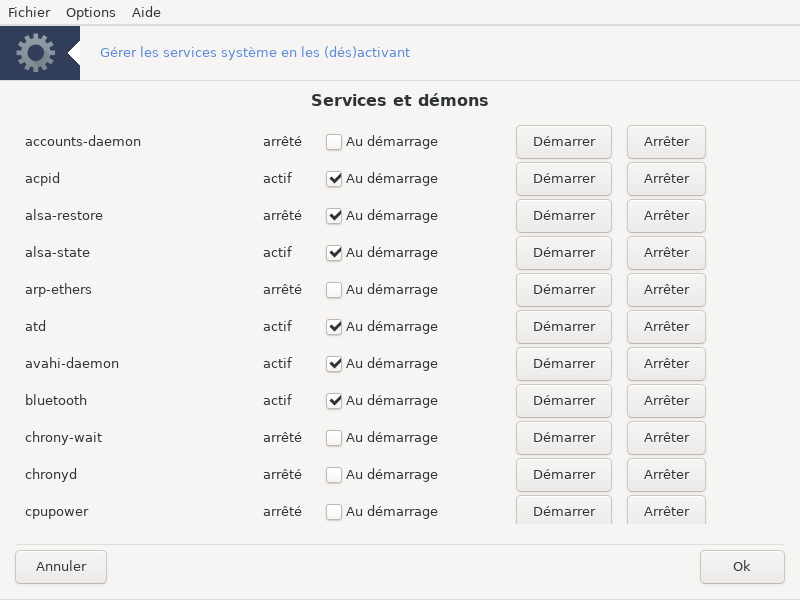 |
Cette page n'a pas été écrite faute de ressources. Si vous pensez pouvoir écrire cette aide, vous pouvez prendre contact avec l'équipe de documentation ou bien laisser un message sur le forum MLO.
Il est possible de démarrer cet outil depuis la ligne de commande, en tapant drakxservices sous root.
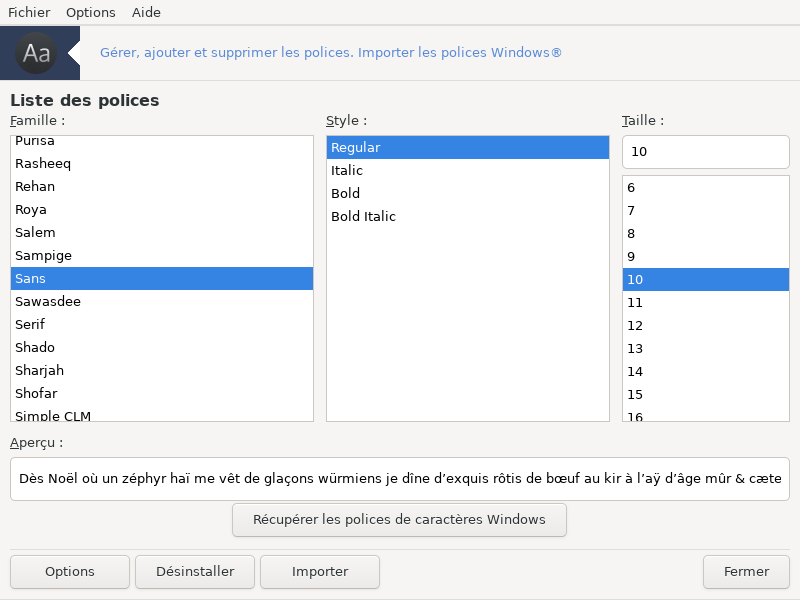
Cet outil [27] se trouve dans le Centre de Contrôle de Mageia sous l'onglet Système. Il permet de gérer les polices disponibles sur l'ordinateur. L'écran principal, ci-dessus, présente :
Les nom, style et taille des polices installées.
Un aperçu des polices sélectionnées.
Des boutons explicités ci-après.
Récupérer les polices de caractères Windows :
Ce bouton ajoute automatiquement les polices trouvées dans la partition Windows. Il faut que Windows soit installé.
Options :
Il permet de spécifier les applications ou périphériques (des imprimantes principalement) aptes à utiliser les polices.
Désinstaller :
Ce bouton permet de retirer des polices installées et donc de récupérer un peu de place. Faire attention en retirant des polices, car cela peut avoir de sérieuses conséquences pour les documents qui les utilisent.
Importer :
Permet d'ajouter des polices en provenance d'autres sources (CD, internet, ...). Les formats supportés sont ttf, pfa, pfb, pcf, pfm and gsf. Cliquer sur le bouton Importer puis sur Ajouter, un gestionnaire de fichiers s'affiche pour y sélectionner les polices à installer. Cliquer sur Installer quand la sélection est prête. Les polices sont installées dans le dossier /usr/share/fonts.
Si les polices nouvellement installées (ou retirées) n'apparaissent pas dans l'écran principal de Drakfont, le fermer et le ré-ouvrir pour voir les modifications.
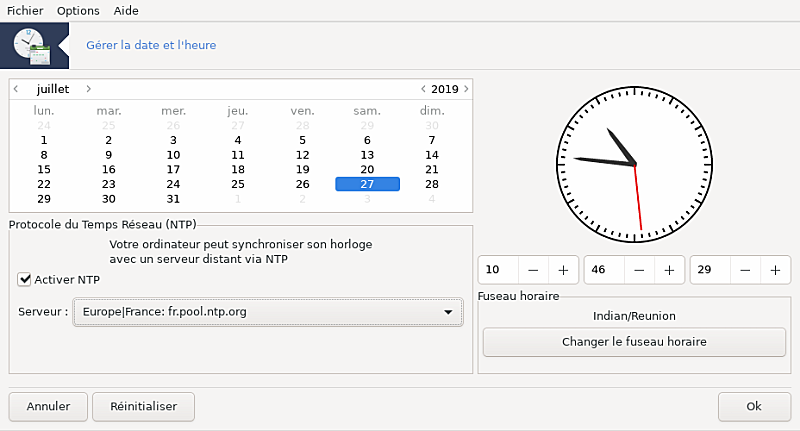
Cet outil [28] se trouve dans l'onglet "Système" du Centre de Contrôle de Mageia, sous le nom Gérer la date et l'heure. Dans certains bureaux, il est aussi disponible par un clic droit sur l'horloge dans la zone de notification puis cliquer sur "Régler la date et l'heure...".
C'est un outil très simple.
En haut à gauche, il y a le calendrier. Sur la copie d'écran ci-dessus, la date indiquée est Septembre (en haut à gauche), le 2 (en bleu) de l'année 2012 (en haut à droite), et c'est un dimanche. Sélectionner le mois (ou l'année) en cliquant sur la petite flèche de chaque côté de Septembre (ou de 2012). Sélectionner le jour en cliquant sur son numéro.
En bas à gauche se trouve la synchronisation avec le Protocole du temps réseau (Network Time Protocol, NTP). C'est la possibilité d'avoir une horloge toujours à l'heure en la synchronisant avec un serveur. Cocher la case Activer NTP et choisir le plus proche serveur.
Sur la partie droite se trouve l'horloge. Il est inutile de la mettre à l'heure si le NTP est en service. Trois cases affichent les heures, minutes et secondes (19, 29 et 56 sur la copie d'écran). Utiliser les petites flèches pour régler l'heure. Il est impossible de changer le format d'affichage ici, pour cela utiliser les outils de configuration du bureau.
Enfin, en bas à droite, sélectionner votre fuseau horaire en cliquant sur le bouton et désigner dans la liste la ville la plus proche.
Note
Même s'il n'est pas possible de choisir le format d'affichage de la date ou de l'heure avec cet outil, elles seront néanmoins affichées sur le bureau conformément à la configuration de la localisation.
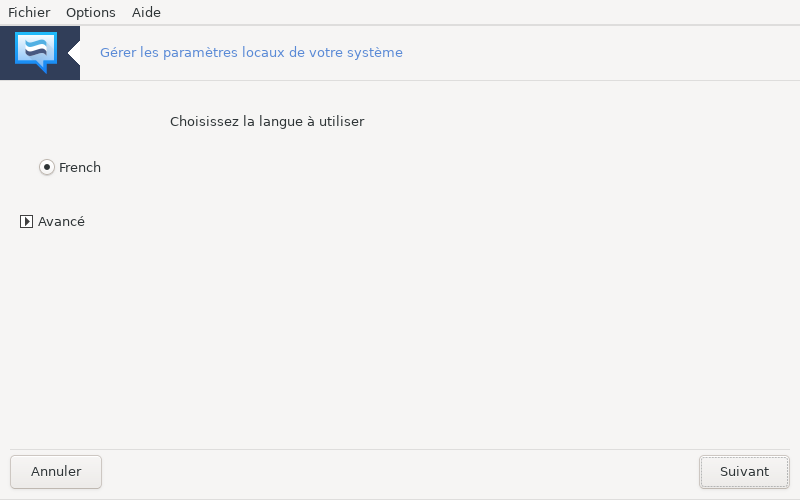
Cet outil [29] se trouve sous l'onglet "Système" du Centre de Contrôle de Mageia (MCC) sous l'appellation "Gérer les paramètres locaux de votre système". Il s'ouvre dans une fenêtre où l'on peut choisir sa langue. Le choix est fonction des langues choisies pendant l'installation.
Le bouton permet d'activer la compatibilité avec l'encodage ancien (non UTF-8).
La deuxième fenêtre présente une liste de pays utilisant la langue précédemment sélectionnée. Le bouton permet de choisir un pays non listé.
Vous devez redémarrer la session après toute modification.
Dans l'écran Autres pays il est possible de sélectionner la méthode d'entrée (menu déroulant en bas de la fenêtre). Elle concerne la saisie de caractères complexes et de symboles (chinois, japonais, coréen, sanskrit, etc.) avec un clavier occidental.
Pour la localisation asiatique ou africaine, IBus étant la méthode d'entrée configurée par défaut, il ne devrait pas y avoir besoin de la sélectionner manuellement.
D'autres méthodes d'entrée (SCIM, GCIN, HIME, etc.) fournissent des fonctionnalités similaires et peuvent, si elles ne sont pas proposées dans la liste déroulante, être installées avec un autre outil du Centre de contrôle de Mageia. Voir la section intitulée « Gestion des logiciels (Installer et désinstaller des logiciels) ».
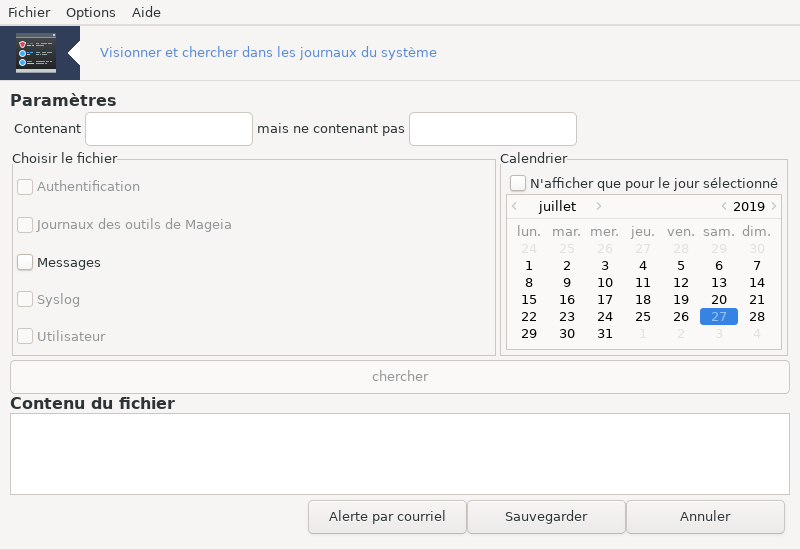
Cet outil [30] se trouve dans l'onglet "Système" du Centre de Contrôle de Mageia, sous le nom" Visionner et chercher dans les journaux du système".
Premièrement, entrer la chaîne de caractères recherchée dans le champ Contenant et/ou la chaîne de caractères que l'on ne souhaite pas retrouver parmi les réponses dans le champ mais ne contenant pas. Puis sélectionner le(s) fichier(s) dans lesquels rechercher dans le champ Choisir le fichier. En option, il est possible de limiter la recherche à un seul jour. Le sélectionner dans le Calendrier, en utilisant les petites flèches de chaque coté du mois et de l'année, et cocher "". Enfin, cliquer sur le bouton pour voir les résultats dans la fenêtre nommée Contenu du fichier. Il est possible d'enregistrer les résultats au format .txt en cliquant sur le bouton Sauvegarder.
Note
Les contiennent les journaux des outils de configuration de Mageia tels que les outils du Centre de Contrôle de Mageia. Ces journaux sont mis à jour à chaque fois qu'une configuration est modifiée.
vérifie automatiquement la charge du système et les services toutes les heures et si nécessaire envoie un courrier électronique à l'adresse indiquée.
Pour configurer cet outil, cliquer sur le bouton Alerte par courriel, puis dans l'écran suivant, sur le bouton déroulant . Ici sont affichés tous les services en cours de fonctionnement et vous pouvez choisir ceux qui sont à surveiller (voir copie d'écran ci-dessous).
Les services suivants peuvent être surveillés :
Service Webmin
Serveur de courrier Postfix
Serveur FTP
Serveur World Wide Web Apache
Serveur SSH
Serveur Samba
Services Xinetd
Résolveur de noms de domaine BIND
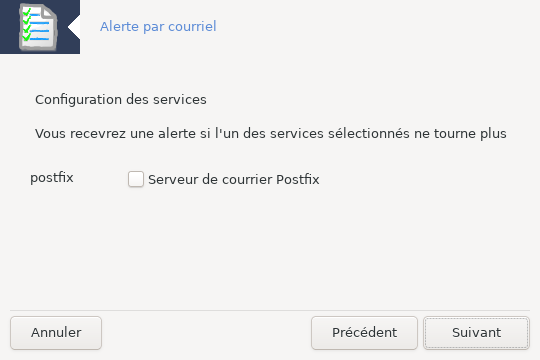
Dans l'écran suivant, sélectionner la valeur de la Charge considérée inacceptable. La charge représente la demande à un processus, une charge élevée ralentit le système et une charge très élevée peut indiquer qu'un processus est devenu incontrôlable. La valeur par défaut est 3. Il est recommandé de mettre la valeur de la charge à 3 fois le nombre de processeurs.
Dans le dernier écran, entrer l'Adresse de courriel de la personne à prévenir et le Serveur de courriel à utiliser (local ou sur Internet).
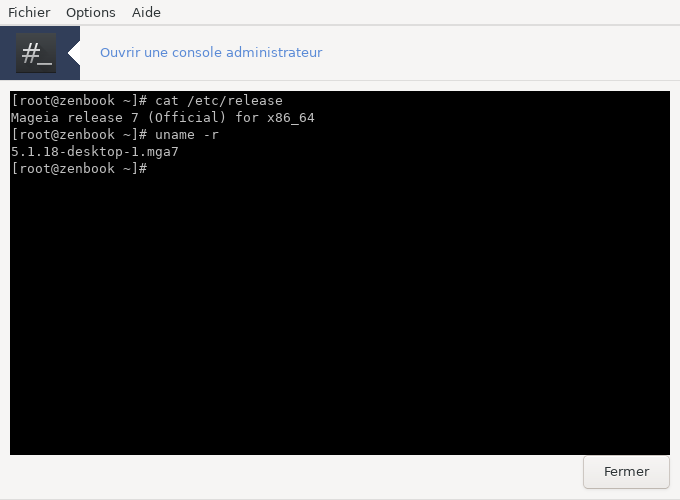
Cet outil [31] vous donne accès à une console avec directement les droits root. Nous ne pensons pas que vous ayez besoin de plus d'informations à ce sujet.
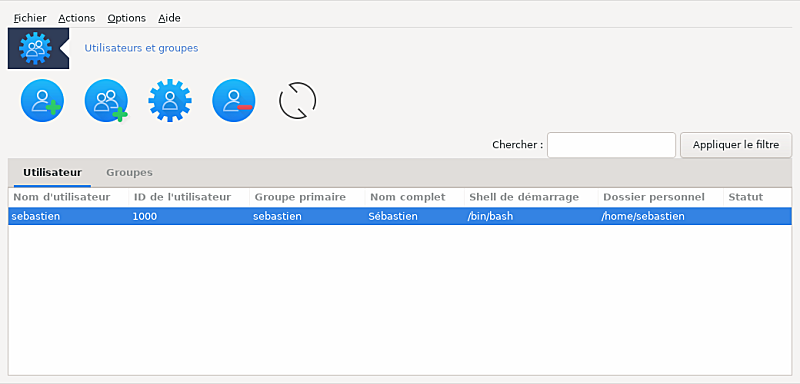
Cet outil [32] se trouve dans l'onglet Système du Centre de Contrôle de Mageia sous l'appellation "Gérer les utilisateurs du système".
Il permet à l'administrateur de gérer les utilisateurs et les groupes, c'est-à-dire d'ajouter, de supprimer un utilisateur ou un groupe et de modifier la configuration d'un utilisateur ou d'un groupe (ID, shell, ...)
Quand userdrake est ouvert, tous les utilisateurs existants sur le système sont listés dans l'onglet , et tous les groupes dans l'onglet . Les deux onglets fonctionnent de la même manière.
Ce bouton ouvre une nouvelle fenêtre dont tous les champs sont vides :
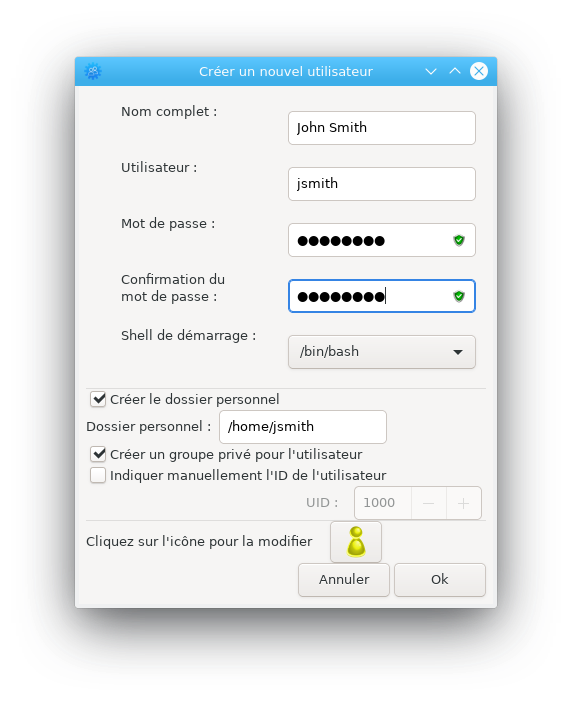
Le champ Nom complet est destiné à recevoir le nom de famille et le prénom, mais il est possible d'écrire ce que l'on veut, ou ne rien écrire.
Utilisateur est le seul champ obligatoire.
Définir un Mot de passe est fortement recommandé. Il y a un petit écusson sur la droite, s'il est rouge, cela signifie que le mot de passe est faible, trop court ou trop proche du nom de connexion. Il est recommandé d'utiliser des chiffres, des caractères minuscules et majuscules, des éléments de ponctuation, etc. L'écusson deviendra orange puis vert avec l'amélioration de la solidité du mot de passe.
Le champ Confirmation du mot de passe est là pour s'assurer que ce qui est entré correspond bien à ce qui est souhaité.
Shell de démarrage est une liste déroulante qui permet de choisir le shell employé par l'utilisateur en cours d'ajout. Les possibilités sont Bash, Dash et Sh.
Si Créer un groupe privé pour l'utilisateur, est coché, un groupe du même nom que l'utilisateur sera automatiquement créé et le nouvel utilisateur en sera le seul membre (cela peut être modifié).
Les autres options sont évidentes. Le nouvel utilisateur est créé aussitôt après le clic sur le bouton .
2 Ajouter un groupe
Il suffit d'entrer le nom du nouveau groupe et si nécessaire, l'ID spécifique du groupe.
3 Editer (un utilisateur sélectionné)
: permet de modifier toutes les données entrées à la création de l'utilisateur (l'ID ne peut pas être changée).
Informations sur le compte :
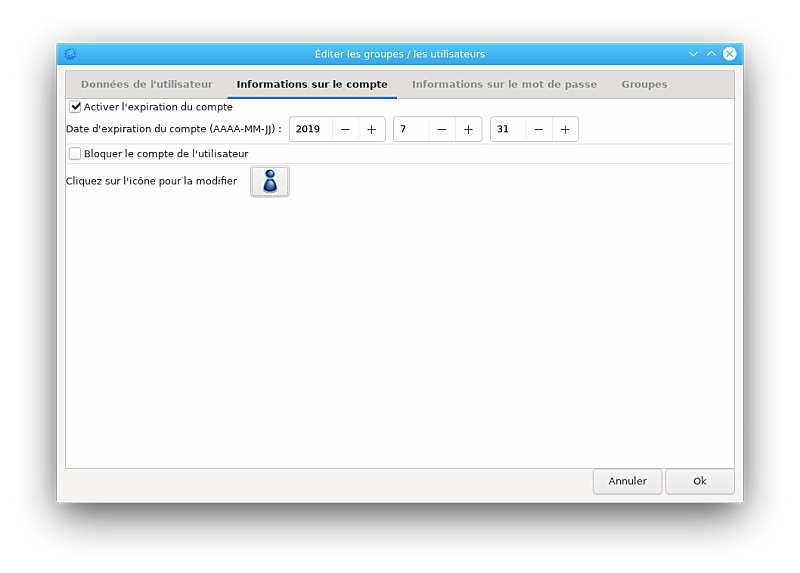
La première option concerne la date d'expiration du compte. La connexion est impossible après cette date. Cela est utile pour les comptes temporaires.
La deuxième option concerne le verrouillage du compte, la connexion est impossible tant que le compte est verrouillé.
Il est aussi possible de changer l'icône.
Informations sur le mot de passe : permet de d'attribuer une date d'expiration au mot de passe, cela oblige l'utilisateur à modifier son mot de passe périodiquement.
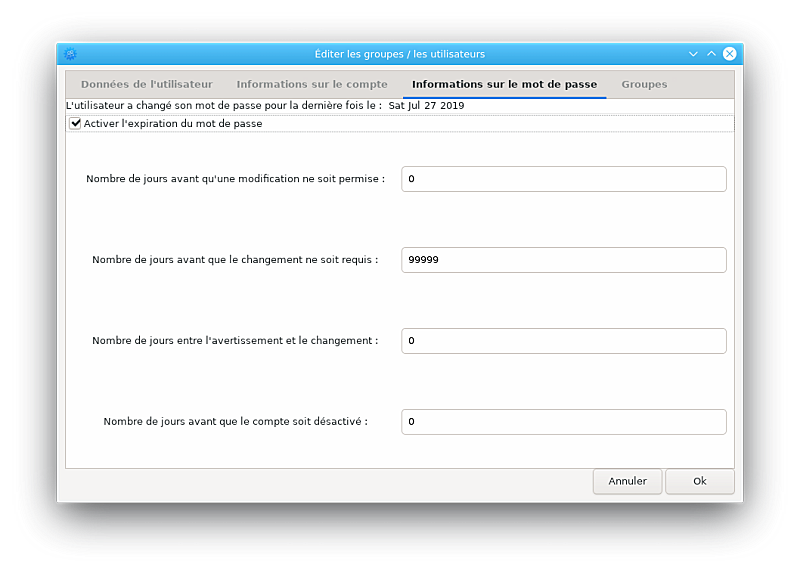
Groupe : il est possible ici de sélectionner les groupes dont l'utilisateur est membre.
Note
Si vous modifiez le compte d'un utilisateur connecté, les modifications ne seront prises en compte qu'après sa prochaine connexion.
4 Modifier (un groupe sélectionné)
Données du groupe : permet de modifier le nom du groupe.
Utilisateurs du groupe : sélectionner ici les utilisateurs membres du groupe.
5 Supprimer
Sélectionner un utilisateur ou un groupe et cliquer sur Supprimer pour l'enlever. Dans le cas d'un utilisateur, une fenêtre s'ouvre pour demander s'il faut aussi supprimer son dossier personnel et sa boîte aux lettres. Si un groupe privé a été créé, il sera aussi supprimé.
Avertissement
Il est possible de supprimer un groupe qui n'est pas vide.
6 Rafraîchir
La base de données des utilisateurs peut être modifiée en dehors de Userdrake. Cliquer sur cette icône pour rafraîchir l'affichage.
7 Compte invité
Le compte invité est spécial. Il est destiné à fournir un compte provisoire à quelqu'un en toute sécurité. Le nom de connexion est xguest, sans mot de passe, il est impossible de modifier le système depuis ce compte. Les dossiers personnels sont effacés à la fin de la session. Ce compte est disponible par défaut. Pour le supprimer, cliquer dans le menu sur .
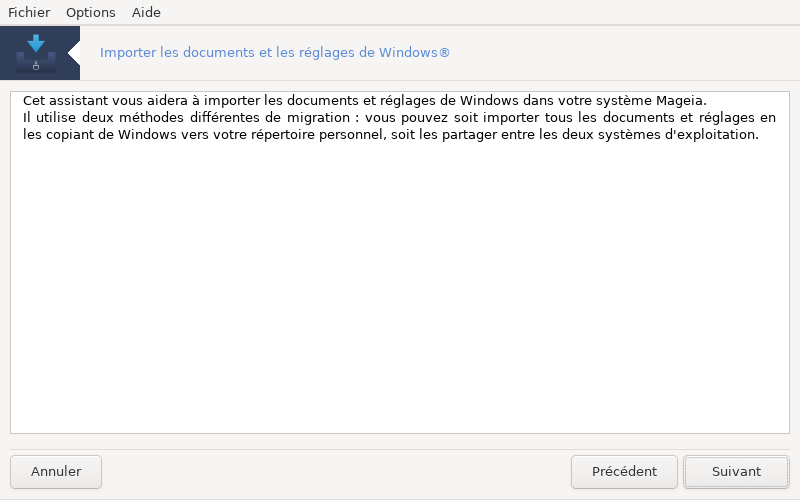
Cet outil[33] se trouve dans le Centre de Contôle de Mageia, dans l'onglet Système sous l'appellation Importer les documents et paramètres de Windows (TM)
Cet outil permet à un administrateur d'importer les documents et paramètres d'un utilisateur depuis une installation de Windows® 2000, Windows® XP ou Windows® Vista™ sur le même ordinateur que l'installation de Mageia.
Avertissement
Veuillez noter que toutes les modifications seront appliquées par transfugdrake immédiatement après le clic sur .
Après le lancement de transfugdrake, vous pourrez voir la première page de l'assistant avec des explications au sujet de l'outil et des options d'importation.
Dès que vous aurez lu et compris les instructions, appuyez sur le bouton . Cela va démarrer la détection de l'installation de Windows®.
A la fin de l'étape de détection, une page va apparaître pour vous permettre de sélectionner les comptes de Windows® et de Mageia pour procéder à l'importation. Il est possible de choisir d'autres comptes utilisateurs que les vôtres.
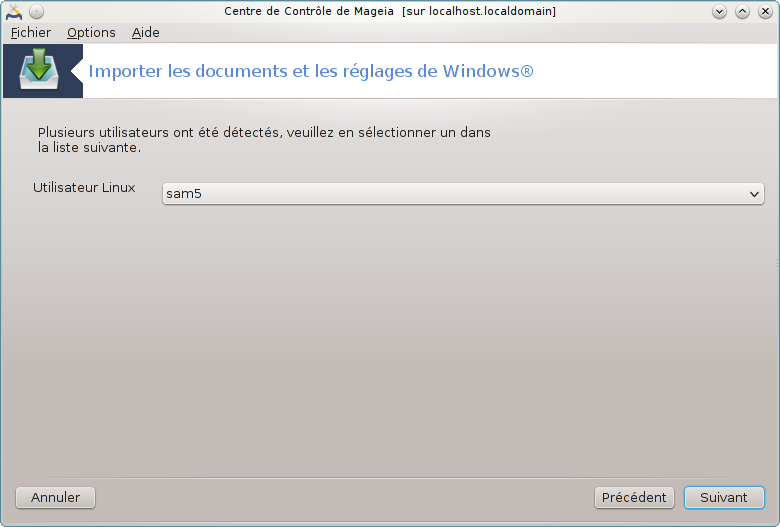
Note
Veuillez prendre en considération qu'en raison des limitations de migrate-assistant (le moteur de transfugdrake), les comptes utilisateurs de Windows® comportant des noms avec des symboles spéciaux risquent d'être affichés incorrectement.
Note
La migration peut prendre un peu de temps, suivant la taille des dossiers de documents.
Avertissement
Certaines applications Windows® (surtout les pilotes) peuvent créer des comptes utilisateurs à différentes fins. Par exemple les pilotes Nvidia pour Windows® sont mis à jour en utilisant UpdatusUser. Veuillez ne pas utiliser de tels comptes pour l'importation.
Une fois les comptes sélectionnés, appuyer sur le bouton Suivant. La page suivante concerne la sélection de la méthode d'importation des documents :
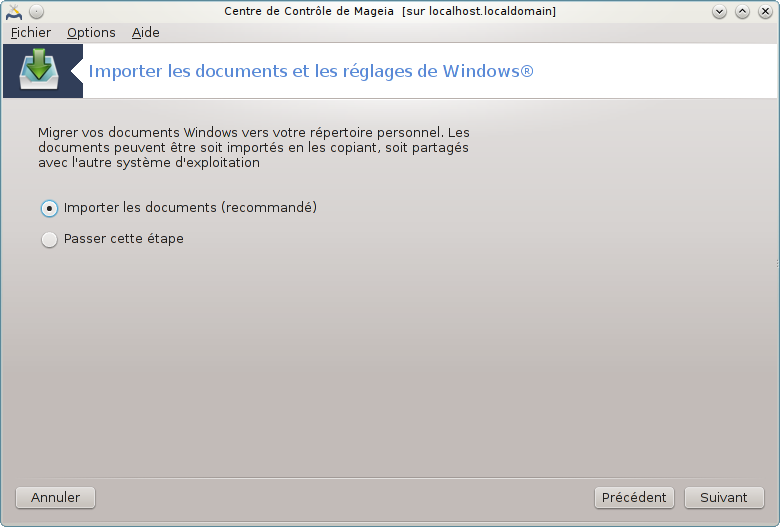
Transfugdrake est conçu pour importer les données Windows® des dossiers Mes Documents, Ma Musique et Mes Images. Il est possible de passer cette étape en cliquant le bouton approprié dans cette fenêtre.
Une fois la méthode d'importation des documents définie, appuyer sur le bouton Suivant. La page suivante concerne la sélection de la méthode d'importation des marque-pages :
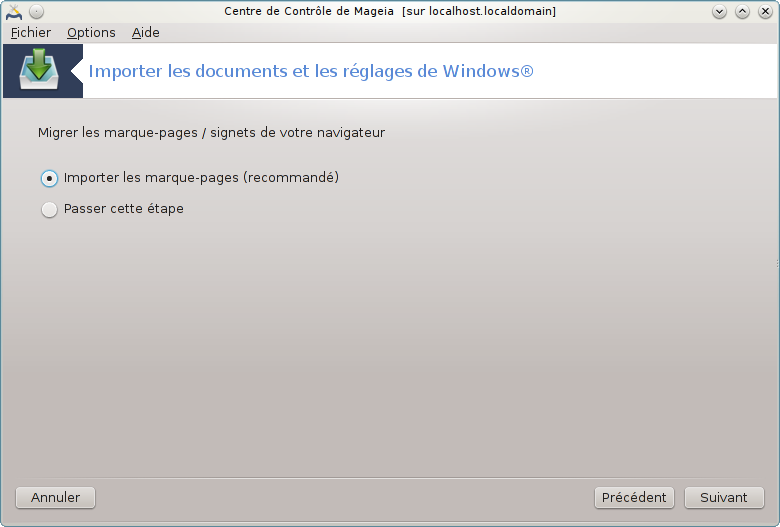
Transfugdrake peut importer les marque-pages deInternet Explorer et de Mozilla Firefox pour les ajouter aux marque-pages de Mozilla Firefox de Mageia
Choisir l'option d'importation préférée et appuyer sur le bouton .
La page suivante permet d'importer l'image de fond d'écran du bureau.
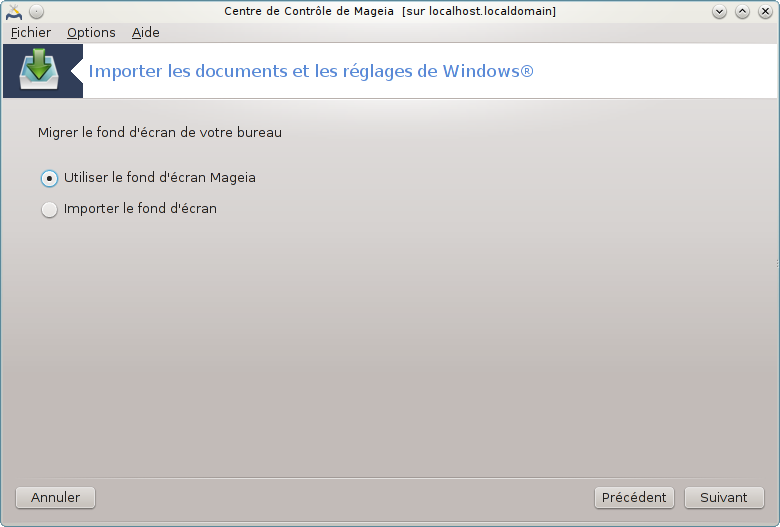
Choisir l'option d'importation préférée et appuyer sur le bouton .
La dernière page de l'assistant présente un message de félicitations, appuyer sur le bouton .
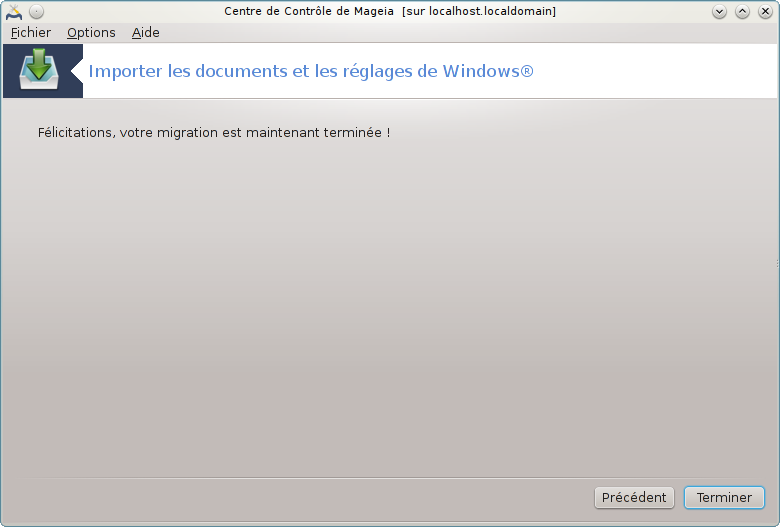
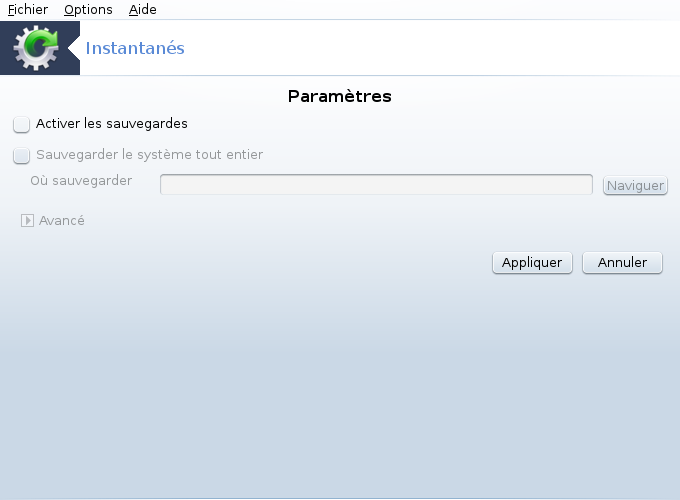
Cet outil [34] se trouve dans l'onglet Système du Centre de Contrôle de Mageia, dans la section Outils d'administration et sous le nom Instantanés.
Lorsque vous démarrez cet outil pour la première fois dans le CCM, vous voyez un message proposant d'installer draksnapshot. Cliquer sur le bouton pour accepter. Draksnapshot et quelques autres paquetages nécessaires seront installés.
Cliquer de nouveau sur Instantanés, et vous arrivez sur l'écran Paramètres screen. Cocher Activer les sauvegardes et, si vous désirez sauvegarder tout le système, Sauvegarder le système entier.
Si vous désirez ne sauvegarder qu'une partie des répertoires, alors cliquer sur Avancé, un petit écran pop-up apparaît. Utiliser les boutons et auprès de la Liste des sauvegardes pour inclure ou exclure les répertoires et fichiers dans la sauvegarde. Utiliser les même boutons auprès de la Liste d'exclusions pour retirer des sous-répertoires et/ou des fichiers des répertoires sélectionnés, ils ne seront pas inclus dans la sauvegarde. Cliquer sur quand vous avez terminé.
Maintenant indiquer le chemin vers Où sauvegarder, ou bien choisir le bouton pour sélectionner un chemin correct. Tous les clés USB ou disques externes montés, se trouvent dans /run/media/nom_utilisateur/.
Cliquer sur , pour lancer la sauvegarde.
[26] Il est possible de lancer cet outil depuis la ligne de commande en tapant sous root : drakauth.
[27] Il est possible de lancer cet outil depuis la ligne de commande en tapant sous root : drakfont .
[28] Il est possible de démarrer cet outil en ligne de commande sous root en tapant drakclock.
[29] Il est possible de démarrer cet outil en ligne de commande en tapant sous root : localedrake.
[30] Vous pouvez démarrer cet outil depuis la ligne de commande sous root en tapant : logdrake.
[31] Il est possible de démarrer cet outil depuis la ligne de commande en tapant sous root : drakconsole.
[32] Il est possible de démarrer cet outil depuis la ligne de commande en tapant sous root : userdrake.
[33] Il est possible de lancer cet outil depuis la ligne de commande en tapant sous root : transfugdrake
[34] Il est possible de démarrer cet outil depuis la ligne de commande en tapant sous root : draksnapshot-config.


