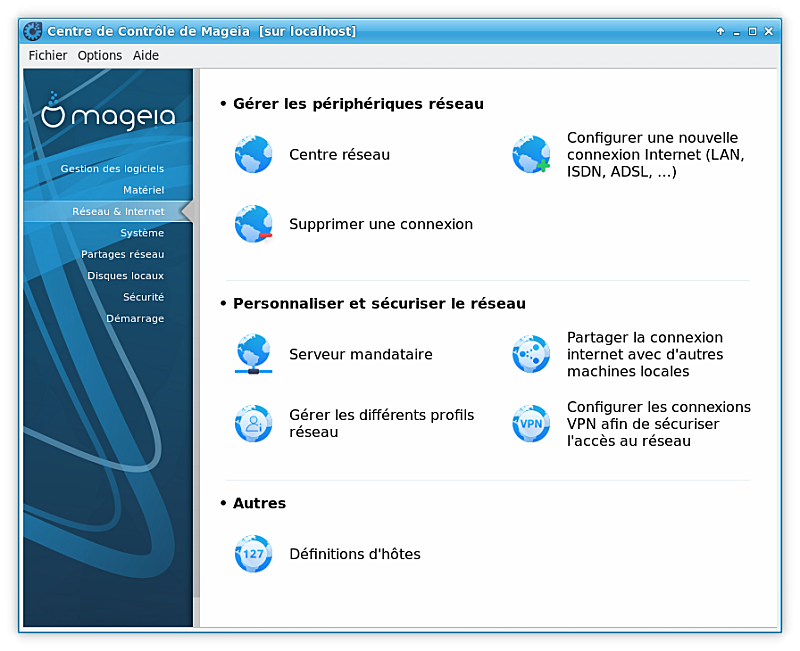
Il est possible de choisir dans cet écran entre plusieurs outils réseau. Cliquer sur un lien ci-dessous pour en savoir plus.
Personnaliser et sécuriser le réseau
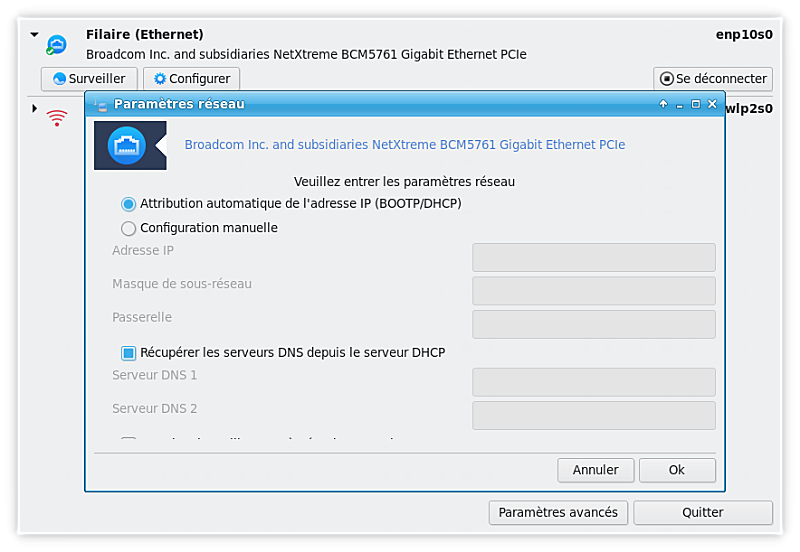
Cet outil [19] se trouve dans l'onglet Réseau & Internet du Centre de Contrôle de Mageia, sous l'appellation Centre réseau
Quand cet outil est lancé, une fenêtre s'ouvre et liste tous les réseaux configurés sur l'ordinateur, quelque soit leur nature (filaire, sans fil, satellite, etc.). Lorsque l'on clique sur l'un des réseaux, trois ou quatre boutons apparaissent, selon la nature du réseau, pour permettre soit de surveiller le réseau, de modifier les paramètres ou encore réaliser la connexion ou déconnexion. Cet outil n'a pas pour fonction de créer un réseau, pour cela voir Configurer une nouvelle connexion Internet (LAN, ISDN, ADSL, ...) dans le même onglet du CCM.
Dans la copie d'écran ci-dessous donnée en exemple, on y voit deux types de
réseaux. Le premier est de type filaire et non connecté, reconnaissable par
cette icône  (celle-ci si
connecté
(celle-ci si
connecté  ) et en dessous le
deuxième, de type sans fil (Wi-fi). Il est connecté, reconnaissable par
cette icône
) et en dessous le
deuxième, de type sans fil (Wi-fi). Il est connecté, reconnaissable par
cette icône  , (celle-ci si non
connecté
, (celle-ci si non
connecté  ). Pour les autres
types de réseaux, le code couleur est toujours le même, vert si connecté et
rouge si non connecté.
). Pour les autres
types de réseaux, le code couleur est toujours le même, vert si connecté et
rouge si non connecté.
Dans la partie de l'écran dédiée au sans fil, on peut voir tous les réseaux détectés, avec leur SSID, la Force du signal, s'ils sont chiffrés (en rouge ou orange) ou non (en vert), et le Mode de fonctionnement. Cliquer sur le réseau désiré puis sur soit , ou . Il est possible ici, d'aller d'un réseau à l'autre. Si un réseau privé est choisi, une fenêtre s'ouvre pour demander des paramètres réseau supplémentaires (voir ci-dessous), notamment la clé de chiffrement.
Cliquer sur pour mettre l'écran à jour.
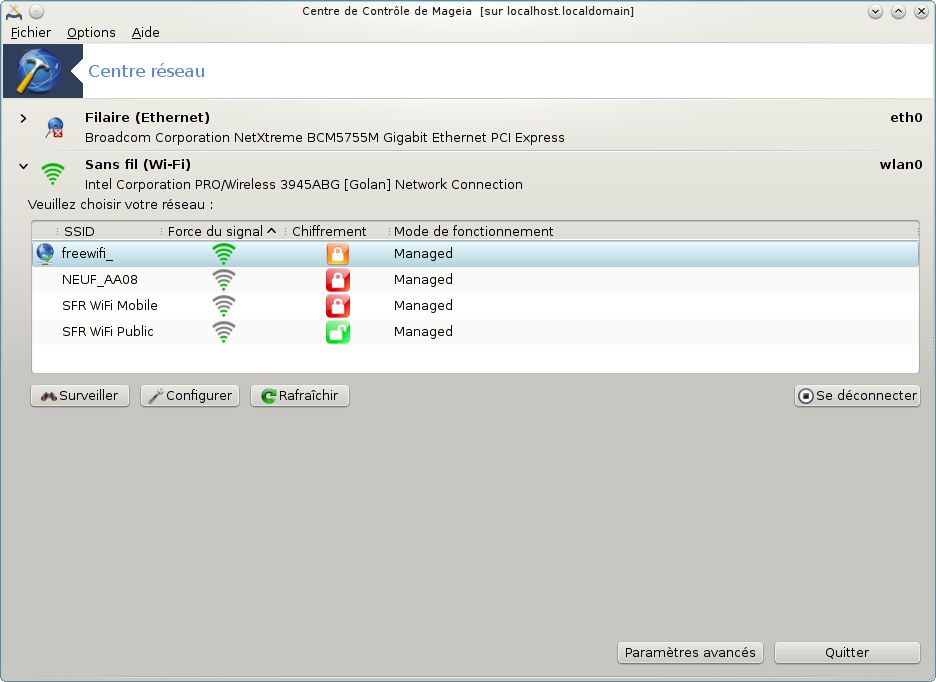
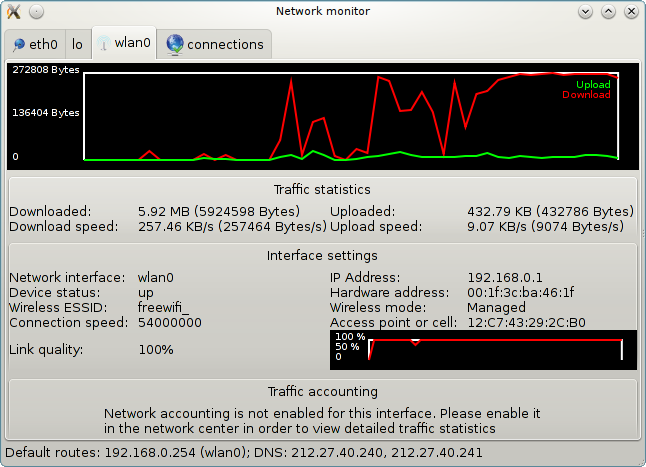
Ce bouton permet de suivre l'activité du réseau, téléchargement (download, vers le PC, en rouge) et téléversement (upload, vers internet, en vert). Le même écran est accessible en cliquant droit sur l'.
Il existe un onglet pour chaque réseau (ici, eth0 est le réseau filaire, lo le loopback local et wlan0 le réseau sans fil) et un onglet "connections" qui donne des détails sur l'état de la connexion.
Note
En bas de la fenêtre, un titre indique Traffic accounting (statistiques réseau), Cela est abordé dans le chapitre suivant.
A - Pour un réseau filaire
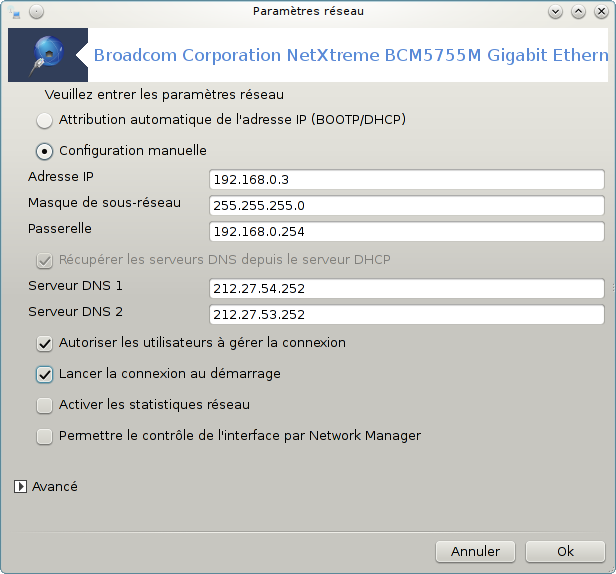
Il est possible ici de modifier tous les paramètres donnés pendant la création du réseau. La plupart du temps, cocher est satisfaisant, mais en cas de problèmes, la configuration manuelle peut apporter de meilleurs résultats.
Pour un réseau domestique, l'Addressse IP ressemble toujours à 192.168.0.x, le Masque de sous-réseau est 255.255.255.0, et la Passerelle et les Serveurs DNS sont disponibles sur le site web de votre fournisseur.
, lorsqu'il est coché mesure le trafic sur une base horaire, journalière ou mensuelle. Les résultats sont visibles dans la fenêtre "Surveiller" détaillée ci-dessus. Une fois les statistiques activés vous devez vous reconnecter au réseau.
Permettre le contrôle de l'interface par Network Manager :
Cette page n'a pas été écrite faute de ressources. Si vous pensez pouvoir écrire cette aide, vous pouvez prendre contact avec l'équipe de documentation ou bien laisser un message sur le forum MLO.
Cette page n'a pas été écrite faute de ressources. Si vous pensez pouvoir écrire cette aide, vous pouvez prendre contact avec l'équipe de documentation ou bien laisser un message sur le forum MLO.
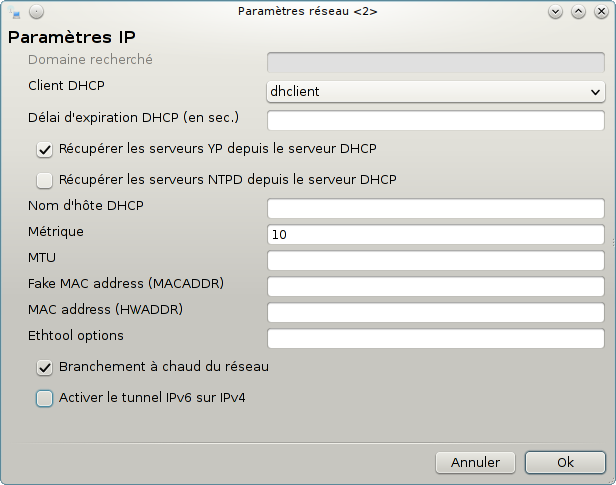
B - Pour un réseau sans fil
Seules les entrées non déjà traitées ci-dessus sont expliquées.
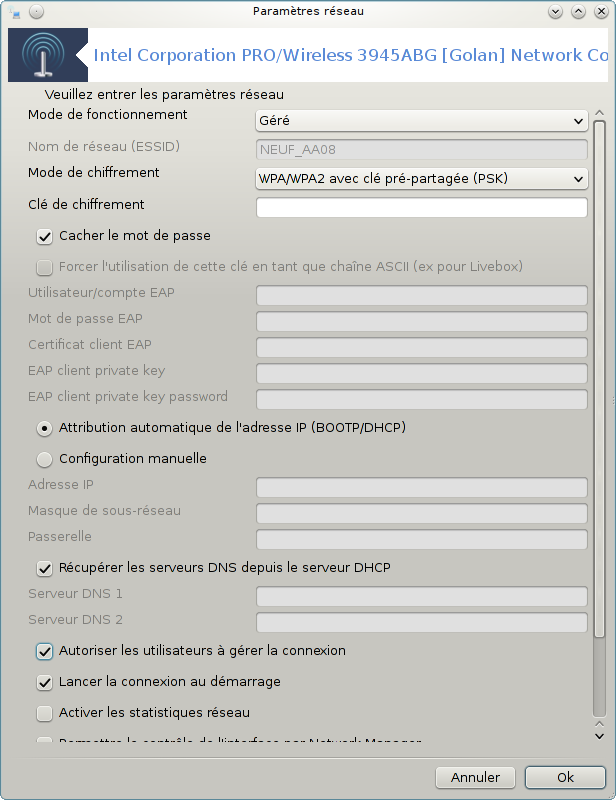
Mode de fonctionnement :
Sélectionner Géré si la connexion se fait via un point d'accès, il y a alors un ESSID de détecté. Sélectionner Ad-hoc si c'est un réseau pair à pair (peer to peer). Sélectionner Maître si une carte réseau est utilisée en tant que point d'accès, elle doit supporter ce mode.
Mode de chiffrement et clé de chiffrement :
S'il s'agit d'un réseau privé, vous devez connaître ces éléments.
WEP utilise un mot de passe, plus faible que WPA, qui utilise une phrase secrète. WPA/WPA2 avec clé pré-partagée (PSK) est aussi appelé WPA personnel. WPA Entreprise est rarement utilisé dans les réseaux privés.
Autoriser les connexions itinérantes :
Si coché, active une technologie qui permet à l'ordinateur de changer de point d'accès tout en restant connecté au réseau.
Cette page n'a pas été écrite faute de ressources. Si vous pensez pouvoir écrire cette aide, vous pouvez prendre contact avec l'équipe de documentation ou bien laisser un message sur le forum MLO.
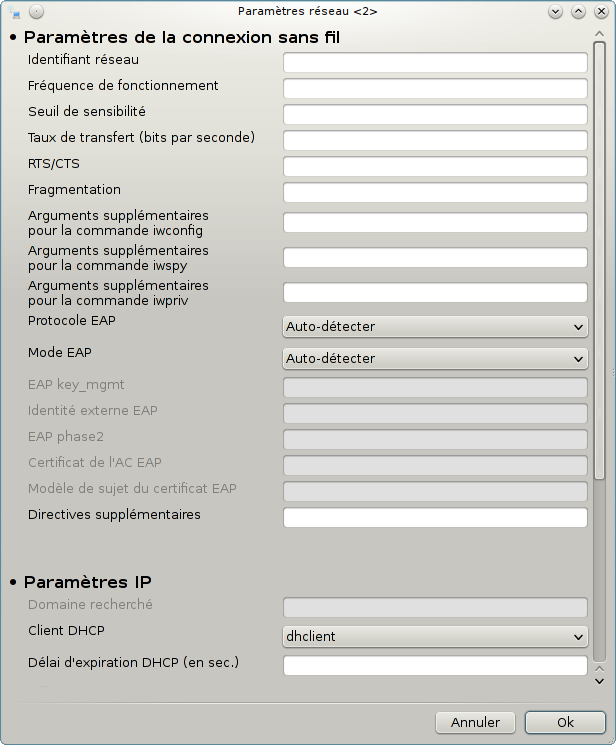
Cette page n'a pas été écrite faute de ressources. Si vous pensez pouvoir écrire cette aide, vous pouvez prendre contact avec l'équipe de documentation ou bien laisser un message sur le forum MLO.
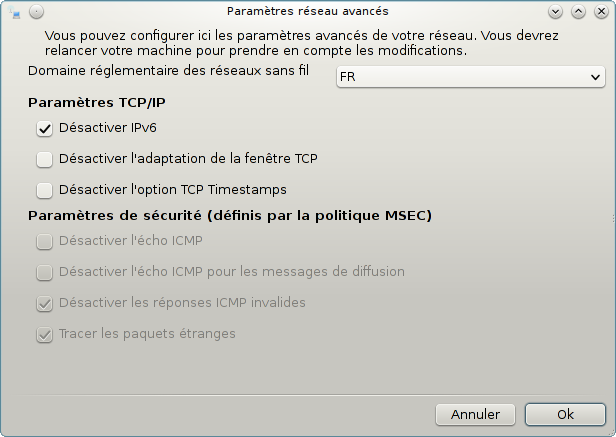
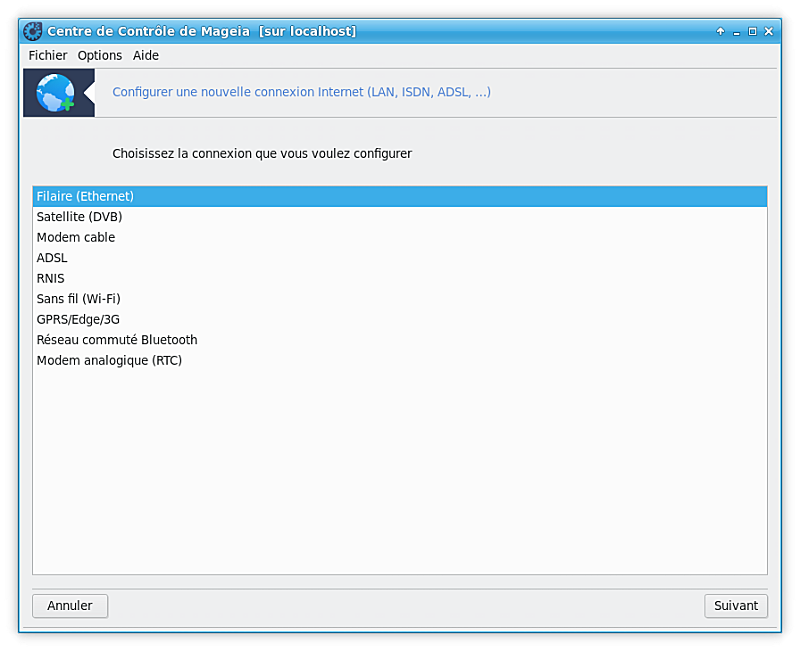
Cet outil [20] se trouve sous l'onglet Réseau & Internet du Centre de Contrôle de Mageia, sous le nom "Configurer une nouvelle connexion Internet (LAN, RNIS, ADSL, ...)".
Sélectionner le type de connexion à établir, en accord avec le matériel et le fournisseur d'accès à disposition.
La première fenêtre liste les interfaces disponibles. Sélectionner celle qui est à configurer.
Ensuite, le choix est donné entre attribuer une adresse IP automatiquement ou manuellement.
IP automatique
Configuration Ethernet/IP : il faut déterminer si les serveurs DNS sont déclarés par le serveur DHCP ou s'ils le sont manuellement, comme expliqué ci-dessous (configuration manuelle). Dans ce dernier cas, l'adresse IP des serveurs DNS doit être spécifiée. Le nom d'hôte de l'ordinateur peut être précisé ici. Si aucun nom n'est donné, le nom
localhost.localdomainest attribué par défaut. Le nom d'hôte peut aussi être fourni par le serveur DHCP avec l'option Affecter le nom d'hôte depuis le serveur DHCP. Tous les serveurs DHCP ne possèdent pas cette fonction, et si vous configurez votre PC pour obtenir une adresse IP du routeur ADSL domestique, il y a peu de chance que cela fonctionne.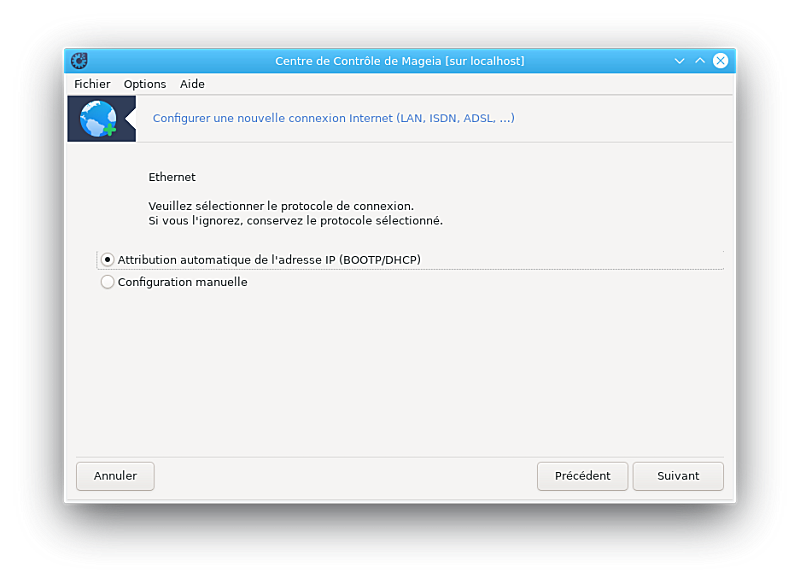
Le bouton "Avancé" donne la possibilité de spécifier :
Le domaine recherché (non accessible, tel que fourni par le serveur DHCP)
Le client DHCP
Le délai d'expiration DHCP
Récupérer les serveurs YP depuis le serveur DHCP (coché par défaut) : spécifier le serveur NIS
Récupérer le serveur NTPD depuis le serveur DHCP (synchronisation des horloges)
Nom d'hôte DHCP. N'utiliser cette option que si le serveur DHCP exige du client la spécification d'un nom d'hôte avant de lui fournir une adresse IP. Cette option n'est pas acceptée par certains serveurs DHCP.
Après l'acceptation, les dernières étapes, qui sont communes à toutes les configurations de connexion, sont expliquées ici : la section intitulée « Fin de la configuration »
Configuration manuelle
Configuration de Ethernet/IP : déclarer quels serveurs sont nécessaires. Le nom d'hôte de l'ordinateur peut être précisé ici. Si aucun n'est spécifié, le nom
localhost.localdomainest attribué par défaut.Pour un réseau domestique, l'adresse IP ressemble en général à 192.168.x.x, le masque de réseau est 255.255.255.0, et les adresses des passerelle et serveurs DNS sont indiquées sur le site Web du fournisseur d'accès Internet.
Dans "paramètres avancés", il est possible de préciser un Domaine recherché. C'est habituellement votre domaine principal. Par exemple, si l'ordinateur s'appelle "splash" et si son nom de domaine complet est "splash.boatanchor.net", le domaine de recherche est probablement "boatanchor.net". A moins que d'en avoir spécifiquement besoin, ce paramètre n'est pas obligatoire. Là encore, les routeurs domestiques n'ont en général pas besoin de ce paramètre.
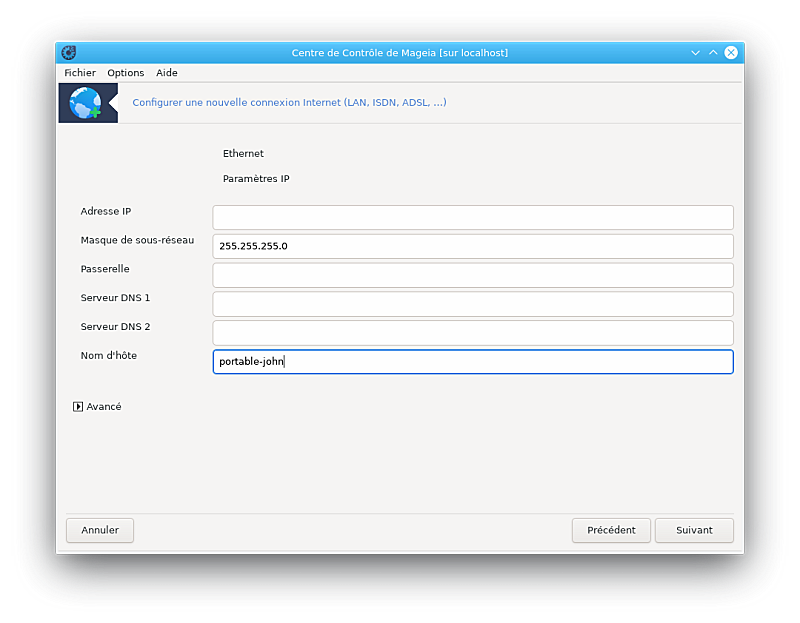
Les étapes suivantes sont exposée dans la section intitulée « Fin de la configuration »
Cette page n'a pas été écrite faute de ressources. Si vous pensez pouvoir écrire cette aide, vous pouvez prendre contact avec l'équipe de documentation ou bien laisser un message sur le forum MLO.
La première fenêtre liste les interfaces disponibles. Sélectionner celle qui est à configurer.
Ensuite, le choix est donné entre attribuer une adresse IP automatiquement ou manuellement.
Il faut spécifier une méthode d'authentification :
Aucune
BPALogin (nécessaire pour Telstra). Dans ce cas, fournir un nom d'utilisateur et un mot de passe.
IP automatique
Configuration Câble/IP : il faut déterminer si les serveurs DNS sont déclarés par le serveur DHCP ou s'ils le sont manuellement, comme expliqué ci-dessous (configuration manuelle). Dans ce dernier cas, l'adresse IP des serveurs DNS doit être spécifiée. Le nom d'hôte de l'ordinateur peut être précisé ici. Si aucun nom n'est donné, le nom
localhost.localdomainest attribué par défaut. Le nom d'hôte peut aussi être fourni par le serveur DHCP avec l'option Affecter le nom d'hôte depuis le serveur DHCP. Tous les serveurs DHCP ne possèdent pas cette fonction, et si vous configurez votre PC pour obtenir une adresse IP du routeur ADSL domestique, il y a peu de chance que cela fonctionne.Le bouton "Avancé" donne la possibilité de spécifier :
Le domaine recherché (non accessible, tel que fourni par le serveur DHCP)
Le client DHCP
Le délai d'expiration DHCP
Récupérer les serveurs YP depuis le serveur DHCP (coché par défaut) : spécifier le serveur NIS
Récupérer le serveur NTPD depuis le serveur DHCP (synchronisation des horloges)
Nom d'hôte DHCP. N'utiliser cette option que si le serveur DHCP exige du client la spécification d'un nom d'hôte avant de lui fournir une adresse IP. Cette option n'est pas acceptée par certains serveurs DHCP.
Après l'acceptation, les dernières étapes, qui sont communes à toutes les configurations de connexion, sont expliquées ici : la section intitulée « Fin de la configuration »
Configuration manuelle
Configuration Cable/IP : déclarer quels serveurs sont nécessaires. Le nom d'hôte de l'ordinateur peut être précisé ici. Si aucun n'est spécifié, le nom
localhost.localdomainest attribué par défautPour un réseau domestique, l'adresse IP ressemble en général à 192.168.x.x, le masque de réseau est 255.255.255.0, et les adresses des passerelle et serveurs DNS sont indiquées sur le site Web du fournisseur d'accès Internet.
Dans "paramètres avancés", il est possible de préciser un Domaine recherché. C'est habituellement votre domaine principal. Par exemple, si l'ordinateur s'appelle "splash" et si son nom de domaine complet est "splash.boatanchor.net", le domaine de recherche est probablement "boatanchor.net". A moins que d'en avoir spécifiquement besoin, ce paramètre n'est pas obligatoire. Là encore, les routeurs domestiques n'ont en général pas besoin de ce paramètre.
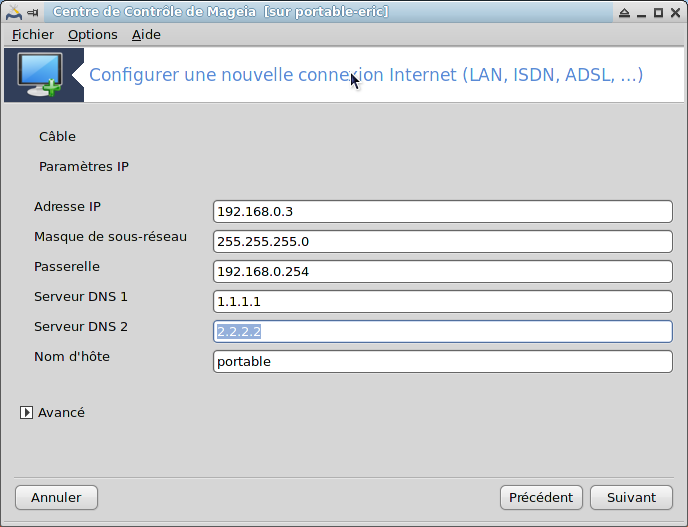
Les étapes suivantes sont exposée dans la section intitulée « Fin de la configuration »
Si l'outil détecte la présence d'interfaces réseau, il invite à en sélectionner une et à la configurer.
Une liste de fournisseurs d'accès, ordonnée par pays, est proposée. Choisir le fournisseur. S'il ne figure pas dans la liste, sélectionner l'option Non listé (en début de liste) puis entrer les options données par votre fournisseur.
Sélectionner un des protocoles disponibles :
Protocole de configuration dynamique de l'hôte (DHCP)
Configuration TCP/IP manuelle
PPP sur ATM (PPPoA)
PPP sur Ethernet (PPPoE)
Protocole de tunnel point à Point (PPTP)
Configuration de l'accès
Nom de l'utilisateur du compte
Mot de passe du compte
(Avancé) Identifiant de chemin virtuel (VPI)
(Avancé) Identifiant de circuit virtuel (VCI)
Les étapes suivantes sont exposée dans la section intitulée « Fin de la configuration »
L'assistant demande quel périphérique configurer :
Choix manuel (carte RNIS/ISDN interne)
Modem RNIS/ISDN externe
Une liste de matériels est proposée, classée par catégories et fabricants. Sélectionnez votre carte.
Sélectionner un des protocoles disponibles :
Protocoles pour le reste du monde (hors Europe) (DHCP)
Protocoles pour l'Europe (EDSS1)
Une liste de fournisseurs est présentée, classée par pays. Sélectionnez votre fournisseur. S'il n'est pas listé, choisir l'option Non listé (à la lettre N) puis entrer les options obtenues auprès du fournisseur. Ces paramètres sont demandés par la suite :
Nom de la connexion
Numéro de téléphone
Nom de l'utilisateur du compte
Mot de passe du compte
Méthode de l'authentification
Après cela, il faut choisir entre obtenir automatiquement une adresse IP ou bien la méthode manuelle. Dans ce dernier cas, spécifier l'adresse IP et le masque de sous-réseau.
L'étape suivante concerne le choix sur la façon dont les adresses des serveurs DNS sont obtenues, automatiquement ou manuellement. En cas de configuration manuelle, il faut donner :
Nom de domaine
Premier et second serveurs DNS
Sélectionner si le nom d'hôte est donné par IP. Cette option ne doit être sélectionnée qui si vous êtes sûr que votre fournisseur est en mesure de l'accepter.
L'étape suivante concerne la façon dont l'adresse de la passerelle est obtenue ; automatiquement ou manuellement. En cas de configuration manuelle, il faut donner l'adresse IP.
Les étapes suivantes sont exposée dans la section intitulée « Fin de la configuration »
Une première fenêtre liste les interfaces disponibles et une entrée pour utiliser un pilote Windows (ndiswrapper). Sélectionner celle qui est à configurer. N'utiliser ndiswrapper que si l'autre méthode de configuration ne fonctionne pas.
A ce niveau, le choix est donné entre les différents points d'accès détectés par la carte.
Des paramètres spécifiques à la carte sans fil sont à fournir :
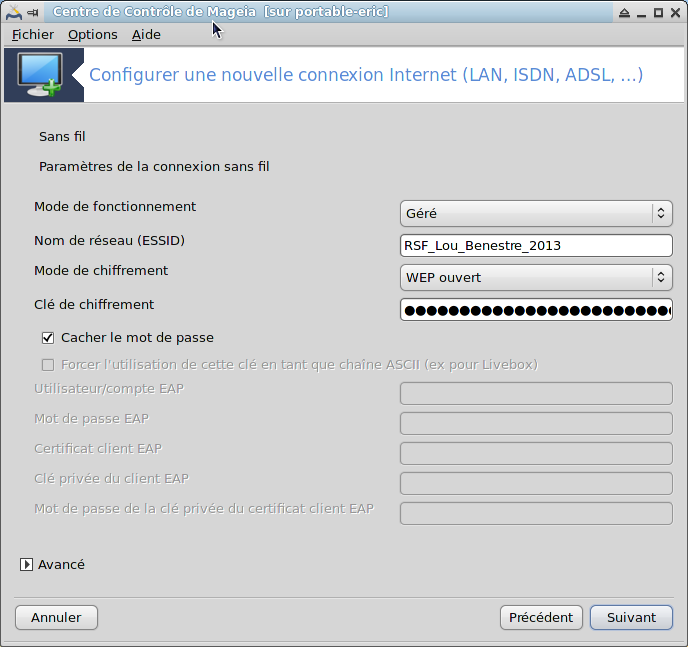
Mode de fonctionnement :
- Géré
Pour accéder à un point d'accès existant (le plus fréquent).
- Ad-Hoc
Pour configurer une connexion directe entre ordinateurs.
Nom de réseau (ESSID)
Mode de chiffrement : cela dépend de la façon dont le point d'accès est configuré.
- WPA/WPA2
Ce mode de chiffrement est à préférer si votre matériel le permet.
- WEP
Certains vieux matériels n'acceptent que ce mode de chiffrement.
Clé de chiffrement :
Elle est généralement fournie avec le matériel qui supporte le point d'accès.
A cette étape, le choix est donné entre une adresse IP automatique ou manuelle.
IP automatique
Configuration IP : il faut déterminer si les serveurs DNS sont déclarés par le serveur DHCP ou s'ils le sont manuellement, comme expliqué ci-dessous (configuration manuelle). Dans ce dernier cas, l'adresse IP des serveurs DNS doit être spécifiée. Le nom d'hôte de l'ordinateur peut être précisé ici. Si aucun nom n'est donné, le nom
localhost.localdomainest attribué par défaut. Le nom d'hôte peut aussi être fourni par le serveur DHCP avec l'option Affecter le nom d'hôte depuis le serveur DHCP.Le bouton "Avancé" donne la possibilité de spécifier :
Le domaine recherché (non accessible, tel que fourni par le serveur DHCP)
Le client DHCP
Le délai d'expiration DHCP
Récupérer les serveurs YP depuis le serveur DHCP (coché par défaut) : spécifier les serveurs NIS
Récupérer le serveur NTPD depuis le serveur DHCP (synchronisation des horloges)
Nom d'hôte DHCP. N'utiliser cette option que si le serveur DHCP exige du client la spécification d'un nom d'hôte avant de lui fournir une adresse IP. Cette option n'est pas acceptée par certains serveurs DHCP.
Après l'acceptation, les dernières étapes, qui sont communes à toutes les configurations de connexion, sont expliquées ici :la section intitulée « Fin de la configuration »
Configuration manuelle
Configuration IP : vous devez déclarer les serveurs DNS. Le nom d'hôte de l'ordinateur peut être spécifié ici. Si aucun n'est spécifié, le nom
localhost.localdomainest attribué par défaut.Pour un réseau domestique, l'adresse IP ressemble toujours à 192.168.x.x, le masque de réseau est 255.255.255.0, et l'adresse de la passerelle et des serveurs DNS sont disponibles sur le site web du fournisseur d'accès.
Dans les paramètres avancés, il est possible d'indiquer un Domaine recherché. Il est semblable au nom d'hôte sans le premier nom, avant le point.
Les étapes suivantes sont exposée dans la section intitulée « Fin de la configuration »
Si l'outil détecte des interfaces sans fil, il propose d'en sélectionner une et de la configurer.
Le mot de passe est demandé. Laisser le champ vide si le mot de passe n'est pas nécessaire.
L'assistant demande le réseau. S'il n'est pas détecté, choisir l'option Non listé.
Une liste de fournisseurs d'accès, ordonnée par pays, est proposée. Choisir le fournisseur. S'il ne figure pas dans la liste, sélectionner l'option Non listé (en début de liste) puis entrer les options données par votre fournisseur.
Fournir les paramètres d'accès
Nom du point d'accès
Nom de l'utilisateur du compte
Mot de passe du compte
Les étapes suivantes sont exposée dans la section intitulée « Fin de la configuration »
Cette page n'a pas été écrite faute de ressources. Si vous pensez pouvoir écrire cette aide, vous pouvez prendre contact avec l'équipe de documentation ou bien laisser un message sur le forum MLO.
L'assistant demande quel périphérique configurer :
Choix manuel
Matériel détecté, s'il y en a.
Une liste de ports est proposée. Sélectionnez le vôtre.
S'il n'est pas déjà installé, il sera demandé d'installer le paquetage kppp-provider.
Une liste de fournisseurs est proposée, classée par pays. Sélectionnez le vôtre. S'il n'est pas listé, choisir l'option Non listé (à la lettre N) puis entrer les options fournies par votre fournisseur. Ensuite les options de d'appel sont demandées :
Nom de la connexion
Numéro de téléphone
Identifiant de connexion
Mot de passe
Authentification, choisir entre:
PAP/CHAP
Basée sur un script
PAP
Manuelle par terminal
CHAP
Les étapes suivantes sont exposée dans la section intitulée « Fin de la configuration »
Dans l'étape suivante, vous pouvez spécifier :
Autoriser les utilisateurs à gérer la connexion
Lancer la connexion au démarrage
Activer les statistiques réseau
Permettre le contrôle de l'interface par Network Manager
Dans le cas d'une connexion sans fil, s'il existe un point d'accès supplémentaire, le fait d' Autoriser les connexions itinérantes donne la possibilité de basculer automatiquement entre les différents points d'accès en fonction de la force du signal.
Le bouton "Avancé" permet de spécifier ::
Métrique (10 par défaut)
MTU
branchement à chaud du réseau
Activer le tunnel IPv6 sur IPv4
La dernière étape permet de spécifier si la connexion doit démarrer immédiatement ou pas.
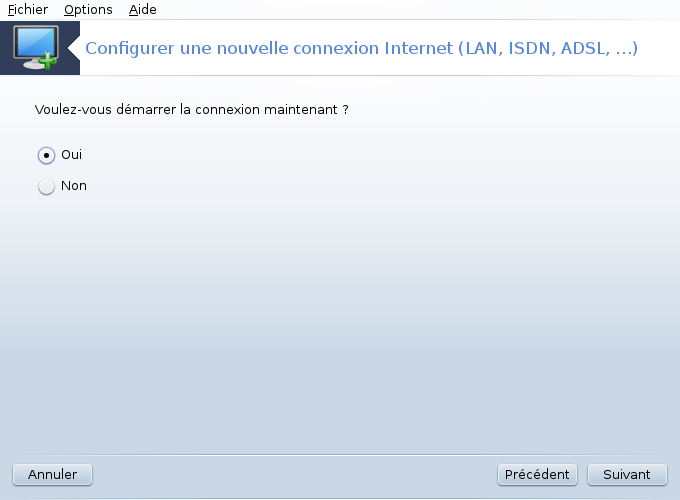
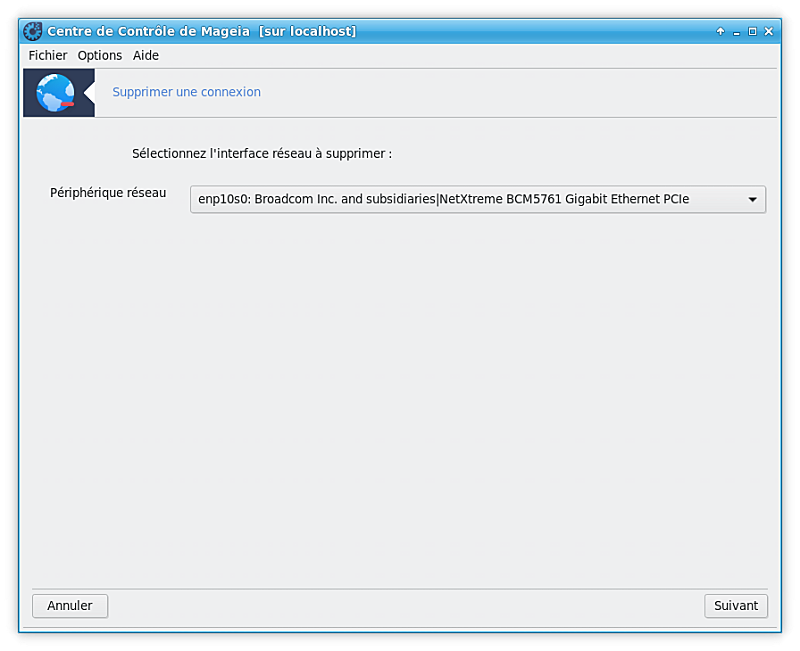
Cet outil[21] permet de supprimer une interface réseau
Cliquer sur le menu déroulant, choisir l'interface à supprimer, puis cliquer sur suivant.
Ensuite apparaît un message confirmant la suppression avec succès de l'interface réseau.
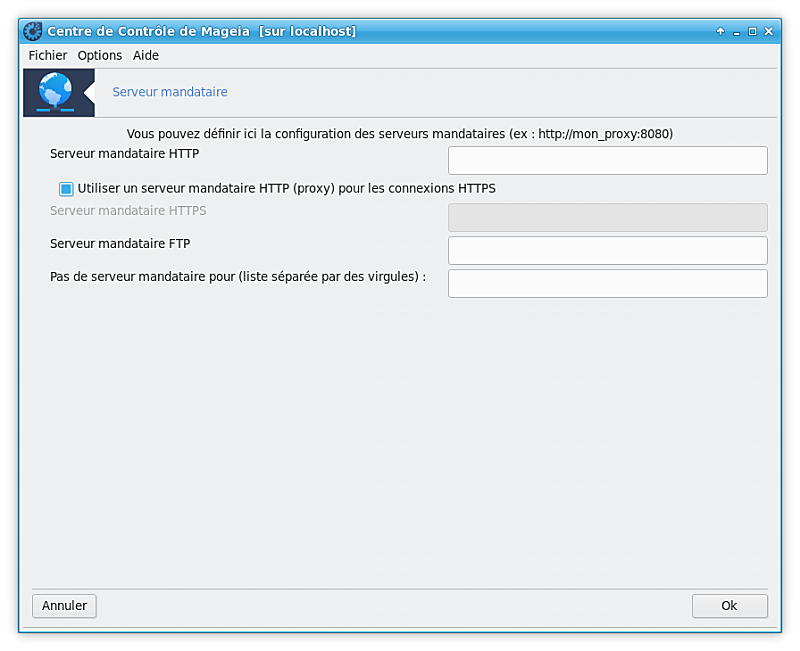
Si vous avez accédez à Internet via un serveur mandataire, vous pouvez utiliser cet outil [22] pour le configurer. L'administrateur système vous donnera les informations nécessaires. Il est aussi possible de spécifier certains services qui, par exception, sont accessibles en dehors du serveur mandataire.
Sur Wikipedia, le 24-09-2012, article sur "Serveur proxy" : dans les réseaux informatiques, un serveur proxy est un serveur (un ordinateur ou une application) servant d'intermédiaire pour traiter les requêtes des clients à la recherche de ressources auprès des autres serveurs. Un client se connecte au proxy, recherchant un service tel qu'un fichier, une connexion, une page web ou toute autre ressource disponible sur un autre serveur. Le proxy analyse la requête pour simplifier et maîtriser sa complexité.
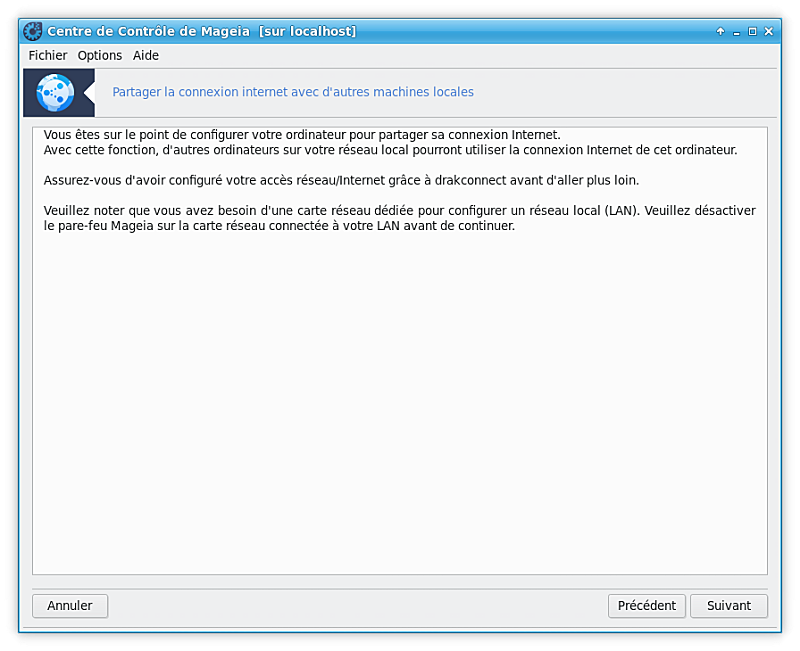
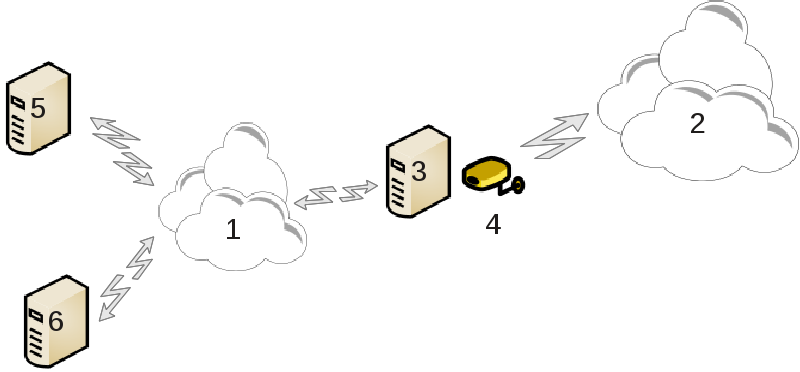
Ce partage de connexion est utile en présence d'un ordinateur (3) qui possède un accès Internet (2) et qui est aussi connecté à un réseau local (1). Il est dans ce cas possible d'utiliser l'ordinateur (3) comme passerelle pour partager cet accès avec les autres postes de travail (5) et (6) au sein du réseau local (1). Pour cela, la passerelle doit posséder deux interfaces, une première, telle qu'une carte réseau Ethernet, connectée au réseau local, et une seconde connectée à Internet (2).
La première étape consiste à vérifier que le réseau et l'accès à Internet sont configurés tel qu'indiqué dans la section intitulée « Centre réseau ».
L'assistant [23] procède selon les étapes successives présentées ci-dessous :
Si l'assistant ne détecte pas au moins deux interfaces, il le signale et demande d'arrêter le réseau et de configurer le matériel.
Il spécifie l'interface utilisée pour la connexion Internet. L'assistant suggère automatiquement une des interfaces, mais il est conseillé de vérifier que l'interface proposée est la bonne.
Il spécifie l'interface utilisée pour la connexion au réseau local. Là aussi, l'assistant en propose une, vérifier que cela est correct.
L'assistant propose le paramétrage du réseau local, comme l'adresse IP, le masque et le nom de domaine. Vérifier que ces paramètres sont compatibles avec la configuration existante. Il est recommandé d'accepter ces valeurs.
Il spécifie si l'ordinateur doit être utilisé comme serveur DNS. Si oui, l'assistant vérifie que
bindest installé. Sinon, vous devez spécifier l'adresse d'un serveur DNS.Il spécifie si l'ordinateur doit être utilisé comme serveur DHCP. Si oui, l'assistant vérifie que
dhcp-serverest installé et propose de le configurer avec les adresses de début et de fin de l'étendue DHCP.Il spécifie si l'ordinateur doit être utilisé comme serveur proxy. Si oui, l'assistant vérifie que
squidest installé et propose de le configurer avec l'adresse de l'administrateur (admin@mydomain.com), le nom du proxy (myfirewall@mydomaincom), le port (3128) et la taille du cache (100 Mo).La dernière étape permet de vérifier si la passerelle est connectée aux imprimantes et autorise le partage.
Si le pare-feu est actif, vous serez invité à le vérifier.
Si la passerelle a été configurée avec DHCP, il suffit de spécifier dans l'outil de configuration du réseau que l'adresse est obtenue automatiquement (utilisation de DHCP). Les paramètres seront obtenus lors de la connexion au réseau. Cette méthode est valable quelque soit le système d'exploitation utilisé par le client.
Si les paramètres réseau doivent être spécifiés manuellement, il est nécessaire en particulier de déclarer la passerelle avec l'adresse IP de la machine jouant le rôle de la passerelle.

Cette page n'a pas été écrite faute de ressources. Si vous pensez pouvoir écrire cette aide, vous pouvez prendre contact avec l'équipe de documentation ou bien laisser un message sur le forum MLO.
Il est possible de démarrer cet outil depuis la ligne de commande, en tapant draknetprofile sous root.
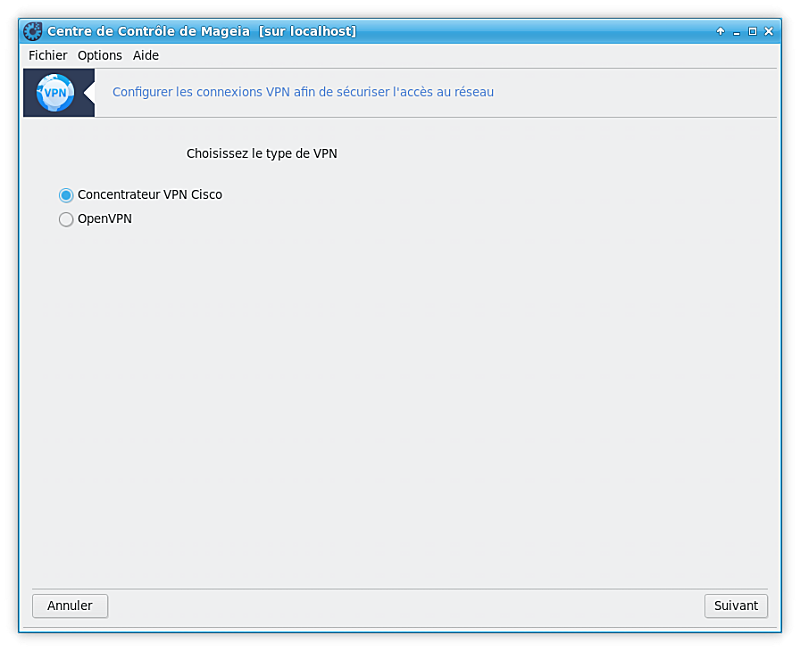
Cet outil [24] permet la configuration d'un accès à un réseau distant en établissant un tunnel entre la station de travail locale et le réseau distant. Nous ne traitons ici que la configuration du côté station de travail, nous considérons que le réseau distant est déjà opérationnel et que vous possédez toutes les informations nécessaires à la connexion, données par l'administrateur réseau, tel qu'un fichier de configuration .pcf.
Vous devez d'abord choisir entre le concentrateur VPN Cisco ou OpenVPN, selon le protocole utilisé par votre réseau privé virtuel.
Puis donnez un nom à la connexion.
Dans l'écran suivant, fournir les informations en votre possession.
Pour Cisco VPN
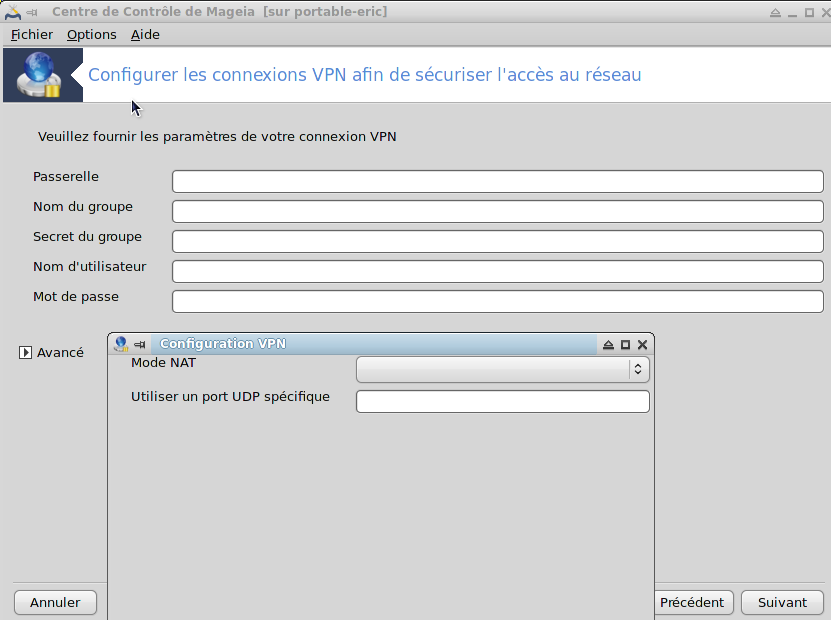
Pour openvpn. Le paquetage openvpn et ses dépendances seront installés lors de la première utilisation de l'outil.
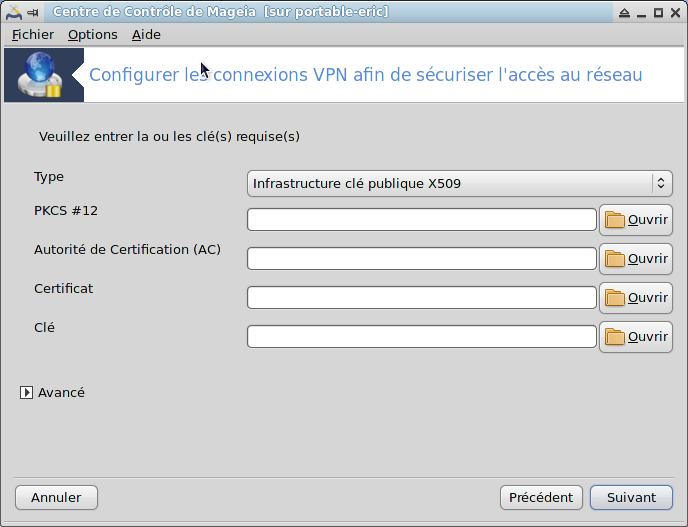
Sélectionner les fichiers obtenus auprès de l'administrateur réseau.
Paramètres avancés :
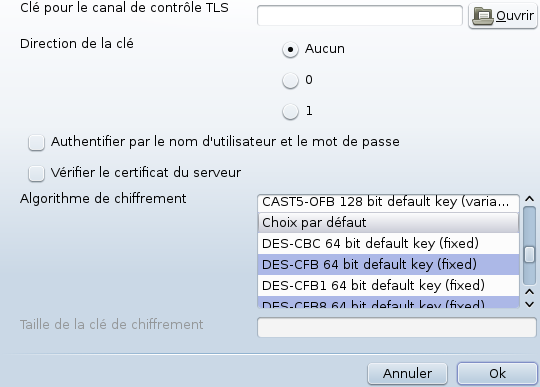
L'écran suivant demande l'adresse IP de la passerelle.
Une fois les paramètres indiqués, il est possible au choix de démarrer la connexion VPN ou non.
Elle peut être démarrée automatiquement en même temps qu'une connexion réseau. Cela est possible en re-configurant la connexion réseau pour demander de toujours se connecter à cette connexion VPN.
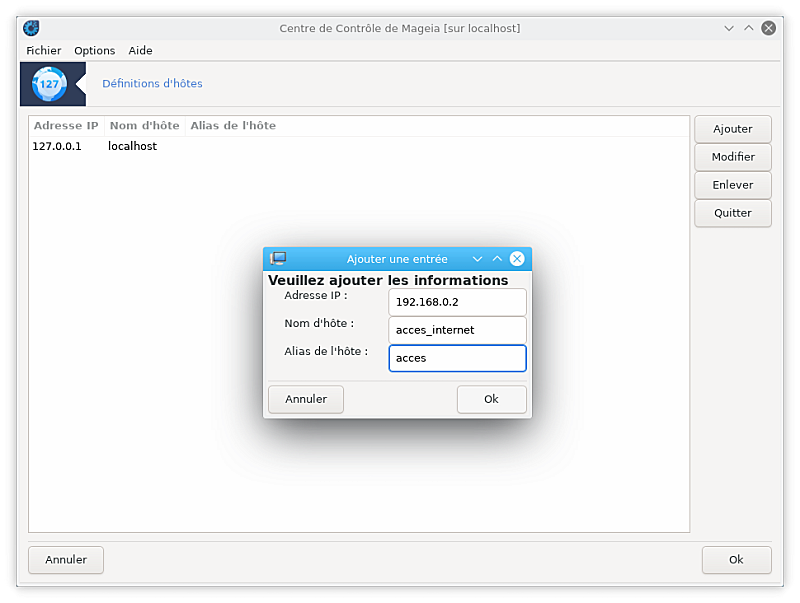
Cet outil [25] se trouve dans l'onglet "Réseau & Internet" du Centre de Contrôle de Mageia sous le nom "Définitions d'hôtes".
Utiliser ce bouton pour ajouter le nom du nouvel équipement. Une fenêtre apparaît pour y renseigner l'adresse IP, le nom d'hôte et optionnellement un alias qui peut être utilisé de la même façon que le nom.
Permet d'accéder aux paramètres d'une entrée existante. La même fenêtre est utilisée.
[19] Il est possible de démarrer cet outil depuis la ligne de commande, en tapant draknetcenter sous root.
[20] Il est possible de lancer cet outil depuis la ligne de commande en tapant sous root : drakconnect.
[21] Il est possible de démarrer cet outil depuis la ligne de commande en tapant sous root : drakconnect --del.
[22] Vous pouvez démarrer cet outil depuis la ligne de commande sous root en tapant : drakproxy.
[23] Vous pouvez lancer cet outil en ligne de commande en tapant sous root : drakgw.
[24] Il est possible de démarrer cet outil depuis la ligne de commande, en tapant drakvpn sous root.
[25] Il est possible de lancer cet outil depuis la ligne de commande en tapant sous root : drakhosts.


