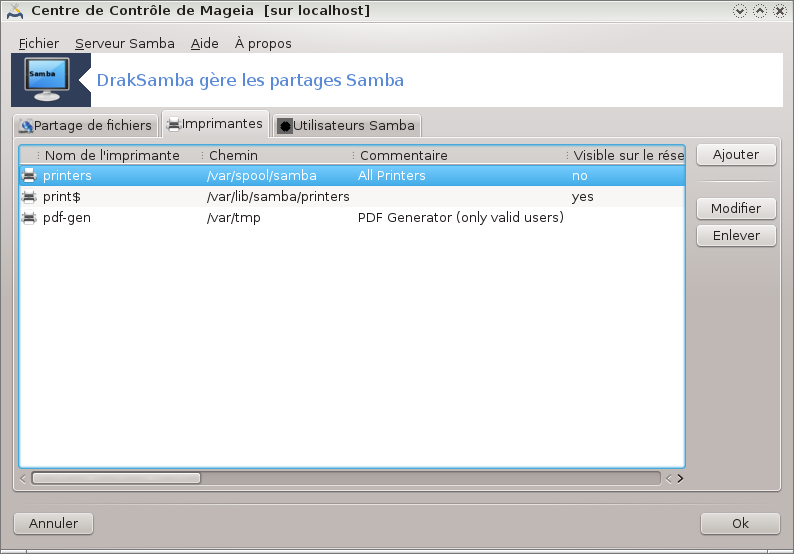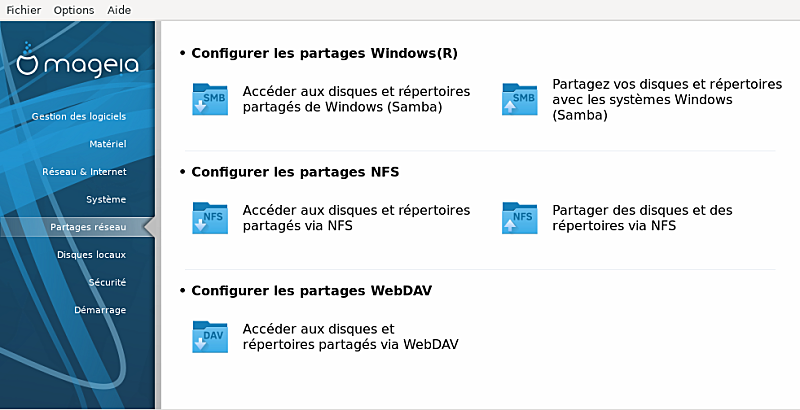
Il est possible de choisir dans cet écran entre plusieurs outils pour partager des disques et des répertoires. Cliquer sur un lien ci-dessous pour en savoir plus.
Configurer les partages Windows(R)
la section intitulée « Accéder aux disques et répertoires de Windows (Samba) »
la section intitulée « Partagez vos disques et répertoires avec les systèmes Windows (Samba) » = Partagez vos disques et répertoires avec les systèmes Windows (Samba)
Configurer les partages WebDAV
Cet outil [35]permet de déclarer quels dossiers partagés peuvent être accessibles par tous les utilisateurs de la machine. Le protocole utilisé pour cela est SMB qui fut popularisé sur les systèmes Windows(R) . Le dossier partagé sera disponible à chaque boot. Les dossiers partagés peuvent aussi être accédés directement lors d'une session utilisateur avec un outil tel qu'un gestionnaire de fichiers.
Avant de lancer l'outil, il est conseillé de déclarer le nom des serveurs disponibles, par exemple avec la section intitulée « Définitions d'hôtes »
Sélectionner pour obtenir une liste de serveurs qui partagent des dossiers.
Cliquer sur le nom du serveur et sur > devant le nom du serveur pour afficher la liste des dossiers partagés et pouvoir sélectionner le dossier auquel on désire avoir accès.
Le bouton deviendra disponible, utilisez le pour spécifier où monter le dossier.
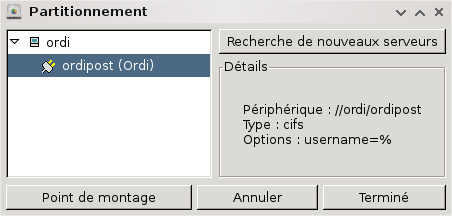
Après le choix du point de montage, procéder au montage avec le bouton . Il est aussi possible de vérifier et de modifier certaines options grâce au bouton .
Spécifier ici les noms et mots de passe des utilisateurs autorisés à se connecter au serveur SMB. Après montage du dossier, il peut être démonté avec le même bouton.
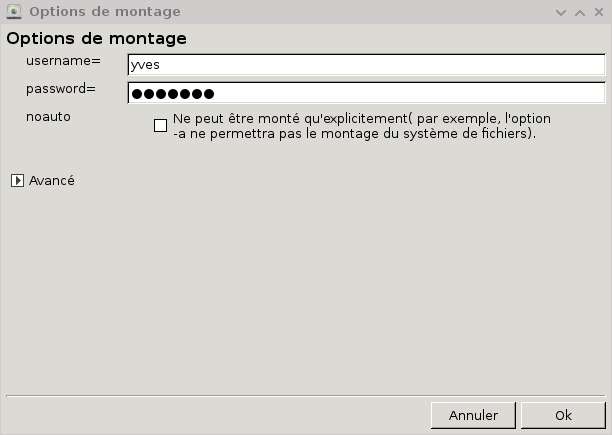
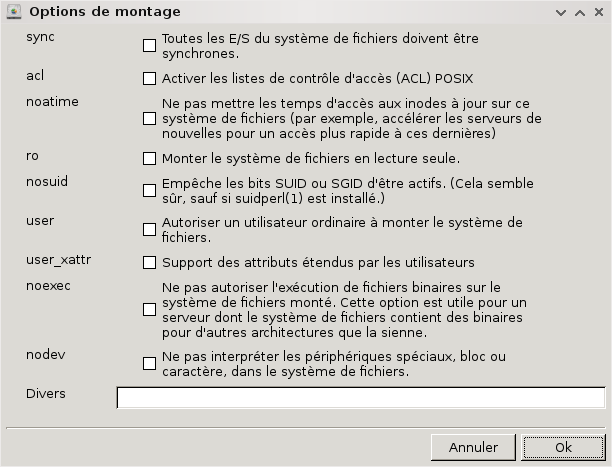
Cliquer sur le bouton pour accepter la configuration, un message demande alors "Souhaitez vous sauvegarder les modifications dans le fichier /etc/fstab". Répondre oui rendra le dossier partagé accessible à chaque session, si le réseau est disponible. Ce dossier sera alors accessible dans le gestionnaire de fichiers, par exemple Dolphin.
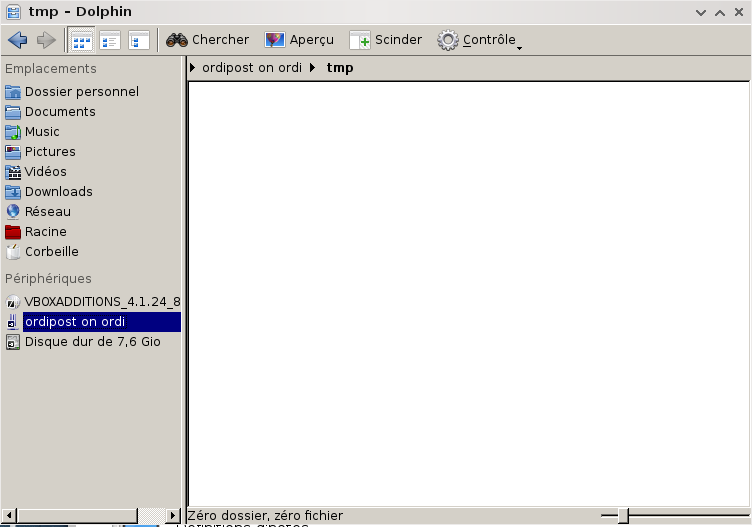
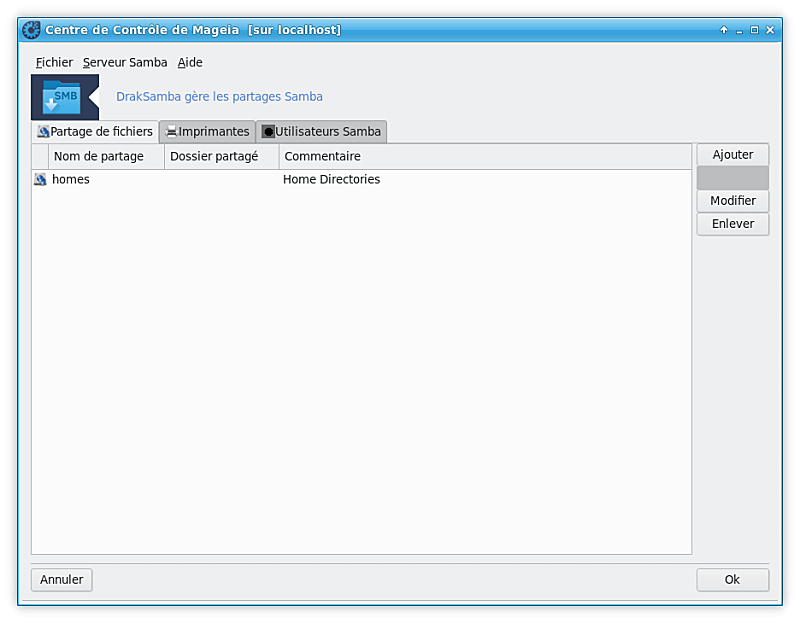
Samba est un protocole utilisé par différents systèmes d'exploitation pour partager des ressources telles que des dossiers ou des imprimantes. Cet outil permet de configurer un ordinateur en serveur Samba utilisant le protocole SMB/CIFS. Ce protocole est aussi utilisé par Windows(R) et les stations de travail tournant avec ce système d'exploitation peuvent accéder aux ressources du serveur Samba.
Pour être accessible des autres stations de travail, le serveur doit avoir une adresse IP fixe. Cela peut être spécifié directement sur le serveur, avec par exemple la section intitulée « Centre réseau », ou auprès du serveur DHCP qui identifie la station grâce à sa référence MAC et lui attribue toujours la même adresse. Le pare-feu doit aussi autoriser les requêtes entrantes vers le serveur Samba.
A la première mise en route, l'outil [36] vérifie que les paquetages nécessaires sont installés et propose le cas échéant de les installer. Ensuite, l'assistant de configuration du serveur Samba est lancé. Il est possible de retrouver cet assistant en cliquant dans le menu Serveur Samba/Configurer.
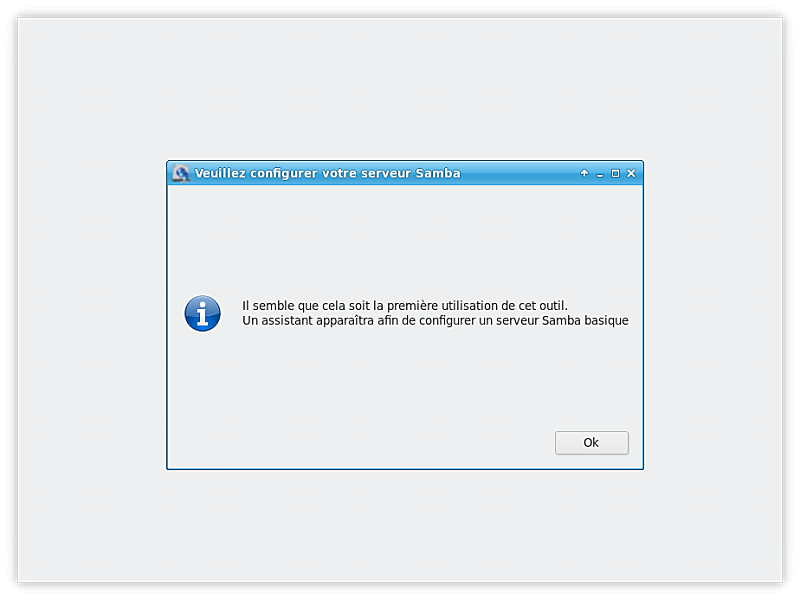
Dans la fenêtre suivante, le choix de configurer le serveur autonome est déjà coché.
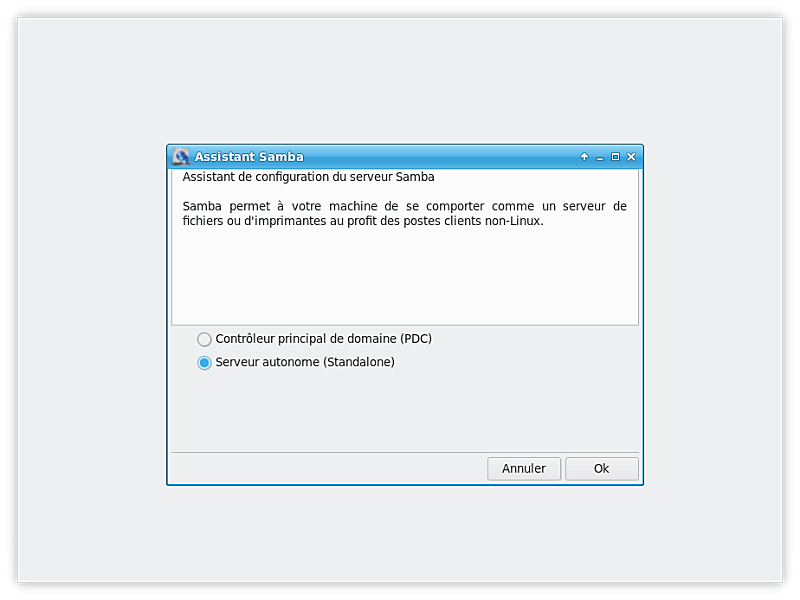
Puis, spécifier le nom du groupe de travail. Ce nom doit être le même que celui utilisé pour accéder aux ressources partagées.
Le nom netbios est celui qui sera utilisé pour désigner le serveur sur le réseau.
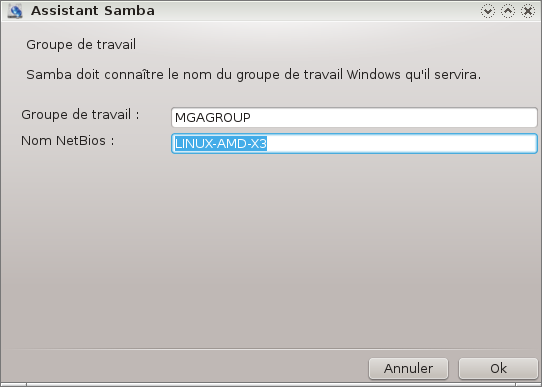
Choisir le mode de sécurité :
usr (utilisateur) : le client doit être autorisé à accéder aux ressources.
share (partage) : le client s'authentifie lui-même indépendamment pour chaque partage.
Il est possible de spécifier quels sont les hôtes autorisés à accéder aux ressources via l'adresse IP ou le nom d'hôte.
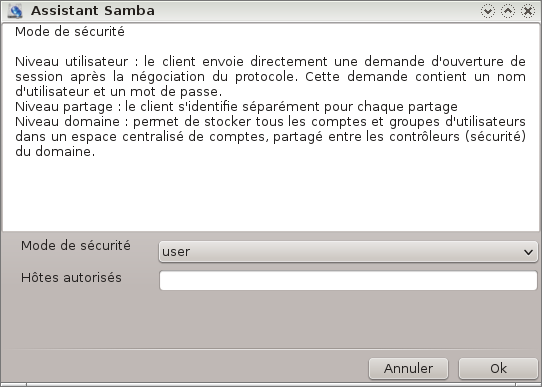
Spécifier la bannière du serveur. La bannière est la façon dont ce serveur sera décrit par les stations de travail Windows.
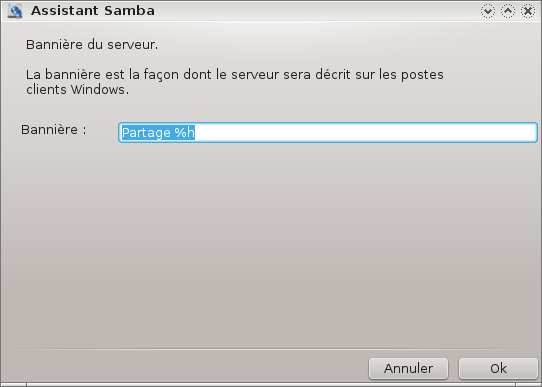
L'endroit où Samba peut journaliser des informations peut être indiqué dans l'étape suivante.
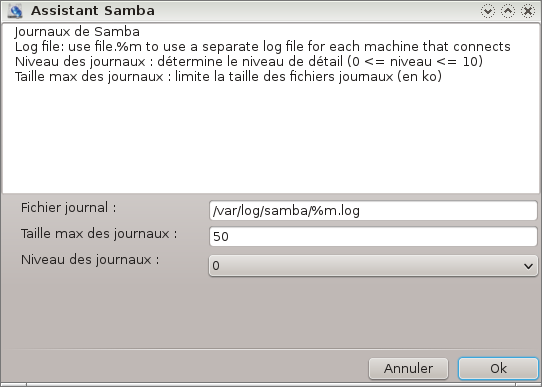
L'assistant affiche une liste des paramètres choisis avant acceptation de la
configuration. Si elle est acceptée, elle sera écrite dans
/etc/samba/smb.conf.
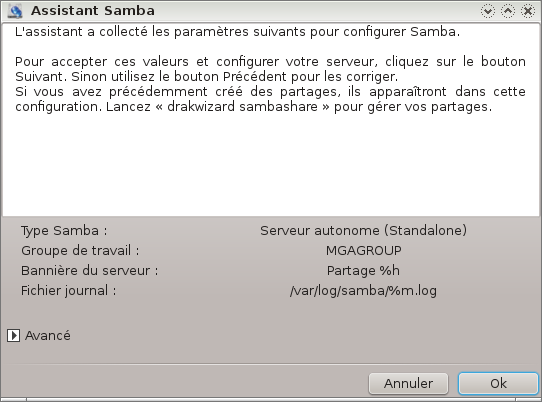
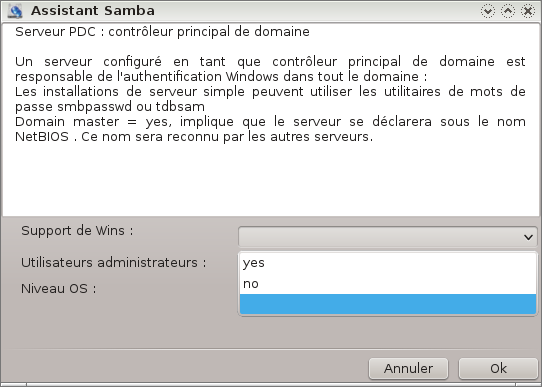
Si l'option "Contrôleur primaire de domaine" est retenue, l'assistant demande si Wins doit être supporté ou pas, ainsi que les noms des . Les étapes suivantes sont alors les mêmes que pour le serveur autonome, sauf qu'il est aussi possible de choisir le mode de sécurité :
domaine : fournit un système qui héberge le stockage de tous les comptes utilisateurs et groupes dans un dossier de comptes centralisé et partagé. Le dossier de comptes centralisé est partagé entre les contrôleurs (de sécurité).
Avec le bouton , on obtient :

Une nouvelle entrée est ajoutée. Elle est modifiable avec le bouton . Les options peuvent être choisies, telles que la visibilité publique d'un dossier, son accès en écriture ou en simple lecture. Le nom de partage n'est pas modifiable.
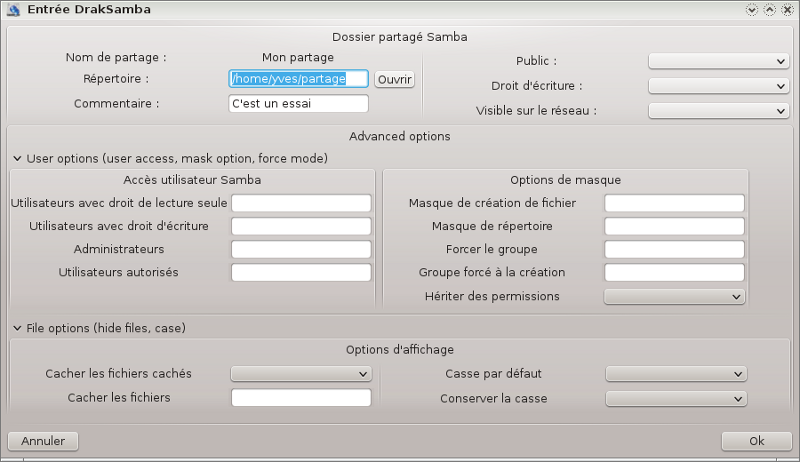
Si la liste possède au moins une entrée, les entrées du menu peuvent être utilisées.
Fichier|Ecrire la configuration. Enregistrer la configuration actuelle dans /etc/samba/smb.conf.
Serveur Samba|Configurer. L'assistant peut être redémarré avec cette commande.
Serveur Samba|Redémarrer. Le serveur est arrêté puis redémarré avec les fichiers de configuration actuels.
Serveur Samba|Recharger. La configuration affichée est rafraîchie avec les fichiers de configuration actuels.
Utiliser cet onglet pour ajouter des utilisateurs autorisés à accéder aux ressources partagées quand l'authentification est exigée. Il est possible d'ajouter des utilisateurs de la section intitulée « Utilisateurs et groupes »
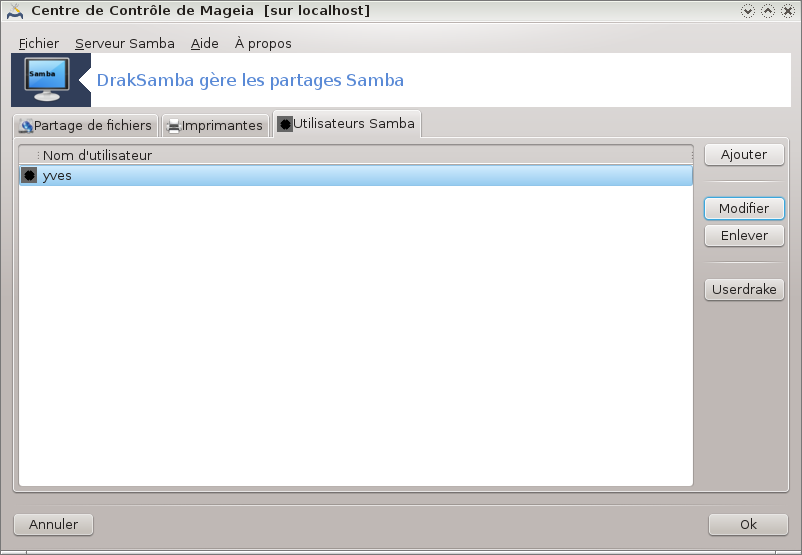
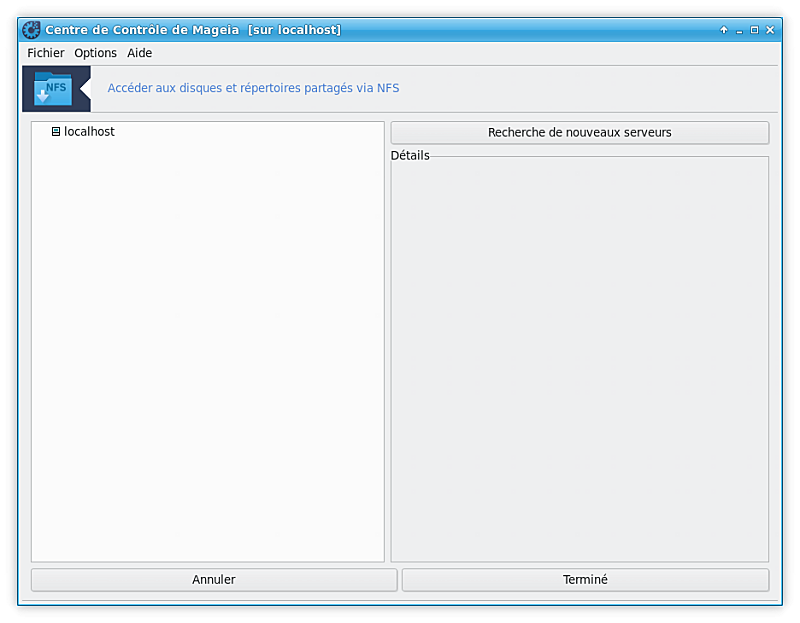
.
Cet outil [37] permet de donner, à tous les utilisateurs de la machine, l'accès à des dossiers partagés présents sur les serveurs du réseau. Le protocole utilisé pour cela est NFS, lequel est présent sur la plupart des systèmes Linux ou Unix. Les dossiers partagés seront ainsi disponibles dés la fin du démarrage du PC, pour tout utilisateur au moyen d'outils tels qu'un gestionnaire de fichiers.
Cliquer sur pour obtenir une liste des serveurs qui partagent leurs dossiers.
Cliquer sur le symbole > devant le nom du serveur pour afficher la liste des dossiers partagés et sélectionner celui auquel vous désirez accéder.
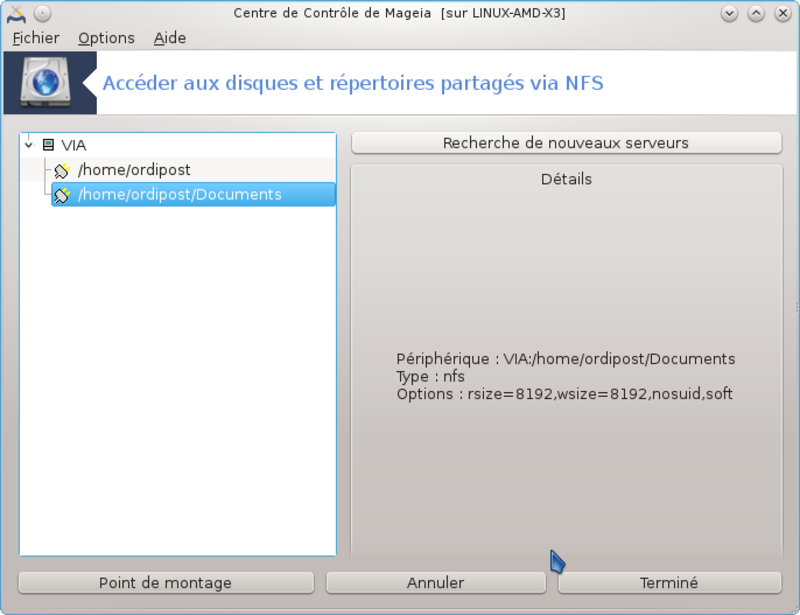
Le bouton deviendra accessible pour y désigner l'endroit où monter le dossier.

Après le choix du point de montage, vous pouvez procéder au montage. Il est aussi possible de vérifier et de modifier certaines options avec le bouton . Le même bouton que le montage sert aussi au démontage.
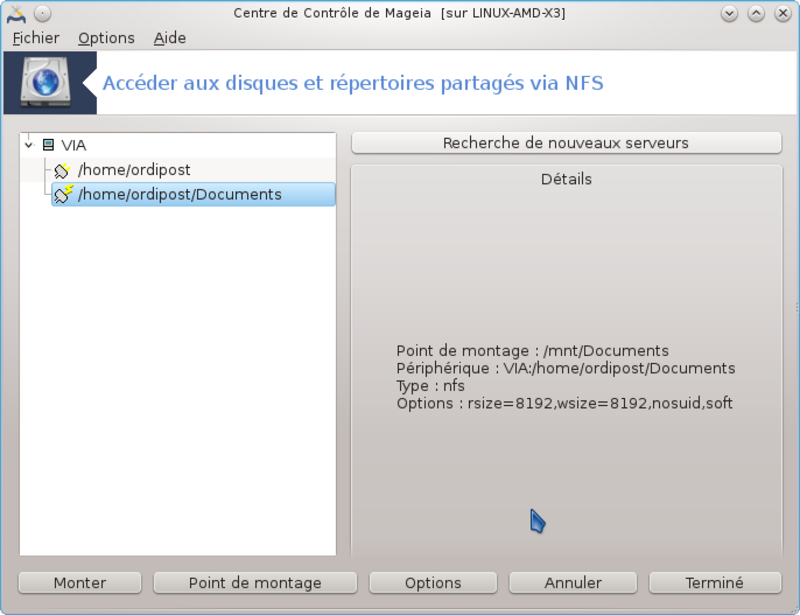
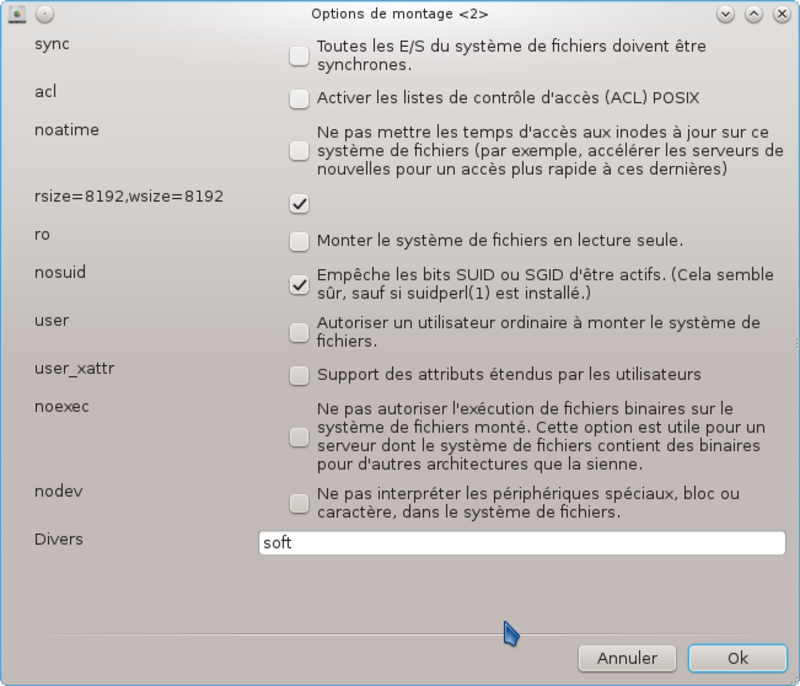
Après l'acceptation de la configuration en cliquant sur le bouton un message apparaît pour demander "Désirez vous enregistrer les modifications dans /etc/fstab". Répondre oui rendra le dossier disponible à chaque session, si le réseau est disponible. Le dossier partagé est alors accessible dans le gestionnaire de fichiers, par exemple Dolphin.
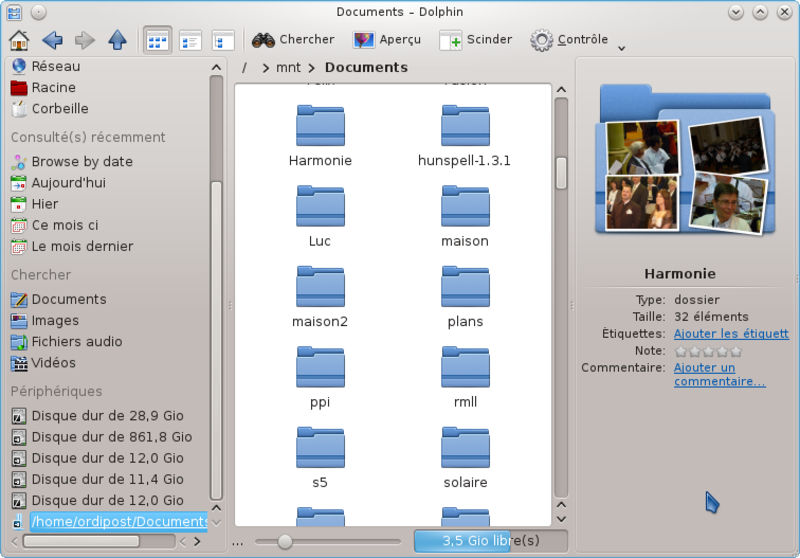
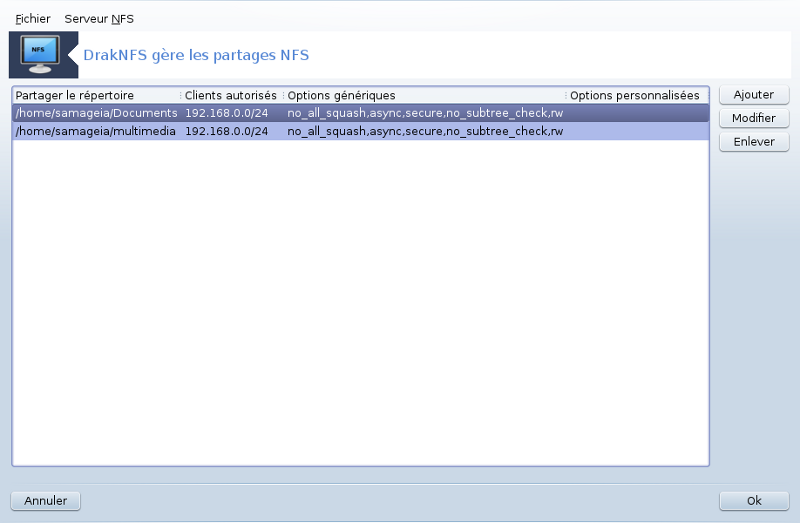
Au premier démarrage de l'assistant [38], il peut afficher le message suivant :
Le paquetage nfs-utils doit être installé. Voulez-vous l'installer ?
Après la fin de l'installation, une fenêtre présentant une liste vide est affichée.
Une liste de dossiers partagés est affichée. Elle est vide pour le moment. Le bouton donne accès à l'outil de configuration.
L'outil de configuration est appelé "Modifier l'entrée". Il peut aussi être démarré avec le bouton . Les paramètres suivants sont disponibles.
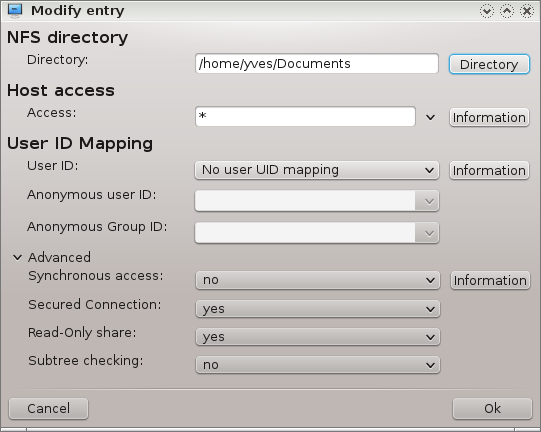
Spécifier ici quel répertoire doit être partagé. Le bouton ouvre un gestionnaire de fichiers pour le sélectionner.
Spécifier ici les clients autorisés à accéder au répertoire partagé.
Les clients NFS peuvent être désignés de plusieurs façons :
Hôte unique : un client identifié soit par un nom abrégé, reconnu par la résolution de nom, soit par un nom complet qualifié (FQDN), soit par une adresse IP.
Nom de groupe réseau : un nom de groupe réseau NIS peut être donné, au format @groupe.
Jokers : un nom pouvant contenir les caractères joker * et ?. Par exemple : *.cs.foo.edu correspond à toutes les machines du domaine cs.foo.edu.
Réseaux IP : vous pouvez aussi exporter des répertoires à toutes les machines d'un (sous) réseau IP simultanément en ajoutant un masque à la fin de l'adresse du (sous) réseau. Exemple : 192.168.1.0/255.255.255.0' ou 192.168.1.0/24
Associer l'utilisateur root à l'utilisateur anonymous (root_squash) : transforme les requêtes des UID/GID 0 en UID/GID anonymes (root_squash). L'utilisateur root de l'ordinateur client ne peut ni lire ni écrire les fichiers créés sur l'ordinateur serveur par le root de cet ordinateur.
Autoriser les accès distants de root : ne pas transformer les UID/GID 0 (no_root_squash). Cette option est particulièrement utile pour les stations sans disque.
Associer tous les utilisateurs à l'utilisateur anonymous : convertit tous les UID/GID en utilisateur anonyme (all_squash). Utile pour exporter avec NFS des répertoires publics de FTP, des répertoires de News, etc. L'option inverse est no_all_squash, qui s'applique par défaut.
Utilisateur et groupe anonymous (anonuid et anongid) : ces options donnent explicitement l'UID et le GID du compte anonymous.
Connexion sécurisée : cette option nécessite que la requête soit initiée à partir d'un port IP inférieur à IPPORT_RESERVED (1024). Cette option est activée par défaut.
Partage lecture seule : permet soit la lecture seule, soit la lecture/écriture sur ce volume NFS. Par défaut, les requêtes de modification sont refusées. Cette option permet de rendre ce comportement explicite.
Accès synchrone : interdit au serveur NFS de violer le protocole NFS en répondant aux requêtes avant que les traitements associés ne soient réellement effectués sur le support de stockage (un disque par exemple).
Vérification des sous-répertoires : active la vérification des sous-répertoires qui permet d'améliorer la sécurité dans certains cas, mais qui peut dégrader la fiabilité. Voir la page du manuel exports(5) pour plus de détails.
La liste doit comporter au moins une entrée.
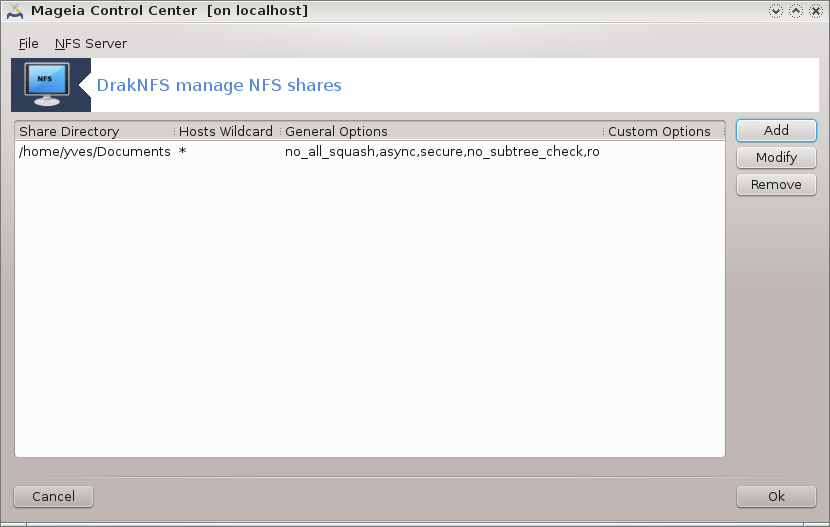
Le serveur est arrêté puis redémarré avec les fichiers de configuration actuels.
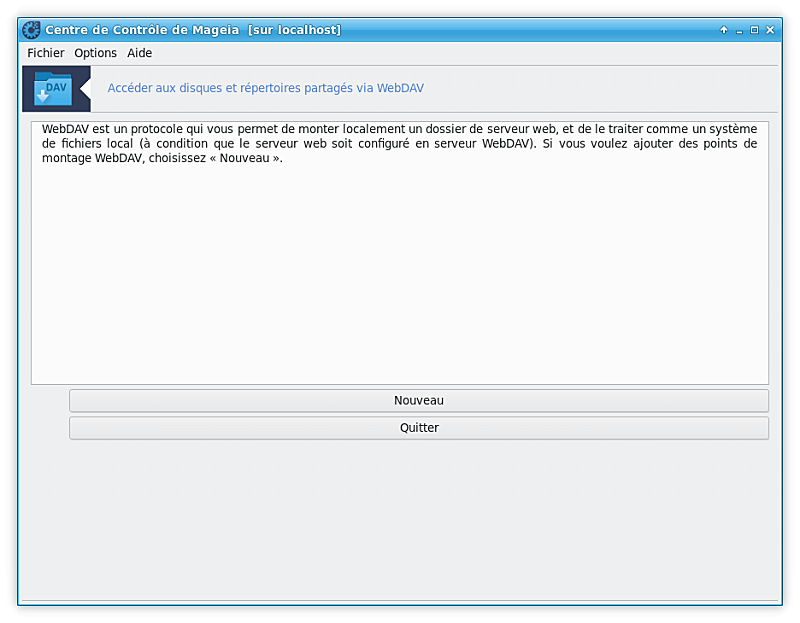
Cet outil [39] se trouve dans le Centre de Contôle de Mageia, dans l'onglet Partage réseau, sous l'appellation Accéder aux disques et répertoires partagés via WebDAV .
WebDAV est un protocole qui permet de monter localement le répertoire d'un serveur web, ainsi, il apparaît comme un répertoire local. Il est nécessaire que la machine distante utilise un serveur WebDAV. La configuration du serveur WebDAV n'est pas l'objectif de cet outil.
Le premier écran de l'outil présente les entrées déjà configurées, si elles existent, et un bouton . L'utiliser pour créer une nouvelle entrée. Dans le champ du second écran, indiquer l'URL du serveur.
Vous obtenez alors un écran doté de boutons radio pour sélectionner quelques actions. Continuons avec l'action en sélectionnant ce bouton puis en cliquant sur car le est déjà configuré. Il est cependant possible de le modifier si nécessaire.
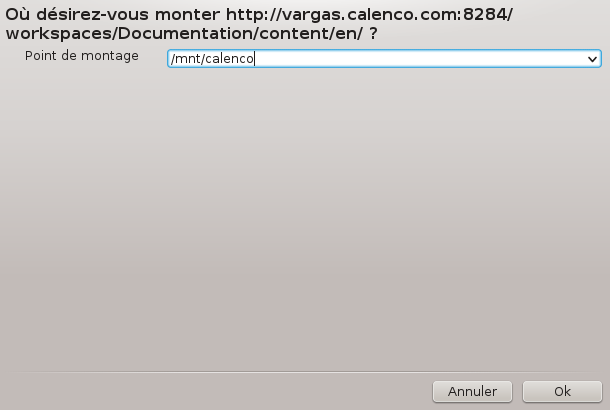
Le contenu du répertoire distant sera accessible via ce point de montage.
A l'étape suivante, donnez votre nom d'utilisateur et mot de passe. Si vous avez besoin d'autres options, il est possible de les définir dans l'écran
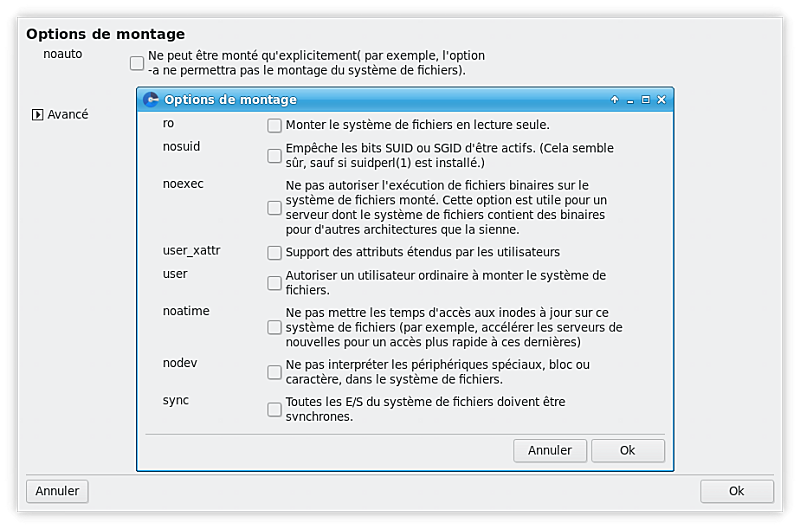
L'option permet de procéder immédiatement au montage de l'accès.
Après avoir accepté la configuration avec le bouton radio , Le premier écran est à nouveau affiché et le nouveau point est listé. Après avoir cliqué sur , il vous est demandé s'il faut sauvegarder les modifications dans /etc/fstab. Accepter cette proposition si vous désirez que le répertoire distant soit monté à chaque démarrage. Si votre configuration est provisoire, ne pas enregistrer.
[35] Il est possible de démarrer cet outil depuis la ligne de commande, en tapant diskdrake --smb sous root.
[36] Il est possible de démarrer cet outil depuis la ligne de commande en tapant sous root : draksambashare.
[37] Il est possible de démarrer cet outil en ligne de commande en tapant sous root diskdrake --nfs.
[38] Il est possible de démarrer cet outil depuis la ligne de commande en tapant sous root : draknfs.
[39] Il est possible de démarrer cet outil depuis la ligne de commande en tapant sous root diskdrake --dav