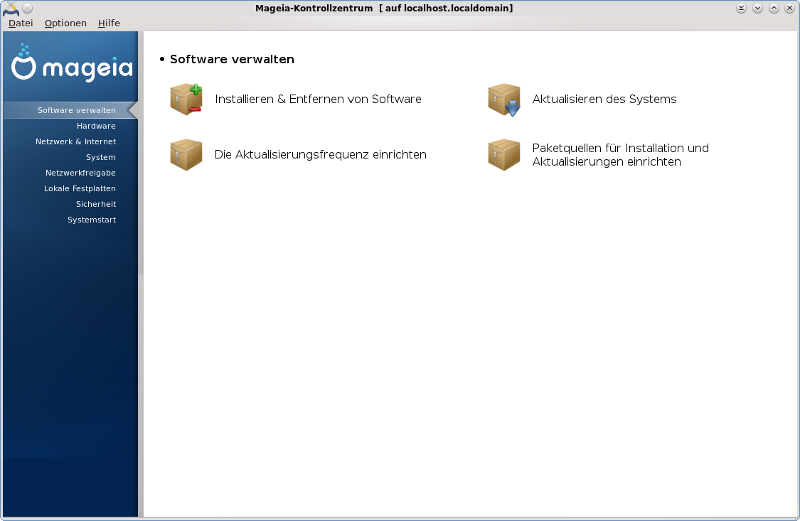
Auf diesem Bildschirm können Sie zwischen verschiedene Werkzeuge auswählen, welche die Softwareverwaltung betreffen. Klicke auf einen der unteren Links, um mehr zu erfahren.
Software-Verwaltung
„Aktualisierung der Softwarepakete“ = Aktualisieren des Systems
„Medien konfigurieren“ = Paketquellen für Installation und Aktualisierungen einrichten
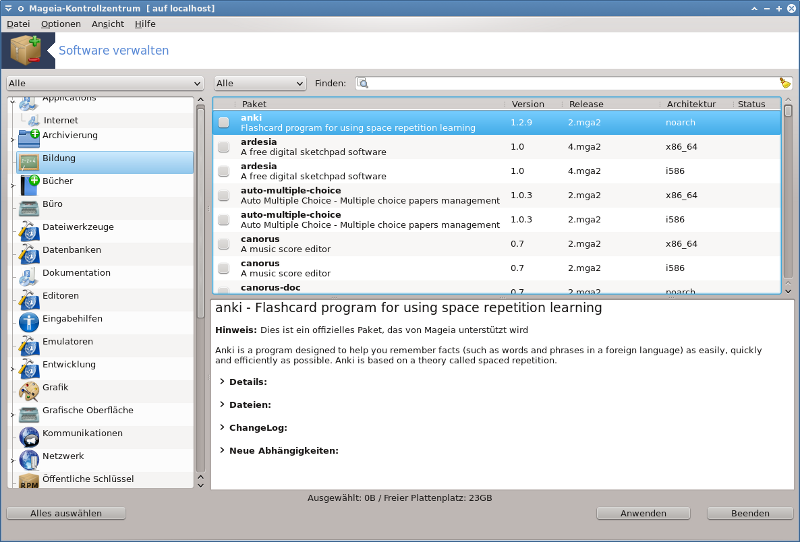
Dieses Werkzeug[1], auch drakrpm genannt, ist ein Programm um Pakete zu installieren, deinstallieren und aktualisieren. Es ist die grafische Benutzeroberfläche von URPMI. Bei jedem Start überprüft es die online Paketliste ('Medien' genannt), welche direkt von den offiziellen Mageia Server geladen wird. Es zeigt Ihnen die neusten Anwendungen und Pakete, die für Ihren Computer verfügbar sind. Ein Filtersystem erlaubt es Ihnen nur bestimmte Typen von Pakete anzeigen zu lassen: eventuell möchten Sie nur installierte Pakete angezeigt bekommen (Standard) oder nur verfügbare Aktualisierungen. Sie können sich auch nur nicht installierte Pakete anzeigen lassen. Auch können Sie nach dem Namen der Pakete, der Zusammenfassung der Beschreibung, in der vollständigen Beschreibung der Pakete oder nach den in den Paketen enthaltenen Dateinamen suchen.
Damit dies funktioniert, müssen die Repositorys in rpmdrake eingerichtet sein, siehe „Medien konfigurieren“ .
Wichtig
Während der Installation, ist das konfigurierte Repository, das Medium, welches für die Installation verwendet wird, generell die DVD oder CD. Falls Sie das Medium eingestellt lassen, wird rpmdrake jedes Mal danach fragen, wenn Sie ein Paket installieren möchten, mit der Pop-Up Meldung:

Wenn die oben gezeigte Nachricht Sie stört und Sie eine gute Internetverbindung haben mit einem nicht zu stark eingrenzenden Download-Limit, ist es ratsam das Medium zu entfernen und es mit den Online-Repositorys zu ersetzen. Siehe „Medien konfigurieren“ .
Zudem sind die Online-Repositorys immer aktuell, enthalten viel mehr Pakete und erlauben das aktualisieren Ihrer installierten Pakete.
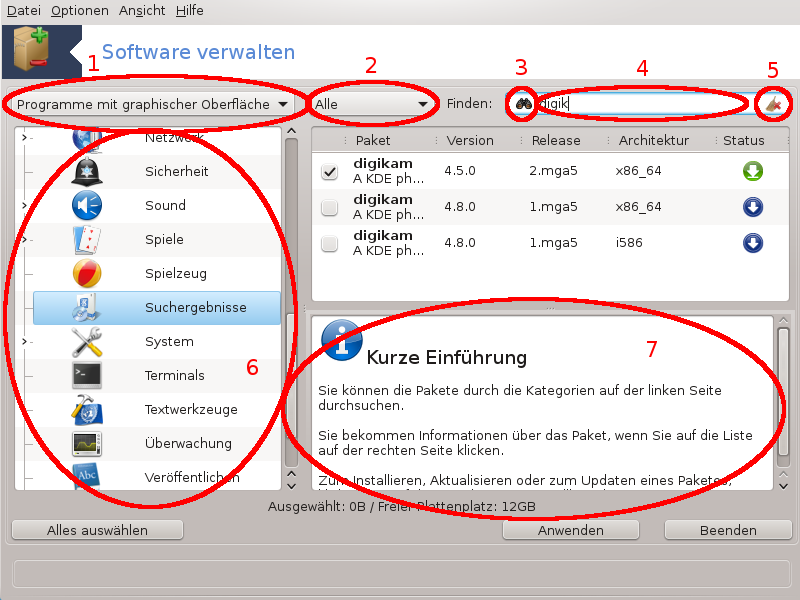
Pakettyp Filter:
Dieser Filter erlaubt Ihnen nur bestimmte Pakete anzeigen zu lassen. Wenn Sie den Paketmanager das erste Mal starten, zeigt es nur Anwendungen mit einer grafischen Benutzeroberfläche an. Sie können entweder alle Pakete und deren Abhängigkeiten und Bibliotheken, nur die Paketgruppen als auch Anwendungen, nur Aktualisierungen oder zurück portierte Pakete/Backports von neueren Mageia-Versionen anzeigen lassen.
Warnung
Die Standard Filtereinstellungen sind für Neueinsteiger in Linux oder Mageia, die möglicherweise keine Befehlszeile oder spezielle Werkzeuge verwenden möchten. Da Sie dieses Dokument lesen sind Sie offensichtlich daran interessiert Ihr Wissen bezüglich Mageia zu erweitern. Aus diesem Grund wäre es das Beste "Alle" im Filter auszuwählen.
Paketstatus Filter:
Dieser Filter erlaubt es Ihnen, nur die installierten Pakete, nur die Pakete welche nicht installiert sind oder alle Pakete, die installierten und nicht installierten, anzeigen zu lassen.
Suchmodus:
Klicke auf dieses Symbol um nach dem Paketnamen, die zusammengefasste Beschreibung, die komplette Beschreibung oder nach Dateien die in den Paketen enthalten sind, zu suchen.
"Finden" Box:
Gebe hier einen oder mehrere Schlüsselwörter ein. Wenn Sie mehr als ein Schlüsselwort für die Suche verwenden möchten, nutze '|' zwischen den Wörtern. Wenn SIe z.B. nach "mplayer" und "xine" zur gleichen Zeit suchen möchten, gebe 'mplayer | xine' ein.
Alles löschen:
Dieses Symbol kann mit einem Klick alle Schlüsselwörter in der "Finden" Box löschen, die eingegeben wurden.
Kategorienliste:
Die Seitenleiste gruppiert alle Anwendungen und Pakete in klare Kategorien und Unterkategorien.
Beschreibung Panel:
Dieses Panel zeigt den Namen des Pakets, eine zusammengefasste und komplette Beschreibung. Es zeigt viele nützliche Elemente über das ausgewählte Paket an. Es kann präzise Informationen über das Paket, die Dateien die im Paket enthalten sind, sowie eine Liste der zuletzt durch den Maintainer gemachte Änderungen anzeigen.
Sobald Sie die Filter korrekt eingestellt haben, können Sie Ihre Software entweder anhand der Kategorie (oben in Bereich 6) oder anhand dem Namen/Zusammenfassung/Beschreibung, durch verwenden von Bereich 4, finden. Eine Liste an Paketen anhand Ihrer Anfrage und nicht vergessen, dem gewählten Medium, wird mit verschiedenen Statusmarkierungen angezeigt, je nachdem ob das Paket installiert/nicht installiert/eine Aktualisierung ist. Um den Status zu ändern, klicke auf das Kästchen vor dem Paketnamen um dieses auszuwählen oder abzuwählen und klicke danach auf .
Tabelle 1.
| Symbol | Legende |
|---|---|
 | Dieses Paket ist bereits installiert |
 | Dieses Paket wird installiert |
 | Dieses Paket kann nicht modifiziert werden |
 | Dieses Paket ist eine Aktualisierung |
 | Dieses Paket wird deinstalliert |
Beispiele in dem oben gezeigten Screenshot:
Wenn ich digikam abwähle (der grüne Pfeil zeigt uns, das es installiert ist), wird das Statussymbol rot mit einem Pfeil der nach oben Zeigt, und es wird deinstalliert sobald man auf klickt.
Sobald ich qdigidoc auswähle (welches nicht installiert ist, siehe Status), erscheint das orange Symbol mit dem Pfeil nach unten und es wird installiert sobald man auf klickt.
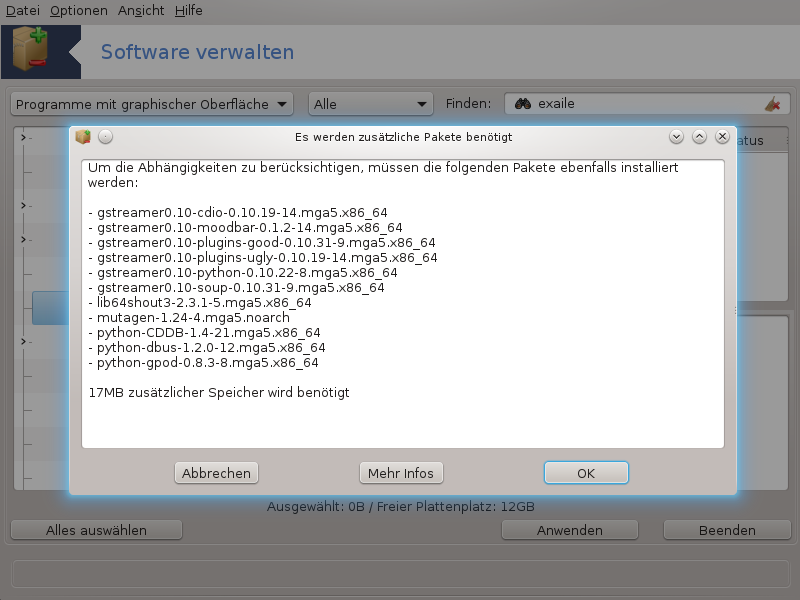
Einige Pakete benötigen andere Pakete, auch Abhängigkeiten genannt, um zu funktionieren. Dies sind z.B. Bibliotheken oder Werkzeuge. In diesem Fall zeigt Rpmdrake ein Hinweisfenster an, welches Ihnen erlaubt, die ausgewählten Abhängigkeiten zu bestätigen, die Operation abzubrechen oder mehr Informationen zu erhalten (siehe oben). Es kann auch vorkommen das verschiedene Pakete die benötigte Bibliothek enthalten. In diesem Fall zeigt rpmdrake eine Liste der Alternativen, mit einem Knopf um mehr Informationen anzeigen zu lassen und einen weiteren Knopf um auszuwählen, welches Paket installiert werden soll.
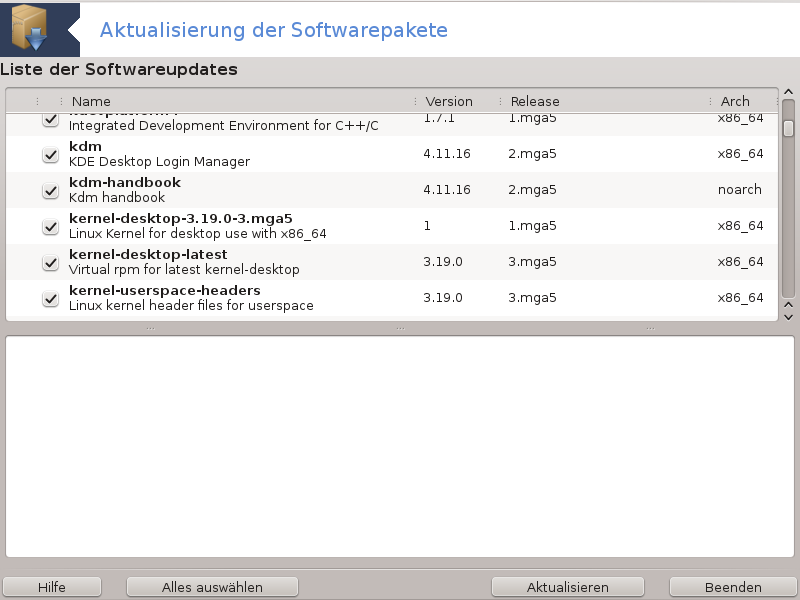
Dieses Werkzeug[2] ist im Mageia Kontrollzentrum unter dem Tab Software verwalten verfügbar.
Anmerkung
Damit dies funktioniert benötigt MageiaUpdate mit drakrpm-editmedia konfigurierte Repositorys, mit einigen Medien, als Aktualisieren markiert. Falls dies nicht der Fall ist werden Sie aufgefordert dies zu tun.
Sobald das Werkzeug gestartet ist, scannt es die installierten Pakete und listet die auf, für die eine Aktualisierung in den Repositorys verfügbar sind. Standardmäßig werden alle ausgewählt um automatisch heruntergeladen und installiert zu werden. Klicke auf den Knopf um den Prozess zu starten.
Durch das anklicken eines Pakets wird mehr Informationen in der unteren Hälfte des Fensters angezeigt. Das Zeichen > vor einer Überschrift bedeutet, dass Sie darauf klicken können, um einen Klapptext anzeigen zu lassen.
Anmerkung
Sobald Aktualisierungen verfügbar sind, informiert Sie eine Anwendung in der
Systemleiste durch ein rotes Symbol  . Klicken Sie einfach darauf und geben Sie ihr Benutzerpasswort ein,
um das System zu aktualisieren.
. Klicken Sie einfach darauf und geben Sie ihr Benutzerpasswort ein,
um das System zu aktualisieren.
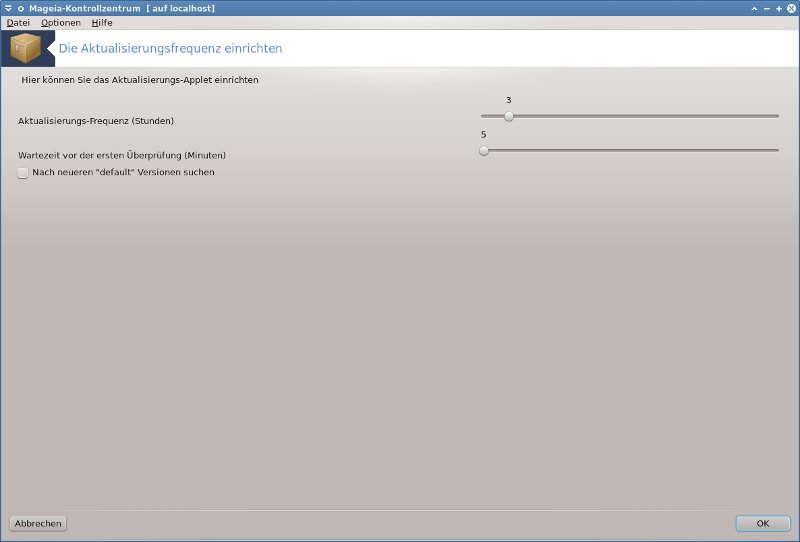
Dieses Werkzeug[3] ist im Mageia
Kontrollzentrum unter dem Tab System
verfügbar. Es ist auch durch einen auf das rote Symbol  in der Systemleiste erreichbar.
in der Systemleiste erreichbar.
Der erste Schieberegler erlaubt Ihnen die Frequenz einzustellen, in welchen Zeitabständen Mageia nach Updates suchen soll und der zweite ist für die Verzögerung nach dem Booten, für die erste Überprüfung. Die Checkbox gibt Ihnen die Möglichkeit, einen Hinweis anzeigen zu lassen, sobald eine neue Mageia Veröffentlichung verfügbar ist.
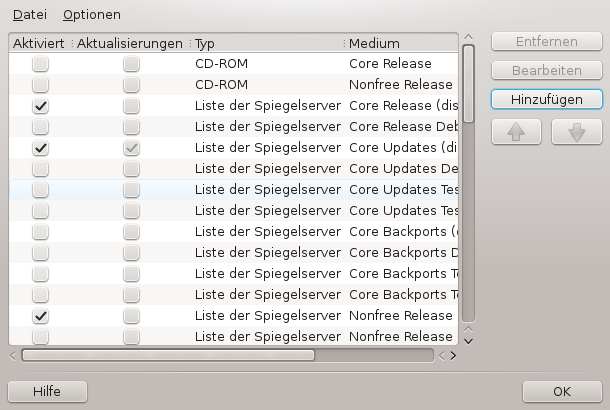
Wichtig
Das erste was nach der Installation gemacht werden sollte ist, die Softwarequellen (auch Repositorys, Medien, Spiegelserver genannt) einzurichten. Das bedeutet, dass Sie die Medienquellen auswählen müssen, welche für die Installation und Aktualisierung der Pakete und Anwendungen verwendet werden soll (siehe den Hinzufügen Button).
Anmerkung
Falls Sie Mageia von einem optischen Medium (CD oder DVD) oder einem USB-Stick installieren, wird das jeweilige Medium als Softwarequelle eingerichtet. Um zu verhindern dass Sie dazu aufgefordert werden das Medium einzulegen wenn Sie neue Pakete installieren, sollten Sie diese Medien deaktivieren (oder löschen). (Es wird als Medientyp CD-Rom gelistet).
Anmerkung
Ihr System läuft womöglich auf einer 32-Bit (i586 genannt) oder 64-Bit (x86_64 genannt) Architektur. Einige Pakete sind unabhängig davon ob ihr System nun 32-Bit oder 64-Bit verwendet; diese werden noarch Pakete genannt. Diese haben zwar kein eigenes noarch Verzeichnis auf den Spiegelservern, befinden sich aber sowohl auf den i586 sowie auf den x86_64 Medien.
Dieses Werkzeug ist im Mageia Kontrollzentrum unter dem Tab Software verwalten[4] verfügbar.
Spalte Aktiviert:
Die ausgewählten Medien werden verwendet um neue Pakete zu installieren. Sei vorsichtig mit bestimmten Medien wie Testing oder Debug, diese könnten dein System unbrauchbar machen.
Spalte Aktualiserungen:
Die ausgewählten Medien werden verwendet um Pakete zu aktualisieren, diese müssen aktiviert werden. Nur Medien mit "Update" im Namen sollten ausgewählt werden. Aus Sicherheitsgründen kann man diese Zeile nicht in diesem Werkzeug verändern. Sie müssen hierfür die Konsole als root öffnen und drakrpm-edit-media --expert. eingeben.
Spalte Medium:
Zeigt den Namen der Medien an. Die offiziellen Mageia Repositorys für die finalen Veröffentlichungen enthalten:
Core welches die meisten Programme enthält die von Mageia unterstützt werden.
Nonfree enthält einige Programme die nicht unter einer freien Lizenz stehen.
Tainted enthält freie Software welche allerdings in einigen Ländern Patente verletzen könnte.
Jedes Medium hat 4 Untersektionen:
Release enthält die Pakete vom Tag der Veröffentlichung der Mageia Version.
Updates enthält Pakete die seit der Veröffentlichung aufgrund von Sicherheits- oder Fehlerbehebungen aktualisiert wurden. Jeder sollte dieses Medium aktiviert haben, selbst wenn man eine langsame Internetverbindung verwendet.
Backports enthält einige Pakete von neueren Mageia Versionen welche von Cauldron (die nächste Version die in Arbeit ist) zurückportiert wurden.
Testing wird dazu verwendet um neue Aktualisierungen zu testen, damit die Melder eines Fehlers und das QA Team die Beseitigung dessen prüfen können.
Um ein Medium zu entfernen, klicke auf das Medium und anschließend diesen Knopf. Es wird empfohlen das Medium, welches für die Installation verwendet wurde (z.B. CD oder DVD) zu entfernen, da alle Pakete in den offiziellen Core Medien enthalten sind.
Erlaubt Ihnen das ändern der Einstellungen des ausgewählten Mediums (URL, downloader und Proxy).
Fügt die offiziellen Repositorys die im Internet verfügbar sind hinzu. Diese Repositorys enthalten nur sichere und gut getestete Software. Durch klicken der "Hinzufügen" Schaltfläche, wird die Spiegelliste in den Einstellung hinzugefügt. Es ist so eingerichtet, dass es nur Installationen und Aktualisierungen von einem Spiegelserver in ihrer Nähe verwendet. Falls Sie einen spezifischen Spiegelserver auswählen möchten, dann sollte er über "Einen bestimmten Spiegelserver hinzufügen" über das Dropdown Menü "Datei" ausgewählt werden.
Ändert die Listenordnung. Wenn Drakrpm nach Paketen sucht, liest es die Listen in der angezeigten Reihenfolge und installiert das erste Paket, das mit der passenden Veröffentlichungsnummer gefunden wurde - sollte es einen Versionsunterschied geben, wird die neuste Veröffentlichung installiert. Aus diesem Grund sollten die schnellsten Repositorys am Anfang stehen.
Ein Fenster mit der Medienliste erscheint. Wähle die aus, welche Sie aktualisieren möchten und klicke anschließend auf den Knopf.
Falls Sie mit dem aktuellen Spiegelserver nicht zufrieden sind, weil dieser z. B. zu langsam oder häufig nicht erreichbar ist, können Sie einen anderen Server auswählen. Wählen Sie alle gegenwärtigen Medien und klicke auf um diese aus der Liste zu nehmen. Klicke anschließend auf und wähle zwischen nur aktualisieren oder kompletter Set (wenn Sie nicht wissen, was Sie auswählen sollen, klicken Sie auf ) und bestätigen Sie den Verbindungsaufbau mit . Folgendes Fenster wird daraufhin geöffnet:
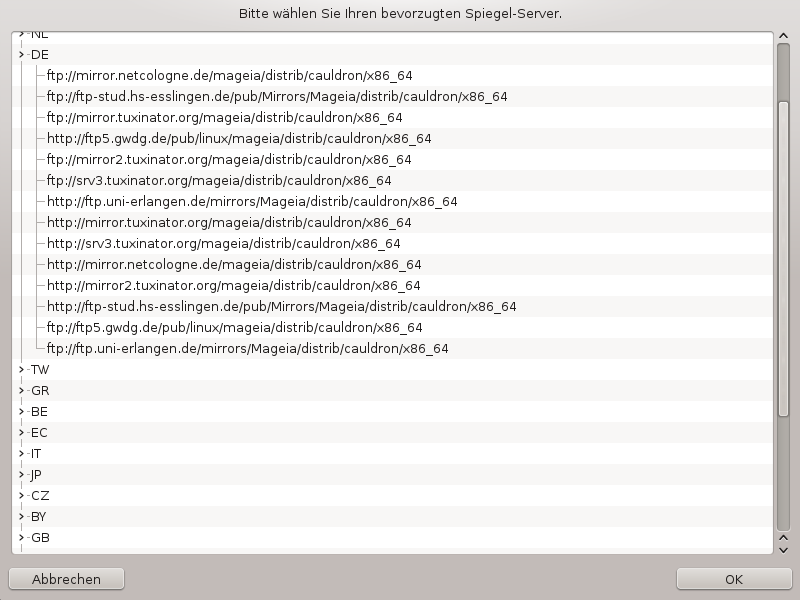
Sie können auf der linken Seite eine Liste von Ländern sehen, von denen Sie ihr Land oder eines in Ihrer Nähe auswählen können. Durch das Klicken auf das > Symbol, werden die verfügbaren Server in diesem Land gelistet. Wähle einen aus und klicke auf .
Es ist möglich ein neues Medium (z.B. von einem Drittanbieter) hinzuzufügen, welches von Mageia nicht unterstützt wird. Ein neues Fenster erscheint:
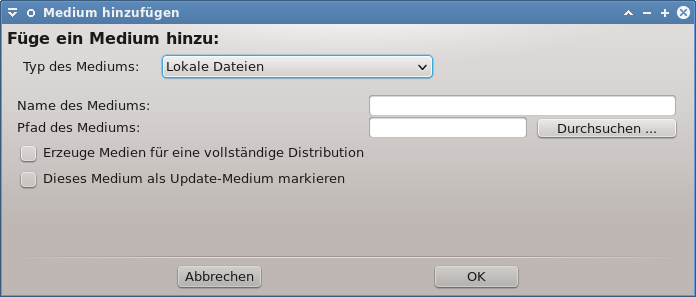
Wähle den Medientyp, gebe ihm einen guten Namen welchen das Medium beschreibt und gib die URL (oder den Pfad zum Medientyp) ein.
Dieser Eintrag erlaubt es Ihnen auszuwählen, ob zu installierende RPMs verifiziert werden sollen (immer oder niemals), welches Downloadprogramm verwendet werden soll (curl, wget oder aria2) und ob Paketinformationen im XML Format heruntergeladen werden sollen (Auf Nachfrage -Standard-, Nur Aktualisieren, Immer oder Niemals).
Um einen hohen Sicherheitsstandard zu garantieren, werden zur Authentifikation der Medien digitale Schlüssel verwendet. Es ist für jedes Medium möglich einen Schlüssel zu erlauben oder abzulehnen. Im Fenster das erscheint, wähle ein Medium aus und klicke auf um einen neuen Schlüssel zu erlauben oder wähle einen Schlüssel und klicke auf um einen Schlüssel abzulehnen.
Warnung
Tu dies mit bedacht, wie alle sicherheitsrelevanten Dinge
Falls Sie für den Internetzugriff einen Proxy-Server verwenden müssen, können Sie diesen hier einstellen. Sie müssen nur den und falls nötig den Nutzernamen und das Passwort eingeben.
Für weiterführende Informationen über das konfigurieren der Medien, schaue auf der Mageia Wiki Seite nach.
[1] Sie können dieses Werkzeug von der Kommandozeile starten, durch Eingabe von rpmdrake als root.
[2] Sie können dieses Werkzeug von der Kommandozeile starten, durch Eingabe von MageiaUpdate oder drakrpm-update als root.
[3] Sie können das Werkzeug über die Kommandozeile aufrufen, indem Sie mgaapplet-config als root eingeben.
[4] Sie können das Werkzeug über die Kommandozeile aufrufen, indem Sie drakrpm-edit-media als root eingeben.


