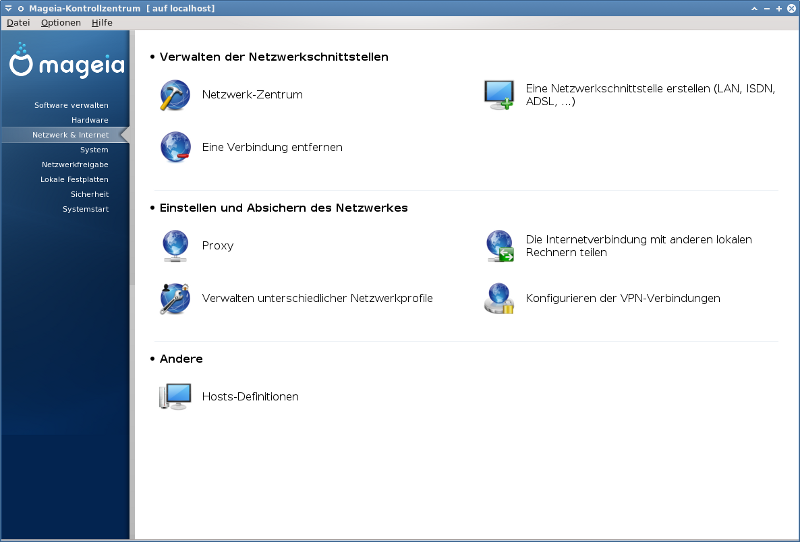
In diesem Bildschirm können Sie zwischen verschiedene Netzwerk-Werkzeuge wählen. Klicke auf einen der unteren Links, um mehr zu erfahren.
Verwalten der Netzwerkschnittstellen
Andere
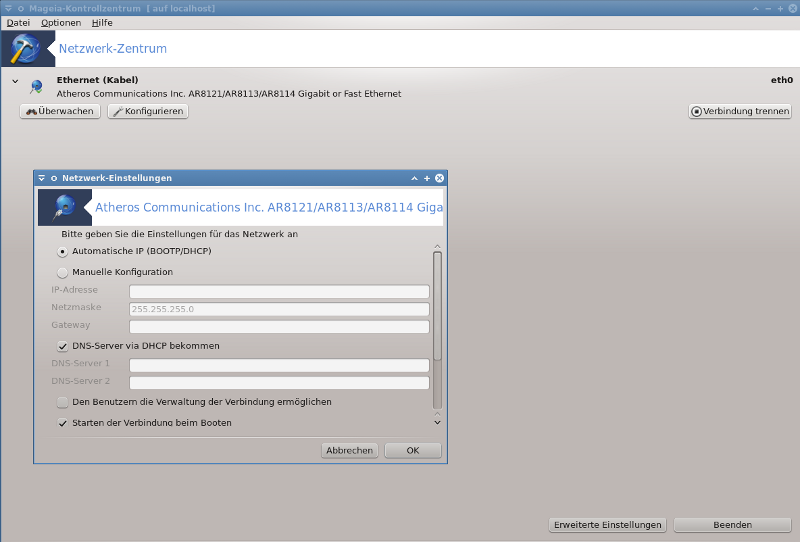
Dieses Werkzeug[19] befindet sich im Mageia Kontrollzentrum unter dem Reiter Netzwerk & Internet mit dem Namen "Netzwerk-Zentrum"
Wenn das Werkzeug gestartet wird öffnet sich ein Fenster, welches alle konfigurierten Netzwerke an diesem Computer auflistet, egal welchen Typs (Kabel, Drahtlos, Satelit, etc.). Sobald darauf geklickt wird erscheinen drei oder vier Schaltflächen, abhängig vom Netzwerktyp, welche Ihnen erlauben das Netzwerk anzuzeigen, Einstellungen zu ändern oder eine Verbindung aufzubauen/zu trennen. Dieses Werkzeug ist nicht dazu gedacht ein Netzwerk zu erstellen, hierfür gilt der Eintrag Eine Netzwerkschnittstelle erstellen (LAN, ISDN, ADSL, ...) im selben MCC Tab.
Der Screenshot unten zeigt ein Beispiel in dem wir zwei Netzwerkgeräte sehen
können. Das erste ist über Kabel und nicht verbunden, erkennbar am Symbol
 (wenn es verbunden wäre
(wenn es verbunden wäre
 ) und das zweite zeigt ein
drahtloses Netzwerk, bei dem man am Symbol erkennt das es auch nicht
verbunden ist
) und das zweite zeigt ein
drahtloses Netzwerk, bei dem man am Symbol erkennt das es auch nicht
verbunden ist  , und falls
verbunden es dieses Symbol
, und falls
verbunden es dieses Symbol  anzeigen würde. Für die anderen Netzwerktypen ist der Farbcode immer der
gleiche; grün wenn verbunden und rot wenn nicht verbunden.
anzeigen würde. Für die anderen Netzwerktypen ist der Farbcode immer der
gleiche; grün wenn verbunden und rot wenn nicht verbunden.
Im Wireless Abschnitt auf dem Screenshot können Sie die erkannten Netzwerke sehen, mit der SSID, der Signalstärke, ob diese verschlüsselt ist (in rot) oder nicht (in grün) und den Betriebsmodus. Klicke auf ein ausgewähltes Netzwerk und dann entweder auf , oder . Es ist hier auch möglich auf ein anderes Netzwerk zu wechseln. Falls ein privates Netzwerk ausgewählt wurde erscheint das Netzwerk-Einstellungen Fenster und wird Sie nach weiteren Einstellungen fragen (im speziellen den Verschlüsselungsschlüssel).
Klicken Sie auf um das Fenster neu zu laden.
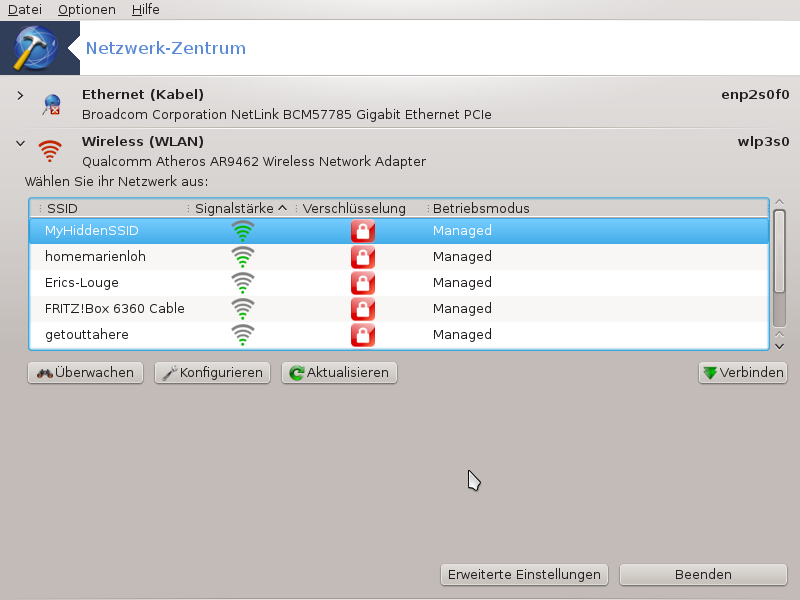
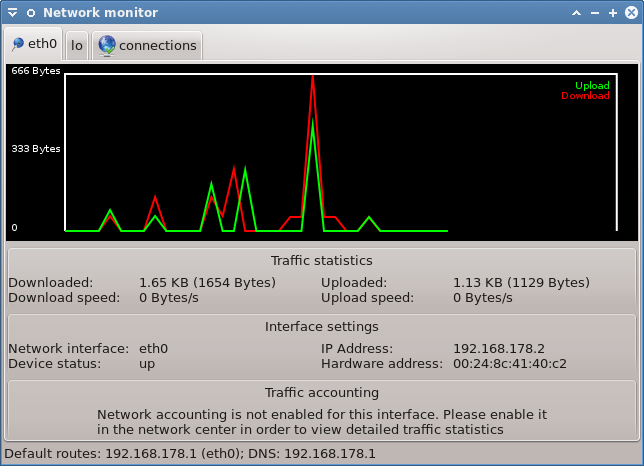
Dieser Knopf erlaubt Ihnen die Netzwerkaktivitäten, Downloads (am PC ankommend, in rot) und Uploads (im Internet ankommend, in grün) anzuschauen. Der gleiche Bildschirm ist durch Rechtsklick auf das erreichbar.
Für jedes Netzwerk gibt es einen separaten Tab (hier ist eth0, das Netzwerkgerät und lo, der lokale Loopback) und einen Verbindungen Tab, welcher Details über den Verbindungsstatus anzeigt.
Anmerkung
Im unteren Bereich des Fensters gibt es dem Bereich Traffic-Accounting, welchen wir uns im nächsten Abschnitt anschauen werden.
A - Für ein drahtgebundenes Netzwerk
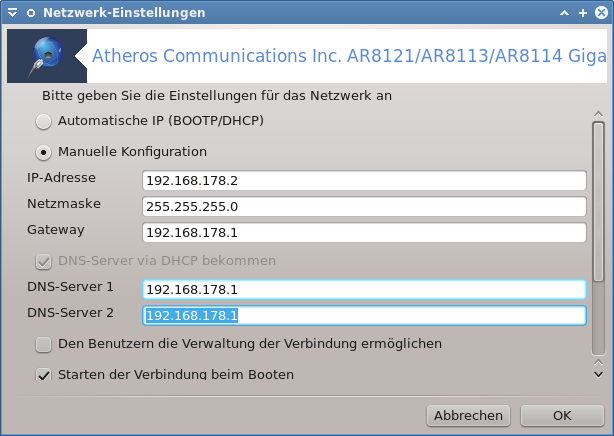
Es ist möglich alle Einstellungen, die während der Netzwerkeinrichtung gemacht wurden, zu ändern. Am häufigsten reicht es auszuwählen, aber im Fall von Problemen könnte die manuelle Konfiguration bessere Ergebnisse liefern.
In einem Heim-Netzwerk folgt die IP-Adresse gewöhnlich dem Muster 192.168.x.x und die Netzwerkmaske ist normalerweise 255.255.255.0. Die Daten für das Gateway und den DNS-Server können Sie der Homepage Ihres Internetanbieters entnehmen.
- falls aktiviert, so wird der Netzwerkverkehr pro Stunde, pro Tag oder pro Monat zahlenmäßig erfasst. Die Ergebnisse werden in der Ansicht des Netzwerk-Monitors angezeigt, die im vorherigen Abschnitt gezeigt wurde. Gegebenenfalls muss die Netzwerkverbindung neu aufgebaut werden, wenn diese Option aktiviert wurde.
Erlaubt der Schnittstelle vom Netzwerk-Manager gesteuert zu werden:
Dieser Abschnitt wurde aufgrund fehlender Ressourcen noch nicht geschrieben. Wenn Sie denken, dass Sie diese Hilfe schreiben könnten, kontaktieren Sie bitte das Doc Team. Vielen Dank im Voraus.
Dieser Abschnitt wurde aufgrund fehlender Ressourcen noch nicht geschrieben. Wenn Sie denken, dass Sie diese Hilfe schreiben könnten, kontaktieren Sie bitte das Doc Team. Vielen Dank im Voraus.
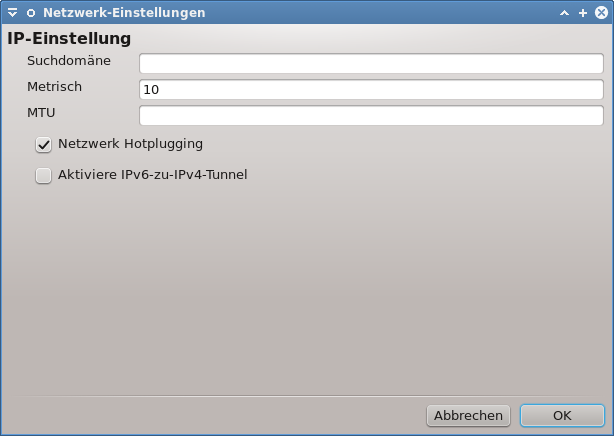
B - Für ein drahtloses Netzwerk
Der folgende Text behandelt lediglich Themen, die weiter oben noch nicht erklärt wurden.
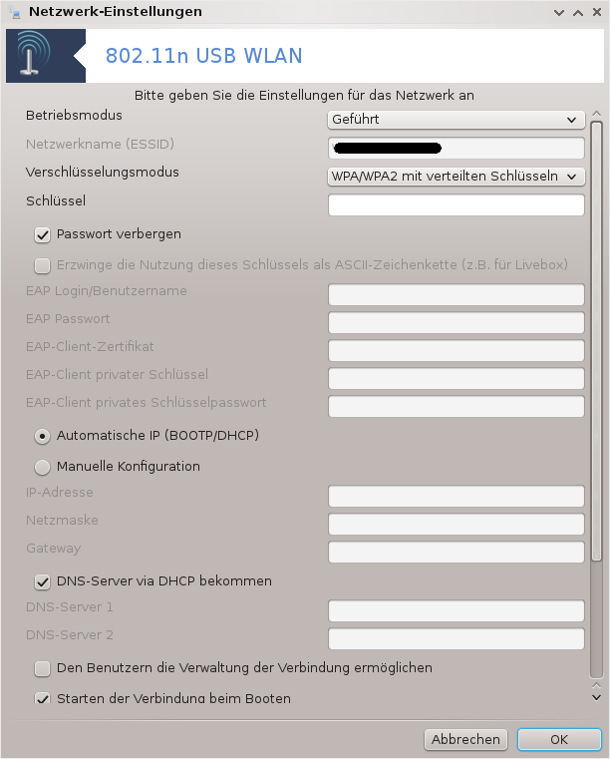
Betriebsmodus:
Wählen Sie Geführt, falls es sich um eine Verbindung über einen Zugangspunkt (access point) handelt und eine ESSID erkannt wurde. Wählen Sie Ad-hoc, falls es sich um ein Ad-hoc-Netzwerk handelt. Wählen Sie Master, falls Ihre Netzwerk-Karte als Zugangspunkt (access point) dienen soll und Ihre Netzwerk-Karte diesen Modus unterstützt.
Verschlüsselungsmodus und -schlüssel:
Falls es ein privates Netzwerk ist, müssen Sie diese Einstellungen kennen.
WEP nutzt ein Passwort und ist schwächer als WPA, welches eine Passphrase verwendet. WPA Pre-Shared Key wird auch WPA Personal oder WPA Home genannt. WPA Enterprise wird nicht oft für private Netzwerke verwendet.
Erlaube Access-Point-Roaming:
Roaming ist eine Technologie die erlaubt, wenn aktiviert, den Zugangspunkt/Access Point zu wechseln, während man mit dem Netzwerk weiterhin verbunden bleibt.
Diese Seite wurde aufgrund fehlender Ressourcen noch nicht geschrieben. Wenn Sie denken, dass Sie diese Hilfe schreiben könnten, kontaktieren Sie bitte das Doc Team. Vielen Dank im Voraus.
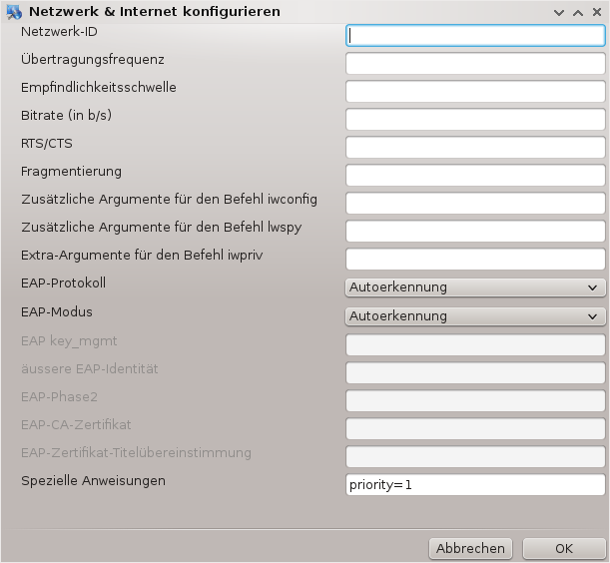
Dieser Abschnitt wurde aufgrund fehlender Ressourcen noch nicht geschrieben. Wenn Sie denken, dass Sie diese Hilfe schreiben könnten, kontaktieren Sie bitte das Doc Team. Vielen Dank im Voraus.
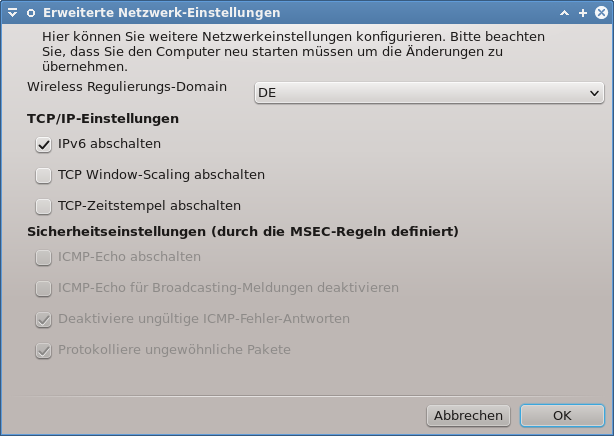
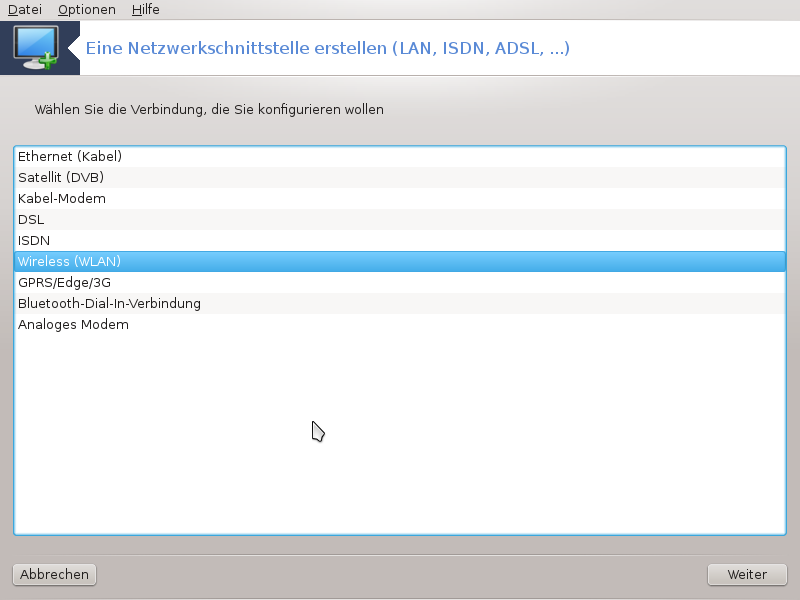
Dieses Werkzeug[20] erlaubt die Konfiguration des Netzwerk- bzw. Internetzugriffs. Sie benötigen hierzu Informationen von Ihrem Netzwerkadministrator bzw. Internetanbieter.
Wähle die Art der Verbindung die Sie einrichten möchten, abhängig von der Hardware und dem Provider den Sie nutzen.
Das erste Fenster listet die verfügbaren Geräte auf. Wähle das Gerät aus, das eingerichtet werden soll.
An diesem Punkt können Sie zwischen einer automatisch generierten oder manuell eingegebenen IP-Adresse wählen.
Automatische IP
Ethernet/IP-Einstellungen: Sie müssen auswählen, ob DNS-Server durch den DHCP-Server bekannt gegeben werden oder, wie unten erklärt, manuell festgelegt werden müssen. In letzterem Fall muss die IP-Adresse des DNS-Servers eingetragen werden. Der Rechnername bezeichnet den eigenen Computer und kann frei gewählt werden. Wird kein Rechnername gewählt, wird
localhost.localdomainverwendet. Der Rechnername kann auch durch den DHCP-Server vergeben werden. Hierfür muss die Option Name des Hosts über DHCP zuweisen aktiviert werden. Nicht alle DHCP-Server unterstützen diese Funktion. Falls Sie Ihren PC so einrichten, dass er eine IP-Adresse von Ihrem heimischen DSL-Router beziehen soll, ist es unwahrscheinlich, dass die zuletzt genannte Funktion unterstützt wird.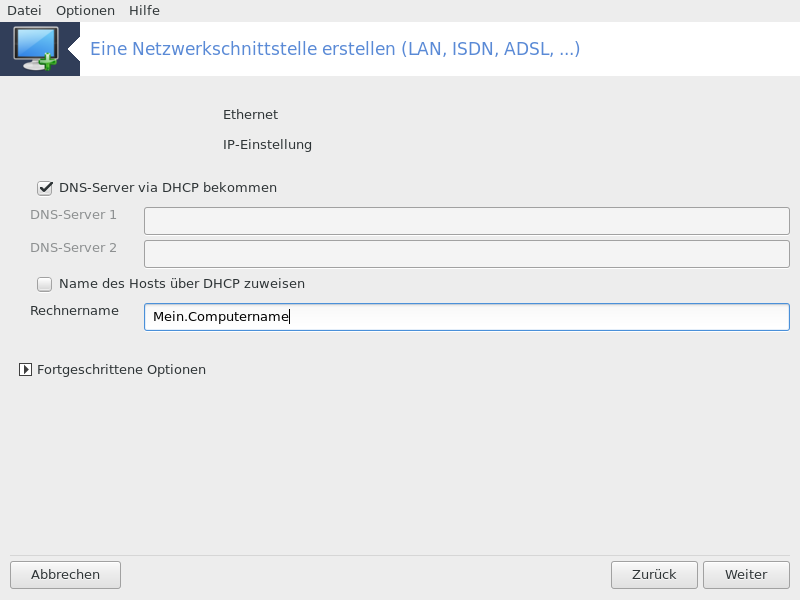
Die Fortgeschrittene Optionen Schaltfläche bietet die Möglichkeit folgendes festzulegen:
Suchdomäne (hierauf hat man keinen Zugriff, wenn dieser vom DHCP Server festgelegt wird)
der DHCP-Client
DHCP Zeitüberschreitung
Den YP-Server via DHCP Server bekommen (standardmäßig aktiviert): spezifiziert den NIS Server
NTPD-Server via DHCP bekommen (Synchronisation der Uhr)
den Rechnernamen, der von DHCP benötigt wird. Benutzen Sie diese Option nur, falls der DHCP-Server zum Beziehen einer IP-Adresse einen Rechnernamen verlangt. Diese Option wird von manchen DHCP-Servern nicht umgesetzt.
Nachdem die Einstellungen akzeptiert wurden, folgen Sie den Schritten, die für die Einrichtung von allen Netzwerkschnittstellen notwendig sind: „Beenden der Konfiguration“
Manuelle Konfiguration
Ethernet/IP-Einstellungen: Sie müssen angeben, welche DNS-Server verwendet werden sollen. Der Rechnername des Computer kann hier ebenfalls angegeben werden. Falls kein Rechnername angegeben wird, wird standardmäßig
localhost.localdomainverwendet.In einem Heim-Netzwerk folgt die IP-Adresse gewöhnlich dem Muster 192.168.x.x und die Netzwerkmaske ist normalerweise 255.255.255.0. Die Daten für das Gateway und den DNS-Server können Sie der Homepage Ihres Internetanbieters entnehmen.
Unter "Fortgeschrittene Optionen" können Sie eine Suchdomäne festlegen. Dies ist üblicherweise Ihre Heim-Domäne, d. h. wenn Ihr Computer "blubb" heißt und der volle Domänenname "blubb.bootanker.de" lautet, so lautet die Suchdomäne "bootanker.de". Solange Sie die Suchdomäne nicht benötigen, ist es in Ordnung, wenn Sie die Einstellung leer lassen. Auch für diesen Fall gilt: Für einen privaten ADSL-Anschluss werden Sie diese Einstellung nicht benötigen.
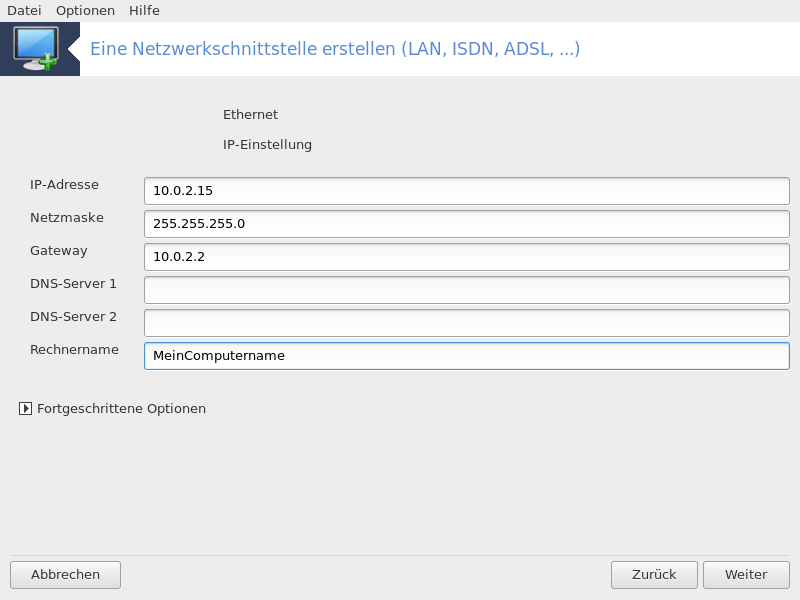
Die nächsten Schritte werden in „Beenden der Konfiguration“ beschrieben
Dieser Abschnitt wurde aufgrund fehlender Ressourcen noch nicht geschrieben. Wenn Sie denken, dass Sie diese Hilfe schreiben könnten, kontaktieren Sie bitte das Doc Team. Vielen Dank im Voraus.
Das erste Fenster listet die verfügbaren Geräte auf. Wähle das Gerät aus, das eingerichtet werden soll.
An diesem Punkt können Sie zwischen einer automatisch generierten oder manuell eingegebenen IP-Adresse wählen.
Sie müssen eine Authentifizierungsmethode angeben:
Keine
BPALogin (erforderlich für Telstra). In diesem Fall müssen Sie den Benutzernamen und das Passwort angeben.
Automatische IP
Ethernet/IP-Einstellungen: Sie müssen auswählen, ob DNS-Server durch den DHCP-Server bekannt gegeben werden oder, wie unten erklärt, manuell festgelegt werden müssen. In letzterem Fall muss die IP-Adresse des DNS-Servers eingetragen werden. Der Rechnername bezeichnet den eigenen Computer und kann frei gewählt werden. Wird kein Rechnername gewählt, wird
localhost.localdomainverwendet. Der Rechnername kann auch durch den DHCP-Server vergeben werden. Hierfür muss die Option Name des Hosts über DHCP zuweisen aktiviert werden. Nicht alle DHCP-Server unterstützen diese Funktion. Falls Sie Ihren PC so einrichten, dass er eine IP-Adresse von Ihrem heimischen DSL-Router beziehen soll, ist es unwahrscheinlich, dass die zuletzt genannte Funktion unterstützt wird.Die Fortgeschrittene Optionen Schaltfläche bietet die Möglichkeit folgendes festzulegen:
Suchdomäne (hierauf hat man keinen Zugriff, wenn dieser vom DHCP Server festgelegt wird)
der DHCP-Client
DHCP Zeitüberschreitung
Den YP-Server via DHCP Server bekommen (standardmäßig aktiviert): spezifiziert den NIS Server
NTPD-Server via DHCP bekommen (Synchronisation der Uhr)
den Rechnernamen, der von DHCP benötigt wird. Benutzen Sie diese Option nur, falls der DHCP-Server zum Beziehen einer IP-Adresse einen Rechnernamen verlangt. Diese Option wird von manchen DHCP-Servern nicht umgesetzt.
Nachdem die Einstellungen akzeptiert wurden, folgen Sie den Schritten, die für die Einrichtung von allen Netzwerkschnittstellen notwendig sind: „Beenden der Konfiguration“
Manuelle Konfiguration
Ethernet/IP-Einstellungen: Sie müssen angeben, welche DNS-Server verwendet werden sollen. Der Rechnername des Computer kann hier ebenfalls angegeben werden. Falls kein Rechnername angegeben wird, wird standardmäßig
localhost.localdomainverwendet.In einem Heim-Netzwerk folgt die IP-Adresse gewöhnlich dem Muster 192.168.x.x und die Netzwerkmaske ist normalerweise 255.255.255.0. Die Daten für das Gateway und den DNS-Server können Sie der Homepage Ihres Internetanbieters entnehmen.
Unter "Fortgeschrittene Optionen" können Sie eine Suchdomäne festlegen. Dies ist üblicherweise Ihre Heim-Domäne, d. h. wenn Ihr Computer "blubb" heißt und der volle Domänenname "blubb.bootanker.de" lautet, so lautet die Suchdomäne "bootanker.de". Solange Sie die Suchdomäne nicht benötigen, ist es in Ordnung, wenn Sie die Einstellung leer lassen. Auch für diesen Fall gilt: Für einen privaten ADSL-Anschluss werden Sie diese Einstellung nicht benötigen.
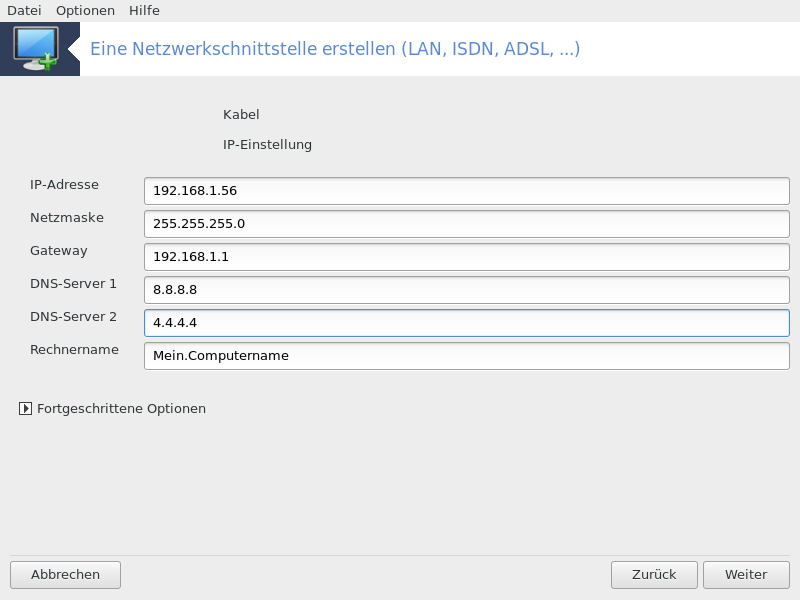
Die nächsten Schritte werden in „Beenden der Konfiguration“ beschrieben
Wenn dieses Werkzeug Netzwerkgeräte erkennt, bietet es an, eines auszuwählen und zu konfigurieren.
Es wird eine, nach Ländern geordnete, Providerliste angezeigt. Wählen Sie Ihren Provider. Falls dieser nicht aufgelistet ist, wähle die Option Nicht aufgeführt und gebe anschließend die Zugangsdaten an, welche Sie von Ihrem Provider erhalten haben.
Wählen Sie eins der verfügbaren Protokolle aus:
Dynamic Host Configuration Protocol (DHCP)
Manuelle TCP/IP Konfiguration
PPP über ADSL (PPPoA)
PPP über Ethernet (PPPoE)
Point-to-Point Tunneling Protocol (PPTP)
Zugangseinstellungen
Benutzername (Login)
Passwort
(Fortgeschrittener) Virtuelle Pfad-ID (VPI):
(Fortgeschrittener) Virtuelle Circuit-ID (VCI):
Die nächsten Schritte werden in „Beenden der Konfiguration“ beschrieben
Der Assistent fragt welches Gerät konfiguriert werden soll:
Manuelle Auswahl (Interne ISDN-Karte)
Externes ISDN-Modem
Eine Hardwareliste wird angezeigt, klassifiziert nach Kategorie und Hersteller. Wählen Sie Ihre Karte.
Wählen Sie eins der verfügbaren Protokolle aus:
Protokoll für den Rest der Welt, außer Europa (DHCP)
Protokoll für Europa (EDSS1)
Daraufhin wird eine Liste von Telekommunikationsanbietern angezeigt, die nach Ländern gruppiert ist. Wählen Sie Ihren Anbieter aus. Falls Ihr Anbieter nicht aufgelistet ist, wählen Sie die Option nicht aufgeführt aus und geben Sie die Daten ein, die Sie von Ihrem Anbieter erhalten haben. Danach werden Sie nach den folgenden Parametern gefragt:
Name der Verbindung
Telefonnummer
Login-ID
Passwort
Authentifizierungsmethode
Anschließend müssen Sie auswählen, ob Sie die IP-Adresse durch die automatische oder manuelle Methode erhalten möchten. Im letzten Fall müssen Sie die IP-Adresse und Subnetzmaske eingeben.
Der nächste Schritt ist es auszuwählen, wie die DNS Serveradresse zur Verfügung gestellt wird; durch die automatische oder manuelle Methode. Im Fall der manuellen Konfiguration, müssen Sie folgendes eingeben:
Name der Domäne
Erster und zweiter DNS Server
Wählen Sie aus, ob der Rechnername über IP vergeben wird. Diese Option sollten Sie nur dann auswählen, wenn Sie sicher sind, dass Ihr Telekommunikationsanbieter dies unterstützt.
Im nächsten Schritt ist auszuwählen, ob die Gateway-Adresse manuell festgelegt wird oder ob sie automatisch bezogen werden soll. Im Falle der manuellen Konfiguration, ist die IP-Adresse anzugeben.
Die nächsten Schritte werden in „Beenden der Konfiguration“ beschrieben
Das erste Fenster listet die Geräte welche verfügbar sind, sowie einen Eintrag für Windows Treiber (ndiswrapper). Wähle das Gerät aus welches eingerichtet werden soll. Verwende ndiswrapper nur wenn die anderen Konfigurationsmethoden nicht funktionieren.
In diesem Schritt haben Sie die Auswahl zwischen verschiedene Zugriffspunkte, welche die Karte gefunden hat.
Spezifische Parameter für die WLAN-Karte müssen bereitgestellt werden:
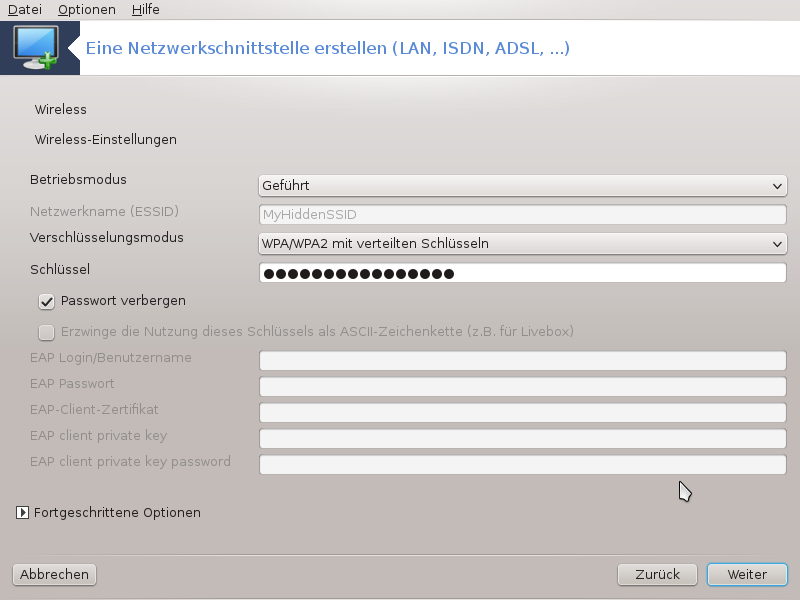
Betriebsmodus
- Geführt
Um auf einen bestehenden Access Point/Zugangspunkt zuzugreifen (die häufigste Auswahl)
- Direkt
Um eine direkte Verbindung zwischen Computern zu konfigurieren.
Netzwerkname (ESSID)
Verschlüsselungsmodus: Dies hängt davon ab wie der Zugriffspunkt konfiguriert ist.
- WPA/WPA2
Dieses Verschlüsselungsverfahren wird empfohlen, wenn es Ihre Hardware unterstützt.
- WEP
Einige alte Hardware unterstützt nur dieses Verschlüsselungsverfahren.
Schlüssel
Dieser wird normalerweise von der Hardware bereitgestellt, welche den Zugangspunkt bereitstellt.
In diesem Schritt haben Sie die Auswahl zwischen einer automatisch generierten IP-Adresse oder einer manuellen IP-Adresse.
Automatische IP
IP-Einstellungen: Sie müssen auswählen, ob DNS-Server durch den DHCP-Server oder manuell festgelegt werden. In letzterem Fall muss die IP-Adresse des DNS-Servers eingegeben werden. Der Rechnername des Computers kann hier angegeben werden. Wird kein Rechnername angegeben, wird standardmäßig localhost.localdomain verwendet. Der Rechnername kann auch durch den DHCP-Server vergeben werden, indem die Option Name des Hosts über DHCP zuweisen aktiviert wird.
Die Fortgeschrittene Optionen Schaltfläche bietet die Möglichkeit folgendes festzulegen:
Suchdomäne (hierauf hat man keinen Zugriff, wenn dieser vom DHCP Server festgelegt wird)
der DHCP-Client
DHCP Zeitüberschreitung
Den YP-Server via DHCP Server bekommen (standardmäßig aktiviert): spezifiziert die NIS Server
NTPD-Server via DHCP bekommen (Synchronisation der Uhr)
den Rechnernamen, der von DHCP benötigt wird. Benutzen Sie diese Option nur, falls der DHCP-Server zum Beziehen einer IP-Adresse einen Rechnernamen verlangt. Diese Option wird von manchen DHCP-Servern nicht umgesetzt.
Um die Konfiguration abzuschließen, folgen Sie bitte den Anweisungen unter „Beenden der Konfiguration“.
Manuelle Konfiguration
IP-Einstellungen: Sie müssen angeben, welche DNS-Server verwendet werden sollen. Der Rechnername des Computer kann hier ebenfalls angegeben werden. Falls kein Rechnername angegeben wird, wird standardmäßig
localhost.localdomainverwendet.In einem Heim-Netzwerk folgt die IP-Adresse gewöhnlich dem Muster 192.168.x.x und die Netzwerkmaske ist normalerweise 255.255.255.0. Die Daten für das Gateway und den DNS-Server können Sie der Homepage Ihres Internetanbieters entnehmen.
Unter "Fortgeschrittene Optionen" können Sie eine Suchdomäne angeben. Diese muss gleich Ihrem Rechnernamen ohne den ersten Teil vor dem Punkt sein.
Die nächsten Schritte werden in „Beenden der Konfiguration“ beschrieben
Wenn das Werkzeug eine drahtlose Schnittstelle erkennt, bietet es Ihnen an, eine einzurichten.
Es wird nach dem PIN gefragt. Lasse es leer, wenn keine PIN erforderlich ist.
Der Assistent fragt nach dem Netzwerk. Falls dieses nicht erkannt wurde wähle Nicht aufgeführt.
Es wird eine, nach Ländern geordnete, Providerliste angezeigt. Wählen Sie Ihren Provider. Falls dieser nicht aufgelistet ist, wähle die Option Nicht aufgeführt und gebe anschließend die Zugangsdaten an, welche Sie von Ihrem Provider erhalten haben.
Gebe die Zugangsdaten ein
Access-Point-Name
Benutzername (Login)
Passwort
Die nächsten Schritte werden in „Beenden der Konfiguration“ beschrieben
Dieser Abschnitt wurde aufgrund fehlender Ressourcen noch nicht geschrieben. Wenn Sie denken, dass Sie diese Hilfe schreiben könnten, kontaktieren Sie bitte das Doc Team. Vielen Dank im Voraus.
Der Assistent fragt welches Gerät konfiguriert werden soll:
Manuelle Auswahl
Gefundene Hardware, falls vorhanden
Eine Liste an vorgeschlagenen Ports wird angezeigt. Wählen Sie Ihren Port aus.
Falls es noch nicht installiert ist, wird Ihnen empfohlen, dass Sie das Paket kppp-provider installieren.
Es wird eine, nach Ländern geordnete, Providerliste angezeigt. Wählen Sie Ihren Provider aus. Falls dieser nicht aufgelistet ist, wähle die Option Nicht aufgeführt und geben Sie anschließend die Zugangsdaten an, welche Sie von Ihrem Provider erhalten haben. Sie werden nach folgenden Einwahleinstellungen gefragt:
Verbindungs Name
Telefonnummer
Login ID
Passwort
Authentifizierung, Auswahl:
PAP/CHAP
Skript-basiert
PAP
Terminal-basiert
CHAP
Die nächsten Schritte werden in „Beenden der Konfiguration“ beschrieben
Im nächsten Schritt können Sie festlegen:
Den Benutzer die Verwaltung der Verbindung ermöglichen
Starten der Verbindung beim Booten
Netzwerkverkehr-Protokollierung aktivieren
Erlaubt der Schnittstelle vom Netzwerk-Manager gesteuert zu werden
Falls es sich um eine Drahtlosverbindung handelt, erscheint ein Zusatzfeld mit Erlaube Access-Point-Roaming welches die Möglichkeit bietet, dass automatisch zwischen Access-Points gewechselt wird, abhängig von der Signalstärke.
Mit dem Fortgeschrittene Optionen Knopf können Sie festlegen:
Metrisch (standardmäßig 10)
MTU
Netzwerk Hotplugging
Aktiviere IPv6-zu-IPv4-Tunnel
Der letzte Schritt erlaubt Ihnen festzulegen, ob die Verbindung sofort aufgebaut werden soll oder nicht.
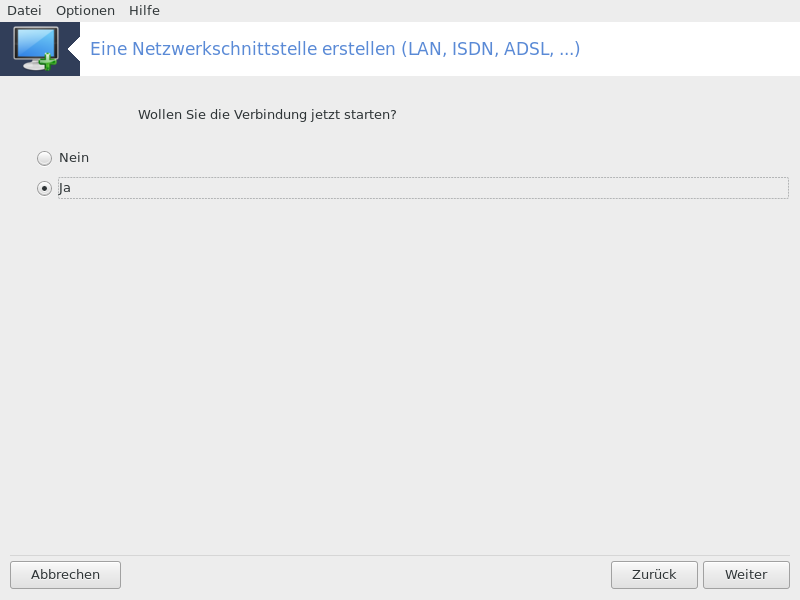
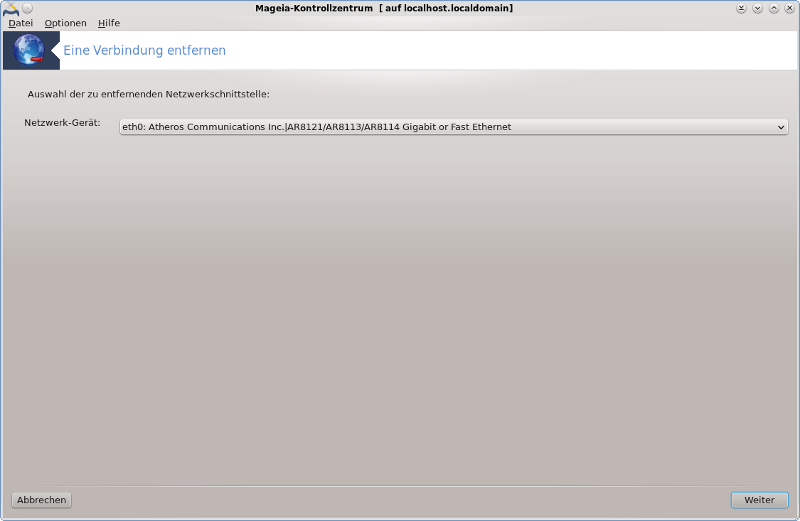
Hier können Sie eine Netzwerkschnittstelle löschen[21].
Klicken Sie hierfür auf das Dropdown-Menü, wähle die Verbindung die Sie entfernen möchten und klicke anschließend auf Weiter.
Daraufhin wird eine Meldung angezeigt, dass das Netzwerkgerät erfolgreich gelöscht wurde.
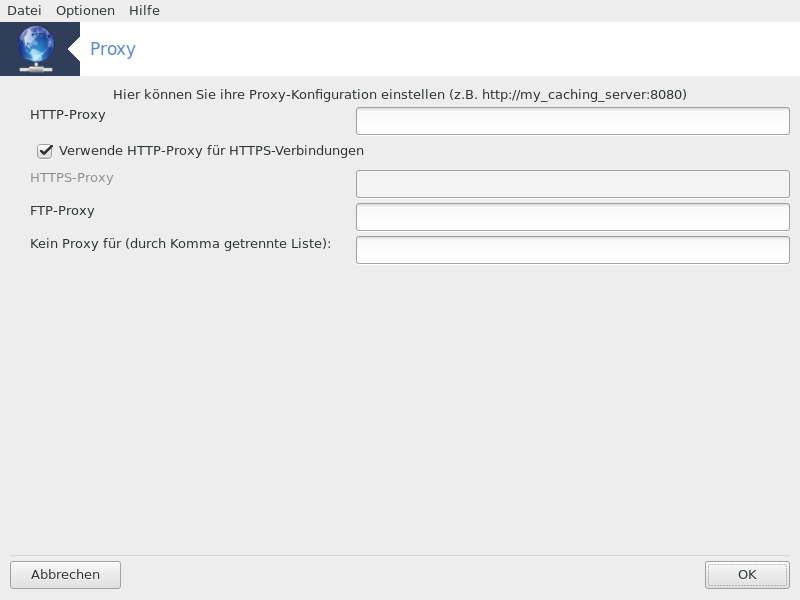
Falls Sie einen Proxy-Server nutzen müssen, um in das Internet zu gelangen, können Sie dieses Tool[22] verwenden, um die entsprechenden Einstellungen vorzunehmen. Ihr Netzwerk-Administrator wird Ihnen die benötigten Informationen geben. Sie können außerdem durch Außnahmen Dienste festlegen, die ohne den Proxy erreicht werden können.
Aus dem Wikipedia-Artikel Proxy-Server, Stand 24.09.2012: In Computernetzwerken ist ein Proxy-Server ein Server (ein Computersystem oder eine Anwendung), der als Vermittler zwischen Client und Server fungiert. Clients können sich mit dem Proxy-Server verbinden und einen Dienst anfordern, der von einem Server angeboten wird. Ein Dienst kann beispielsweise eine Datei, eine Verbindung, eine Web-Seite oder eine andere Ressource sein.
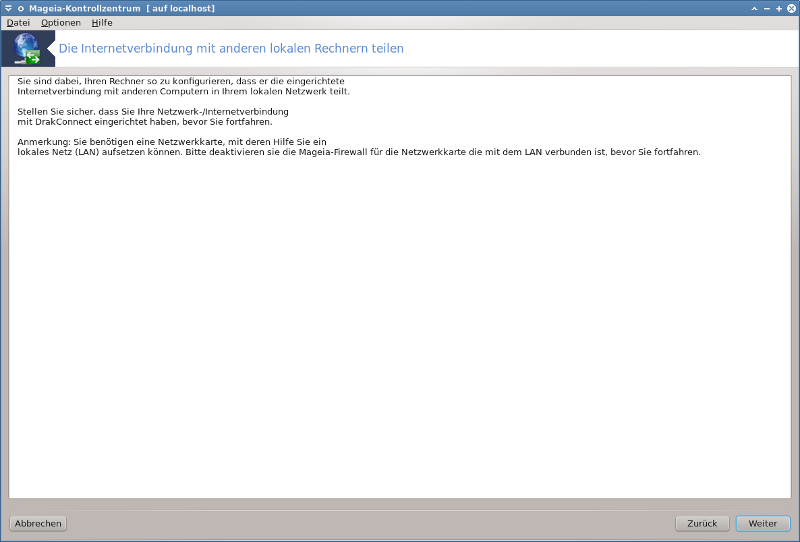
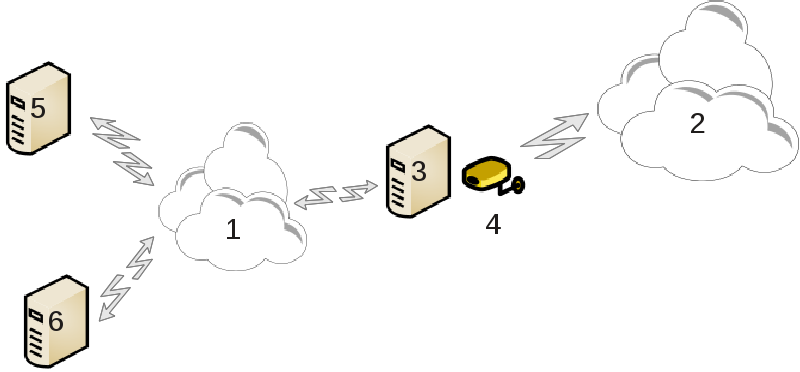
Dies ist nützlich wenn Sie einen Computer (3) haben, welcher Zugriff auf das Internet (2) hat und zudem auch mit einem lokalen Netzwerk (1) verbunden ist. Sie können den Computer (3) als ein Gateway verwenden um den anderen Rechnern (5) und (6) in dem lokalen Netzwerk (1) auch Zugriff darauf zu geben. Hierfür muss das Gateway zwei Schnittstellen besitzen; die erste, z.B. eine Netzwerkkarte, muss mit dem lokalen Netzwerk verbunden sein und die zweite (4) eine Verbindung mit dem Internet (2).
Der erste Schritt ist es nachzuprüfen, dass das Netzwerk sowie der Zugriff auf das Internet eingerichtet ist, wie es in „Netzwerkzentrum“ dokumentiert ist.
Der Assistent[23] bietet folgende Schritte, welche unten angezeigt werden:
Falls der Einrichtungsassistent nicht mindestens zwei Schnittstellen erkennt, wird eine Warnung ausgegeben und Sie werden dazu gefragt, ob die Netzwerkverbindung unterbrochen werden soll und die Hardware konfiguriert werden soll.
Wählen Sie eine Schnittstelle für die Internetverbindung aus. Der Einrichtungsassistent schlägt automatisch eine Schnittstelle vor, aber Sie sollten überprüfen, ob dieser Vorschlag in Ordnung ist.
Wählen Sie aus, welche Schnittstelle für den LAN-Zugriff benutzt werden soll. Der Einrichtungsassistent macht wiederum einen Vorschlag, aber Sie sollten überprüfen, ob der Vorschlag in Ordnung ist.
Der Einrichtungsassistent schlägt Parameter für das LAN-Netzwerk vor, z. B. IP-Adresse, Netzwerk-Maske und Domänenname. Bitte überprüfen Sie, dass diese Parameter für Ihre tatsächliche Netzwerk-Konfiguration geeignet sind. Es wird empfohlen, die vorgeschlagenen Werte zu übernehmen.
Geben Sie an, ob der Computer als DNS-Server benutzt werden muss. Falls dies zutrifft, so wird der Einrichtungsassistent überprüfen, dass
bindinstalliert ist. Anderenfalls müssen Sie die Adresse eines DNS-Servers angeben.Geben Sie an, ob der Computer als DHCP-Server genutzt werden soll. Falls dies zutrifft, so wird der Einrichtungsassistent überprüfen, dass
dhcp-serverinstalliert ist und außerdem eine Konfiguration des zu verwendenden IP-Bereichs anbieten.Geben Sie an, ob der Computer als Proxy-Server verwendet werden soll. Falls ja, so prüft der Einrichtungsassistent, ob
squidinstalliert ist und bietet an,squidmit der Adresse des Administrators (admin@meinedomaene.de), dem Proxy-Namen (meinefirewall@meinedomaene.de), dem Port (3128) und der Cache-Größe (100 Mb) zu konfigurieren.Im letzten Schritt können Sie überprüfen lassen, ob der Gateway-Rechner mit Druckern verbunden ist und diese ggf. teilen.
Sie werden auf die Notwendigkeit hingewiesen, die Firewall zu prüfen, falls diese aktiv ist.
Wenn Sie den Gateway-Rechner mit DHCP eingerichtet haben, müssen Sie nur noch im Netzwerkkonfigurationstool einstellen, dass Sie automatisch eine IP-Adresse (via DHCP) beziehen wollen. Die Parameter werden automatisch empfangen, wenn die Verbindung zum Netzwerk hergestellt wurde. Diese Methode ist für alle Client-Betriebssysteme gültig.
Wenn die Netzwerkparameter manuell konfiguriert werden müssen, muss insbesondere die IP-Adresse des Gateways angegeben werden.
Jede Netzwerkschnittstelle des Mageia Systems ist mit einem festgelegten Satz an Parameter vorab konfiguriert. Diese sind daran angepasst, was ein Anwender von einem Desktop-Computer erwartet, aber eventuell nicht für Systeme geeignet ist, die zwischen verschiedenen Netzwerkumgebungen wechseln: wird das System in verschiedenen Netzwerkumgebungen verwendet, müssen verschiedene Konfigurationen für die jeweiligen Netzwerke vorhanden sein - ansonsten muss das Netzwerk jedes Mal neu eingerichtet werden, sobald die Netzwerkumgebung gewechselt wird.
Linux bietet Unterstützung für mehrere Konfigurationen der Netzwerkgeräte als Standardeigenschaft an. Der Begriff eines "Netzwerkprofil" bezieht sich auf eine Ansammlung an Konfigurationen von Netzwerkgeräten, festgelegt für eine spezifische Netzwerkumgebung. Jedes Netzwerkprofil hat einen Namen - die anfängliche Konfiguration hat den Namen "default"; wenn ein neues Profil erstellt wird muss ein Name festgelegt werden, welcher sich von allen bereits existierenden Profilnamen unterscheidet.
Draknetprofile ist eine - sehr einfache - Komponente des Mageia Kontrollzentrums (MCC), welches eine grafische Benutzeroberfläche (GUI) zur Verwaltung der Profile bietet. Diese GUI erlaubt es
zwischen den Profilen zu wechseln - aktiviere z. B. ein gewünschtes Profil um es als "aktuell verwendetes Profil" festzulegen,
neue, zusätzliches Profile zu erstellen,
Profile aus der Liste der festgelegten Profile zu löschen.
Festlegen/Bearbeiten von Profilen betrifft das gesamte Linux-System und all seine Anwender. Aus diesem Grund benötigt das Ausführen von draknetprofile root-Privilegien. Normalerweise kann draknetprofile über das MCC ausgeführt werden (welches bereits als root ausgeführt wird):
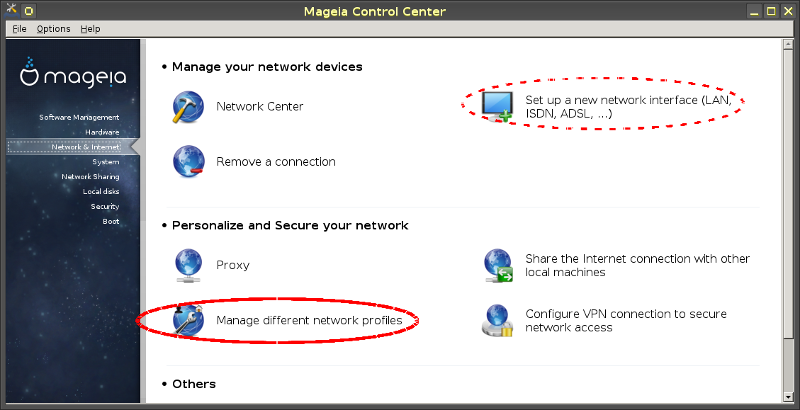
Abbildung 1: Mageia Kontrollzentrum: Netzwerk & Internet Tab
starte das MCC durch drücken des MCC Symbol in einer der Panele auf Ihrem Desktop.
Wähle den "Netzwerk & Internet" Tab,
drücke auf "Verwalten unterschiedlicher Netzwerke" im "Einstellen und Absichern des Netzwerkes" Bereich (rote Kontur in Abbildung 1).
Draknetprofile kann auch durch die Eingabe über eine Befehlzeile in einem Terminal-Emulator mit root-Privilegien ausgeführt werden (dies ist möglicherweise hilfreich, wenn die Standardmeldungen oder Fehlermeldungen von draknetprofile - zum Beispiel zum debuggen - benötigen). Gib hierfür ein:
draknetprofile |
Nach dem Start wird die Haupseite von Draknetprofile angezeigt:
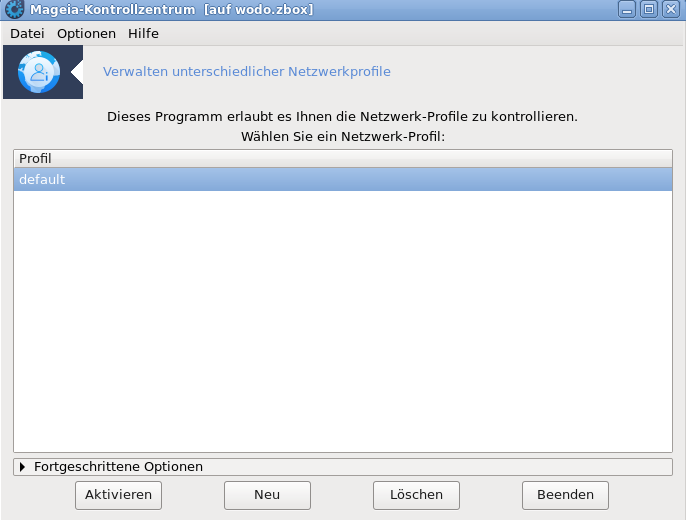
Abbildung 2: Verwaltungsmaßnahmen mit dem Draknetprofile
Der obere Bereich des Fensters enthält eine Liste an Namen aller aktuell festgelegten Profile. Der untere Bereich bietet eine Reihe an Schaltflächen:
"Aktivieren" ... richtet das ausgewählte Profil (oberer Bereich des Fensters) als das aktuelle Profil ein (und speichert die Einstellungen des alten Profil);
"Neu" ... erstellt ein neues Profil;
"Löschen" ... löscht das ausgewählte Profil aus der Liste der festgelegten Profile;
"Beenden" ... beendet Draknetprofile.
Bevor Sie die "Aktivieren" oder die "Löschen" Schaltfläche drücken, müssen Sie ein Profil aus der Liste auswählen: wähle dieses durch einen Klick mit der linken Maustaste auf den Namen des entsprechenden Profils.
Durch drücken der "Neu" Schaltfläche wird ein Hilfsfenster angezeigt, in dem Sie den Namen des Profils eingeben können, den Sie erstellen möchten; der Name muss sich von den bereits bestehenden Profilen unterscheiden. Das Profil wird als exakte Kopie des aktuell aktiven Profils erstellt und direkt als das aktuelle verwendete Profil aktiviert. Sie müssen gegebenenfalls die spezifischen Einstellungen (die automatisch erstellte Konfiguration bearbeiten) in einem zweiten unabhängigen Schritt festlegen:
verlassen von Draknetprofile (drücke die "Beenden" Schaltfläche),
zurück im "Netzwerk & Internet" Tab, wähle den "Eine Netzwerkschnittstelle erstellen (...)" (markiert mit einer rot gestrichelten Linie in Abbildung 1),
Sie führen anschließend die Schritte zur Einrichtung der Schnittstelle aus; diese sind genauso wie die Schritte, die Sie bei der Einrichtung während der Systemerstellung mit der ersten Netzwerk-Schnittstelle durchgeführt haben - dies ist in der Drakconnect Anleitung dokumentiert.
Der mittlere Bereich des Fensters ist normalerweise versteckt. Drücke die "Fortgeschrittene Optionen" Schaltfläche um diesen sichtbar zu machen. Es sollte eine Liste an Namen der "Module" von Draknetprofile erscheinen (wie "Netzwerk", "Firewall", "urpmi"), jede mit einer Checkbox neben dem Namen, zum aktivieren mit Hakchen; diese Checkboxen legen fest, ob die von diesem Modul gesteuerten Eigenschaften in das Profil mit aufgenommen werden oder nicht.
Bei einem System in dem verschiedene Profile festgelegt sind, wird eine zusätzliche Aktion des Anwenders benötigt, wenn das System gestartet wird: Beim fast abgeschlossen Startvorgang des Systems - kurz bevor die Desktop-Umgebung startet - erhalten Sie eine Nachricht, ähnlich wie diese
Select network profile: (1) default (2)
roaming* |
Drücke entweder 1 oder 2 um das "default" Profil, beziehungsweise das "roaming" Profil auszuwählen oder bestätige mit Enter um das Profil, welches mit einem Asterisk markiert ist, auszuwählen (dieses Profil war zuletzt aktiv, als das System heruntergefahren wurde).
Aktuell (Mageia 5) scheint es ein zeitweiliges Problem zu geben: Es passiert, dass das System nicht mehr reagiert, nachdem der Benutzer aufgefordert wurde, ein Profil auszuwählen. Der einzige Ausweg aus dieser Situation besteht darin, einen weiteren Start durchzuführen. Dieses Problem wird untersucht.
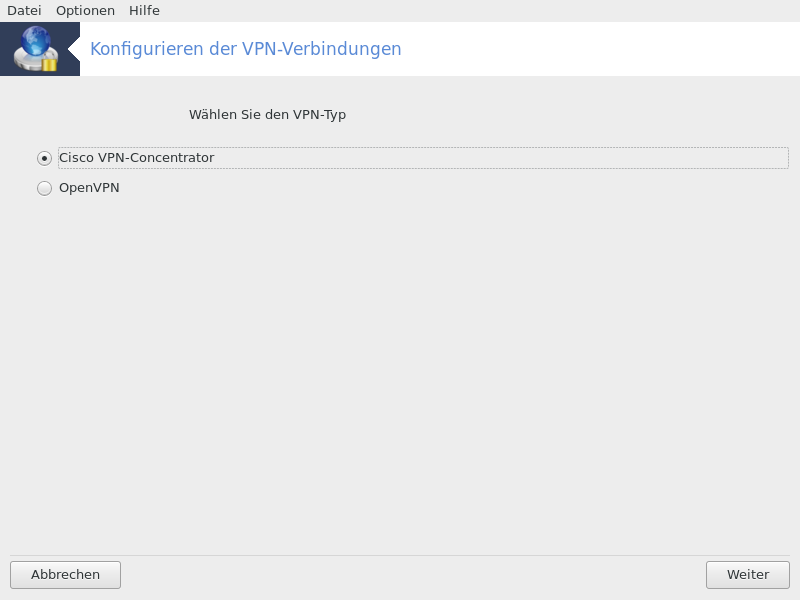
Mit diesem Werkzeug[24] kann eine sichere Tunnel-Verbindung zwischen einem Computer und einem entfernten Netzwerk hergestellt werden. An dieser Stelle wird nur beschrieben wie der lokale Computer eingerichtet werden muss. Es wird vorausgesetzt, dass das entfernte Netzwerk bereits im Betrieb ist und Sie vom Netzwerk-Administrator die notwendigen Verbindungsinformationen erhalten haben, z. B. in Form einer .pcf-Konfigurationsdatei.
Wähle zuerst entweder Cisco VPN-Concentrator oder OpenVPN, abhängig davon welches Protokoll für Ihr virtuelles privates Netzwerk verwendet wird.
Geben Sie anschließend Ihrer Verbindung einen Namen.
Im nächsten Bildschirm geben Sie die Details für Ihre VPN-Verbindung ein.
Für Cisco VPN
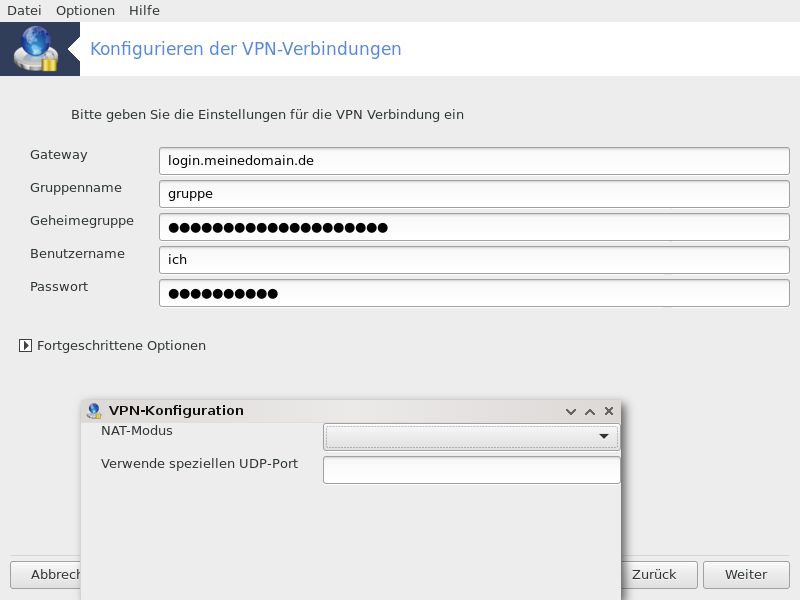
Für openvpn. Das openvpn Paket und seine Abhängigkeiten werden bei der ersten Verwendung des Werkzeugs installiert.

Wähle die Dateien, welche Sie vom Netzwerkadministrator erhalten haben.
Erweiterte Parameter:
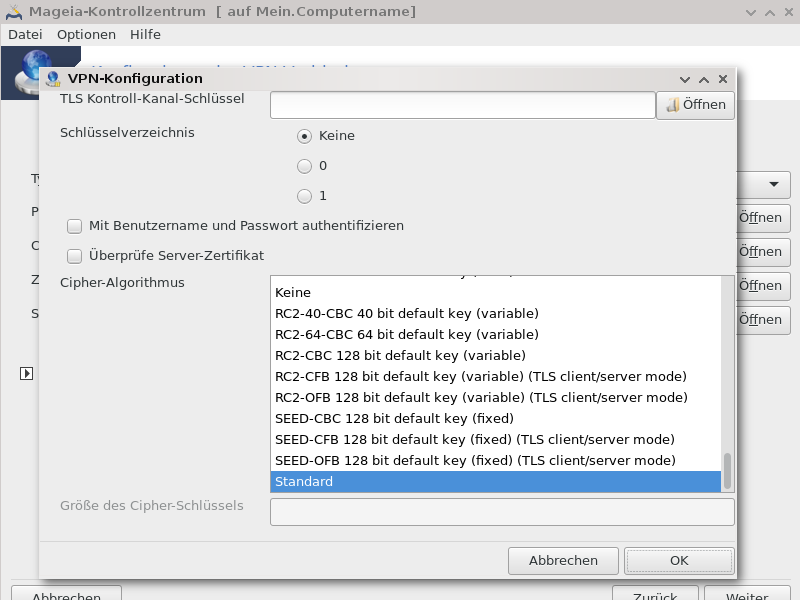
Das nächste Bild fragt nach der IP-Adresse für das Gateway.
Sobald die Parameter eingestellt sind haben Sie die Option die VPN-Verbindung zu starten.
Diese VPN-Verbindung kann so eingerichtet werden, dass sie automatisch zusammen mit einer Netzwerkverbindung hergestellt wird. Um dies zu erreichen, muss die Netzwerkverbindung so konfiguriert werden, dass immer eine Verbindung zum VPN aufgebaut wird.
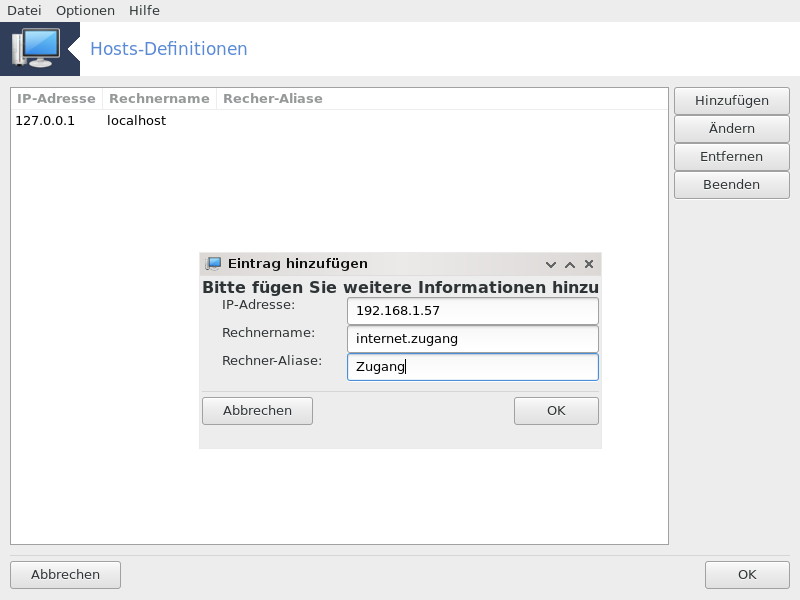
Wenn einige Systeme in Ihrem Netzwerk bestimmte Dienste anbieten und diese über eine feste IP-Adresse verfügen, erlaubt Ihnen dieses Werkzeug[25], einen Namen für diese festzulegen, um darauf einfacher zugreifen zu können. Anschließend können Sie diesen Namen, statt die IP-Adressen, hierfür verwenden.
Mit dieser Schaltfläche fügen Sie den Namen eines neuen Systems hinzu. In einem neuen Fenster können Sie IP-Adresse, Rechnername und einen optionalen Alias festlegen. Ein Alias kann auf die gleiche Art und Weise verwendet werden wie ein Rechnername.
Sie können die Parameter eines vorhandenen Eintrags editieren. Es wird das gleiche Fenster wie beim Hinzufügen angezeigt.
[19] Sie können das Werkzeug über die Kommandozeile aufrufen, indem Sie draknetcenter als root eingeben.
[20] Sie können das Programm über die Kommandozeile aufrufen, indem Sie drakconnect als root eingeben.
[21] Sie können das Programm über die Kommandozeile aufrufen, indem Sie drakconnect --del als root eingeben.
[22] Sie können das Werkzeug über die Kommandozeile aufrufen, indem Sie drakproxy als root eingeben.
[23] Sie können das Werkzeug über die Kommandozeile aufrufen, indem Sie drakgw als root eingeben.
[24] Sie können das Werkzeug über die Kommandozeile aufrufen, indem Sie drakvpn als root eingeben.
[25] Sie können das Werkzeug über die Kommandozeile aufrufen, indem Sie drakhosts als root eingeben.


