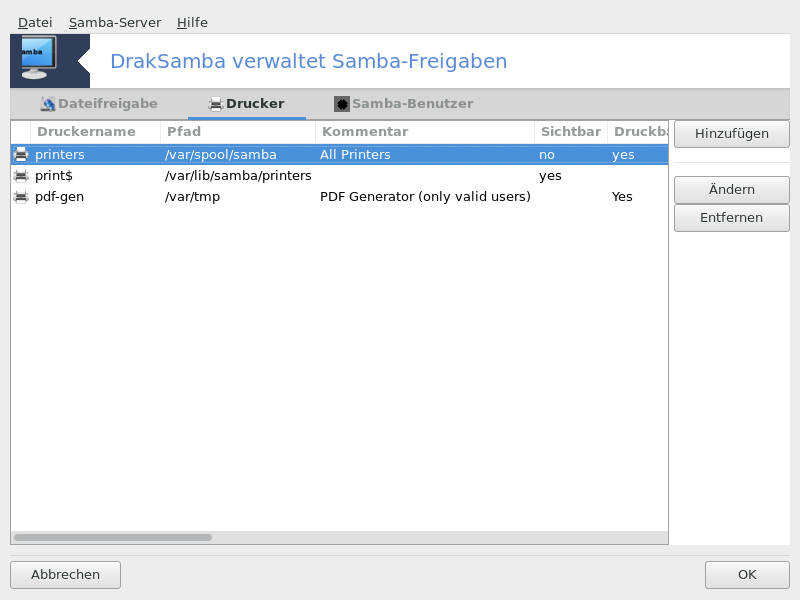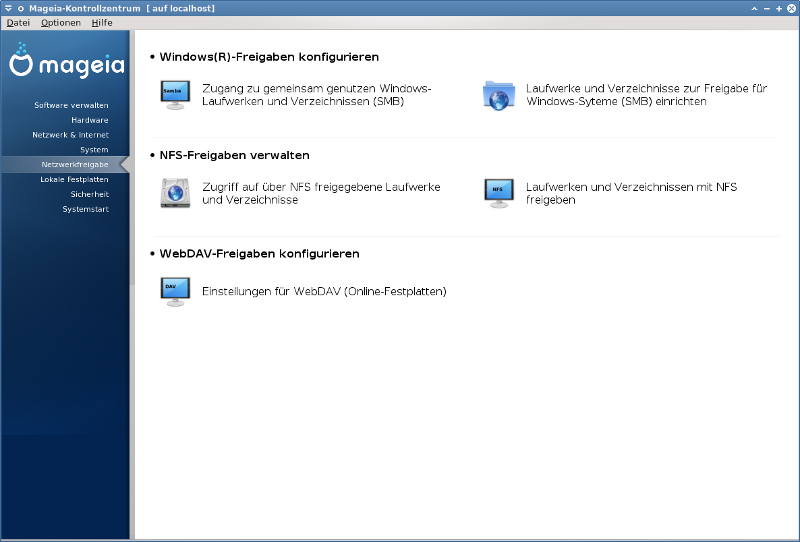
Auf diesem Bildschirm können Sie zwischen verschiedene Werkzeuge, zur Freigabe von Laufwerke und Verzeichnisse für die gemeinsame Nutzung, auswählen. Klicke auf einen der unteren Links, um mehr zu erfahren.
Windows(R)-Freigaben konfigurieren
„Zugriff auf über SMB (für Windows) freigegebene Laufwerke und Verzeichnisse“
„Laufwerke und Verzeichnisse mit Samba freigeben“ = Zugriff auf über SMB (für Windows) freigegebene Laufwerke und Verzeichnisse
WebDAV-Freigaben konfigurieren
Dieses Werkzeug[35] erlaubt es Ihnen festzulegen, welche geteilten Verzeichnisse für alle Benutzer auf dem Rechner aufrufbar sein sollen. Dafür wird das Protokoll SMB verwendet, welches auf Windows(R) Systemen Bekanntheit erlangte. Das geteilte Verzeichnis wird direkt beim Start verwendbar sein. Geteilte Verzeichnisse können auch direkt in einer Einzelsitzung von einem Nutzer mit Werkzeugen wie Dateibrowsern aufgerufen werden.
Bevor Sie das Werkzeug starten wäre es eine gute Idee die Namen der verfügbaren Server festzulegen, zum Beispiel mit „Hosts Definitionen“
Wähle um eine Liste an Servern anzeigen zu lassen, auf denen Verzeichnisse zur geteilten Nutzung freigegeben sind.
Klicke auf das > Symbol vor dem Servernamen um eine Liste an freigegebenen Verzeichnissen zu sehen und wähle das Verzeichnis aus, auf das Sie zugreifen möchten.
Die Schaltfläche erscheint und Sie müssen festlegen wo das Verzeichnis eingehangen werden soll.
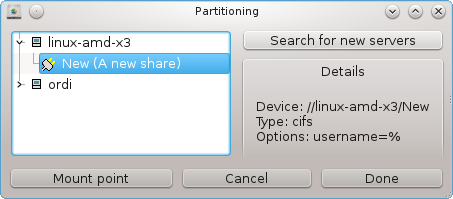
Nach der Auswahl des Einhängepunkts können Sie diesen über die -Schaltfläche einhängen. Sie können auch einige Optionen mit der Schaltfläche überprüfen und ändern.
In den Optionen können Sie den Benutzernamen und das Passwort festlegen, damit Sie Zugriff auf den SMB Server haben. Nach dem einhängen des Verzeichnisses können Sie diesen mit der gleichen Schaltfläche wieder aushängen.
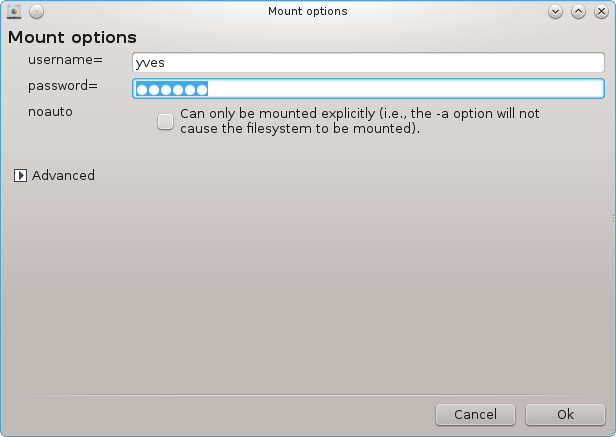
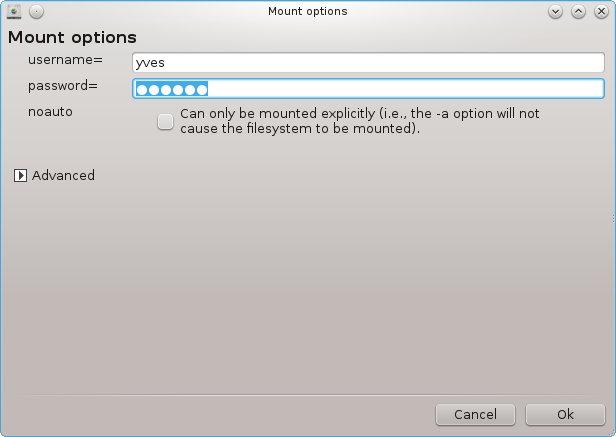
Nach dem bestätigen der Konfiguration mit der Fertig Schaltfläche, erscheint eine Meldung die Sie fragt "Wollen Sie die Änderungen in /etc/fstab speichern?". Das speichern macht Ihnen das Verzeichnis bei jedem Systemstart verfügbar, wenn der Zugriff auf das Netzwerk vorhanden ist. Das neue Verzeichnis ist anschließend in Ihrem Datei-Browser verfügbar, wie z.B. in Dolphin.
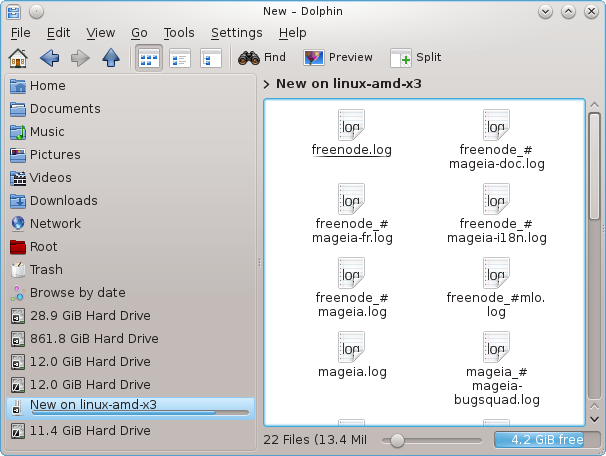
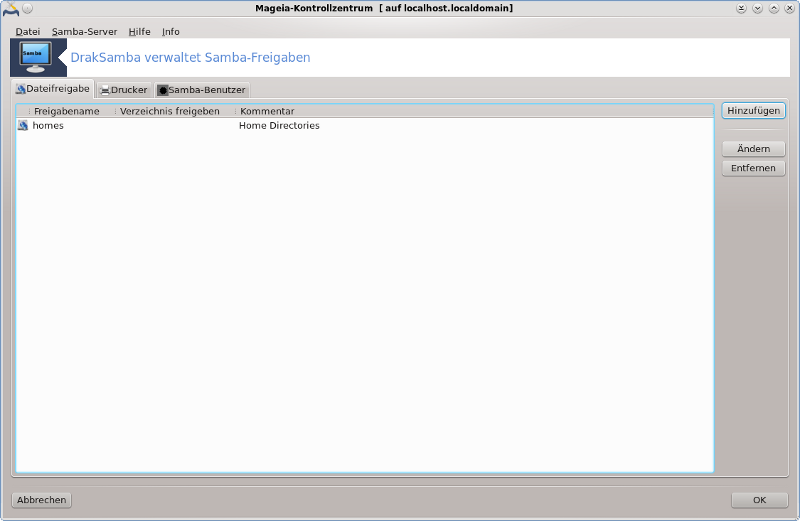
Samba ist ein Protokoll, das von verschiedenen Betriebssystemen verwendet wird, um Ressourcen wie z. B. Verzeichnisse oder Drucker zu teilen. Dieses Tool erlaubt es Ihnen, mit Hilfe des Protokolls SMB/CIFS Ihren Rechner als Samba-Server einzurichten. Dieses Protokoll wird auch von Windows(R) verwendet und Computer mit diesem Betriebssystem können auf die Ressourcen des Samba-Servers zugreifen.
Damit andere Computer auf den Server zugreifen können, muss der Server eine feste IP-Adresse besitzen. Dies kann direkt auf dem Server, z. B. mit „Netzwerkzentrum“, oder auf dem DHCP-Server eingestellt werden. Der DHCP-Server ist nämlich in der Lage, einen Computer anhand seiner MAC-Adresse zu identifizieren und ihm immer die gleiche IP-Adresse zuzuweisen. Die Firewall des Server-Rechners muss außerdem so eingestellt werden, dass ankommende Anfragen zum Samba-Server akzeptiert werden.
Während dem ersten Start prüft das Einrichtungswerkzeug[36], ob die benötigten Pakete installiert sind und schlägt ggf. vor, diese zu installieren, falls sie nicht installiert sind. Anschließend wird der Einrichtungsassistent für die Konfiguration des Samba-Servers gestartet.
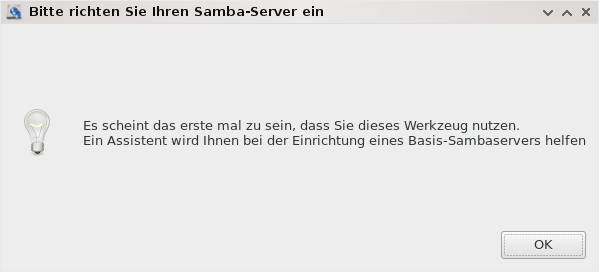
Im nächsten Fenster ist bereits die Option "Standalone" ausgewählt.
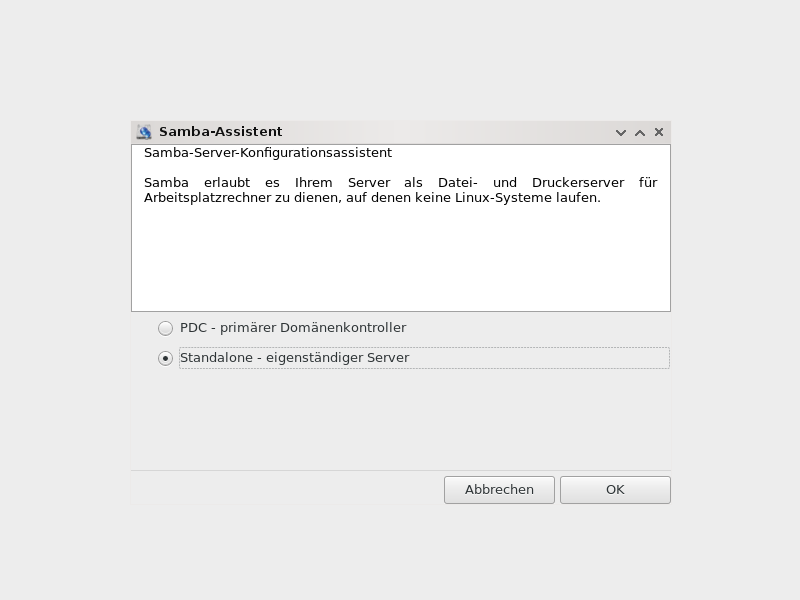
Dann ist der Name der Arbeitsgruppe anzugeben. Computer, die auf den Samba-Server zugreifen möchten, sollten sich in der selben Arbeitsgruppe befinden.
Der Netbios-Name wird im Netzwerk als Bezeichner für den Server verwendet.
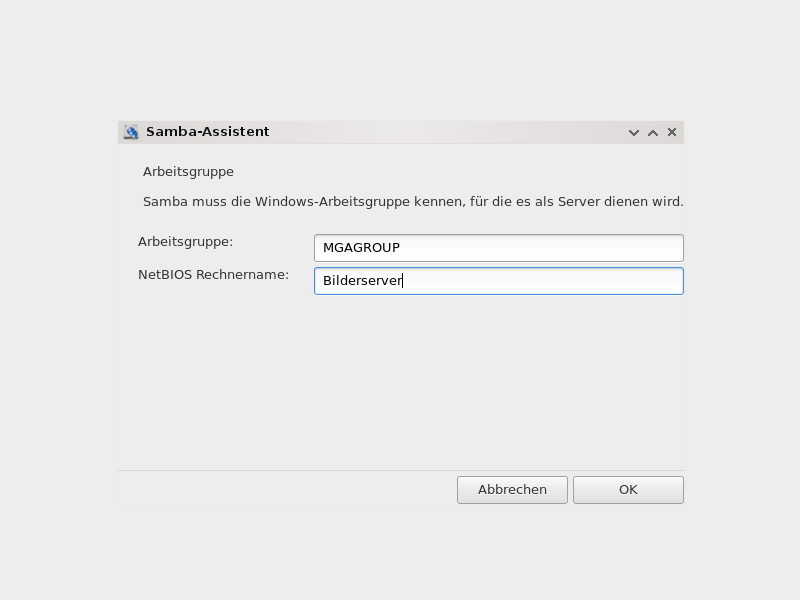
Wählen Sie den Sicherheitsmodus
user: Der Client muss authentifiziert werden, um auf die Freigabe zugreifen zu können.
share: Der Client authentifiziert sich für jede Freigabe getrennt.
Sie können IP-Adressen oder Namen der Computer festlegen, die auf die Freigabe zugreifen dürfen.
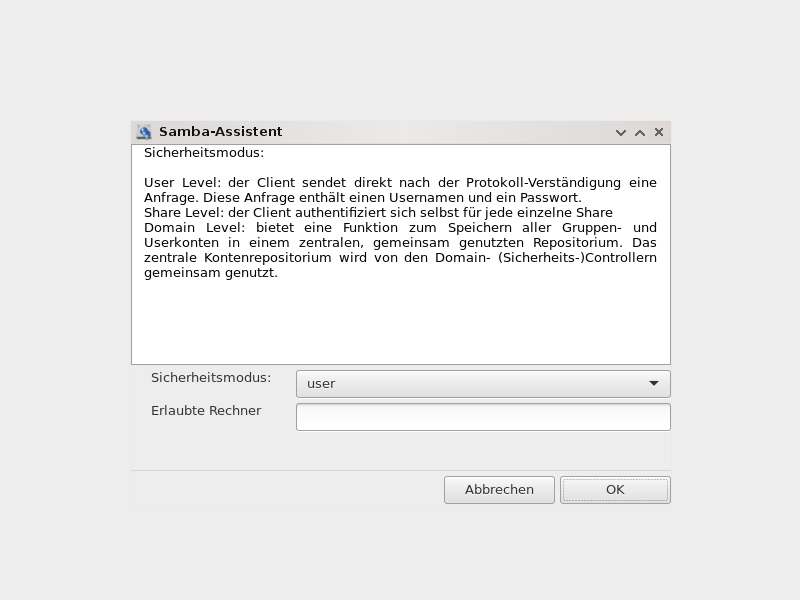
Geben Sie den Server-Banner an. Der Banner ist die Beschreibung, die Windows-Computern angezeigt wird, wenn sie den Server sehen.
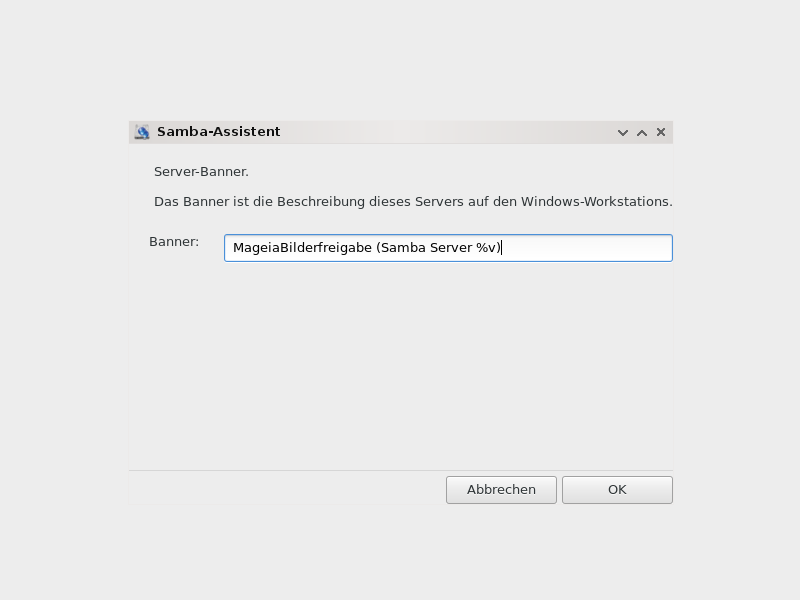
Der Ort, an dem Samba die Log-/Protokollinformationen abspeichert, kann im nächsten Schritt festgelegt werden.
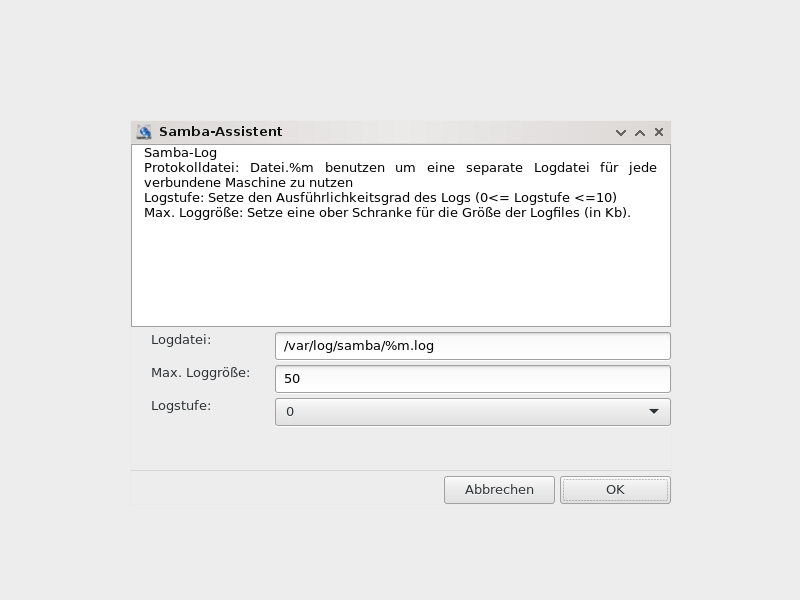
Der Assistent zeigt vor dem bestätigen der Konfiguration eine Auflistung der
gewählten Parameter an. Bei der Bestätigung wird die Konfiguration
anschließend unter /etc/samba/smb.conf geschrieben.
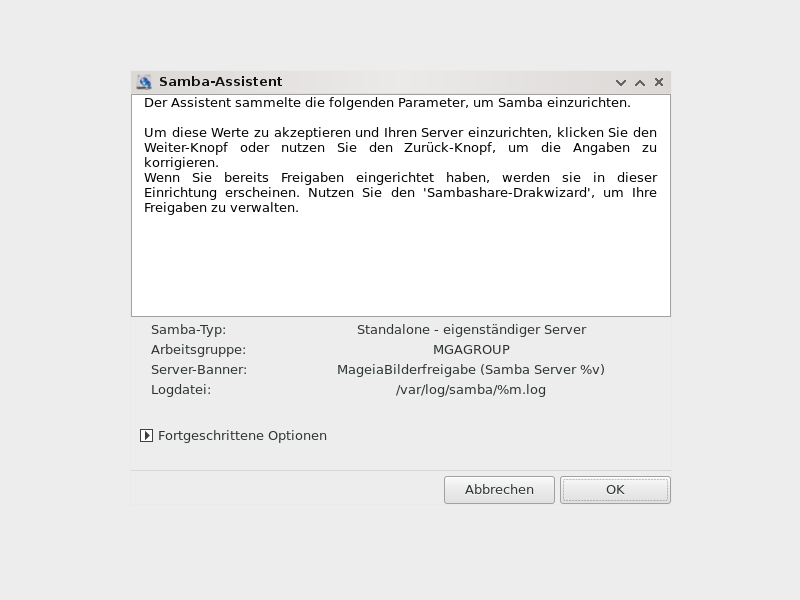
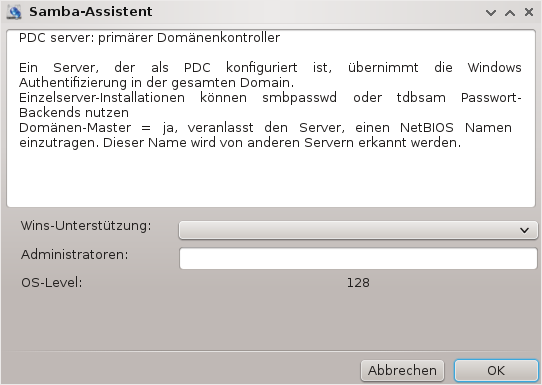
Falls die Option "Primärer Domänencontroller" ausgewählt wurde, fragt der Einrichtungsassistent nach Admin-Namen und, ob Wins unterstützt werden soll oder nicht. Die darauf folgenden Schritte sind die gleichen wie bei der Einrichtung des Standalone-Servers, außer dass Sie den Sicherheits-Modus wählen können:
Domäne: Stellt einen Mechanismus bereit, um alle Benutzer- und Gruppenkonten in einem zentralen, gemeinsamen Konten-Verzeichnis zu speichern. Das zentrale Konten-Verzeichnis wird unter den (Sicherheits-)Controllern geteilt.
Mit der Schaltfläche erhalten wir:
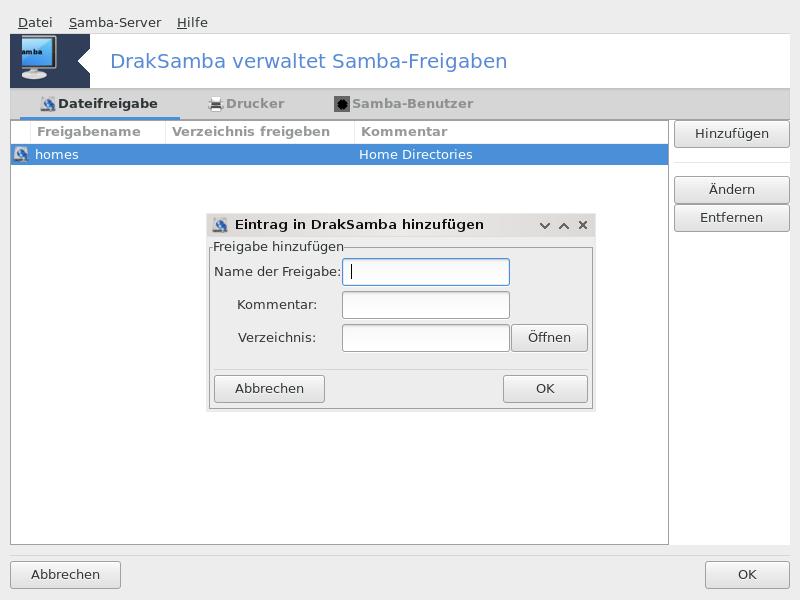
Auf diese Weise kann ein neuer Eintrag hinzugefügt werden. Nachträglich kann er über die Schaltfläche editiert werden. Dort kann z. B. eingestellt werden, ob das Verzeichnis öffentlich sichtbar, lesbar oder beschreibbar ist. Der Name der Freigabe kann nicht geändert werden.
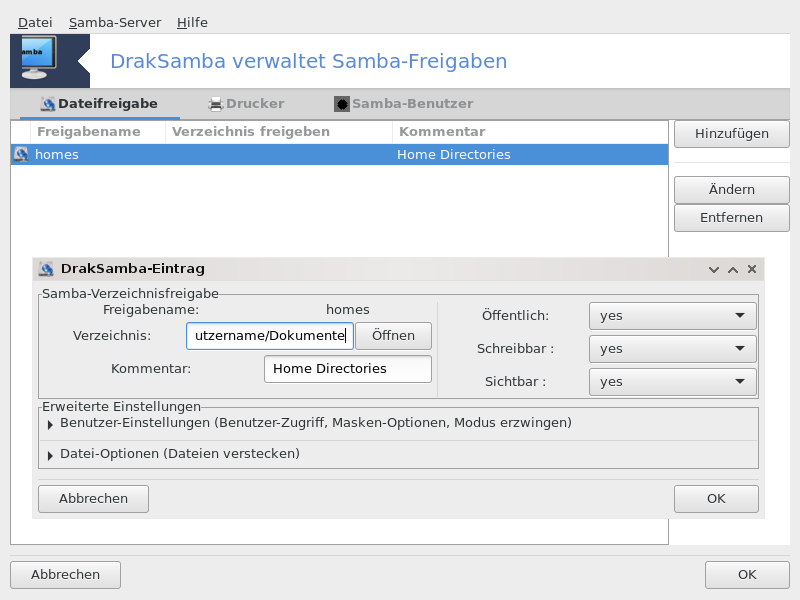
Wenn die Liste mindestens einen Eintrag enthält können folgende Menüeinträge verwendet werden.
Datei|Schreibe conf. Speichert die aktuelle Konfiguration in /etc/samba/smb.conf.
Samba-Server|Konfigurieren. Der Assistent kann mit diesem Befehl erneut ausgeführt werden.
Samba-Server|Neu starten. Der Server wird gestoppt und mit den aktuellen Konfigurationsdateien neu gestartet.
Samba-Server|Neu laden. Die angezeigte Konfiguration wird aus den aktuellen Konfigurationsdateien neu geladen.
In diesem Reiter können Sie Nutzer hinzufügen, damit diese auf die freigegebenen Ressourcen zugreifen können, wenn eine Autorisierung erforderlich ist. Sie können die Nutzer dort hinzufügen „Benutzer und Gruppen“
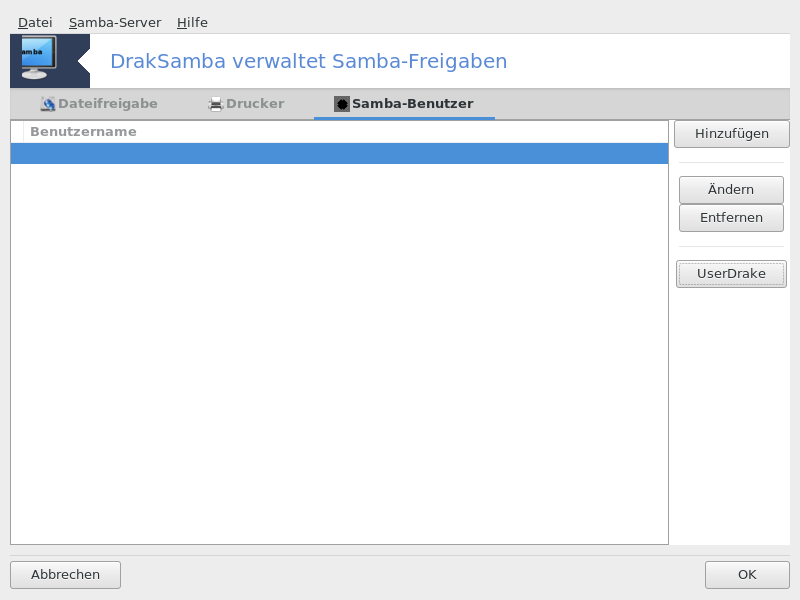
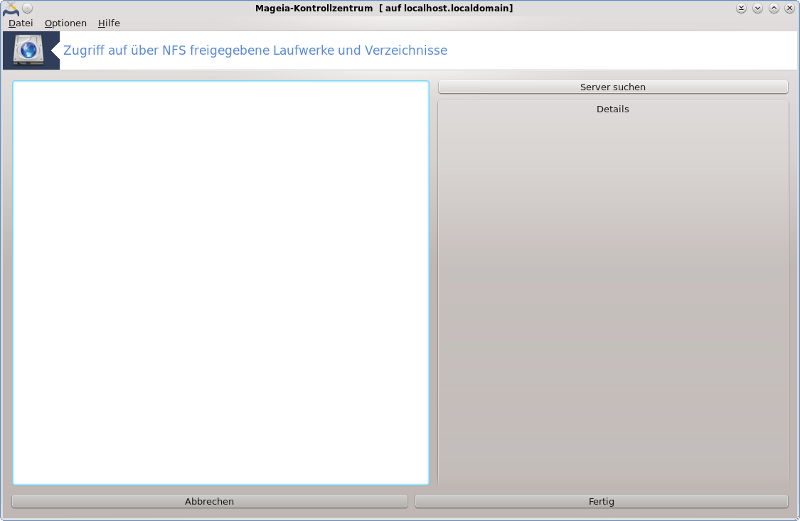
.
Dieses Werkzeug[37] erlaubt es Ihnen festzulegen, welche geteilten Verzeichnisse für alle Benutzer auf dem Rechner aufrufbar sein sollen. Dafür wird das Protokoll NFS verwendet, welches auf den meisten Linux oder Unix Systemen verfügbar ist. Das geteilte Verzeichnis wird direkt beim Start verwendbar sein. Geteilte Verzeichnisse können auch direkt in einer Einzelsitzung von einem Nutzer mit Werkzeugen wie Dateibrowsern aufgerufen werden.
Wähle um eine Liste an Servern, welche Verzeichnisse freigegeben haben, zu erhalten.
Klicke auf das > Symbol vor dem Servernamen um eine Liste an freigegebenen Verzeichnissen zu sehen und wähle das Verzeichnis aus, auf das Sie zugreifen möchten.
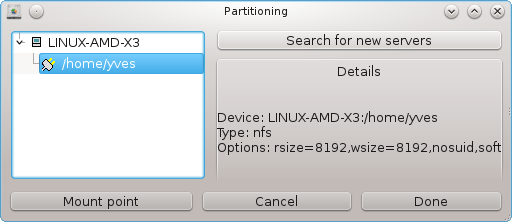
Die Schaltfläche erscheint und Sie müssen festlegen wo das Verzeichnis eingehangen werden soll.
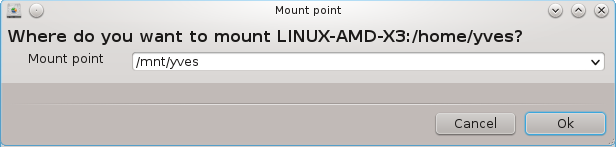
Nach der Auswahl des Einhängepunkts können Sie diesen Einhängen. Sie können auch einige Optionen mit der Schaltfläche überprüfen und ändern. Nach dem einhängen des Verzeichnisses können Sie diesen mit der gleichen Schaltfläche wieder aushängen.
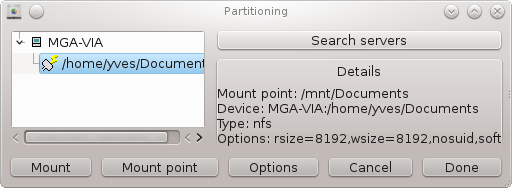

Nach dem bestätigen der Konfiguration mit der Schaltfläche, erscheint eine Meldung die Sie fragt "Wollen Sie die Änderungen in /etc/fstab speichern?". Dies macht das Verzeichnis bei jedem Systemstart verfügbar, wenn der Zugriff auf das Netzwerk vorhanden ist. Das neue Verzeichnis ist anschließend in Ihrem Datei-Browser verfügbar, wie z.B. in Dolphin.
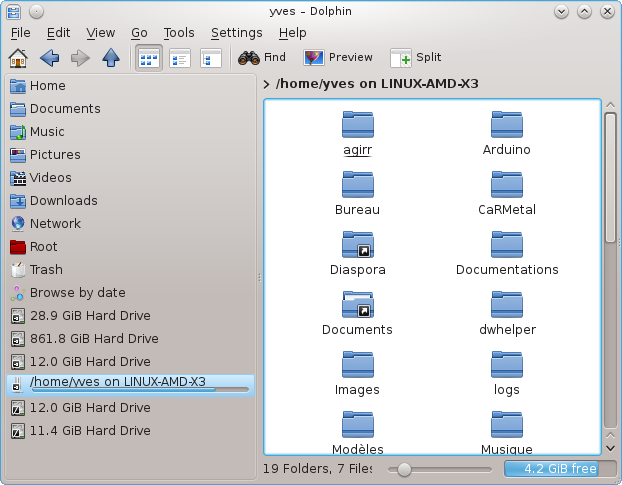
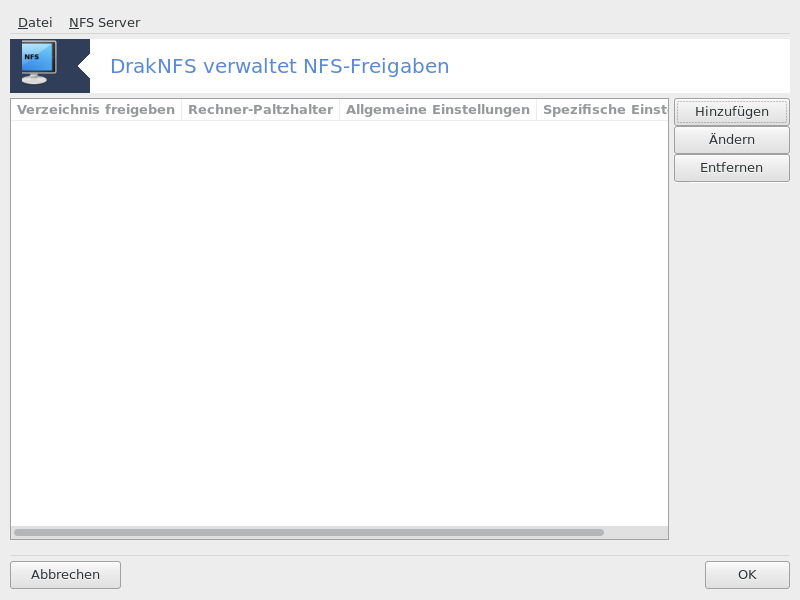
Wenn der Assistent[38] das erste Mal gestartet wird, wird möglicherweise folgende Meldung angezeigt:
Das Paket nfs-utils muss installiert sein. Soll es installiert werden?
Nach dem abschließen der Installation wird ein Fenster mit einer leeren Liste angezeigt.
Eine Liste mit freigegebenen Verzeichnisse wird angezeigt. In diesem Schritt ist die Liste leer. Die Schaltfläche bietet Ihnen Zugriff zum Konfigurationswerkzeug.
Das Konfigurationswerkzeug wird "Veränderter Eintrag" genannt. Es kann auch über die Schaltfläche gestartet werden. Die folgenden Parameter sind verfügbar.
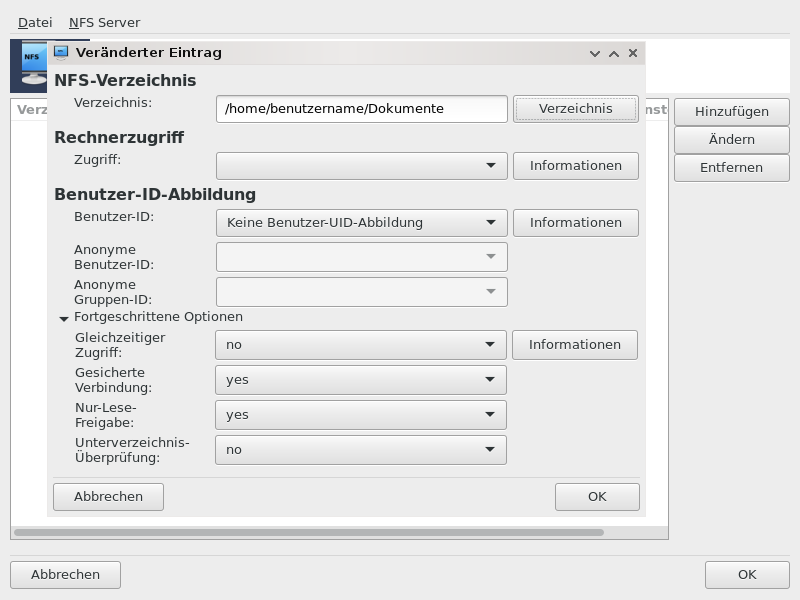
Hier können Sie festlegen welches Verzeichnis freigegeben werden soll. Der Knopf bietet Ihnen Zugriff auf einen Browser um es auszuwählen.
Hier können Sie die Hosts festlegen, welche Autorisiert sind auf das freigegebene Verzeichnis zuzugreifen.
NFS Klients können auf verschiedene Wege angegeben werden:
Einzelrechner: Ein Rechner, entweder durch einen Kurznamen, welcher durch die Namensauflösung erkannt wird, den vollen qualifizierten Domänennamen oder einer IP-Adresse angeben
Netzgruppen: NIS-Netzgruppen können als @Gruppe angegeben werden.
Platzhalter: Rechnernamen können die Platzhalter „*“ und „?“ enthalten. Zum Beispiel: *.cs.foo.edu entspricht allen Rechnern in der Domäne cs.foo.edu.
IP-Netzwerke: Sie können auch Verzeichnisse für alle Rechner eines IP-(Sub)Netzwerkes gleichzeitig freigeben. Zum Beispiel durch Anhängen von `/255.255.252.0' oder `/22' an die Netzwerk-Basis-Adresse.
root-Benutzer auf anonymous abbilden: Bildet Anfragen des Root-Benutzers, uid/gid 0, auf anonymous, uid/gid (root_squash), ab. Der Root-Benutzer des Clients kann nicht auf Dateien des Servers zugreifen, die vom Root-Benutzer des Servers erstellt wurden.
erlaube echten entfernten root-Zugriff: Deaktiviere root squashing. Diese Option (no_root_squash) ist hauptsächlich für Clients ohne eigene Laufwerke gedacht.
alle Benutzer auf anonymous abbilden: Bilde alle UIDs und GIDs auf den Benutzer anonymous ab (all_squash). Dies ist nützlich für mittels NFS exportierte öffentliche FTP-Verzeichnisse, News-Spool-Verzeichnisse etc. Die gegenteilige Option lautet "Keine Benutzer-UID-Abbildung" (no_all_squash) und stellt die Standard-Einstellung dar.
anonuid und anongid: Setze die UID und die GID explizit auf die Werte des anonymous-Benutzerkontos.
Gesicherte Verbindung: Diese Option erfordert, dass Anfragen von einem Port ausgehen, der kleiner ist als IPPORT_RESERVED (1024). Diese Option ist standardmäßig aktiviert.
Nur-Lese-Freigabe: Erlaubt entweder nur lesenden Zugriff oder gleichzeitig lesenden und schreibenden Zugriff auf das NFS-Laufwerk. Die Standard-Einstellung verbietet alle Zugriffe, die das Dateisystem ändern. Diese Standard-Einstellung kann erzwungen werden, indem die Option "Nur-Lese-Freigabe" explizit aktiviert wird.
Gleichzeitiger Zugriff: Hindert den NFS-Server daran, gegen das NFS-Protokoll zu verstoßen und auf Anfragen zu antworten, bevor die daraus resultierenden Änderungen auf das Speichermedium (z. B. Festplatte) geschrieben sind.
Unterverzeichnis-Überprüfung: Aktiviere die Unterverzeichnis-Überprüfung, welche die Sicherung in manchen Fällen verbessern kann, aber die Ausfallsicherheit beeinträchtigt. Details können der Man-Page exports(5) entnommen werden.
Aktuell enthält die Liste mindestens einen Eintrag.
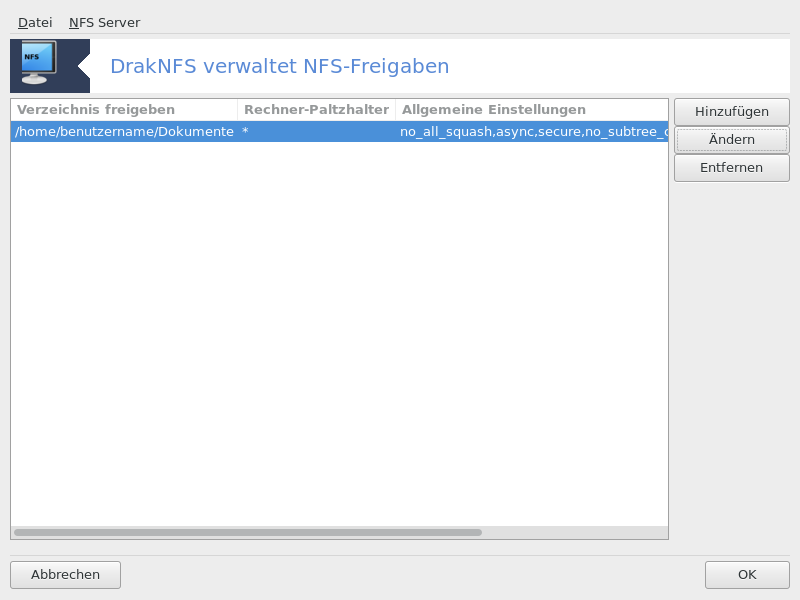
Der Server wird gestoppt und mit den aktuellen Konfigurationsdateien neu gestartet.
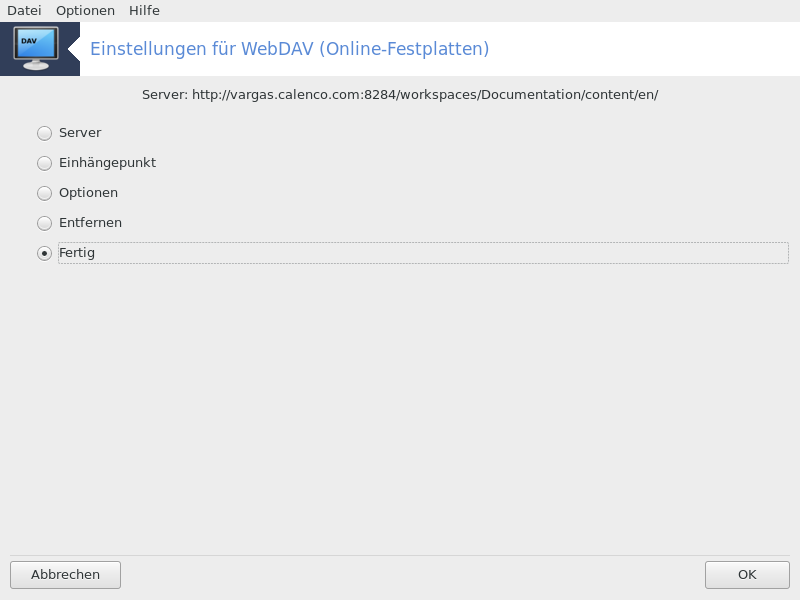
Dieses Werkzeug[39] befindet sich im Mageia Kontrollzentrum unter dem Reiter Netzwerkfreigaben mit dem Namen Einstellungen für WebDAV.
WebDAV ist ein Protokoll, welches erlaubt, Verzeichnisse auf einem Webserver lokal einzuhängen, sodass es wie ein lokales Verzeichnis erscheint. Dazu ist es notwendig, das auf dem Remote-Computer ein WebDAV-Server läuft. Ziel dieses Werkzeugs ist nicht die Konfiguration eines WebDAV Servers.
Das erste Fenster von diesem Werkzeug zeigt die bereits konfigurierten Einträge an, wenn welche vorhanden sind und einen Knopf. Benutze diesen, um einen neuen Eintrag zu erstellen. Gib in das Feld des neuen Fensters die Server-URL ein.
Anschließend erhalten Sie einen Auswahlbildschirm, in dem Sie einige Aktionen auswählen können. Fahre mit dem fort, indem Sie darauf klicken und anschließend auf , da der bereits konfiguriert wurde. Sie können diesen aber, falls nötig, korrigieren.
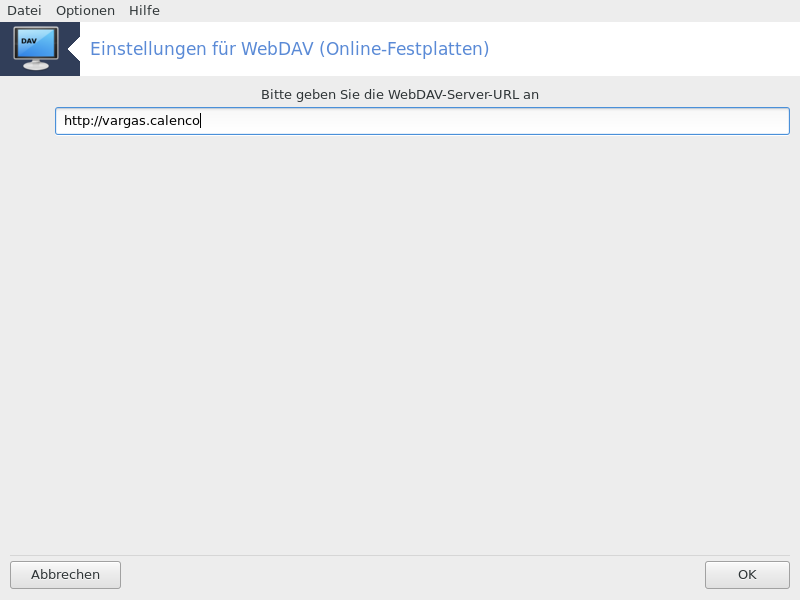
Der Inhalt des entfernten Verzeichnisses wird durch diesen Einhängepunkt zugänglich sein.
Geben Sie in dem nächsten Schritt ihren Benutzernamen und ihr Passwort an. Wenn Sie weitere Optionen benötigen, können Sie diese im Bildschirm angeben.
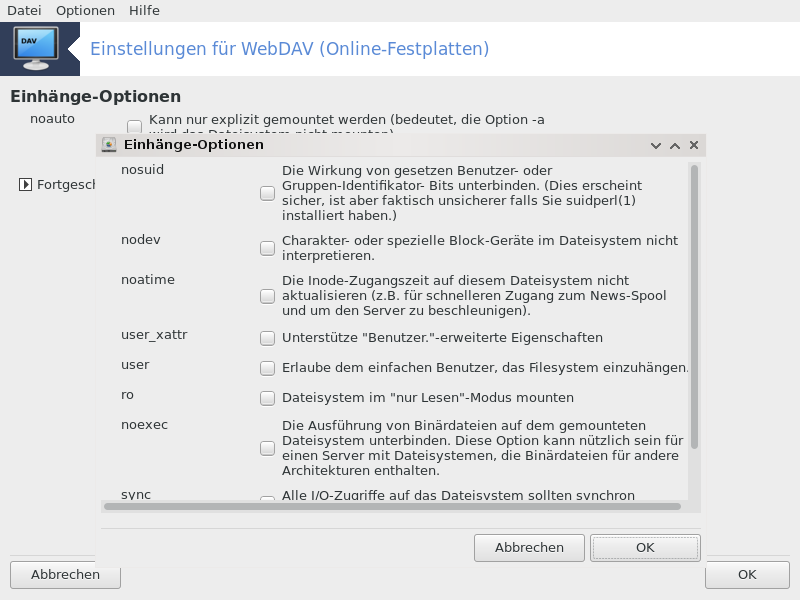
Die Option erlaubt Ihnen den Zugriff direkt einzuhängen.
Nachdem Sie die Konfiguration mit den Radiobuttons mit akzeptiert haben, wird der erste Bildschirm wieder angezeigt und Ihr neuer Einhängepunkt wird aufgelistet. Nachdem Sie ausgewählt haben, werden Sie gefragt ob die Änderungen in /etc/fstab gespeichert werden sollen. Wählen Sie dies, wenn Sie möchten, dass das entfernte Verzeichnis bei jedem Systemstart verfügbar sein soll. Falls Ihre Konfiguration nur für eine einmalige Nutzung verwendet werden soll, speichern Sie dies nicht.
[35] Sie können das Programm über die Kommandozeile aufrufen, indem Sie diskdrake --smb als root eingeben
[36] Sie können das Werkzeug über die Kommandozeile aufrufen, indem Sie draksambashare als root eingeben.
[37] Sie können das Werkzeug über die Kommandozeile aufrufen, indem Sie diskdrake --nfs als root eingeben
[38] Sie können das Werkzeug über die Kommandozeile aufrufen, indem Sie draknfs als root eingeben.
[39] Sie können das Werkzeug über die Kommandozeile aufrufen, indem Sie diskdrake --dav als root eingeben