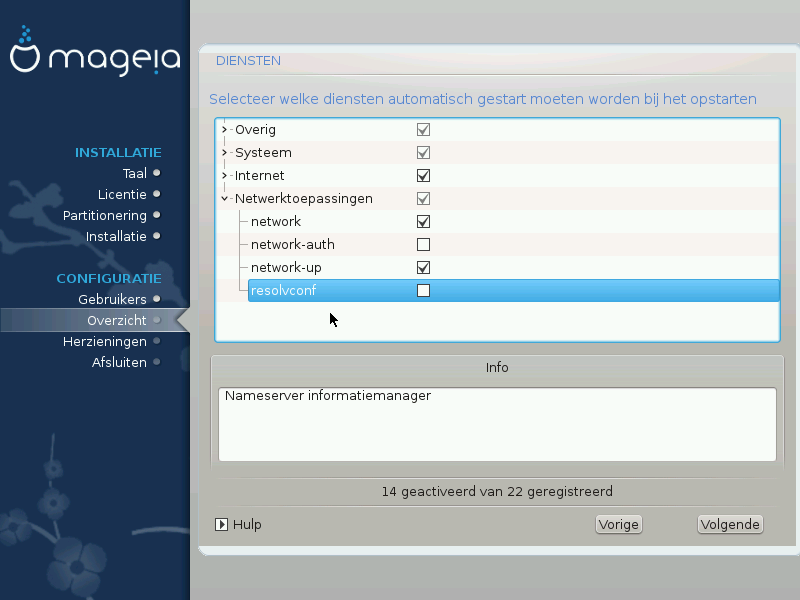Er is op dit moment nog niets naar uw harde schijf geschreven. Als u daarom
besluit om niet verder te gaan met de daadwerkelijke installatie, kunt u nu
veilig opnieuw opstarten: ga naar tty2 met Ctrl+Alt+F2
en druk Ctrl+Alt+Del (of Ctrl+Alt+F7 om terug te gaan als u
van gedachten verandert).
Kies hier uw voorkeurstaal na eerst de lijst voor uw continent uit te vouwen. Mageia zal deze selectie gebruiken tijdens het installeren en voor uw straks geïnstalleerde systeem.
Als u, voor uzelf (of anderen), meerdere talen op uw systeem nodig heeft, klik dan op Meerdere talen om ze nu toe te voegen. Het is lastig om achteraf ondersteuning voor extra talen toe te voegen.
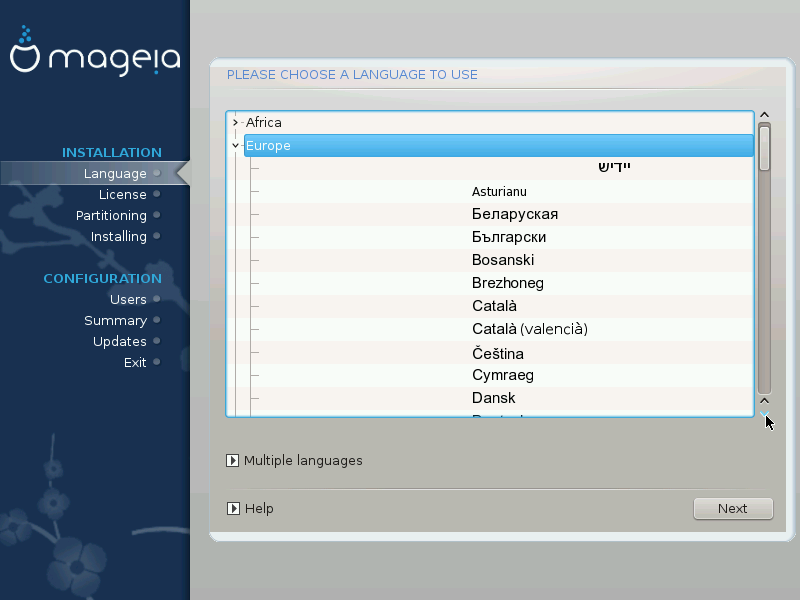
Belangrijk
Zelfs als u meer dan één taal kiest, moet één van hen als voorkeurstaal gekozen worden in het eerste taalscherm. Deze zal ook aangevinkt zijn in het Meerdere-talen-scherm.
Als u de taal waarvoor uw toetsenbord ontworpen is ook installeert, voorkomt u verwarring later tijdens de installatie.
Mageia gebruikt standaard UTF-8- (Unicode)-ondersteuning. Als u weet dat deze niet geschikt is voor één van uw talen, kan zij uitgeschakeld worden in het "Meerdere talen" scherm. UTF-8 uitschakelen geldt voor alle geïnstalleerde talen.
U kunt de taal van uw systeem na installatie veranderen in het → →
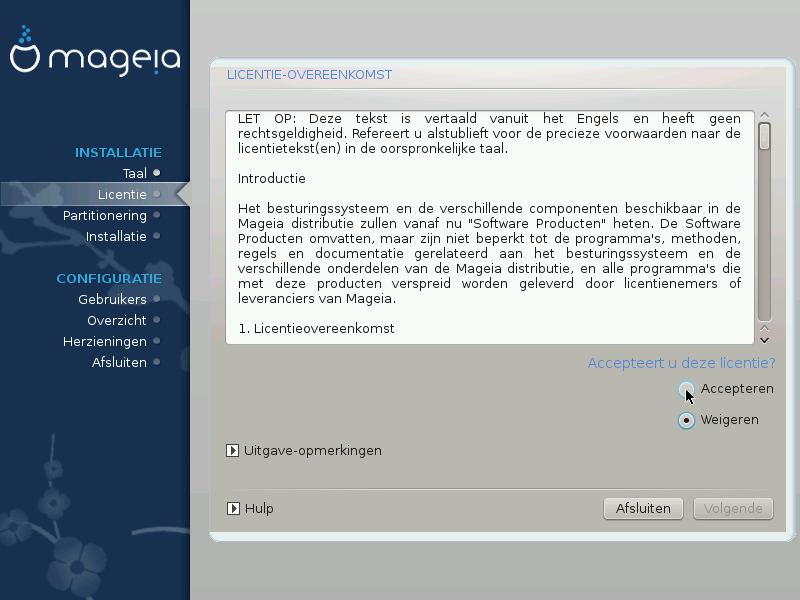
Lees de voorwaarden van de licentie-overeenkomst a.u.b. aandachtig door, voordat u Mageia installeert.
Deze voorwaarden hebben betrekking op de gehele Mageia-distributie en moeten aanvaard worden voordat u verder kunt gaan.
Om verder te gaan, selecteer Accepteren en klik vervolgens op Volgende.
Als u de licentievoorwaarden niet wenst te accepteren, dan danken we u voor uw interesse in Mageia. Wanneer u op Weigeren klikt zal uw computer opnieuw opstarten.
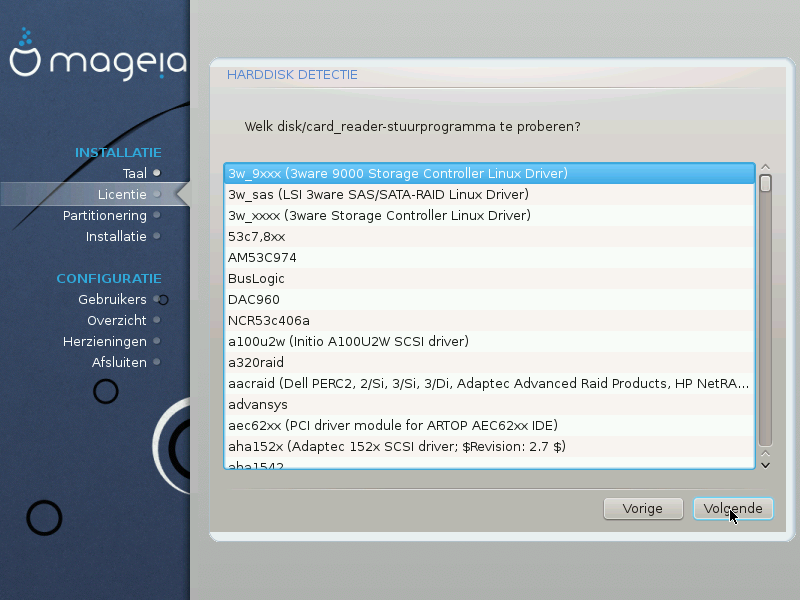
DrakX herkent harde schijven gewoonlijk correct, maar het kan zijn dat hij sommige oudere SCSI-schijfcontrollers niet herkent , daardoor verzuimt het juiste stuurprogramma te gebruiken en dan de schijf niet herkent.
Als uw apparaat niet herkend wordt, moet u DrakX handmatig vertellen welk SCSI-station u heeft. Daarna zou DrakX het station goed moeten kunnen instellen.
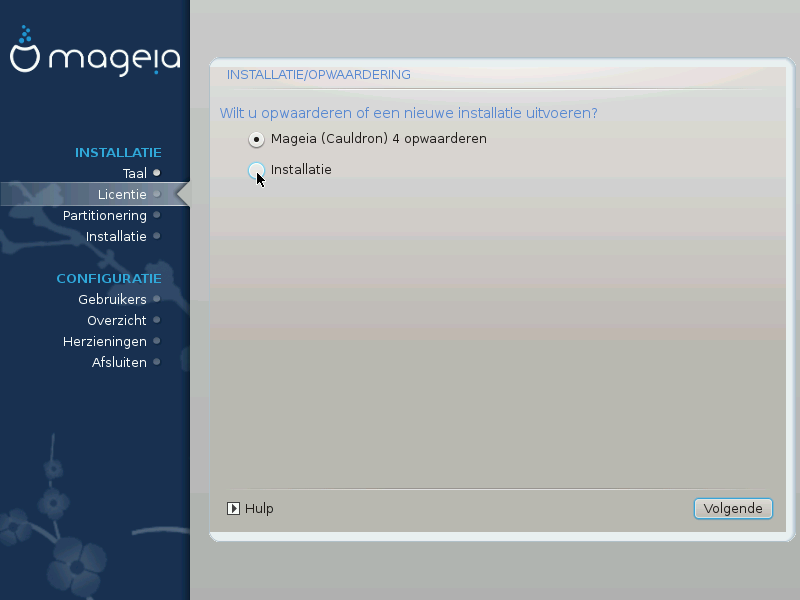
Installeren
Gebruik deze optie voor een nieuwe Mageia-installatie. Deze zal de
root-partitie (/) formatteren, maar kan een bestaande/home-partitie bewaren (als /home op een eigen partitie staat i.p.v. op de rootpartitie (/)).Opwaarderen
Kies dit om een bestaande Mageia-installatie op te waarderen.
Belangrijk
Uitsluitend opwaarderen vanaf een eerdere Mageia versie die nog
ondersteund werd toen deze versie van het installatieprogramma
werd uitgegeven, is uitgebreid getest. Als u een Mageia-versie wilt
opwaarderen die haar “Levenseinde” bereikt heeft, dan is het
beter een “schone” installatie te doen waarbij u uw
/home-partitie bewaart.
Tip
Als u een extra taal vergat te installeren, kunt u nu nog terug van het Installeren-of-opwaarderen-scherm naar het taalkeuzescherm door gelijktijdig op de toetsen Ctrl+Alt+Home te drukken. Doe dit NIET later tijdens de installatie.
DrakX selecteert een geschikte toetsenbord-indeling voor uw taal, maar als dat niet lukt zal hij uitgaan van een VS-toetsenbordindeling (US QWERTY).
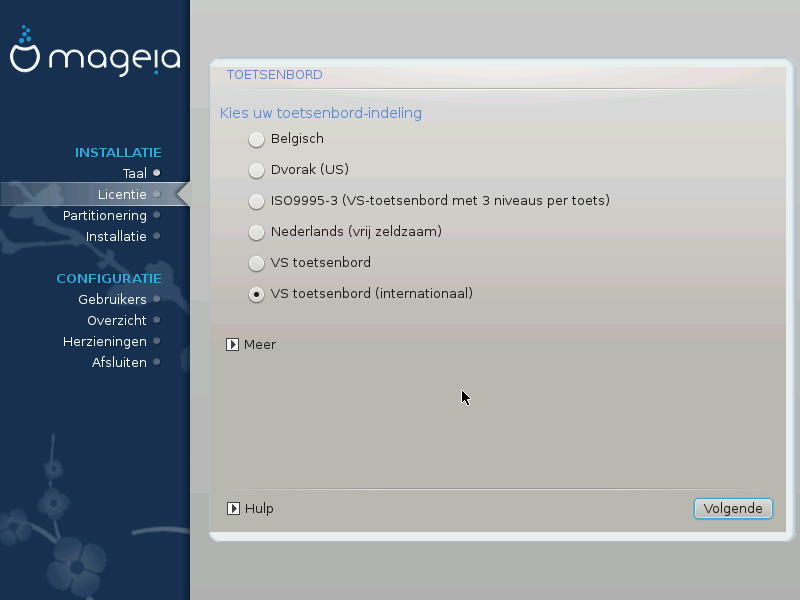
Verzekert u zich er van dat de gekozen selectie juist is. Als u niet weet wat voor indeling uw toetsenbord heeft, kijk dan in de specificaties die meegeleverd werden of vraag het aan de leverancier. Er kan zelfs een label aan het toetsenbord zitten dat de indeling identificeert. U kunt ook hier kijken: en.wikipedia.org/wiki/Keyboard_layout (Engelstalig)
Staat uw toetsenbord niet in de lijst die u ziet, klik dan op Meer om een uitgebreidere lijst te krijgen en selecteer uw toetsenbord daar.
Opmerking
Nadat u een toetsenbord uit het Meer-scherm kiest, keert u terug in het eerste toetsenbordkeuzescherm en zal het lijken alsof een toetsenbord van dat scherm gekozen werd. U kunt dit met een gerust hart negeren en doorgaan met de installatie: uw toetsenbordindeling is die welke u uit de volledige lijst koos.
Als u een toetsenbord kiest dat gebaseerd is op niet-Latijnse lettertekens, krijgt u een extra scherm waarin u kunt aangeven hoe u wilt wisselen tussen de Latijnse en niet-Latijnse indeling.
In dit scherm kunt u de inhoud van uw harde schijf (schijven) zien met de DrakX-partitioneringsvoorstellen betreffende de ruimte om Mageia in te installeren.
Welke opties van de lijst hieronder op uw systeem beschikbaar zijn hangt af van de indeling en de inhoud van uw specifieke harde schijf (schijven).
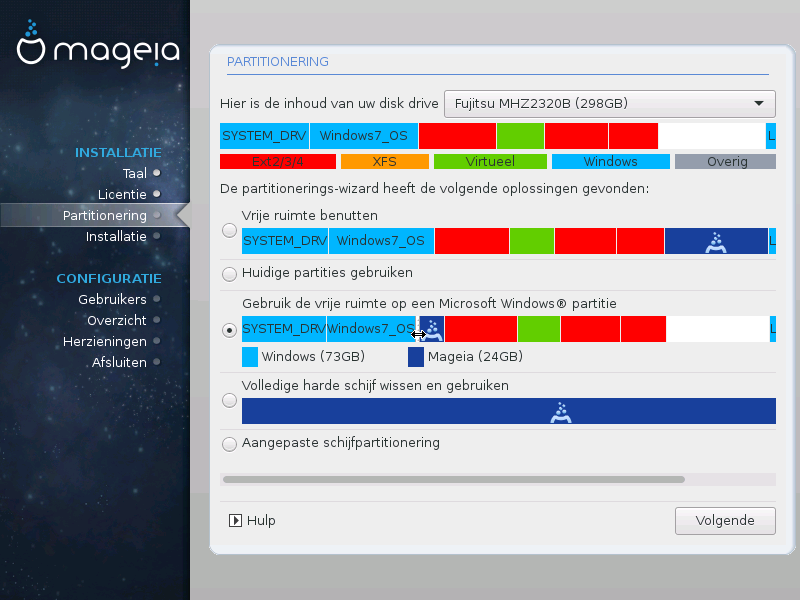
Belangrijkste opties
Als deze optie beschikbaar is, werden bestaande Linux compatibele partities gevonden die gebruikt kunnen worden voor het installeren.
Als u ongebruikte ruimte op uw harde schijf heeft die u voor uw nieuwe Mageia-installatie wilt gebruiken, kies dan deze optie.
Gebruik de vrije ruimte op een Windows-partitie
Het installatieprogramma kan aanbieden de ongebruikte ruimte van een Windows-partitie te gebruiken. Dit kan een nuttige manier zijn om ruimte te maken voor uw nieuwe Mageia-installatie, maar zie de waarschuwing hieronder.
Bij deze optie is de resterende Windowspartitie lichtblauw en de nieuwe Mageiapartitie donkerblauw. Eronder ziet u hun voorgestelde groottes. U kunt die wijzigen door op de spleet tussen deze partities te klikken, en naar links of rechts te slepen. Zie de volgende schermafbeelding

Waarschuwing
Dit houdt in dat de Windows-partitie verkleind wordt en is daarom een riskante bewerking, dus zorg eerst dat u van al uw belangrijke bestanden een reservekopie heeft.
Belangrijk
De partitie moet "schoon" zijn, wat inhoudt dat Windows correct afgesloten moet zijn toen het voor het laatst gebruikt werd en dat het gedefragmenteerd moet zijn. Dit is echter geen garantie dat alle bestanden op de partitie uit het gebied gehaald zijn dat op het punt staat gebruikt te worden voor Mageia.
Aangepaste schijfpartitionering
Hiermee krijgt u volledige controle over het plaatsen van de installatie op uw harde schijf of schijven.
Als u geen Aangepaste schijfpartitionering gebruikt, dan zal het installatieprogramma de beschikbare ruimte volgens de volgende regels verdelen:
Als de totaal beschikbare ruimte kleiner is dan 50 GB, dan wordt slechts één partitie aangemaakt. Dit zal de
/(root)-partitie zijn.Als er meer dan 50 GB beschikbaar is, dan worden drie partities aangemaakt
6/19e van de beschikbare ruimte gaat naar
/, tot een maximum van 50 GB1/19e gaat naar de
swap-partitie, tot een maximum van 4 GBde rest (minimaal 12/19e) gaat naar
/home
Dat betekent dat vanaf 160 GB aan beschikbare ruimte de volgende drie partities gemaakt worden:
50 GB voor
/4 GB voor
swapen de rest voor
/home
Opmerking
Als u een UEFI-systeem gebruikt, zal het ESP (EFI-systeempartitie)
automatisch gevonden worden, of aangemaakt worden als die nog niet bestaat,
en gekoppeld worden aan /boot/EFI. De optie
Aangepaste schijfpartitionering is de enige waarmee kan
worden gecontroleerd of dit correct gedaan is.
Als u gebruik maakt van een Legacysysteem (ook bekend als CSM- of BIOSsysteem) met een GPT-schijf, dan moet u een BIOS-opstart-partitie aanmaken als die nog niet bestaat. Deze partitie is ongeveer 1 MiB groot en heeft geen koppelpunt. Het kan met het installatieprogramma gemaakt worden, in Aangepaste schijfpartitionering, zoals elke andere partitie. Selecteer wel “BIOS-opstart-partitie” als bestandssysteemtype.
Zie DiskDrake voor informatie over hoe verder te gaan.


Belangrijk
Sommige nieuwere gegevensdragers hebben nu logische sectoren van 4096 bytes, in plaats van de gebruikelijke 512 bytes. Door een gebrek aan beschikbare hardware is de partitioneringstool die tijdens het installeren gebruikt wordt, niet getest met zo'n opslagmedium.
Sommige SSD's hebben een wisblok-grootte van meer dan 1 MB. Als u zo'n gegevensdrager heeft, bevelen we aan deze vooraf met een alternatief werktuig, bijvoorbeeld gparted, te partitioneren en de volgende instellingen te gebruiken:
Uitlijnen op = MiB
Vrije ruimte links (MiB) = 2
Vergewis u er ook van dat alle partities gecreëerd worden met een even aantal megabytes.
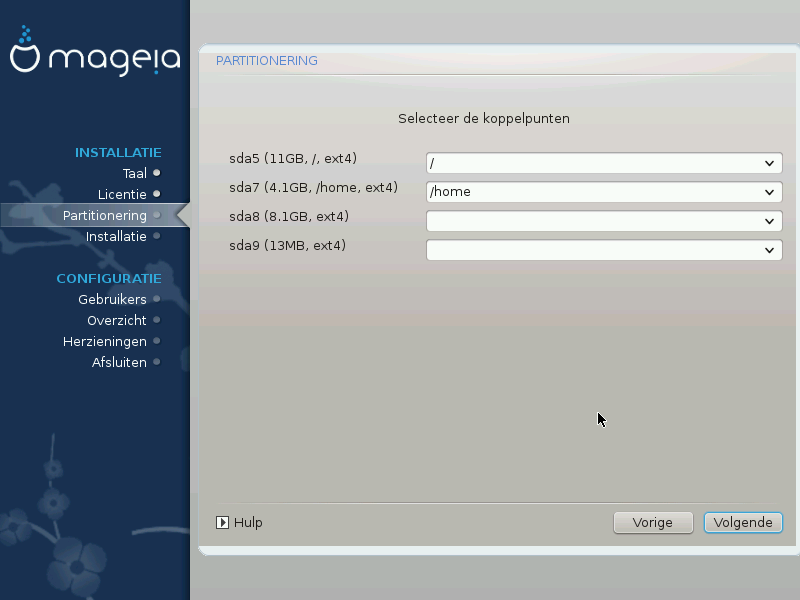
Hier ziet u de Linux-partities die op de computer gevonden zijn. Als u het niet eens bent met de koppelpunten die DrakX voorstelt, kunt u ze veranderen.
Links van de keuzevelden staan de beschikbare partities. Bijvoorbeeld:
sdais een harde schijf en5is een partitienummer, gevolgd door (grootte, koppelpunt, bestandssysteemtype) van de partitie.Als u meerdere partities heeft, kunt u verscheidene koppelpunten kiezen uit de uitvouwlijsten, zoals
/,/homeen/var. U kunt zelfs uw eigen koppelpunten maken, bijvoorbeeld/videovoor een partitie waarop u uw films wilt bewaren, of/Datavoor al uw gegevensbestanden.U kunt het koppelpuntveld leeg laten voor partities waarvan u geen gebruik hoeft te maken.
Waarschuwing
Als u veranderingen aanbrengt, zorg dan dat u tenminste een
/ (root)partitie houdt.
Tip
Als u niet zeker bent van uw keuze, klik dan op Vorige om terug te keren en dan op Aangepaste schijfpartitionering, waar u op een partitie kunt klikken om haar type en grootte te zien.
Als u zeker bent dat de koppelpunten goed zijn, klik dan op Volgende en kies of u enkel de partities wilt formatteren die DrakX voorstelt, of meer.
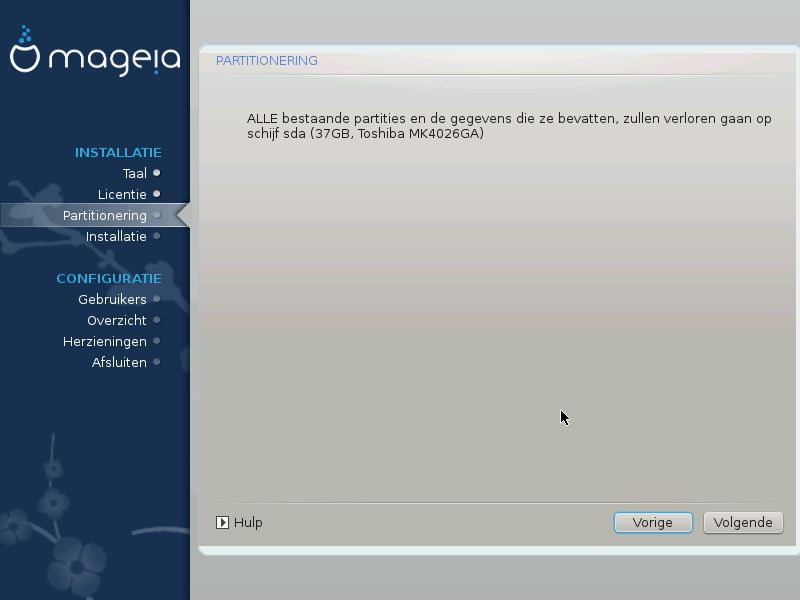
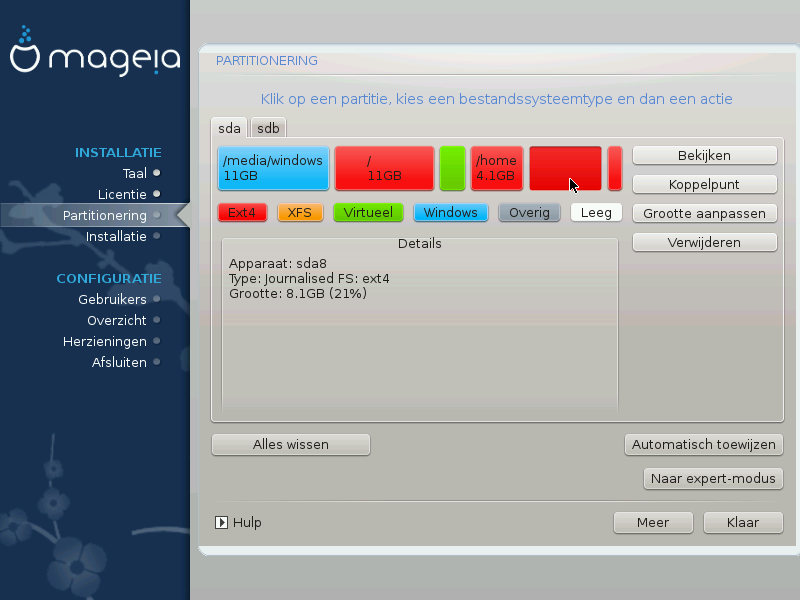
Pas hier de partitionering van uw harde schijf of schijven aan. U kunt partities verwijderen of aanmaken, het bestandssysteem of de grootte van een partitie wijzigen en zelfs bekijken wat ze bevatten voor u start.
Bovenaan is er een tabblad voor elke gevonden harde schijf (of ander opslagmedium, zoals een usb-stick), bijvoorbeeld:
sda,sdb,sdc, enz.Voor alle andere acties: Klik eerst op de gewenste partitie. Bekijk die vervolgens of kies een bestandssysteem en een koppelpunt, pas de grootte aan of verwijder haar. Expert-modusgeeft meer opties, zoals een partitie een label (naam) geven of een partitietype kiezen.
Ga verder totdat alles naar uw wensen is aangepast, klik vervolgens op Klaar.
Waarschuwing
Wees voorzichtig met de -knop, gebruik deze enkel als u zeker bent dat u alle partities op het geselecteerde opslagapparaat wilt verwijderen.
Als u uw
/-partitie wilt versleutelen, verzeker u er dan van dat u een aparte/boot-partitie heeft. De/boot-partitie mag NIET versleuteld worden, anders kunt u uw systeem niet opstarten.
Belangrijk
Als u Mageia op een UEFI-systeem installeert, zorg dan dat een ESP (EFI-Systeem-Partitie) beschikbaar is en correct is aangekoppeld op
/boot/EFI. Zie Figuur 1 hieronder.Als u Mageia op een Legacy/GPT-systeem installeert, zorg dan dat een BIOS-opstart-partitie beschikbaar is en daarnaast ook van het juiste type is. Zie Figuur 2 hieronder.
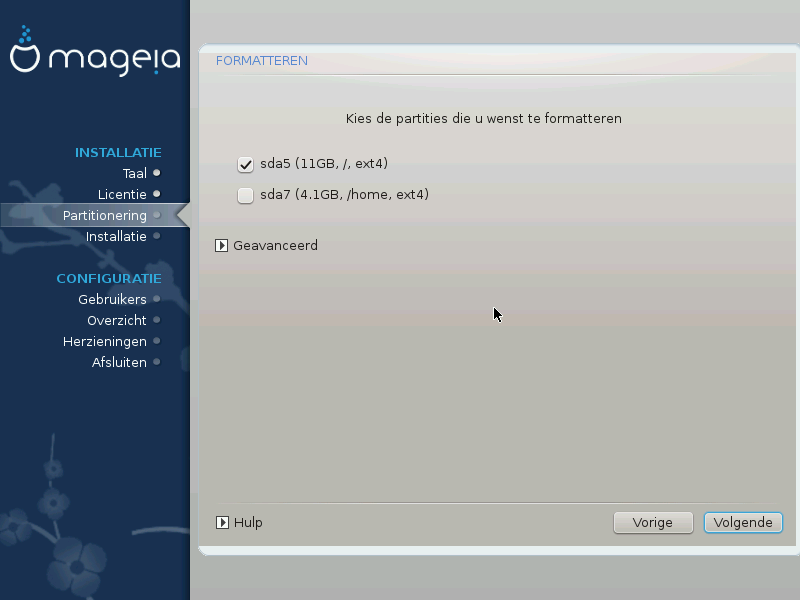
Hier kunt u kiezen welke partitie(s) u wilt formatteren. Gegevens op partities die niet aangevinkt zijn, blijven bewaard.
Gewoonlijk moeten op zijn minst de partities die DrakX koos, geformatteerd worden.
Klik op Geavanceerd om de partities te kiezen die u wilt controleren op zogenoemde slechte blokken
Tip
Als u niet zeker bent dat u de juiste keuze gemaakt heeft, kunt u op Vorige klikken, nogmaals op Vorige en dan op Aangepaste schijfpartitionering om in het scherm te komen waar u kunt kiezen om details van uw partities te zien.
Klik op Volgende om door te gaan als u zeker bent van uw keus.
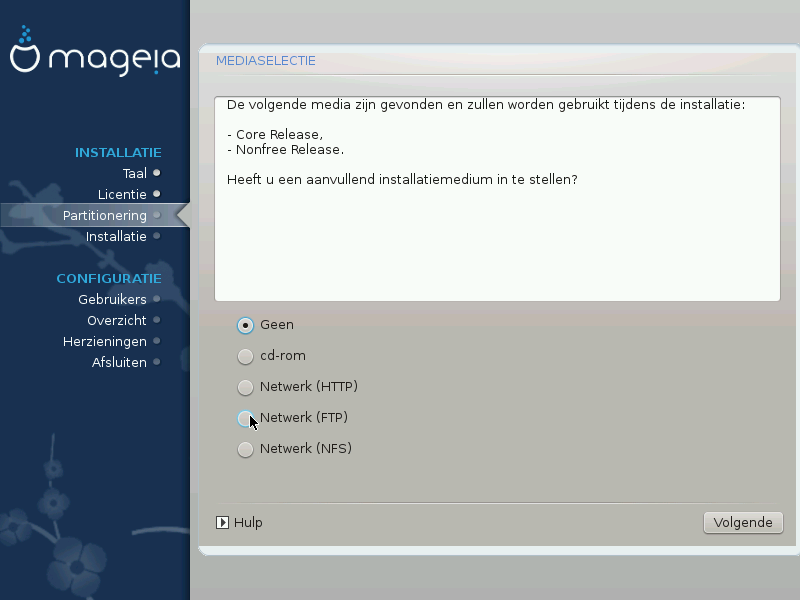
In dit scherm ziet u de lijst van reeds gevonden media. U kunt andere pakkettendepots toevoegen, zoals een optische schijf of een netwerkdepot. De mediaselectie bepaalt welke pakketten in de volgende stappen beschikbaar zullen zijn.
Voor een netwerkdepot dienen twee stappen gevolgd te worden:
Kiezen en activeren van het netwerk, tenzij reeds actief.
Kiezen van een spiegelserver of specificeren van een URL (de allereerste keuze). Door een spiegelserver te kiezen heeft u toegang tot alle pakkettendepots die beheerd worden door Mageia, zoals de Nonfree-, Tainted- en Updatesbronnen. Met de URL kunt u ook een specifiek depot opgeven of uw eigen NFS-installatie.
Opmerking
Als u een 64-bitsinstallatie die mogelijk enige 32-bitspakketten bevat, bijwerkt, voeg dan hier een online spiegelserver toe door één van de netwerkprotocollen te selecteren. De 64-bits-dvd bevat enkel 64-bits- en noarch-pakketten, hij kan geen 32-bitspakketten opwaarderen. Dat kan echter wel als u een online spiegelserver toevoegt, de 32-bitspakketten worden dan daar opgehaald.
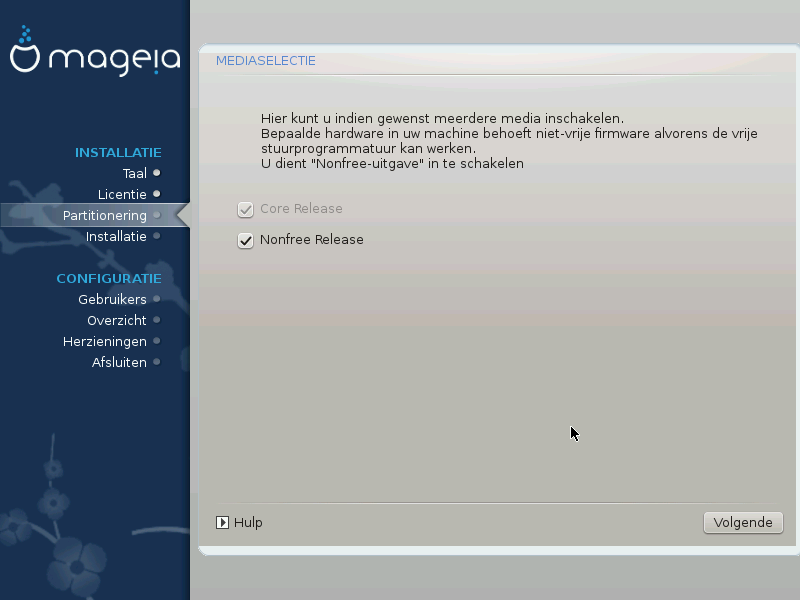
Hier vindt u de lijst van beschikbare pakkettendepots. Niet alle depots zijn beschikbaar, overeenkomstig de media die u gebruikt om van te installeren. De selectie van depots bepaalt welke pakketten beschikbaar zijn ter keuze in de volgende stappen.
Het Core depot kan niet uitgeschakeld worden, want ze bevat de basis van de distributie.
Het Nonfree depot bevat pakketten die Mageia vrij mag verspreiden, maar waarvan de broncode niet beschikbaar is (vandaar de naam Nonfree, oftewel Nietvrij). Dit depot bevat bijvoorbeeld fabrikantseigen stuurprogramma's van nVidia en ATI voor grafische kaarten, firmware voor diverse WiFi-kaarten, enz.
Het Tainted depot bevat pakketten die zijn uitgegeven onder een vrije licentie. Het belangrijkste criterium voor plaatsing in dit depot is, dat zij inbreuk kunnen maken op patenten en auteursrecht in sommige landen, bijvoorbeeld multimedia-codecs die nodig zijn om diverse audio/video bestanden te spelen en pakketten om commerciële video-dvd's af te spelen enz.
Sommige keuzes die hier worden gemaakt, openen andere schermen met bijbehorende opties.
Na de keuzestap(pen), zult u tijdens het installeren van de benodigde pakketten een diapresentatie zien. Deze kan uitgezet worden door op Details te klikken.
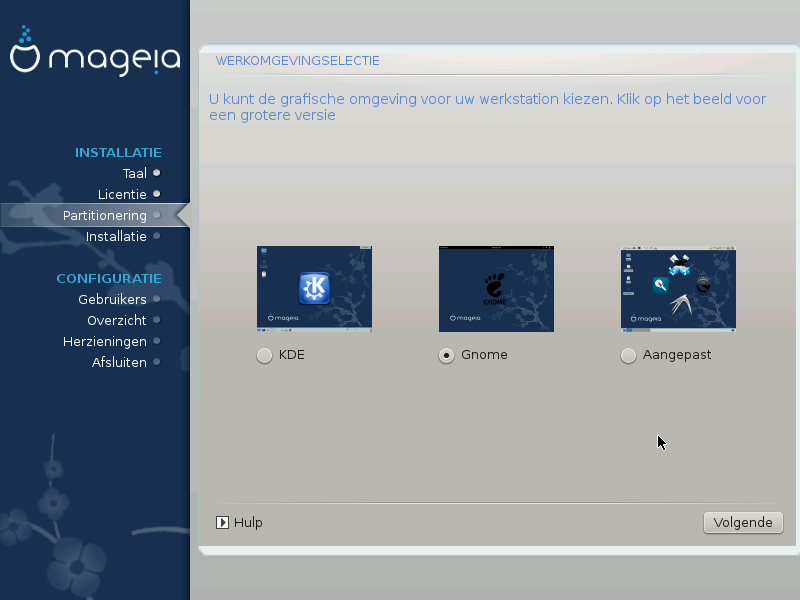
Kies of u de KDE-Plasma- of de GNOME-werkomgeving wilt gebruiken. Beide bevatten een volledige set nuttige programma's en hulpprogramma's.
Kies Aangepast als u geen van beide wilt gebruiken (of allebei), of als u iets anders wilt dan de standaard softwareselectie voor deze werkomgevingen. De LXDE-werkomgeving, bijvoorbeeld, vraagt minder van de computer, is minder oogstrelend en heeft een kleinere standaard softwareselectie dan de twee eerder genoemde.
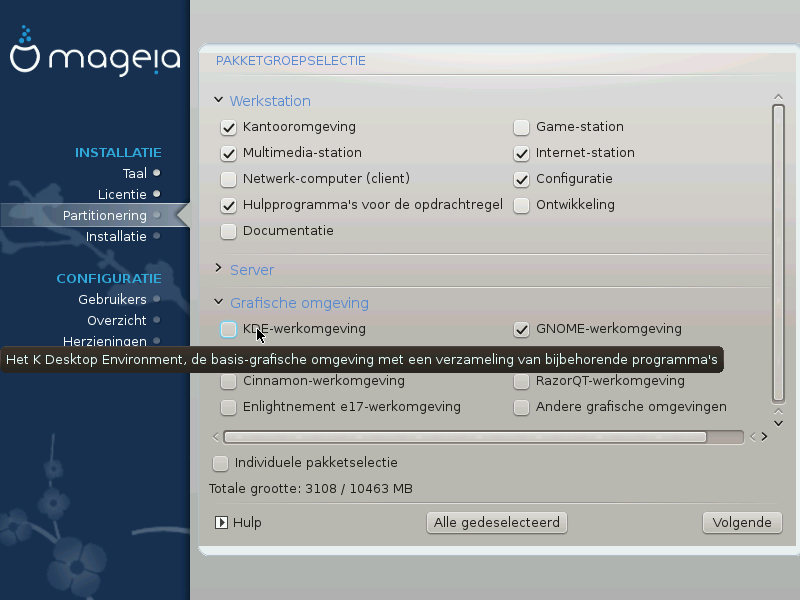
Packages are arranged into common groups, to make choosing what you need on your system a lot easier. The groups are fairly self explanatory, however more information about the content of each is available in tool-tips which become visible as the mouse is hovered over them.
Workstation
Server
Graphical Environment
Individual Package Selection: you can use this option to manually add or remove packages
See Minimale installatie for instructions on how to do a minimal install (without or with X & IceWM).
Minimale installatie is bedoeld voor degenen die Mageia op een bepaalde manier willen gebruiken, zoals als server of gespecialiseerd werkstation. Waarschijnlijk gebruikt u deze optie samen met voornoemde Individuele-pakketselectie-optie om uw installatie naar wens aan te passen, zie Kies Pakkettenboom.
U kunt een minimale installatie kiezen door alles in het Pakketgroepselectiescherm te deselecteren, zie Choose Package Groups.
Indien gewenst, kunt u vervolgens ook Individuele pakketselectie aanvinken in hetzelfde scherm.
Als u deze installatiemethode kiest, zal het bijbehorende scherm (zie de afbeelding hieronder) u een aantal bruikbare extra's bieden om te installeren, zoals documentatie en “X”.
Als Met X is aangevinkt, dan wordt IceWM (een lichtgewicht werkomgeving) ook geïnstalleerd.
De basisdocumentatie wordt geleverd in de vorm van “man”- en “info”-pagina's. Ze bevat de manpagina's van het Linux Documentation Project en de info-pagina's van GNU coreutils.
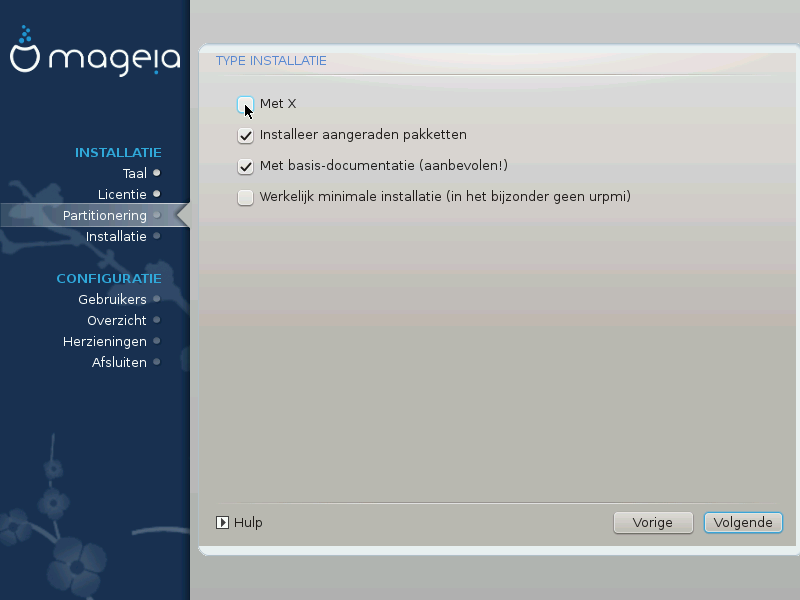
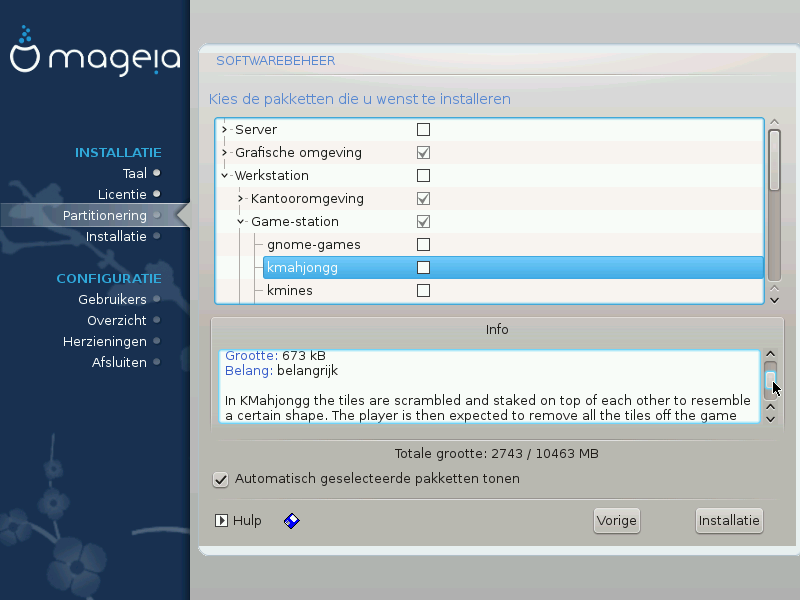
Hier kunt u extra pakketten toevoegen of verwijderen om uw installatie aan uw wensen aan te passen.
Nadat u uw keuze gemaakt hebt kunt u onderaan de pagina op de floppy-icoon klikken om uw keuze op te slaan (op een usb-stick opslaan werkt ook). Daarna kunt u dat bestand gebruiken om dezelfde pakketten op een ander systeem te installeren door tijdens de installatie op dezelfde knop te klikken en er voor te kiezen het bestand te laden.
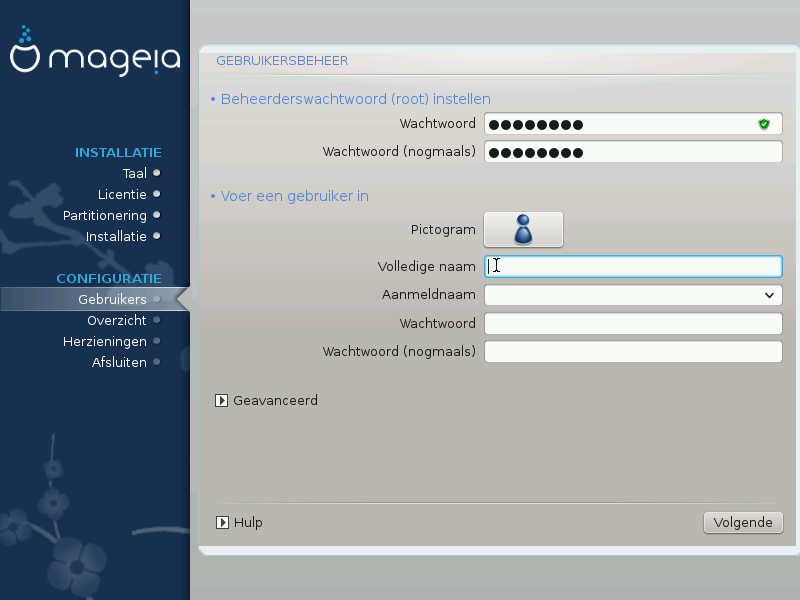
Voor elke Mageia installatie wordt aanbevolen een
superuser- (beheerders-)wachtwoord in te stellen. In
Linux heet dit gewoonlijk het root-wachtwoord. U moet
hetzelfde wachtwoord herhalen in het vak eronder, ter controle om typefouten
uit te sluiten.
Opmerking
Terwijl u een wachtwoord in het bovenste tekstvak typt, zal het schildje ernaast van rood via geel in groen verkleuren, afhankelijk van de sterkte van het wachtwoord. Een groen schild betekent dat u een sterk wachtwoord heeft.
Alle wachtwoorden zijn hoofdlettergevoelig. In een wachtwoord is het het beste een mengeling te gebruiken van hoofdletters en kleine letters, cijfers en andere tekens.
Voeg hier een gebruiker toe. Een gebruiker heeft minder rechten dan de
superuser (root), maar genoeg om te internetten,
kantoorprogramma's te gebruiken, te gamen en al het andere te doen waar een
normaal mens zijn computer voor gebruikt.
Pictogram
Klik op het pictogram van de gebruiker om het te veranderen.
Volledige naam
Voer de volledige naam van de gebruiker in dit tekstvak in.
Aanmeldnaam
Voer hier de inlognaam van de gebruiker in, of laat DrakX er een kiezen op basis van de volledige naam. De inlognaam is hoofdlettergevoelig.
Wachtwoord
Voer het wachtwoord van de gebruiker in (met inachtneming van het advies in de opmerking hierboven).
Wachtwoord (nogmaals): Herhaal het gebruikerswachtwoord. DrakX zal controleren of beide wachtwoorden gelijk zijn.
Opmerking
Elke gebruiker die u toevoegt tijdens het installeren van Mageia, krijgt een thuismap die beschermd is tegen zowel lezen als schrijven (umask=0027).
Verdere benodigde gebruikers kunt u toevoegen tijdens de installatiestap Configuratie - Samenvatting. Kies Gebruikersbeheer.
De toegangsrechten kunnen na het installeren ook nog veranderd worden.
De optie Geavanceerd laat u verdere instellingen bewerken voor de gebruiker die u toevoegt.
Shell: In deze uitvouwlijst kan de shell veranderd worden voor de gebruiker die u in het vorige scherm toevoegde.
Bash,DashenShzijn de opties.Gebruikers-ID: Hier kunt u het gebruikers-ID instellen voor de gebruiker die u in het vorige scherm toegevoegde. Laat dit vak leeg als u niet zeker weet waartoe het dient.
Groeps-ID: Hier kan de groeps-ID ingesteld worden. Nogmaals, bij twijfel leeg laten.
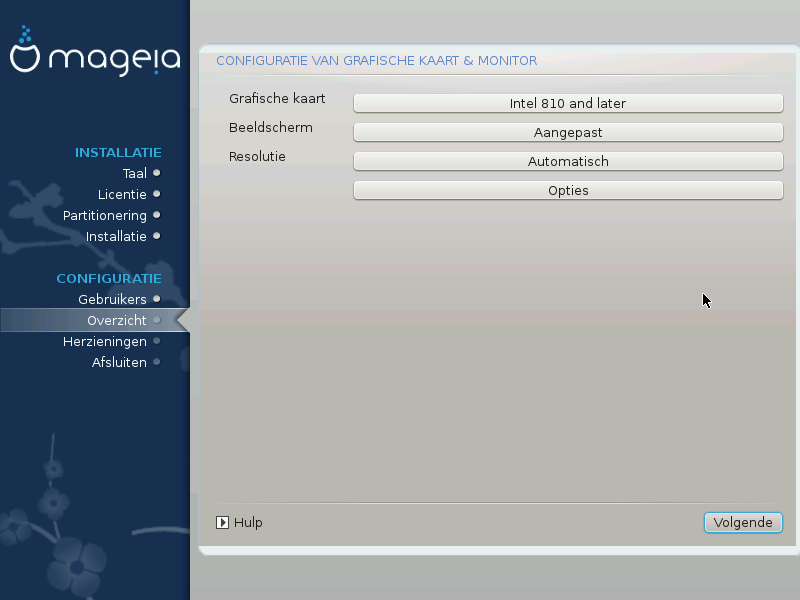
Welke grafische omgeving (ook bekend als werkomgeving) u ook koos voor deze
installatie van Mageia, zij is gebaseerd op een grafisch
gebuikersinterfacesysteem met de naam X-Windows, of
eenvoudig “X”. Om KDE, Gnome, LXDE of welke andere grafische
omgeving dan ook goed te laten werken, moeten de volgende instellingen van
“X” juist zijn.
Kies handmatig de passende instellingen als u denkt dat de details fout zijn, of als er geen weergegeven worden.
Indien nodig kunt u een specifieke kaart selecteren in deze uitklapbare lijst. Zie Kies een X-server (Configureer uw grafische kaart).
Indien van toepassing kunt u Plug'n Play kiezen, selecteer anders uw monitor in de Fabrikant- of Algemeen-lijst. Neem Aangepast als u liever zelf de horizontale en verticale verversingsfrequenties van uw beeldscherm kiest. Zie Beeldscherm (Selecteer een monitor).
De resolutie en kleurdiepte van uw monitor kunt u hier instellen.
De testknop verschijnt niet altijd bij het installeren. Als de knop er is en u uw instellingen test, zou u de vraag moeten zien of uw instellingen correct zijn. Als u Ja antwoordt, worden de instellingen bewaard. Als u niets ziet, keert u terug naar het configuratiescherm en kunt u alles opnieuw instellen totdat de test goed is. Zorg dat uw instellingen aan de veilige kant zijn als de testknop niet aanwezig is.
Hier kunt u ervoor kiezen om verschillende opties in of uit te schakelen.
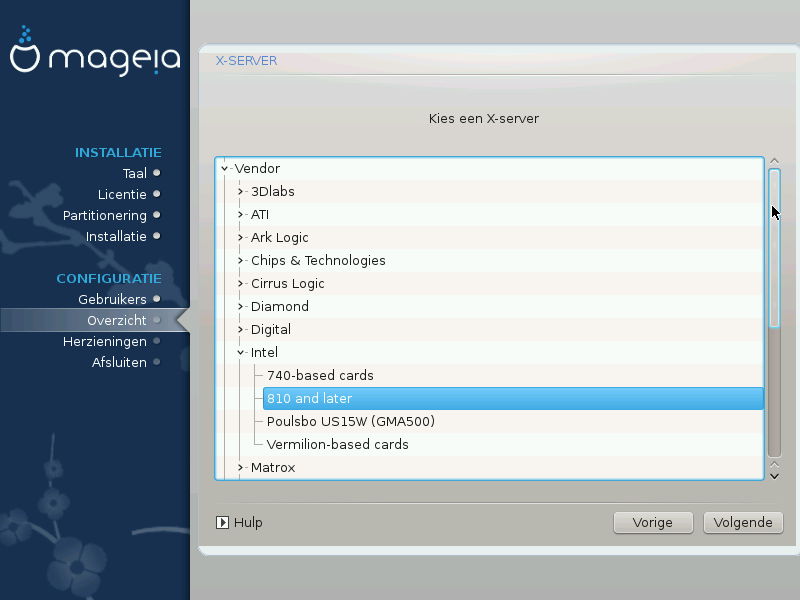
DrakX heeft een veelomvattende gegevensbank van videokaarten en zal uw grafische kaart gewoonlijk juist identificeren.
Als het installatieprogramma uw videokaart niet correct gedetecteerd heeft en u weet welke u heeft, kunt u deze in de boomstructuur selecteren via:
Fabrikant
dan het merk van uw kaart
en het model van de kaart
Als u uw kaart niet in de fabrikantenlijst kunt vinden (omdat die nog niet in de databank zit of ouder is) vindt u mogelijk een geschikt stuurprogramma in de Xorg-categorie, welke meer dan 40 algemene opensource-stuurprogramma's voor videokaarten biedt. Als u nog steeds geen stuurprogramma met de naam van uw kaart kunt vinden, kunt u nog het VESA-stuurprogramma gebruiken dat elementaire mogelijkheden biedt.
Let op
Let wel: als u een ongeschikt stuurprogramma kiest, heeft u enkel toegang tot de Opdrachtregel-interface
Sommige videokaartproducenten leveren fabrikantseigen stuurprogramma's voor Linux die enkel in de Nonfree-pakkettendepots beschikbaar zijn en in sommige gevallen uitsluitend op de website van de betreffende fabrikant. De Nonfree-installatiebronnen dienen beslist ingeschakeld te zijn om er toegang toe te krijgen. Schakel ze na de eerste herstart in als u dat niet eerder deed.
DrakX heeft een uitgebreid gegevensbestand met monitoren en zal de uwe gewoonlijk correct identificeren.
Waarschuwing
Door een monitor met verkeerde kenmerken te selecteren, zou u uw beeldscherm kunnen beschadigen. Probeer a.u.b. niets zonder te weten wat u doet. Raadpleeg bij twijfel de handleiding van uw monitor.
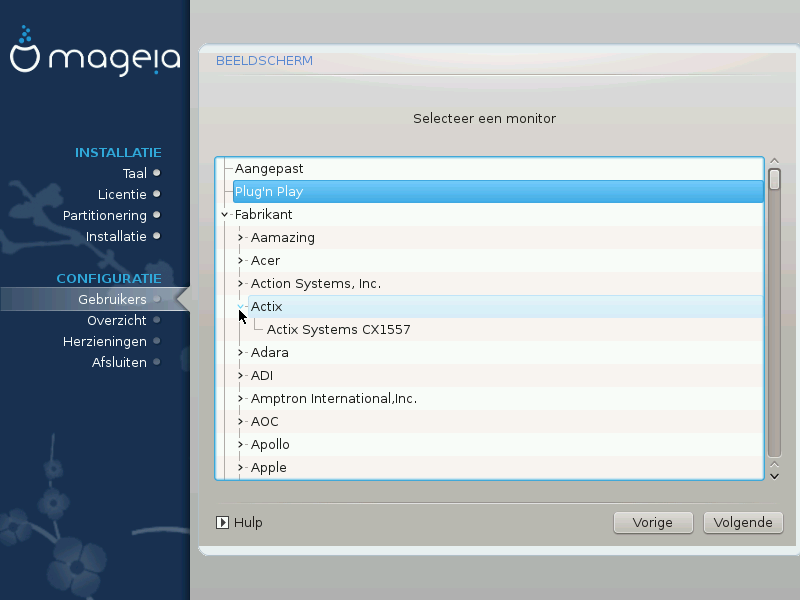
- Aangepast
Met deze optie kunt u twee cruciale parameters instellen, de horizontale en vertikale verversingsfrequentie. De horizontale is de snelheid waarmee de beeldlijnen worden geschreven, de verticale is de snelheid waarmee het hele beeld wordt ververst.
Het is ERG BELANGRIJK dat u geen beeldscherm instelt met andere mogelijke verversingsfrequenties dan die van uw monitor: u zou uw monitor kunnen beschadigen. Raadpleeg de handleiding van uw monitor en wees terughoudend bij het instellen in geval van twijfel.
- Plug'n Play
Dit is de standaard optie, waarbij het beeldscherm automatisch de gegevens levert die uw computer nodig heeft om het goed te configureren.
- Fabrikant
Als het installatieprogramma uw beeldscherm niet correct gedetecteerd heeft en u weet welk u heeft, kunt u dit via de volgende opties kiezen:
Fabrikant
Monitor-model
- Algemeen
In deze groep kunt u kiezen uit bijna 30 monitorconfiguraties, zoals 1024x768 @ 60Hz, maar ook voor platte schermen die bijvoorbeeld in laptops zitten. Dit is vaak een goede groep om van te kiezen als u het VESA-stuurprogramma moet gebruiken omdat uw videokaart niet goed herkend wordt. Ook hier is het verstandig terughoudend te zijn met uw keuzes.
Grub2 op verouderde MBR/GPT-systemen
GRUB2 (met of zonder grafische menu) zal uitsluitend gebruikt worden voor een Legacy/MBR- of Legacy/GPT-systeem
Standaard zal een nieuwe opstartlader naar òf de MBR (Master Boot Record) van uw eerste harde schijf òf de BIOS-opstart-partitie geschreven worden.
Grub2-efi op UEFI-systemen
GRUB2-efi en rEFInd mogen gebruikt worden als opstartlader voor een UEFI-systeem.
Standaard zal een nieuwe opstartlader (Grub2-efi) naar de ESP (EFI-Systeempartitie) geschreven worden.
Als er al op UEFI gebaseerde besturingssystemen op uw computer staan (bijv. Windows 8), dan detecteert Mageia de bestaande ESP die door Windows is gemaakt en wordt grub2-efi daaraan toegevoegd. Als er nog geen ESP is, wordt die gecreëerd. Alhoewel het mogelijk is verscheidene ESP's te hebben, is één genoeg, ongeacht het aantal besturingssystemen dat u heeft.
rEFInd op UEFI-systemen
rEFInd heeft een prettige grafische set met opties en kan geïnstalleerde EFI-opstartladers automatisch detecteren. Zie: http://www.rodsbooks.com/refind/
Opmerking
Let op, om de rEFInd-optie te kunnen gebruiken, moet een
geïnstalleerde EFI-systeempartitie overeenkomen met uw systeemarchitectuur:
als u bijv. een 32bits EFI-systeempartitie geïnstalleerd heeft op een 64bits
machine, dan zal de rEFInd-optie niet zichtbaar/beschikbaar zijn voor u.
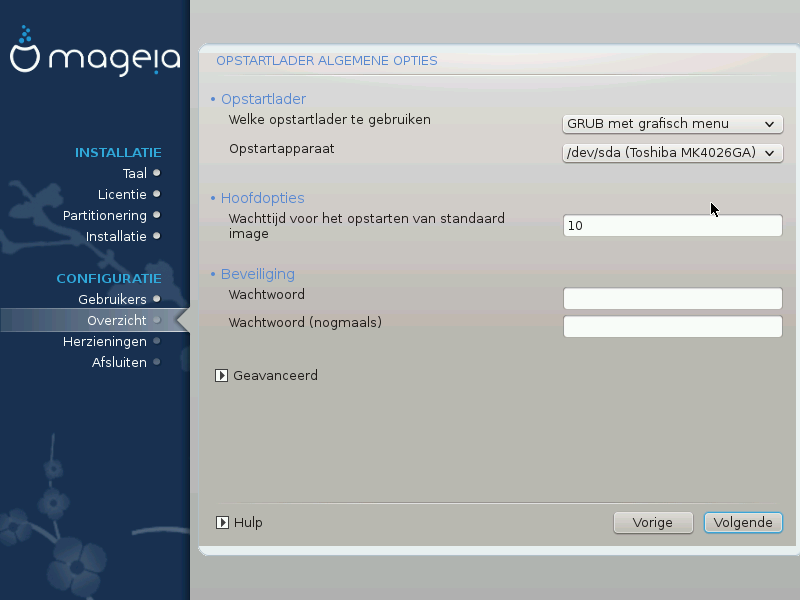
Welke opstartlader te gebruiken
(met een grafisch menu of een tekst-menu), kan voor
Legacy MBR/BIOS-systemen en ook voorUEFI-systemen gekozen worden.(met een grafisch menu) is een alternatieve optie, uitsluitend voor gebruik in
UEFI-systemen.
Opstartapparaat
Waarschuwing
Wijzig dit niet, tenzij u echt weet wat u doet.
Opmerking
Er is geen optie om GRUB naar de opstartsector van een partitie (bijv.:
sda1) te schrijven, omdat deze methode onbetrouwbaar geacht wordt.Bij gebruik van UEFI-modus, zal het Opstartapparaat vermeld staan als .
Wachttijd voor het opstarten van de standaard opstartkeuze
In dit tekstvak kunt u de vertraging in seconden instellen voordat het standaard besturingssysteem wordt opgestart.
Beveiliging
Hiermee kunt u een wachtwoord instellen voor de opstartlader. Dit betekent dat tijdens het opstarten een gebruikersnaam en wachtwoord zullen worden gevraagd waarna u een opstartinvoer kunt selecteren of instellingen kunt wijzigen. Dit is een optie, de meeste mensen hebben dit waarschijnlijk niet nodig. De gebruikersnaam is
rooten hierna wordt het wachtwoord gekozen.Wachtwoord
Kies een wachtwoord voor de opstartlader (optioneel)
Wachtwoord (nogmaals)
Herhaal het wachtwoord en DrakX zal controleren of het overeenkomt met het wachtwoord dat hierboven is ingevoerd.
Geavanceerd
ACPI inschakelen
ACPI (Advanced Configuration and Power Interface) is een standaard voor energiebeheer. Het kan energie besparen door ongebruikte apparaten uit te schakelen. Het vinkje verwijderen kan nuttig zijn als, bijvoorbeeld, uw computer ACPI niet ondersteunt of als u denkt dat de ACPI-implementatie problemen kan veroorzaken (bijvoorbeeld dat het systeem willekeurige opnieuw opstart of vastloopt).
SMP inschakelen
Deze optie schakelt symmetrische multiprocessing voor multi-core-processors in/uit.
APIC inschakelen
Deze inschakelen geeft het besturingssysteem toegang tot de Advanced Programmable Interrupt Controller. APIC-apparaten staan complexere prioriteit-modellen en geavanceerd IRQ- (Onderbrekingsaanvraag-)beheer toe.
Lokale APIC inschakelen
Hiermee kunt u de lokale APIC instellen, die beheert alle externe onderbrekingen voor een specifieke processor in een SMP-systeem.
Als u in de vorige sectie rEFInd als opstartlader koos,
kreeg u vervolgens de opties die u in de schermafbeelding hieronder ziet. Ga
anders a.u.b. door naar de daarna volgende afbeelding voor uw opties.

Uw rEFInd configuratie-opties:
Installeren of bijwerken van rEFInd in de EFI-systeempartitie.
Installeer in /EFI/BOOT.
Deze optie installeert de opstartlader in de /EFI/BOOT-map van de ESP (EFI-Systeempartitie). Dit kan nuttig zijn als:
(a) U op een verwijderbaar station installeert (bijv. een usb-stick) dat verwijderd en op een andere machine aangesloten kan worden. Als de opstartlader in /EFI/BOOT zit, zullen UEFI-BIOS'en dat detecteren en u toestaan van dat station op te starten.
(b) Als tijdelijke oplossing wanneer, door een gebrekkige UEFI -BIOS, de nieuwe opstartlader voor Mageia niet herkend wordt aan het einde van de installatie.
Als u in de vorige sectie niet rEFInd als opstartlader koos, dan ziet u de configuratie-opties van uw opstartlader hieronder:

Standaard
Het besturingssysteem dat standaard opgestart moet worden.
Toevoegen
Met deze optie kunt u kernelinstellingen toevoegen of de kernel bevelen u meer informatie te geven als hij opstart.
Zoeken naar andere besturingssystemen
Als u al andere besturingssystemen heeft geïnstalleerd, zal Mageia proberen om ze toe te voegen aan uw nieuwe Mageia-opstartmenu. Als u dit niet wilt, verwijder dan het vinkje bij het optie .
Installeer in /EFI/BOOT.(Let wel: deze menu-optie is alleen beschikbaar als het installatieprogramma detecteerde dat de machine in UEFI-modus is).
Deze optie installeert de opstartlader in de /EFI/BOOT-map van de ESP (EFI-Systeempartitie). Dit kan nuttig zijn als:
(a) U op een verwijderbaar station installeert (bijv. een usb-stick) dat verwijderd en op een andere machine aangesloten kan worden. Als de opstartlader in /EFI/BOOT zit, zullen UEFI-BIOS'en dat detecteren en u toestaan van dat station op te starten.
(b) Als tijdelijke oplossing wanneer, door een gebrekkige UEFI -BIOS, de nieuwe opstartlader voor Mageia niet herkend wordt aan het einde van de installatie.
Geavanceerd

Videomodus
Dit stelt de grootte van het scherm en de kleurdiepte in die het opstartmenu zal gebruiken. Als u klikt op het omlaag wijzende driehoekje, krijgt u opties voor andere groottes en kleurdieptes.
Kom niet aan de EFI-systeempartitie of de MBR
Kies deze optie als u geen opstartbaar Mageia wilt, maar haar via een ander besturingssysteem wilt starten (chain-loaden). U krijgt een waarschuwing dat de opstartlader ontbreekt. Klik enkel op als u zeker bent dat u begrijpt wat dit betekent en verder wilt gaan.
Waarschuwing
Chain-loaden met legacy opstartladers (GRUB Legacy en LiLo) wordt niet langer door Mageia ondersteund, omdat het waarschijnlijk niet lukt deze Mageia-installatie op die manier te starten. Als u iets anders voor dit doel gebruikt dan GRUB2 of rEFInd, dan is dat voor eigen risico.

De precieze procedure om Mageia aan een bestaande opstartlader toe te voegen, valt buiten het bereik van deze documentatie. In de meeste gevallen is het nodig het installatieprogramma van de betreffende opstartlader te gebruiken, dat Mageia automatisch zou moeten detecteren en haar automatisch zou moeten toevoegen aan het keuzemenu van de opstartlader. Zie de documentatie van het betreffende besturingssysteem.
Alhoewel u Mageia zonder opstartlader kunt installeren (zie sectie 2.1 Geavanceerd), wordt dit niet aanbevolen, tenzij u prima weet wat u doet, omdat uw besturingssysteem zonder een opstartlader niet kan starten.
Om dit te doen moet u handmatig /boot/grub2/custom.cfg bewerken of in plaats daarvan de toolgrub-customizer gebruiken (verkrijgbaar in de Mageia-bronnen).
Opmerking
Voor meer informatie, zie: https://wiki.mageia.org/en/Grub2-efi_and_Mageia

DrakX laat een voorstel zien voor de configuratie van uw systeem, afhankelijk van de keuzes die u maakte en de apparatuur die DrakX aantrof. U kunt de instellingen hier controleren en in indien gewenst veranderen door op Configureren te klikken.
Opmerking
Als algemene regel wordt aanbevolen de standaardinstellingen te accepteren, tenzij:
er bekende problemen zijn met een standaardinstelling
de standaardinstelling al geprobeerd is en faalde
een andere factor die in de gedetailleerde secties hieronder genoemd wordt, een probleem is
DrakX selecteert een tijdzone op grond van uw voorkeurstaal. U kunt die zo nodig wijzigen, Zie ook Tijdzone Configureren
Als het geselecteerde land fout is, is het erg belangrijk dat u deze instelling verbetert. Zie Landkeuze
DrakX' voorstel voor de opstartlader-instellingen
Verander niets, tenzij u weet hoe u GRUB2 dient in te stellen. Zie voor meer informatie Opstartlader
Hier kunt u extra gebruikers toevoegen. Ze zullen hun eigen
/homemappen krijgen.Systeemdiensten zijn kleine programma's die op de achtergrond draaien (daemons). Hier kunt u bepaalde daemons activeren of deactiveren.
Wees voorzichtig voor u iets verandert - een vergissing kan verhinderen dat uw computer goed werkt. Zie voor meer informatie Diensten Configureren
Stel uw toetsenbord in, afhankelijk van uw locatie, taal en toetsenbordtype
Opmerking
Als u merkt dat de toetsenbordindeling verkeerd is en u wilt dit veranderen, hou dan in gedachten dat uw wachtwoorden ook veranderen.
Hier kunt u ook andere aanwijsapparaten toevoegen of configureren, zoals trackballs and touchpads.
Het installatieprogramma zal het standaardstuurprogramma kiezen, als dat beschikbaar is.
Als er geen standaard stuurprogramma is voor uw geluidskaart, zijn er mogelijk andere om uit te kiezen. In dat geval kunt u, als het voorgestelde stuurprogramma u niet juist lijkt, op Geavanceerd klikken om handmatig een ander te kiezen.
Hier kunt u uw grafische kaart(en) en beeldscherm instellen. Zie Configuratie van grafische kaart en monitor voor meer informatie
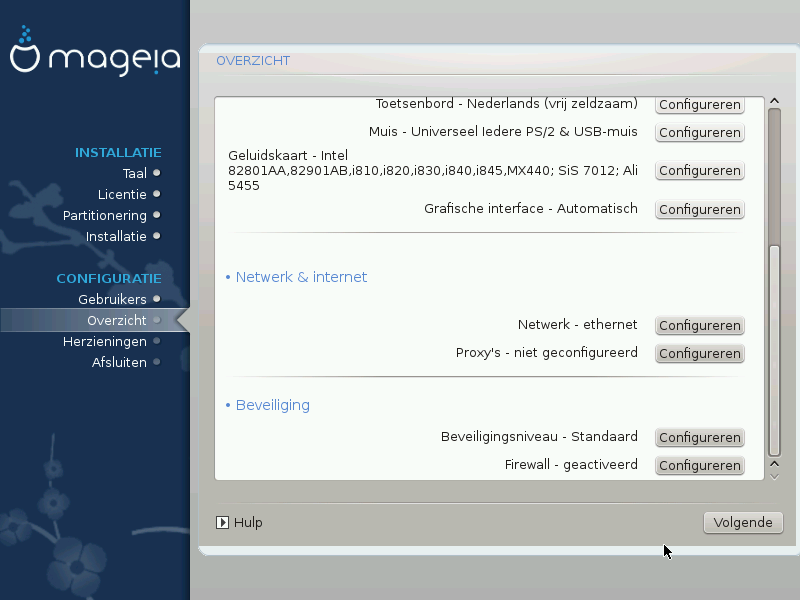
U kunt uw netwerk hier instellen, maar als u de Nonfree-bronnen nog niet ingeschakeld heeft, kunt u dat voor netwerkkaarten met fabrikantseigen stuurprogramma's beter achteraf doen. Dat kan dan in het Mageia-Configuratiecentrum.
Een Proxy-server werkt als een tussenpersoon tussen uw computer en het verdere internet. In deze sectie kunt u uw computer zo configureren dat hij een proxy-service gebruikt.
Mogelijk moet u uw systeembeheerder vragen om de instellingen die u hier moet invullen.
Het Beveiligingsniveau voor uw computer in, in de meeste gevallen is de standaardinstelling (Standaard) geschikt voor algemeen gebruik. Selecteer de optie die het beste bij uw gebruik past.
De firewall laat u regelen welke diensten toegang tot uw systeem mogen hebben. Standaard staat hij veilig ingesteld op NUL verbindingen naar binnen. U kunt dan toch verbinding naar buiten maken en uw computer normaal gebruiken.
Wees u er a.u.b. van bewust dat internet een zeer riskant netwerk is, waar voortdurende gepoogd wordt om systemen te onderzoeken en aan te vallen. Zelfs schijnbaar “veilige” verbinding zoals ICMP (voor ping) zijn gebruikt als geheime gegevenskanalen voor het uitfilteren van gegevens door kwaadwillenden.
Voor meer informatie, zie Firewall.
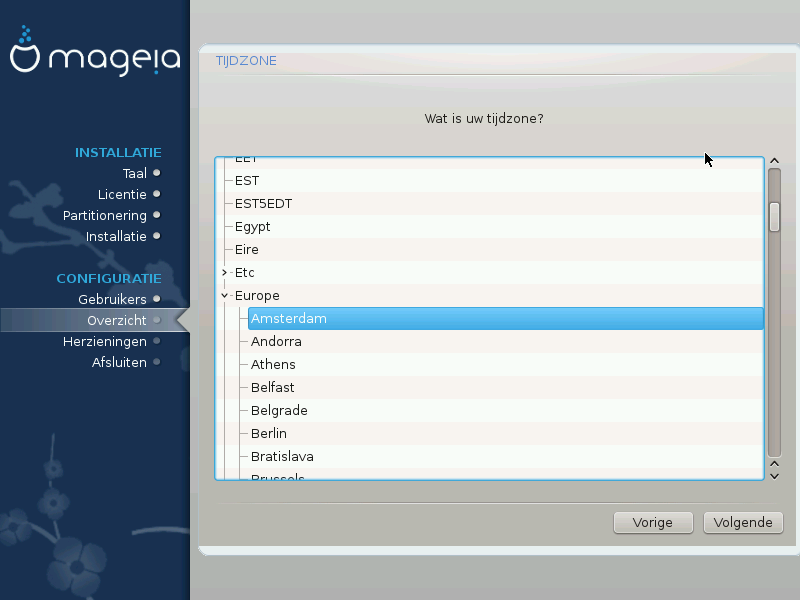
In het volgende scherm kunt u kiezen uw hardware clock op lokale tijd in te stellen of op UTC, ook wel GMT genoemd.
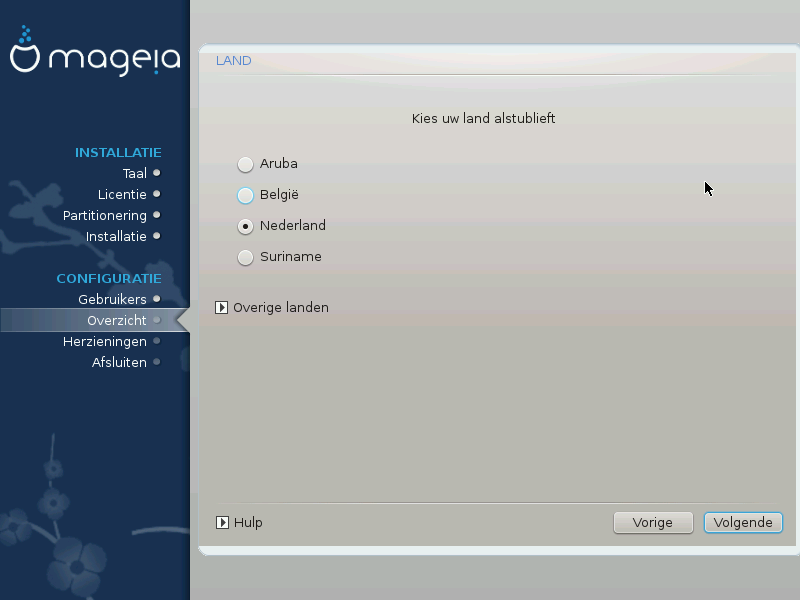
Selecteer uw land. Dit is belangrijk voor allerlei instellingen, zoals de muntsoort en de toegestane draadloze instellingen. Het verkeerde land instellen kan veroorzaken dat u geen draadloos netwerk kunt gebruiken.
Als uw land niet in de lijst staat, klik dan op de knop Overige landen en kies uw land daar.
Opmerking
Als uw land alleen in de lijst van Overige landen staat kan het, nadat u op OK klikt, lijken alsof een land van de eerste lijst gekozen is. Desondanks zal DrakX uw keuze toepassen.
In het Overige landen scherm kunt u ook een invoermethode selecteren (onderaan de lijst). Met invoermethodes kunnen gebruikers meertalige tekens invoeren (Chinees, Japans, Koreaans, enz.). IBus is de standaard invoermethode, het is dus niet nodig om het handmatig te configureren. Andere invoermethodes (SCIM, GCIN, HIME, enz.) hebben soortgelijke functies als IBus en kunnen geïnstalleerd worden als u HTTP/FTP media toevoegde vóór de pakketgroepselectie.
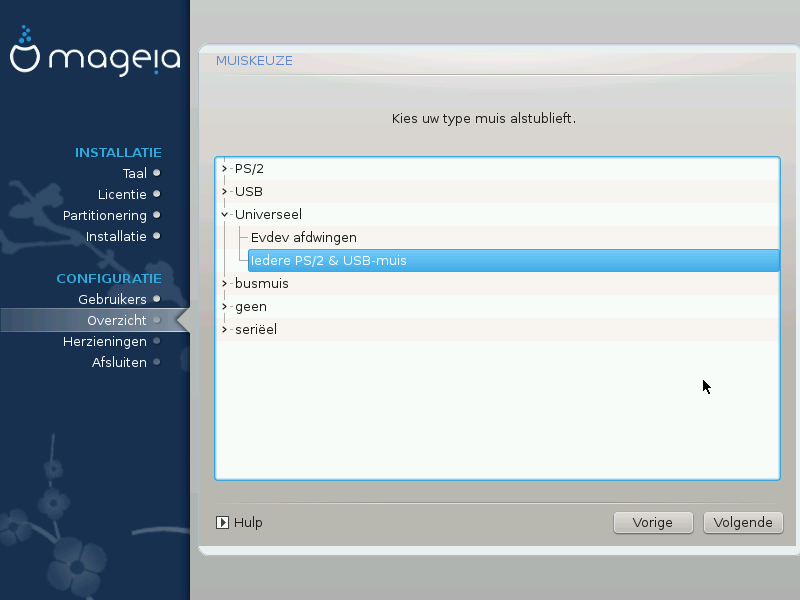
Als u niet gelukkig bent met hoe uw muis reageert, kunt u hier een andere kiezen.
Doorgaans is → een goede keuze.
Selecteer → om de niet werkende knoppen te configureren van een muis met zes of meer knoppen.
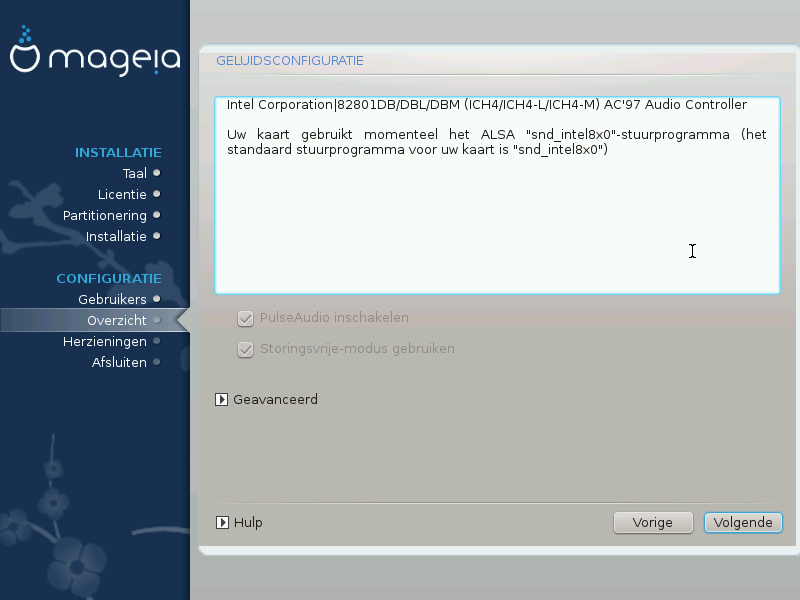
In dit scherm ziet u de naam van het stuurprogramma dat het installatieprogramma koos voor uw geluidskaart. Het is het standaardstuurprogramma als dat bestaat.
Het standaardstuurprogramma zou zonder problemen moeten werken. Komt u na de installatie toch problemen tegen, start dan draksound of start MCC (Mageia Configuratiecentrum), klik op de Apparatuur tab en dan op Audioconfiguratie rechts boven in het scherm.
Met dit hulpprogramma kunt u kiezen welke backend de geluidsserver zal
worden, dus het geluid zal beheren. U heeft de keuze tussen pulseaudio and
pipewire. Voor de laatste kunt u kiezen tussen de sessiebeheerders
Wireplumber en Pipewire Media
Session. Na het toepassen van de nieuwe instellingen, worden de
benodigde pakketten geïnstalleerd en wordt de server geconfigureerd.
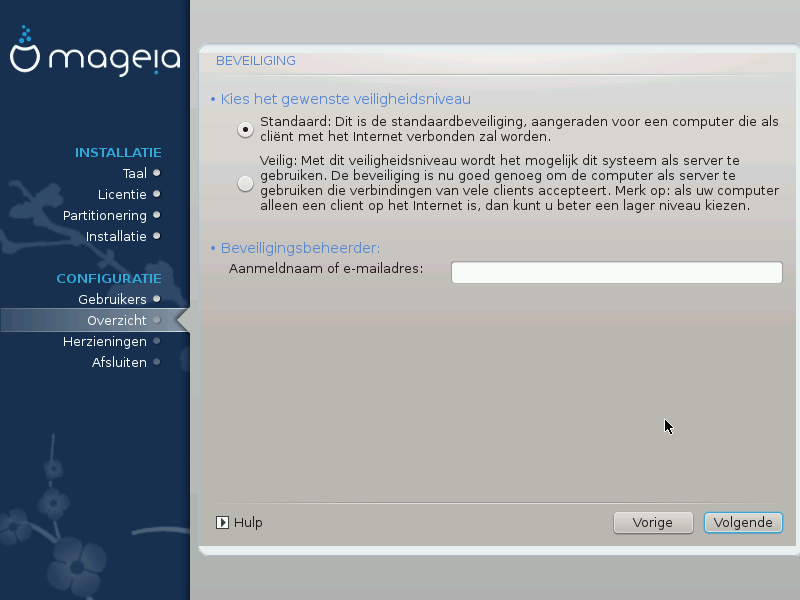
Please choose the desired security level
Standard is the default, and recommended setting for the average user.
Secure will create a highly protected system - for instance if the system is to be used as a public server.
Security Administrator
This item allows you to configure an email address to which the system will send security alert messages when it detects situations which require notification to a system administrator.
A good, and easy-to-implement, choice is to enter <user>@localhost - where <user> is the login name of the user to receive these messages.
Opmerking
The system sends such messages as Unix Mailspool messages, not as "ordinary" SMTP mail: this user must therefore be configured for receiving such mail!
It will always be possible to adjust your security settings post-install in the Security section of the Mageia Control Center.
This section allows you to configure some simple firewall rules: they determine which type of message from the Internet will be accepted by the target system. This, in turn, allows the corresponding services on the system to be accessible from the Internet.
In the default setting (no button is checked), no service of the system is accessible from the network. The Everything (no firewall) option enables access to all services of the machine - an option that does not make much sense in the context of the installer since it would create a totally unprotected system. Its veritable use is in the context of the Mageia Control Center (which uses the same GUI layout) for temporarily disabling the entire set of firewall rules for testing and debugging purposes.
All other options are more or less self-explanatory. As an example, you will enable the CUPS server if you want printers on your machine to be accessible from the network.
Geavanceerd
The Advanced option opens a window where you can enable a series of services by typing a list of “couples” (blank separated)
<poort-nummer>/<protocol>
| - <poort-nummer>Is de waarde van de poort die is toegewezen aan de dienst die u wilt inschakelen (bijvoorbeeld 873 voor de RSYNC-service) zoals gedefinieerd in RFC-433; |
| - <protocol>is één van TCP of UDP - Het internetprotocol dat door de dienst wordt gebruikt. |
Bijvoorbeeld, de vermelding voor het verlenen van toegang tot de RSYNC-dienst is dus 873/tcp.
Als een dienst is geïmplementeerd om beide protocollen te gebruiken, dan specificeert u 2 koppels voor dezelfde poort.
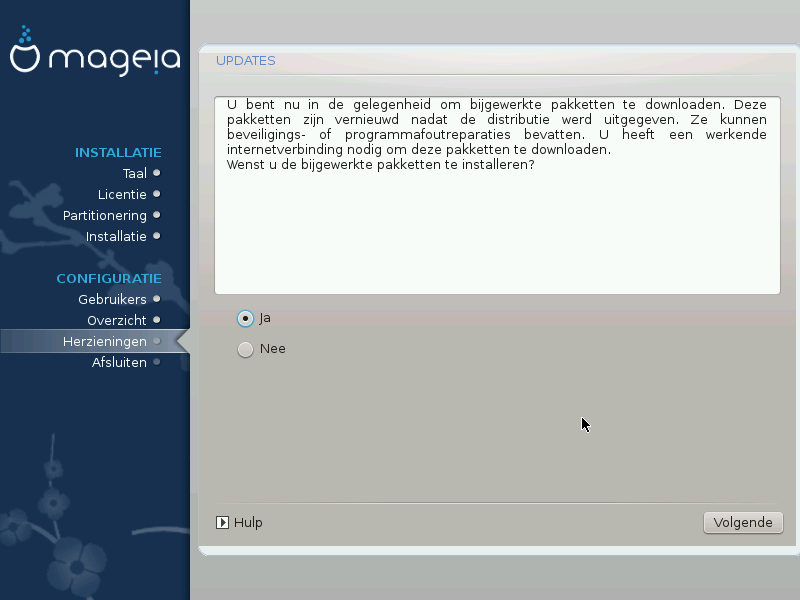
Sinds deze versie van Mageia werd uitgegeven, zullen sommige pakketten bijgewerkt of verbeterd zijn.
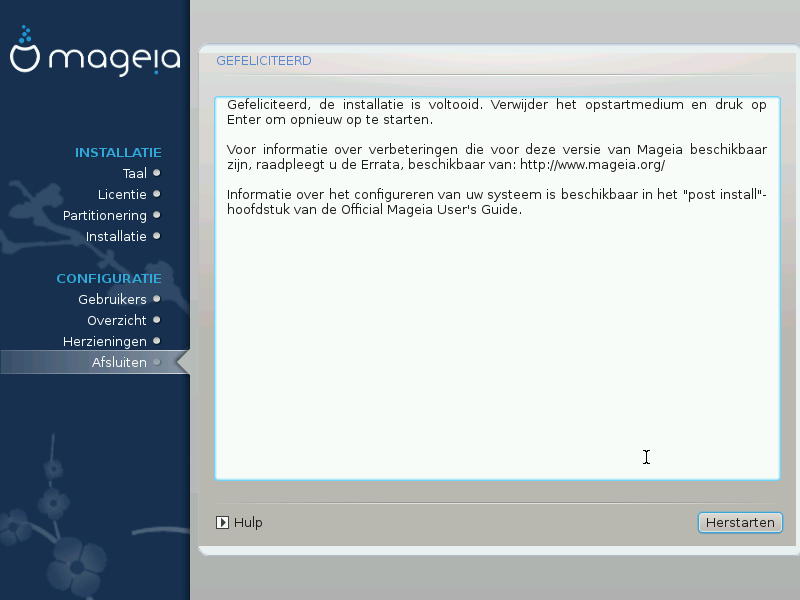
U bent klaar met het installeren en configureren van Mageia en u kunt nu met een gerust hart het installatiemedium verwijderen en uw computer herstarten.
Tijdens het opstarten kunt u in het opstartladerscherm kiezen tussen de besturingssystemen op uw computer (als u er meer dan één heeft).
Als u de instellingen voor de opstartlader niet aangepast heeft, wordt Mageia automatisch geselecteerd en gestart.
Bezoek www.mageia.org/nl/ als u vragen heeft of als u wilt bijdragen aan Mageia
Mageia bevalt u niet of het lukte niet het correct te installeren, kortom: u wil er vanaf - dat is uw recht en Mageia geeft u ook de mogelijkheid om de installatie ongedaan te maken. Dat geldt niet voor elk besturingssysteem.
Maak eerst een backup van uw gegevens. Start daarna op vanaf uw Mageia-installatie-dvd en selecteer Rescue system, dan, Restore Windows boot loader. Voortaan heeft u enkel Windows bij het opstarten, zonder optie om uw Mageia-besturingssysteem te kiezen.
Om in Windows de ruimte terug te krijgen die door de Mageia partities werd
gebruikt, klikt u op → → → → → . U zult de Mageia partities herkennen aan het label
Onbekend en ook aan hun grootte en plaats op de
schijf. Rechtsklik op elk van deze partities en kies
Verwijderen om de ruimte vrij te maken.
Bij Windows XP kon u een nieuwe partitie maken en die formatteren (FAT32 of NTFS). De partitie kreeg een partitie-letter.
Als u Vista or 7 heeft, heeft u nog een mogelijkheid: u kunt de partitie links van de vrije ruimte vergroten. Er zijn andere partitioneringstools die gebruikt kunnen worden, zoals gparted, beschikbaar voor zowel Windows als Linux. Zoals altijd, bij het wijzigen van partities, maak eerst een goede back-up van alles dat u belangrijk vindt.