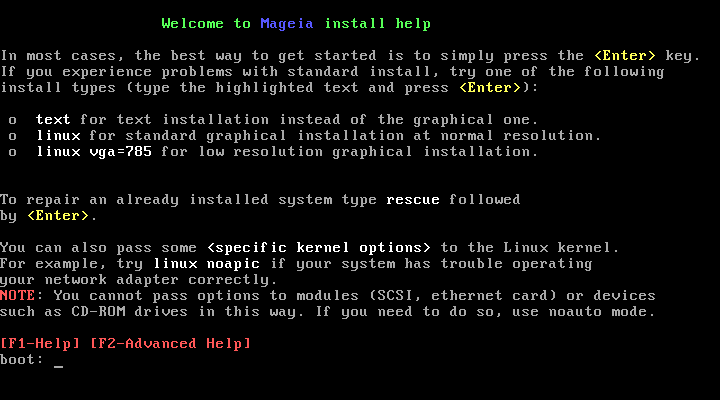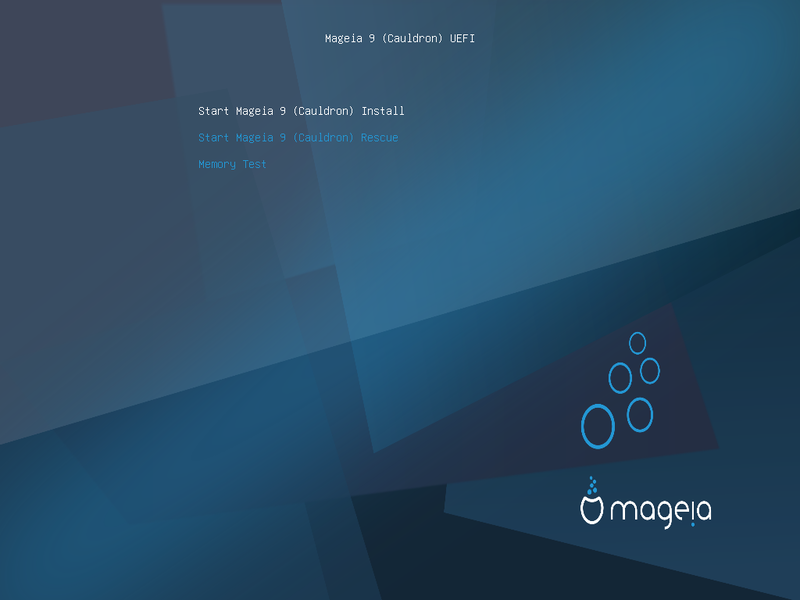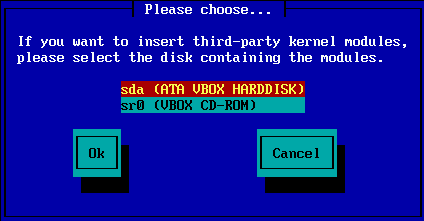Het specifieke welkomstscherm dat u zult zien wanneer u opstart met de NetInstall-media, hangt af van of u opstart op een BIOS- of UEFI-systeem. Zie de volgende twee schermafbeeldingen:
Bij het opstarten, kunt u ervoor kiezen om de geavanceerde hulp te lezen door op F2 te drukken en u kunt terugkeren naar het installatiescherm door op F1 te drukken. Anders zal het opstarten verder gaan aan de hand van de standaardinstellingen.
Gebruik de pijltoetsen om Start Mageia Installatie te markeren en druk vervolgens op Enter.
Voor zowel BIOS- als UEFI-systemen ziet u dan een pop-upmelding waarin staat dat usb-apparaten worden gedetecteerd:

U kunt nu een installatiemethode kiezen via cd-rom/HDD of Server (NFS, FTP of HTTP).
U hebt ook de mogelijkheid om op dit punt modules van derden te laden.
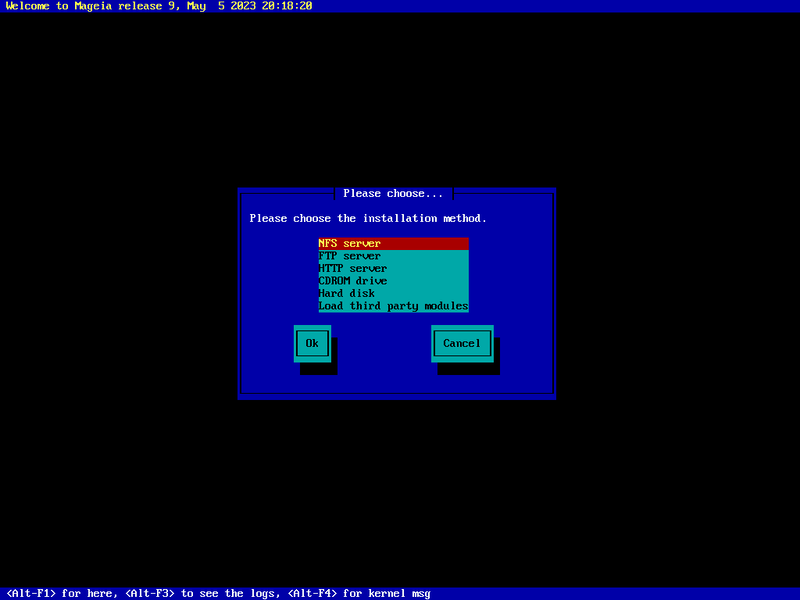
Ga met de pijltoetsen omhoog of omlaag in de lijst totdat de juiste installatiemethode is gemarkeerd.
Druk op de Tab-toets totdat Oke is gemarkeerd en druk vervolgens op Enter.
Als u niet weet wat u moet kiezen voor een Netwerkinstallatie, kies dan FTP-server.
Op een bedrijfsnetwerk, kan FTP en rsync worden geblokkeerd, dus het gebruiken van een HTTP-server is een goede keuze in dit geval.
Na het kiezen van een van de serveropties gaat u automatisch verder met het Netwerkverbinding gedeelte.
Als u ervoor kiest om te installeren vanaf een cd-rom of harde schijf (of usb-stick), zal een scan voor opslagapparaten worden uitgevoerd:

Selecteer eerst de relevante harde schijf (of usb-stick)
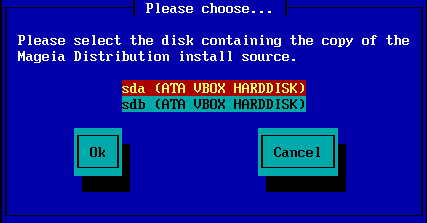
Gevolgd door de relevante partitie
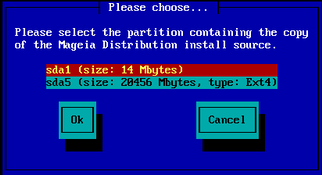
Geef vervolgens de map of de bestandsnaam van het iso-bestand op
Het open laten staan van deze map, of het gebruik van de map is gemakkelijker, omdat het installatieprogramma u dan een lijst met mappen en bestanden presenteert waaruit u uw keuze kunt maken door met de pijlen omhoog en omlaag te navigeren, zoals u kunt zien in de tweede afbeelding van de volgende afbeeldingen.
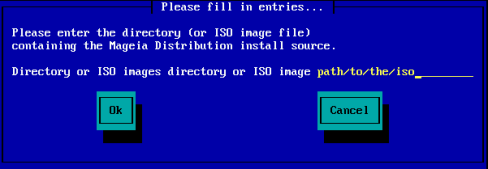
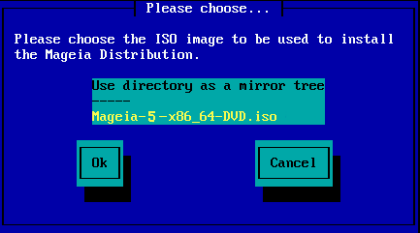
Zodra de informatie is verstrekt voor de locatie van het iso-bestand, hetzij op cd-rom of op de harde schijf, gaat u automatisch verder met Stage 2 (de werkelijke installatiefase).
Als u bij de stap Installatiemethode een van de serveropties hebt gekozen, wordt u vervolgens gevraagd een netwerkapparaat te kiezen:
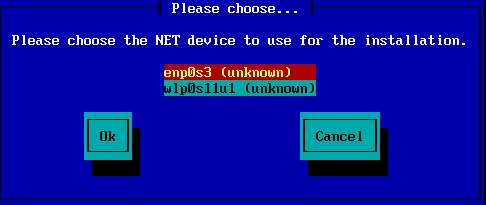
Nu moet u kiezen of het netwerkapparaat een DHCP-, Statische of ADSL-verbinding zal gebruiken:
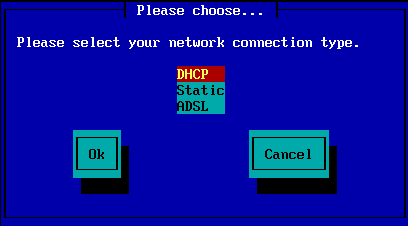
Als u niet zeker weet welke optie geschikt is, dan is het waarschijnlijk het beste de standaardoptie te accepteren (DHCP).
Indien nodig kunt u nu uw host- en domeinnamen opgeven:
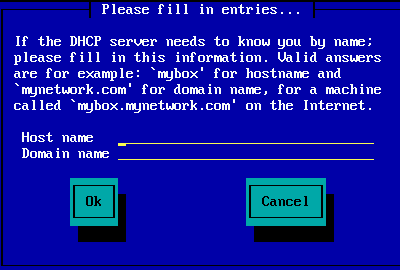
Als u niet zeker weet wat dit betekent, kunt u de velden gewoon leeg laten, Ok markeren en vervolgens op Enter drukken om door te gaan. De netwerkverbinding wordt nu geactiveerd.
Als u gebruik maakt van FTP of HTTP, gaat u automatisch verder met het Spiegelservers gedeelte
Als u NFS gebruikt, wordt u gevraagd om de naam van de NFS-server en de map met de Mageia-distributie:
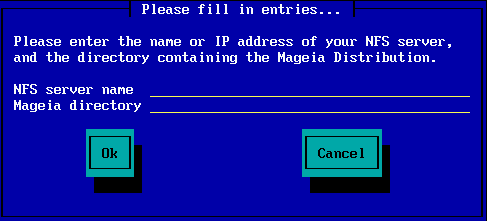
Na het invoeren van de NFS-gegevens, gaat u automatisch verder met Stage 2 (de werkelijke installatiefase).
Als u gebruik maakt van FTP of HTTP, moet u nu een spiegelserver opgeven om te gebruiken. Dit kan handmatig worden gedaan of door te kiezen uit een lijst
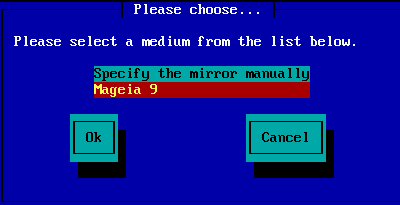
Een lijst van alle beschikbare spiegelservers vindt u hier: http://mirrors.mageia.org/
Welke spiegelserver u ook kiest, hij moet dezelfde boomachtige structuur gebruiken als "mageia" (of "Mageia") zoals gebruikt door de officiële Mageia-spiegelservers. Dat betekent dus .../mageia/distrib/<version>/<arch>
Een juiste invoer (bij gebruik van een officiële spiegelserver) in het hieronder getoonde veld Mageia-map, zou kunnen zijn:
pub/linux/mageia/distrib/cauldron/i586
Een ander voorbeeld (voor Mageia 6 x86_64) zou zijn:
pub/Mirrors/Mageia/distrib/6/x86_64
Andere spiegelserver hebben mogelijk een verschillend padstructuur en de onderstaande schermafbeeldingen tonen dergelijke voorbeelden:
Als u gebruik maakt van een FTP-server:
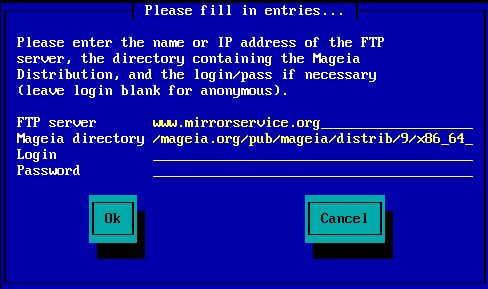
Als u gebruik maakt van een HTTP-server:
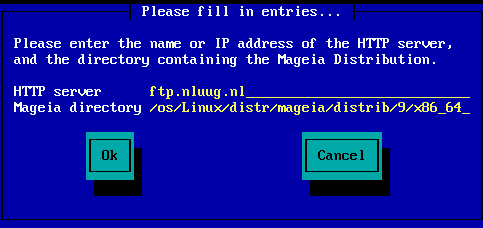
Zodra deze informatie is verstrekt, gaat u automatisch verder met Stage 2 (de werkelijke installatiefase).
Als u een heleboel ontbrekende afhankelijkheidsfouten later in de installatie te zien krijgt, start dan opnieuw op en probeer een andere spiegelserver.
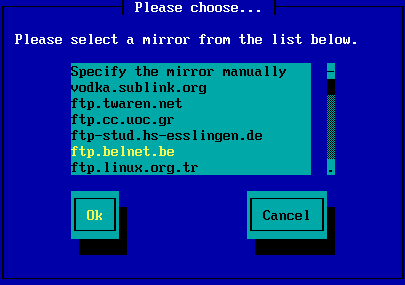
Na het kiezen van een FTP-server, krijgt u een scherm te zien waar u eventueel een loginnaam en wachtwoord kunt toevoegen indien dit nodig is.
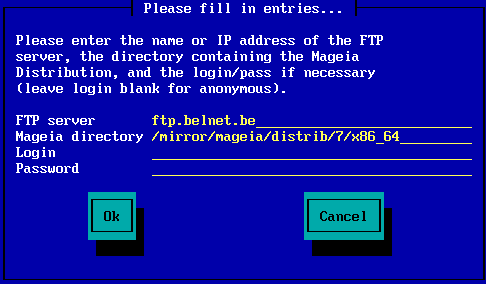
Zodra deze informatie is verstrekt, gaat u automatisch verder met Stage 2 (de werkelijke installatiefase).