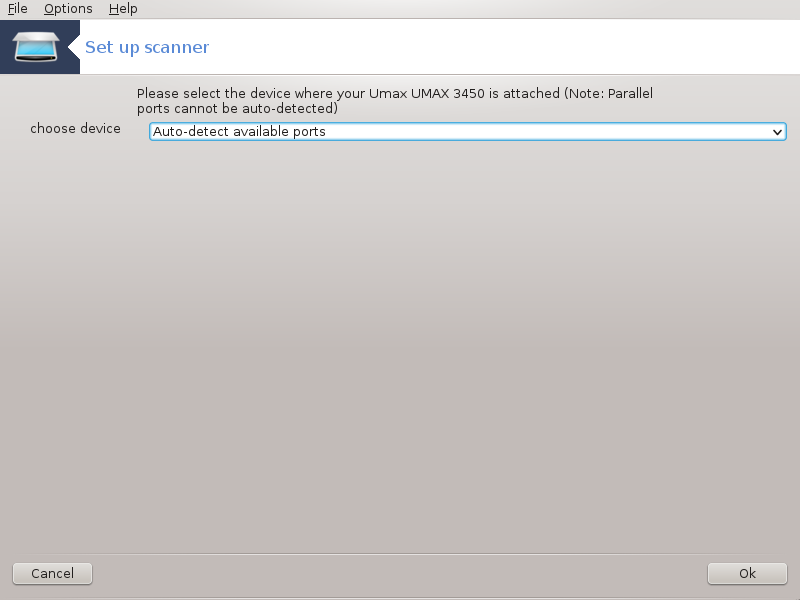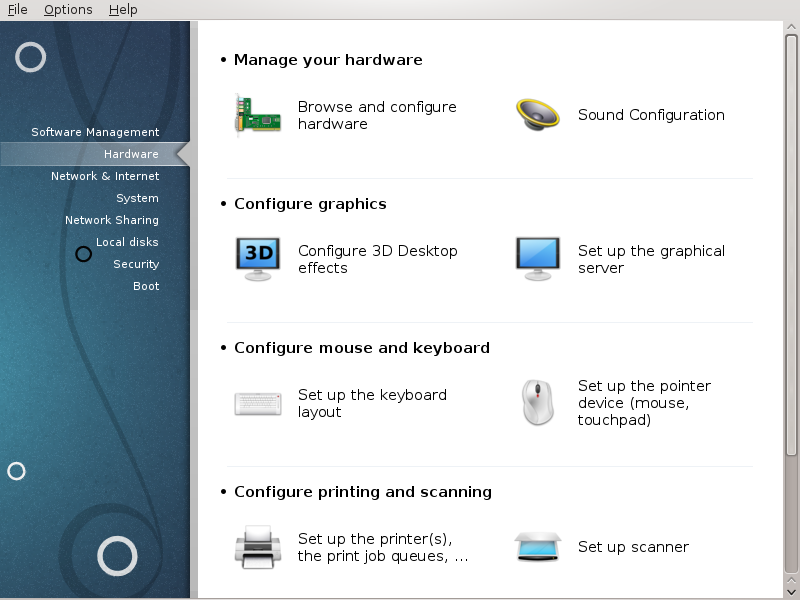
I dette skjermbildet kan du velge mellom flere verktøy for å konfigurere maskinvaren din. Klikk på en lenke under for å lære mer.
Sett opp maskinvare
“Maskinvarekonfigurasjon”= Bla gjennom og konfigurer maskinvaren
Sett opp grafikk
“3D Skrivebordseffekter”=Konfugurer 3D Skrivebordseffekter
Sett opp mus og tastatur
Sett opp utskrift og skanning
“Installer og konfigurer en skriver”=Sett opp skriver(e), skriverkøer....
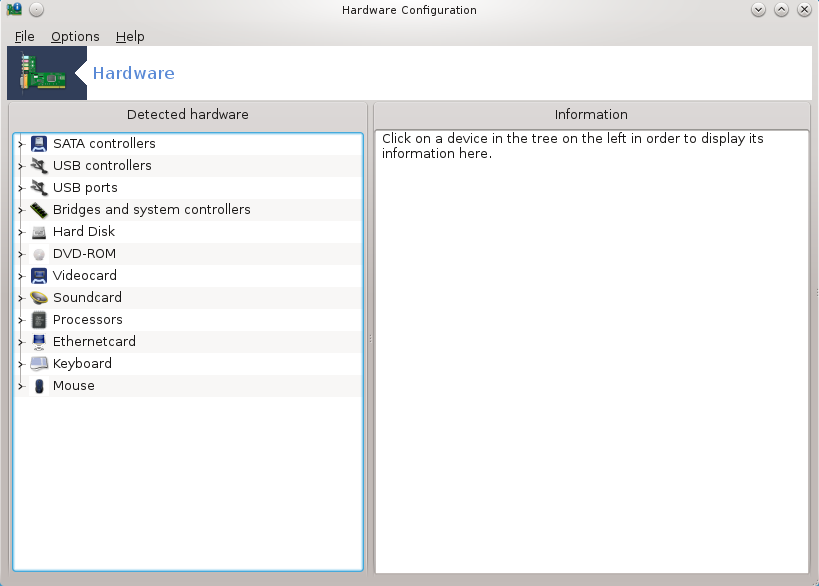
Dette verktøyet[11] gir en generell
oversikt over maskinvaren til datamaskinen din. Når verktøyet er startet,
leter det etter alle maskinvare element. For dette bruker den kommandoen
ldetect som refererer til en liste over maskinvare i
ldetect-lst-pakken.
Vinduet er delt i to kolonner.
Den venstre kolonnen inneholder en liste over den oppdagede maskinvaren. Enhetene er gruppert etter kategorier. Klikk på > å utvide innholdet i en kategori. Hver enhet kan velges i denne kolonnen.
Den høyre kolonnen viser informasjon om den valgte enheten. gir informasjon om innholdet i feltene.
I henhold til hvilken type enhet som er valgt, er en eller to knapper tilgjengelig nederst i den høyre kolonnen:
: Dette kan brukes til å parameterisere modulen som brukes i forhold til enheten. Dette må kun brukes av eksperter.
: tilgang til verktøyet som kan konfigurere enheten. Verktøyet kan ofte nås direkte fra MCC.
Valg
gir mulighet til å avmerke boksene for å aktivere automatisk deteksjon:
modem
Jaz enheter
Zip parallellenheter
Disse deteksjonene er ikke aktivert som standard , fordi de er trege. Sjekk de aktuelle boksene hvis du har denne maskinvaren tilkoblet. Deteksjonen vil være i drift neste gang dette verktøyet startes.
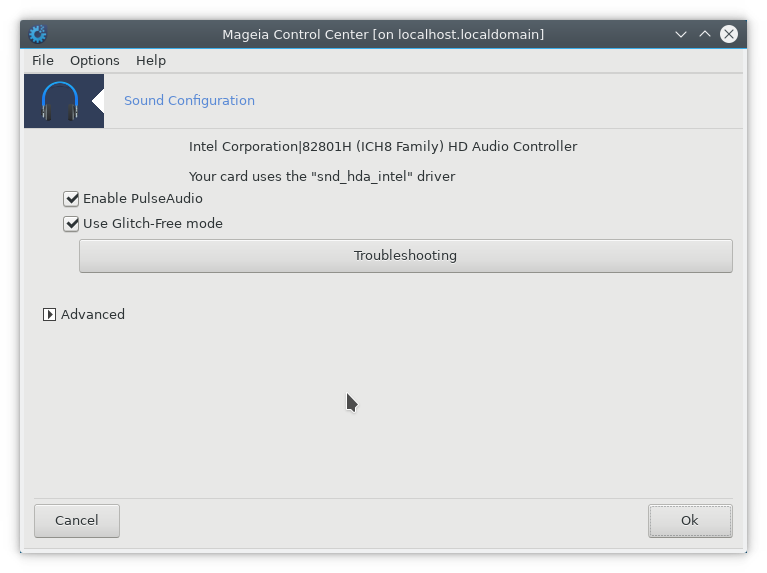
Dette verktøyet [12]finnes i Mageia Control Center under system-fanen Maskinvare.
Draksound håndterer lydkonfigurasjonen, PulseAudio-opsjonene og feilsøking. Den vil hjelpe deg hvis du opplever lydproblemer eller hvis du endrer eller bytter lydkortet.
PulseAudio er en lydserver. Den mottar alle lydinngangene, mikser de i henhold til brukerens preferanser og sender lyden til utgangen. Se for a angi disse parametrene.
PulseAudio er standard lydserver og det anbefales å la den være aktivert.
Glitch-Free forbedrer noen programmer med PulseAudio. Det anbefales også å la den være aktivert.
hjelper deg med å løse eventuelle problemer du måtte ha. Du vil finne det nyttig å prøve dette før du spør fellesskapet om hjelp.
knappen viser et nytt vindu med en åpenbar knapp.
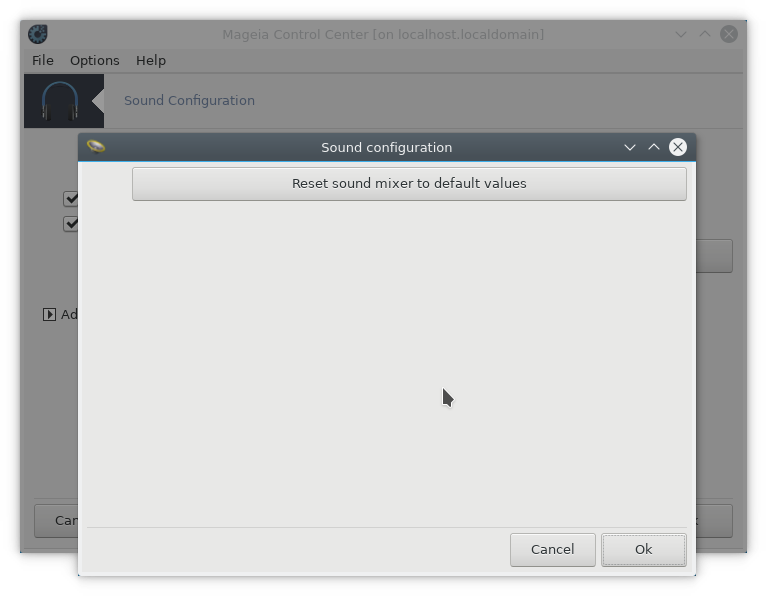
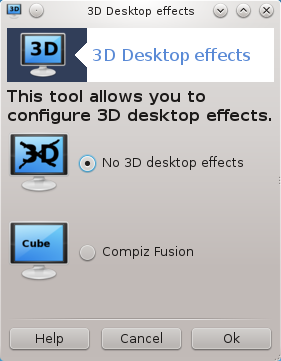
Dette verktøyet[13] lar deg håndtere 3D effektene for skrivebordet for ditt system. 3D effekter er avslått som standard.
For å bruke dette verktøyet må du ha glxinfo-pakken installert. Hvis pakken ikke er installert, blir du bedt om å gjøre det før drak3d kan starte.
Etter at du har startet drak3d, vil du bli presentert med et menyvindu. Her kan du velge enten Ingen 3D Desktop Effekter eller Compiz Fusion. Compiz Fusion er en del av en kompositt / vindushåndterer, som inkluderer maskinvare-akselererte spesialeffekter for skrivebordet ditt. Velg Compiz Fusion for å aktivere den.
Hvis dette er første gang du bruker dette programmet etter en ren installasjon av Mageia, vil du få en advarselmelding som forteller deg hvilke pakker som må installeres for å kunne bruke Compiz Fusion. Klikk på knappen for å fortsette.
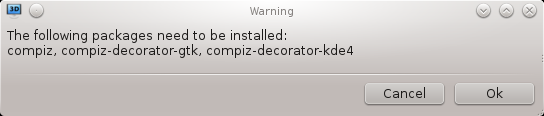
Når de riktige pakkene er installert, vil du legge merke til at Compiz Fusion er valgt i drak3d-menyen, men du må logge ut og logge inn igjen for at endringene skal tre i kraft.
Etter å ha logget inn igjen, vil Compiz Fusion bli aktivert. For å konfigurere Compiz Fusion, se siden for ccsm (CompizConfig Settings Manager) verktøyet.
Hvis du etter å ha slått på Compiz Fusion forsøker å logge deg på skrivebordet ditt, men ikke ser noe, start datamaskinen på nytt for å komme tilbake til linnloggruten. Når du er der, klikk på skrivebordet ikonet og velg drak3d.
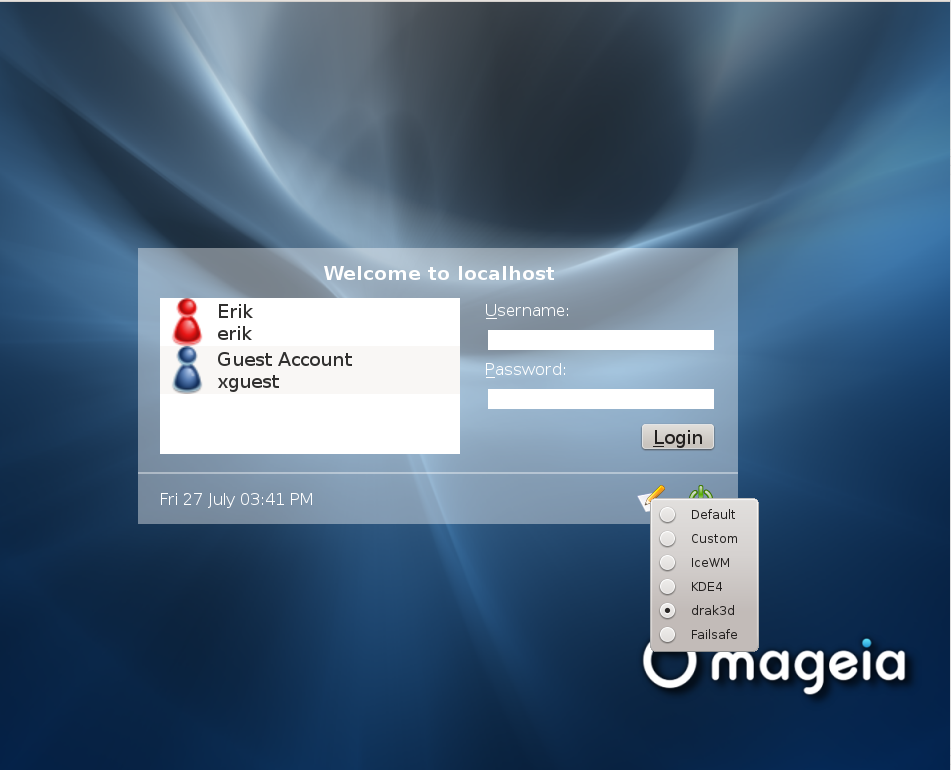
Når du logger på, blir kontoen din oppført som administrator, og du blir bedt om å oppgi passordet ditt igjen. Ellers bruker du administratorinnlogging med sin konto. Deretter kan du angre eventuelle endringer som kan ha forårsaket loggen i problemet.
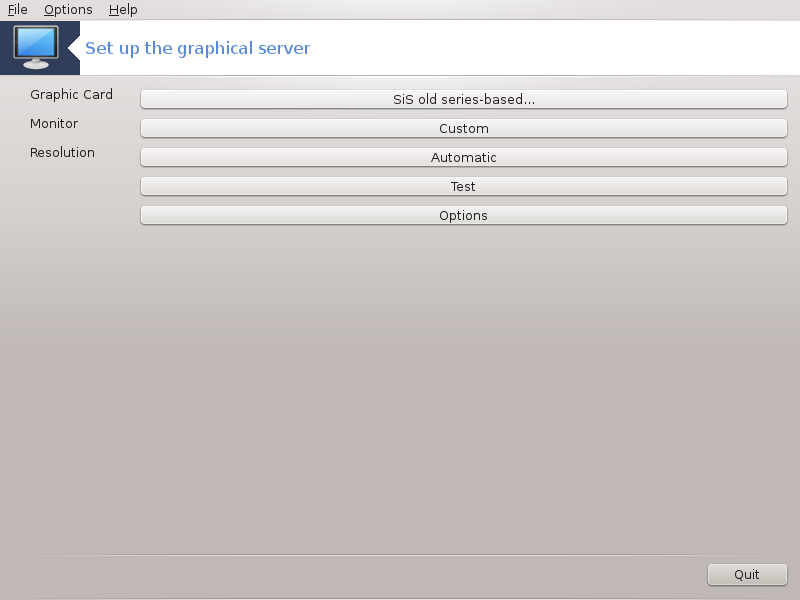
Dette verktøyet finnes i Mageia Control Center under kategorien Maskinvare. Velg Konfigurer den grafiske serveren.[14].
Med knappene kan du endre den grafiske konfigurasjonen.
Grafikkort:
Det grafikkortet som oppdages, vises og den matchende serveren er konfigureres. Klikk på denne knappen for å bytte til en annen server, for eksempel en med en proprietær driver.
De tilgjengelige serverne er sortert under Leverandør etter produsent i alfabetisk rekkefølge og deretter etter modell også i alfabetisk rekkefølge. De frie drivere er sortert etter alfabetisk rekkefølge under Xorg.
Notat
I tilfelle problemer vil Xorg - Vesa virke med de fleste grafikkort og gi deg tid til å finne og installere den riktige driveren mens du er i skrivebordsmiljøet.
Hvis selv Vesa ikke fungerer, velger du Xorg - fbdev,, som brukes mens du installerer Mageia, men lar deg ikke endre oppløsnings- eller oppdateringsfrekvenser.
Hvis du har gjort ditt valg for en ledig driver, kan du bli spurt om du vil bruke en proprietær driver i stedet med flere funksjoner (3D-effekter for eksempel).
Skjerm:
På samme måte som over, vises aktiv skjerm, og du kan klikke på knappen for å bytte til en annen. Hvis den ønskede skjermen ikke er i leverandørlisten, velger du i den Generiske listen en skjerm med de samme funksjonene.
Oppløsning:
Denne knappen tillater valget av oppløsningen (antall piksler) og fargedybden (antall farger). Den viser denne skjermen:
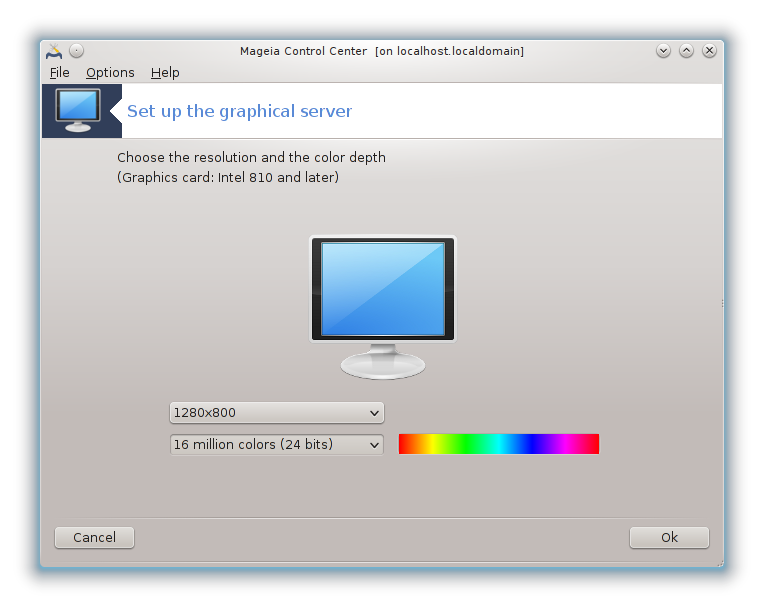
Når du endrer fargedybden, vises en flerfarget linje ved siden av den andre knappen, og viser en forhåndsvisning av hva den valgte fargedybden ser ut.
Den første knappen viser den nåværende oppløsningen, klikk for å endre oppløsning. Listen gir alle mulige valg i henhold til grafikkortet og skjermen. Det er mulig å klikke på Annet for å angi andre oppløsninger, men husk at du kan skade skjermen eller velge en ubehagelig innstilling.
Den andre knappen viser fargedybden for øyeblikket, klikk for å endre dette for en annen fargedybde.
Notat
Avhengig av den valgte oppløsningen kan det være nødvendig å logge ut og starte det grafiske miljøet på nytt for at innstillingene skal tre i kraft.
Test:
Når konfigurasjonen er ferdig, anbefales det å foreta en test før du klikker på OK, fordi det er lettere å endre innstillingene nå enn senere hvis det grafiske miljøet ikke virker.
Notat
I tilfelle et grafisk miljø som ikke fungerer, skriver du Alt + Ctrl + F2 for å åpne et tekstmiljø, logg inn som rot og skriv XFdrake (med kappene) for å bruke XFdrakes tekstversjon.
Hvis testen feiler, bare vent til slutten, hvis den fungerer, men du vil ikke endre det, klikk på , hvis alt er riktig, klikk på .
Valg:
Globale alternativer: Hvis Deaktiver Ctrl-Alt-Backspace er avmerket, vil det ikke lenger være mulig å starte X-serveren igjen med Ctrl + Alt + Backspace-taster.
Alternativer for grafikkort: Lar deg aktivere eller deaktivere tre spesifikke funksjoner, avhengig av grafikkortet.
Grafisk grensesnitt ved oppstart: Det meste av tiden, Start automatisk det grafiske grensesnittet (Xorg) ved oppstart, er aktivert for å bytte til grafisk modus, det kan være deaktivert for en server.
Etter klikk på -knappen, vil systemet be deg om å bekrefte. Det er fortsatt tid til å avbryte alt og beholde forrige konfigurasjon, eller å godta endringene. I dette tilfellet må du koble fra og koble til igjen for å aktivere den nye konfigurasjonen.
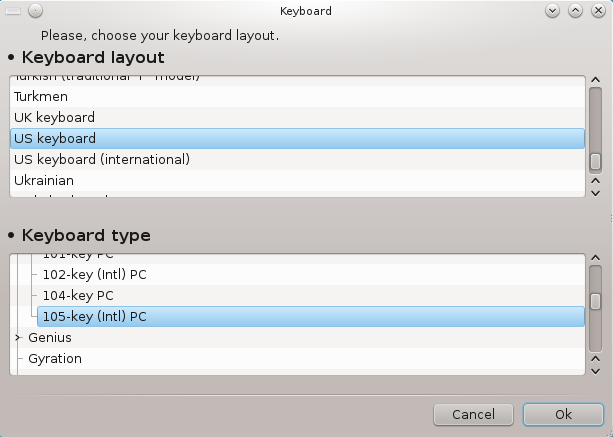
Keyboarddrakeverktøyet[15] hjelper deg med å konfigurere grunnleggende utforming for tastaturet du vil bruke på Mageia. Det påvirker tastaturoppsettet for alle brukere på systemet. Den finner du i Maskinvare-delen av Mageia Control Center (MCC), merket "Konfigurer mus og tastatur".
Her kan du velge hvilket tastaturoppsett du ønsker å bruke. Navnene (oppført i alfabetisk rekkefølge) beskriver språk, land og / eller etnisitet som hvert layout skal brukes til.
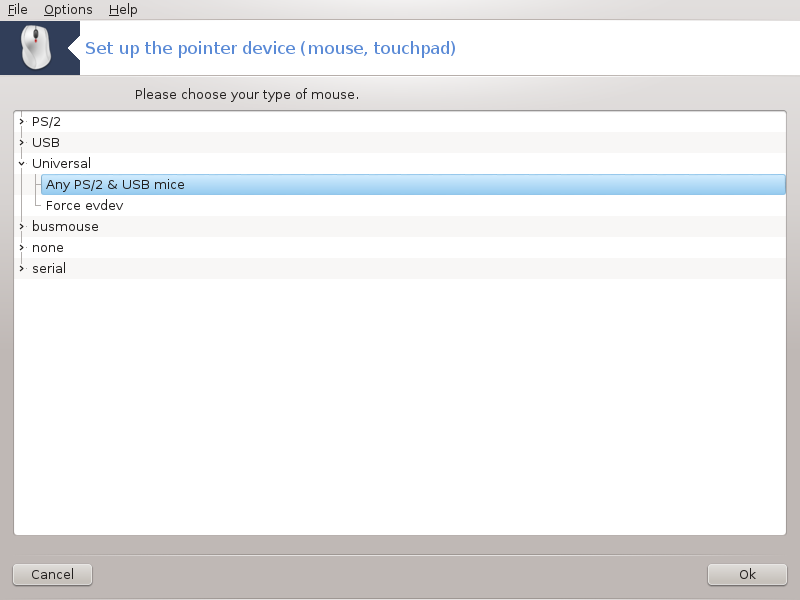
Dette verktøyet [16]finnes i Mageia Control Center under system-fanen Maskinvare.
Du må ha en mus for å installere Mageia, og den er allerede installert av Drakinstall. Dette verktøyet tillater installasjon av en annen mus.
Musene er sortert etter tilkoblingstype og deretter etter modell. Velg musen og klikk på OK. Mesteparten av tiden "Universal / Any PS / 2 & USB-mus" er egnet for en ny mus. Den nye musen aktiveres umiddelbart.
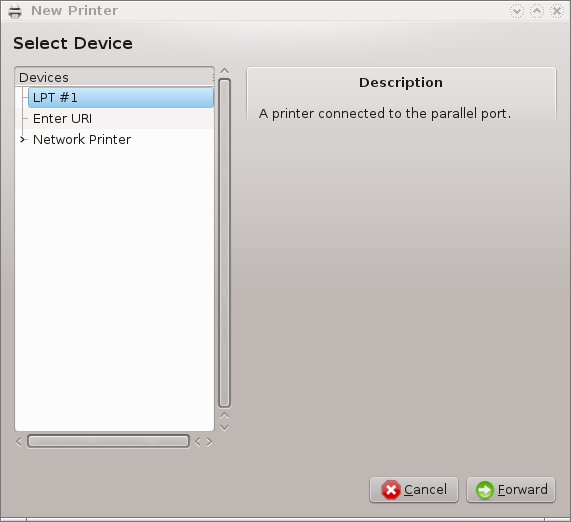
Utskrift administreres på Mageia av en server som heter CUPS. Den har sitt eget konfigurasjonsgrensesnitt som er tilgjengelig via en nettleser, men Mageia tilbyr sitt eget verktøy for å installere skrivere kalt system-config-printer som deles med andre distribusjoner som Fedora, Mandriva, Ubuntu og openSUSE.
Du bør aktivere det non-free arkivet før du fortsetter installasjonen, da noen drivere bare er tilgjengelige fra dette.
Skriverinstallasjon utføres i Maskinvare-delen av Mageia Control Center. Velg Konfigurer utskrift og skanneverktøy[17].
MCC vil be om installasjon av to pakker:
task-printing-server
task-printing-hp
Det er nødvendig å godta denne installasjonen for å fortsette. Opptil 230 MB avhengigheter v il bli brukt.
For å legge til en skriver, velg "Legg til" skriverknappen. Systemet vil prøve å oppdage eventuelle skrivere og tilgjengelige porter. Skjermbildet viser en skriver koblet til en parallellport. Hvis det oppdages en skriver, for eksempel en skriver på en USB-port, vises den på første linje. Vinduet vil også forsøke å konfigurere nettverksskrivere.
Dette refererer vanligvis til USB-skrivere. Verktøyet finner automatisk navnet til skriveren og viser det. Velg skriveren og klikk deretter på "Neste". Hvis det er en kjent driver tilknyttet skriveren, blir den automatisk installert. Hvis det er mer enn én driver eller ingen kjente drivere, vil et vindu be deg om å velge eller sette opp en, som forklart i neste avsnitt. Fortsett med
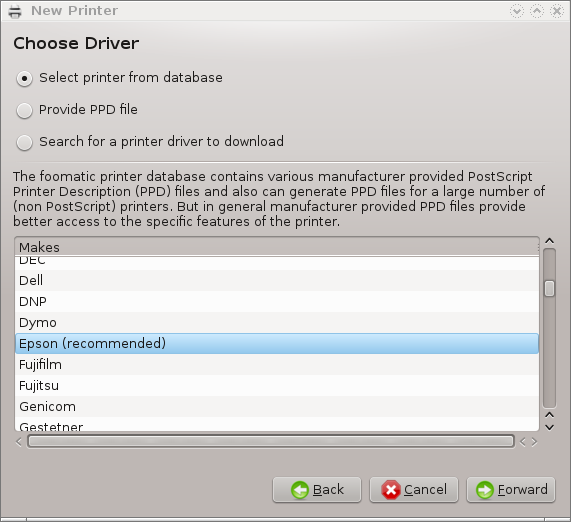
Når du velger en port, laster systemet inn en driverliste og viser et vindu for å velge en driver. Valget kan gjøres ved hjelp av ett av følgende alternativer.
Velg skriver fra database
Legg til en PPD fil
søk etter en driver å laste ned
Ved å velge fra databasen, foreslår vinduet en skriverprodusent først, og deretter en enhet og en driver som er tilknyttet den. Hvis flere enn én driver er foreslått, velg den som anbefales, med mindre du har hatt problemer med den før, velg i så fall den som virker.
Etter drivervalget, ber et vindu om informasjon som gjør at systemet kan utpeke og oppdage skriveren. Den første linjen er navnet under hvilket enheten vil vises i applikasjoner i listen over tilgjengelige skrivere. Installasjonsprogrammet foreslår deretter å skrive ut en testside. Etter dette trinnet er skriveren lagt til og vises i listen over tilgjengelige skrivere.
Nettverksskrivere er skrivere som er koblet direkte til et kablet eller trådløst nettverk, er koblet til en utskriftsserver eller som er koblet til en annen arbeidsstasjon som fungerer som utskriftsserver.
Notat
Ofte er det bedre å konfigurere DHCP-serveren for alltid å knytte en fast IP-adresse til skriverens MAC-adresse. Selvfølgelig bør det være det samme som IP-adressen skriveren til utskriftsserveren er satt til, hvis den har en fast en.
Skriverens Mac-adresse er et serienummer som er gitt til skriveren,
utskriftsserveren eller datamaskinen den er koblet til, og som kan hentes
fra en konfigurasjonsside som skrives ut av skriveren, eller som kan skrives
på en etikett på skriveren eller utskriftsserveren. Hvis den delte skriveren
er koblet til et Mageia-system, kan du kjøre ifconfig
på det som root for å finne MAC-adressen. Det er sekvensen
av tall og bokstaver etter "HWaddr".
Du kan legge til nettverksskriveren gjennom å velge protokollen den bruker til å snakke med datamaskinen din over nettverket. Hvis du ikke vet hvilken protokoll du skal velge, kan du prøve alternativet Nettverksskriver - Finn nettverksskriver på menyen Enheter og gi IP-adressen til skriveren i boksen til høyre, der den står "vert".
Hvis verktøyet gjenkjenner skriveren eller utskriftsserveren, vil den foreslå en protokoll og en kø, men du kan velge en mer passende en fra listen under den, eller gi riktig kønavn hvis det ikke er i listen.
Se i dokumentasjonen som fulgte med skriveren eller utskriftsserveren for å finne hvilken protokol (er) den støtter og for mulige spesifike kønavn.
En teknikk er en utviklet av Hewlett-Packard og kjent som JetDirect. Det tillater tilgang til en skriver direkte koblet til nettverket via en Ethernet-port. Du må kjenne IP-adressen som skriveren har i nettverket. Denne teknikken brukes også i enkelte ADSL-rutere som inneholder en USB-port for å koble til skriveren. I dette tilfellet er IP-adressen den for ruteren. Vær oppmerksom på at verktøyet "Hp Enhetsbehandling" kan administrere dynamisk konfigurert IP-adresse, angi en URI som hp: / net / < name-of-the-printer>. I dette tilfellet er ikke fast IP-adresse nødvendig.
Velg alternativet AppSocket / HP JetDirect som protokoll og angi adressen i verten:, ikke endre portnummeret, med mindre du vet at den må endres. Etter valg av protokollen er valg av driver det samme som ovenfor.
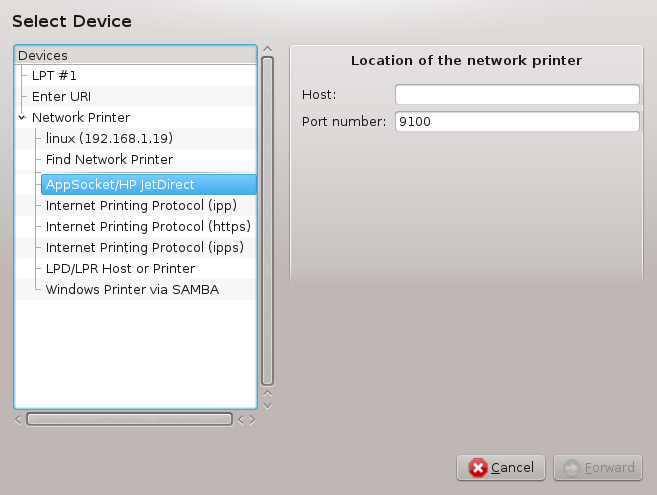
De andre protokollene er:
Internetprotokoll (ipp): En skriver som kan nås på et TCP / IP-nettverk via IPP-protokollen, for eksempel en skriver koblet til en stasjon som bruker CUPS. Denne protokollen kan også brukes av enkelte ADSL-rutere.
Internet Printing Protocol (https): det samme som ipp, men ved hjelp av http-transport og med TLS-sikret protokoll. Porten må defineres. Som standard brukes port 631.
Internet Printing Protocol (ipps): det samme som ipp, men med TLS-sikret protokoll.
LPD / LPR-vert eller Skriver: En skriver som kan nås på et TCP / IP-nettverk via LPD-protokollen, for eksempel en skriver som er koblet til en stasjon som bruker LPD.
Windows-skriver via SAMBA: en skriver koblet til en stasjon som kjører Windows eller en SMB-server og område.
URI kan også legges til direkte. Her er noen eksempler på hvordan du skal danne URI:
Appsocket
socket://ip-address-or-hostname:portInternet Printing Protocol (IPP)
ipp://ipadresse-eller-vertsnavn:portnummer/resourcehttp://ipadresse-eller-vertsnavn:portnummer/resourceLine Printer Daemon (LPD) Protocol
lpd://brukernavn@ipadresse-eller-vertsnavn/kø
Ytterligere informasjon finnes i CUPS-dokumentasjonen.
Du kan få tilgang til egenskapene for enheten. Menyen gir tilgang til parametere for CUPS-serveren. Som standard lanseres en CUPS-server på systemet ditt, men du kan angi en annen med | -menyen, et annet vindu som gir aksess til innstilling av andre bestemte parametere på serveren, etter | .
Du kan finne informasjon om forekommende feil under utskrift ved å inspisere
/ var / log / cups / error_log
Du kan også få tilgang til et verktøy for å diagnostisere problemer via hjelpen | Feilsøk menyen.
Det er mulig at noen drivere for enkelte skrivere ikke er tilgjengelige i Mageia eller ikke fungerer. I så fall, ta en titt på openprinting nettstedet for å sjekke om det finnes en tilgjengelig driver for enheten din. Hvis ja, sjekk om pakken allerede er til stede i Mageia, og i så fall installer den manuelt. Gjenta deretter installeringsprosessen for å konfigurere skriveren. Uansett rapporter problemet i bugzilla eller på forumet hvis du er komfortabel med dette verktøyet og gi informasjon om modell og driver og om skriveren fungerer eller ikke etter installasjon. Her er noen kilder for å finne andre oppdaterte drivere eller nyere enheter.
Brother skrivere
Denne siden gir en liste over drivere som leveres av Brother. Søk driveren for enheten din, last ned rpm (e) og installer.
Du bør installere Brother-drivere før du kjører konfigurasjonsverktøyet.
Hewlett-Packard skrivere og Alt-i-en enheter
Disse enhetene bruker hplip-verktøyet. Den installeres automatisk etter gjenkjenning eller valg av skriver. Du finner annen informasjon her. Verktøyet "HP Device Manager" er tilgjengelig i System-menyen. Se også konfigurasjon for administrasjon av skriveren.
En HP All-in-One enhet må installeres som en skriver, og skannerfunksjonene blir lagt til. Merk at Xsane-grensesnittet noen ganger ikke tillater å skanne filmer eller lysbilder (lysstyrken fungerer ikke). I dette tilfellet er det mulig å skanne, ved hjelp av frittstående modus, og lagre bildet på et minnekort eller USB-pinne satt inn i enheten. Etterpå åpner du favorittbildingsprogramvaren og laster bildet fra minnekortet som dukket opp i / media-mappen.
Samsung fargeskriver
For spesifikke Samsung- og Xerox-fargeskrivere, tilbyr dette nettstedet drivere for QPDL-protokollen.
Epson skrivere og skannere
Drivere for Epson-skrivere er tilgjengelige fra denne søkesiden. For skannerdelen må du først installere pakken "iscan-data", deretter "iscan" (i denne rekkefølgen). En iscan-plugin pakke kan også være tilgjengelig og er å installere. Velg rpm.pakkene i henhold til din arkitektur.
Det er mulig at iscan-pakken vil generere en advarsel om en konflikt med sane. Brukere har rapportert at denne advarselen kan ignoreres.
Canon skrivere
For Canon-skrivere kan det være lurt å installere et verktøy som heter turboprint tilgjengelig her.
Dette verktøyet [18] lar deg konfigurere en enkelt skannerenhet eller en multifunksjonsenhet som inkluderer skanning. Den lar deg også dele lokale enheter koblet til denne datamaskinen med en ekstern datamaskin eller for å få tilgang til eksterne skannere.
Når du starter dette verktøyet for første gang, kan du få følgende melding:
"SANE pakker må installeres for å bruke skannere
Vil du installere SANE-pakkene? "
Velg Ja for å fortsette. Det vil installere
skanner-gui og oppgaveskanning hvis de ikke er
installert ennå.
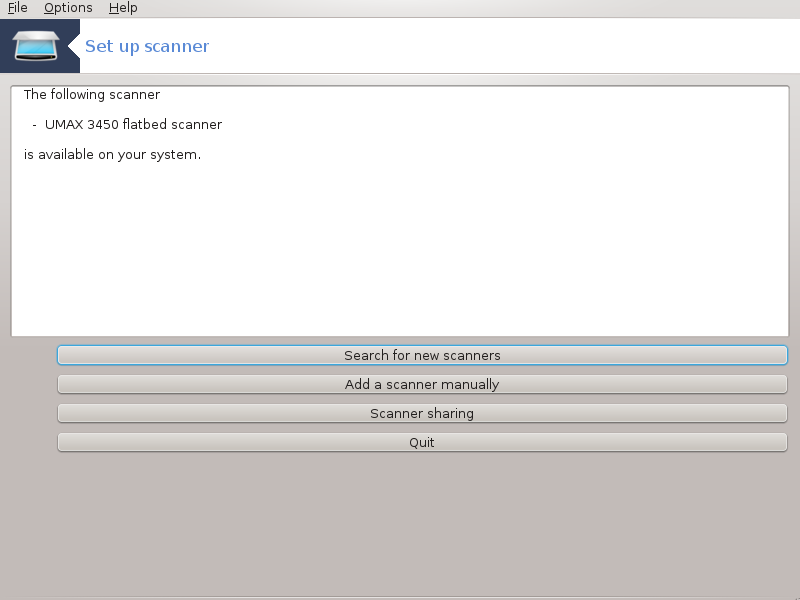
Hvis skanneren din er identifisert riktig, så hvis skanneren er i skjermbildet ovenfor, er skanneren klar til bruk med for eksempel XSane eller Simple Scan.
I så fall vil du kanskje nå konfigurere alternativet Skannerdeling. Du kan lese om det i“Deling av skanner”.
Hvis skanneren din ikke er korrekt identifisert, og hvis du kontrollerer kabelen (e) og strømbryteren, og deretter trykker Søk etter nye skannere,og det ikke hjelper, trykk da på Legg til en skanner manuelt.
Velg skanneren i listen du ser, og dens type fra fabrikantens liste, og klikk OK
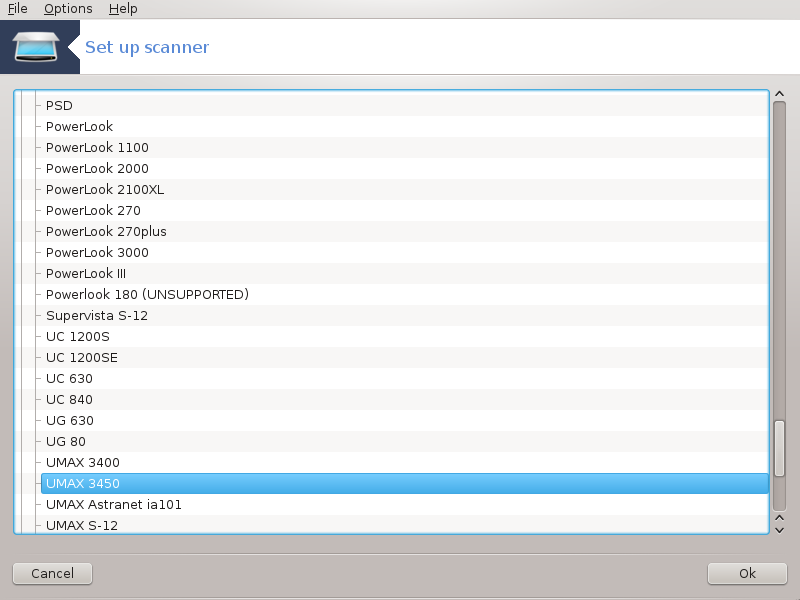
Notat
Hvis du ikke finner skanneren i listen, klikker du på Avbryt
Kontroller om skanneren din støttes på SANE: Supported Devices-siden og be om hjelp i forumene.
Du kan sette denne innstillingen til automatisk oppdage tilgjengelige porter, med mindre skannerns grensesnitt er en parallellport. I så fall velg / dev / parport0 hvis du bare har en.
Etter å ha klikket Ok, vil du i de fleste tilfeller se et skjermbilde som ligner den nedenfor.
Hvis du ikke får det skjermbildet, så vær så snill å lese“Ekstra installasjonssteg”
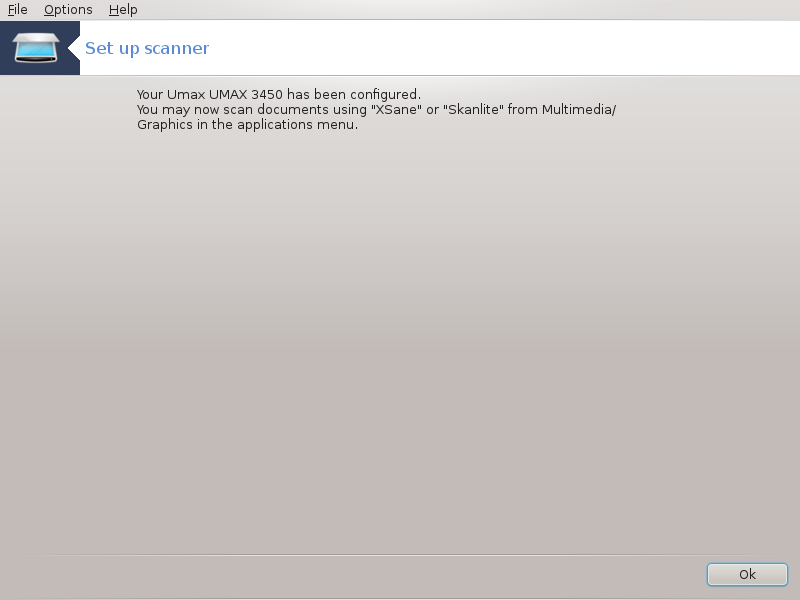
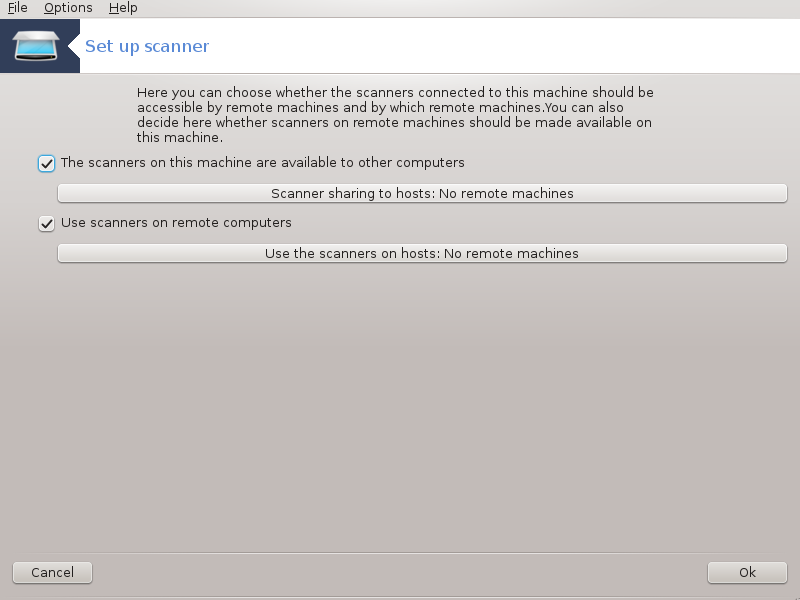
Her kan du velge om skannere som er koblet til denne maskinen, skal være tilgjengelige for eksterne maskiner og hvilke. Du kan også bestemme om skannere på eksterne maskiner skal gjøres tilgjengelig på denne maskinen.
Skannerdeling til verter: Navn eller IP-adresse til verter kan legges til eller slettes fra listen over verter som har tilgang til den lokale enheten (e), på denne datamaskinen.
Bruk av eksterne skannere: Navn eller IP-adresse til verter kan legges til eller slettes fra listen over verter som gir tilgang til en ekstern skanner.
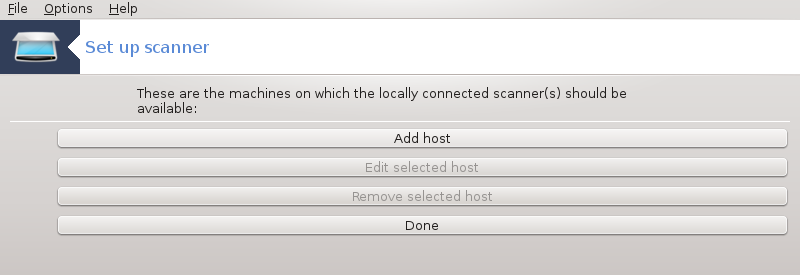
Skannerdeling til vertene: du kan legge til en vert.
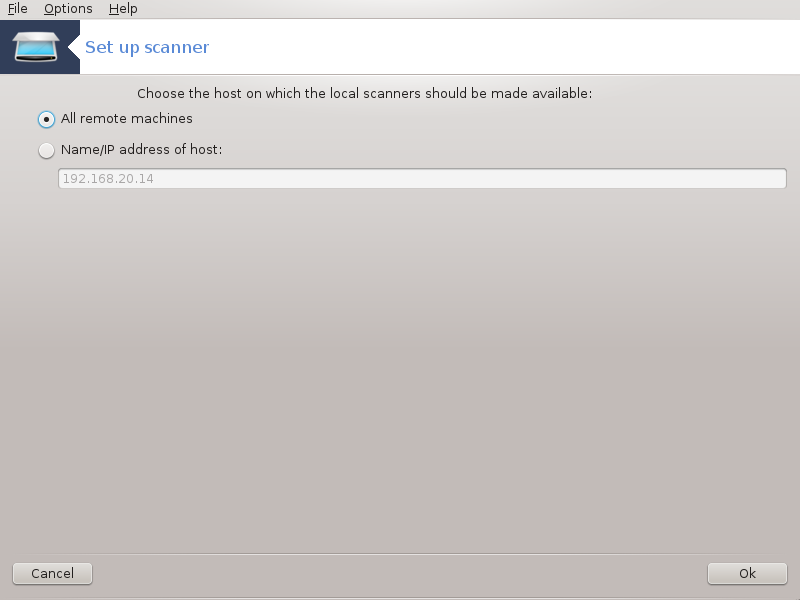
Skannerdeling til verter: spesifiser hvilken vert (er) du vil legge til, eller tillat alle eksterne maskiner.
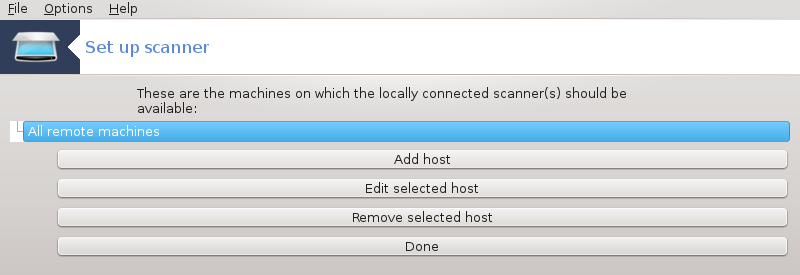
"Alle eksterne maskiner" har lov til å få tilgang til den lokale skanneren.
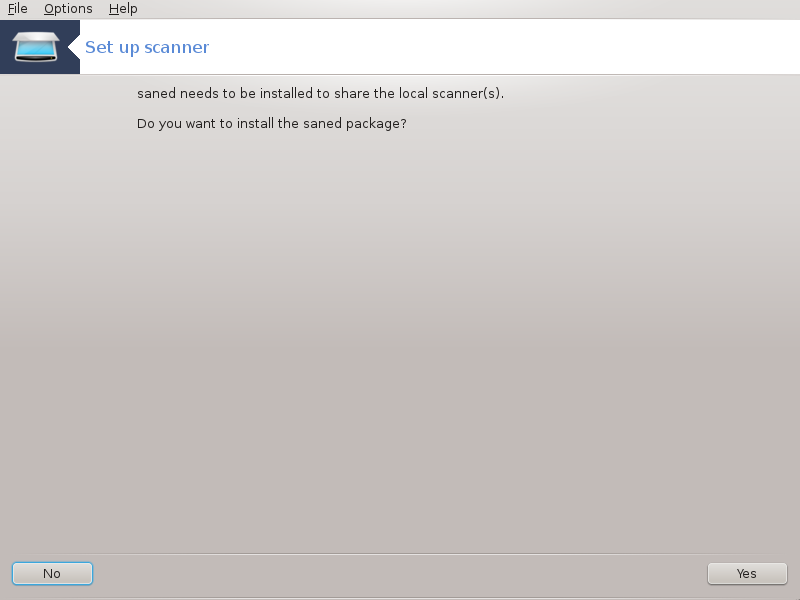
Hvis pakken saned ikke er installert, vil verktøyet foreslå å gjøre det.
På slutten vil verktøyet endre disse filene:
/etc/sane.d/saned.conf
/etc/sane.d/net.conf
/etc/sane.d/dll.conf å legge til eller kommentere direktivet "net"
Det vil også konfigurere saned og xinetd som skal startes ved oppstart.
Hewlett-Packard
De fleste HP-skannere styres fra HP Device Manager (hplip) som også administrerer skrivere. I dette tilfellet tillater dette verktøyet deg ikke å konfigurere det og inviterer deg til å bruke HP Enhetsbehandling.
Epson
Drivere er tilgjengelige fra denne siden. Når det er bes om det, må du først installere iscan-data pakken, så iscan (i denne rekkefølgen). Det er mulig at iscan-pakken vil generere en advarsel om en konflikt med sane. Brukere har rapportert at denne advarselen kan ignoreres.
Det er mulig at etter å ha valgt en port for skanneren på skjermen, at du må ta ett eller flere ekstra steg for å konfigurere skanneren på riktig måte.
I noen tilfeller blir du fortalt at skanneren trenger at fastvaren skal lastes opp hver gang den startes. Dette verktøyet lar deg laste det inn i enheten, etter at du har installert det på systemet. På denne skjermen kan du installere fastvaren fra en CD eller en Windows-installasjon, eller installere den du lastet ned fra en leverandørens nettsted.
Når enhetens fastvare må lastes, kan det ta lang tid ved hver første gangs bruk, muligens mer enn ett minutt. Så vær tålmodig.
Du kan også få et skjermbilde som ber deg å justere filen /etc/sane.d/"name_of_your_SANE_backend".conf.
Les nøye disse eller andre instruksjoner du får, og hvis du ikke vet hva du skal gjøre, kan du be om hjelp i forumene.
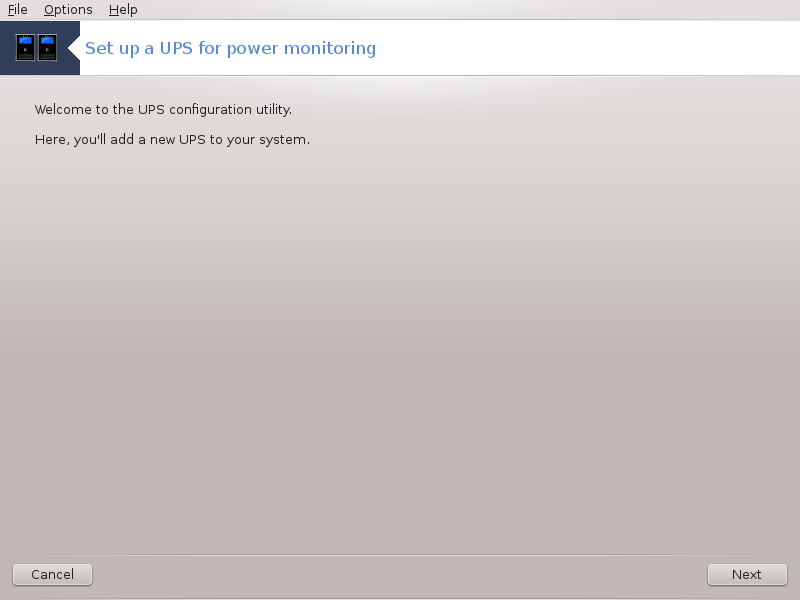
Denne siden har ikke blitt skrevet ennå pga mangel på ressurser. Hvis du tror du kan skrive denne hjelpen, vennligst kontakt Doc teamet. Takk på forhånd.
Du kan starte dette verktøyet fra kommandolinjen ved å skrive drakups som root.
[11] Du kan starte dette verktøyet fra kommandolinjen ved å skrive harddrake2 som root.
[12] Du kan starte dette verktøyet fra kommandolinjen ved å skrive draksound som root.
[13] Du kan starte dette verktøyet fra kommandolinjen ved å skrive drak3d som root.
[14] Du kan starte detter verktøyet fra kommandolinjen ved å skrive XFdrakesom en normal bruker eller drakx11 som root. Vær oppmerksom de store bokstavene.
[15] Du kan starte dette verktøyet fra kommandolinjen ved å skrive keyboarddrake som root.
[16] Du kan starte dette verktøyet fra kommandolinjen ved å skrive mousedrake som root.
[17] Du kan starte dette verktøyet fra kommandolinjen ved å skrive system-config-printer som root.
[18] Du kan starte dette verktøyet fra kommandolinjen ved å skrive scannerdrake som root.