Enten du er ny for GNU-Linux eller en erfaren bruker, er Mageia Installer designet for å gjøre installasjonen din eller oppgradering så enkel som mulig.
Installasjonsprosessen er delt inn i flere trinn, hvis status er angitt i et panel til venstre i skjermbildet.
Hvert trinn har et eller flere skjermbilder som også kan ha Avansert seksjoner med ekstra, mindre vanlige alternativer.
De fleste skjermbildene har Hjelp knapper som gir ytterligere forklaringer om det aktuelle steget.
Obs
Hvis det et sted under installasjonen bestemmer deg for å stoppe installasjonen, er det mulig å starte om igjen, men vær så snill å tenke to ganger før du gjør dette. Når en partisjon er formatert eller oppdateringer har begynt å bli installert, er datamaskinen din ikke lenger i samme tilstand, og omstart kan godt gi deg et ubrukbart system.
Hvis du til tross for dette er veldig sikker på omstart, gå til en tekstterminal ved å trykke på de tre tastene Ctrl +Alt+F2 samtidige. Etter det, trykk Ctrl +Alt+Delete samtidige for omstart.
Den føste skjermbildet som du først ser når du starter opp fra Live media, vil være avhengig av om hovedkortet ditt er av typen Legacy (BIOS) eller UEFI-typen.
Det første menyskjermbildet har forskjellige alternativer, men standardinnstillingen , som normalt vil være alt du trenger, starter installasjonen, .
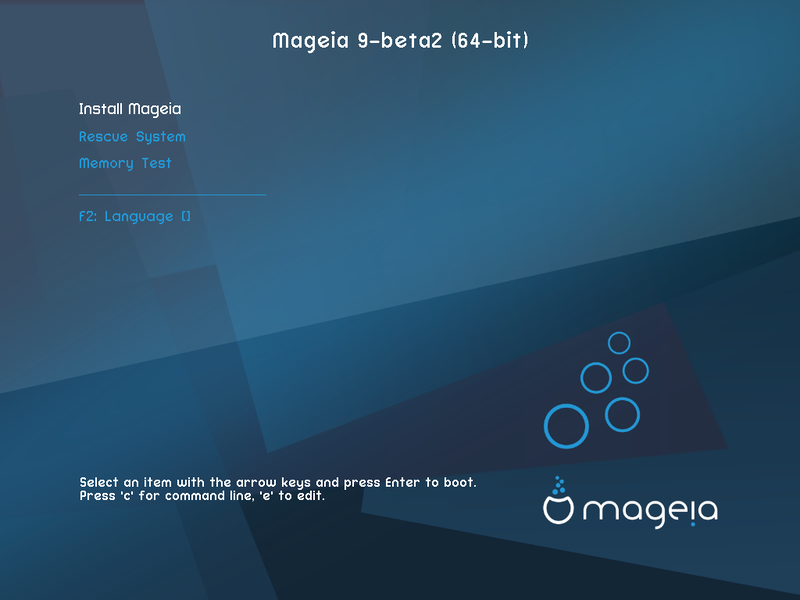
Meny
Installer Mageia
Installer Mageia på en harddisk. Dette er standardalternativet, og starter automatisk etter en kort stund med mindre andre valg er gjort.
Gjenopprettings System
Dette alternativet gjør det mulig å enten installere oppstartlasteren for en eksisterende Mageia-installasjon, eller du kan bruke den til å gjenopprette en Windows bootloader.
Minne Test
Test den installerte RAM-en ved å utføre flere lese- og skriveoperasjoner. Start på nytt for å avslutte testen.
F2: Språk
Trykk F2 for alternative språk
Fra denne skjermen kan du få tilgang til alternativer ved å trykke på "e" -bokstaven for å gå inn i "redigeringsmodus". For å komme tilbake til denne skjermen, trykk enten på tasten "Esc" for å avslutte uten å lagre eller trykk på "Ctrl" eller "F10" for å avslutte med lagring.

Meny
Installer: Start Installasjons prosessen
Gjenopprett:Dette alternativet gjør det mulig å enten installere oppstartlasteren for en eksisterende Mageia-installasjon, eller du kan bruke den til å gjenopprette en Windows bootloader.
F2: Språk: Tykk F2 for alternative språk.
Hvis du starter opp fra en USB-pinne, ser du de ovennevnte menyalternativene duplisert, og i dette tilfellet bør du velge fra menyparet som har "USB" i navnet.
Hvis du ikke kom til språkvalgsskjermen Noe som kan skje med enkelte grafikkort og eldre systemer. Prøv å bruke lav oppløsning ved å skrive vgalo ved prompten.
Hvis maskinvaren er svært gammel, kan det hende at det ikke er mulig å kjøre en grafisk installasjon. I dette tilfellet er det verdt å prøve en tekstmodus installasjon. For å bruke dette, trykk Esc på velkomstskjermbildet og bekreft med ENTER. Du vil bli presentert med en svart skjerm med en
oppstarts:prompt. Skriv inn tekst og trykk ENTER for å fortsette installasjonen i tekstmodus.
Hvis systemet syntes å fryse under installasjonen, kan dette være et problem med maskinvaredeteksjon. I dette tilfellet kan automatisk deteksjon av maskinvare omgås og håndteres senere. For å prøve dette, skriv inn noauto ved prompten. Dette alternativet kan også kombineres med andre alternativer etter behov.
Dette vil sjelden være nødvendig, men i noen tilfeller kan maskinvaren
rapportere tilgjengelig RAM ukorrekt. For å spesifisere dette manuelt, kan
du bruke parameteren mem =, hvor xxxM
xxx er riktig mengde RAM. f.eks
mem =256M vil angi 256 MB RAM.
Hvis du konverterte harddisken fra grunnleggende format
til dynamisk -format i Microsoft Windows, er det ikke
mulig å installere Mageia på denne disken. For å gå tilbake til en
grunnleggende disk, se Microsoft-dokumentasjonen:
http://msdn.microsoft.com/ no / bibliotek / cc776315.aspx .


