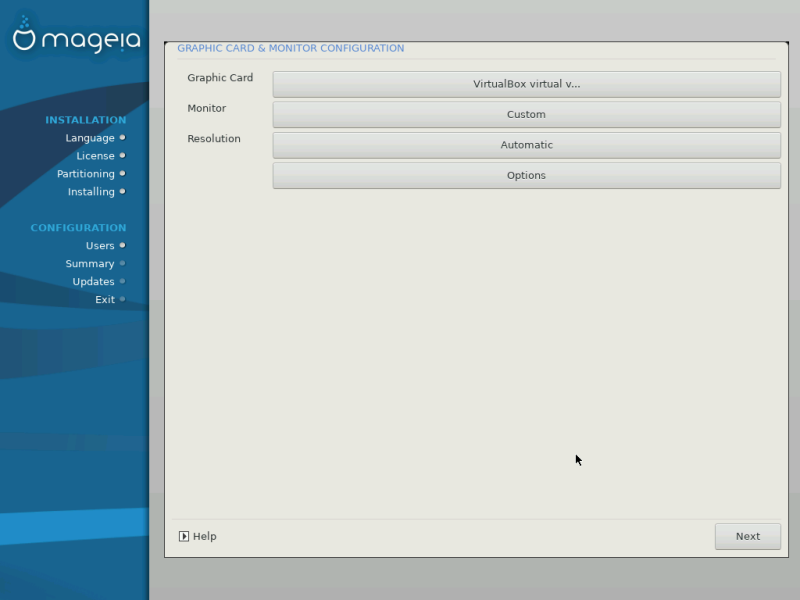
Uansett hvilket grafisk miljø (også kjent som skrivebordsmiljø) du valgte
for installasjonen av Mageia , er de alle basert på et grafisk
brukergrensesystem som heter X Window System , eller
bare “ X ”. For at KDE Plasma, GNOME , LXDE eller et annet
grafisk miljø skal fungere godt, er følgende “X ”
innstillingene må være korrekte. Velg de riktige innstillingene, hvis ingen
vises, eller hvis du tror at detaljene er feil.
Velg de aktuelle innstillingene manuelt, dersom du tror at detaljene er feil, eller hvis ingen vises.
Hvis du trenger, kan du velge et bestemt kort fra denne utvidbare listen. Se Velg en X-server (Konfigurer grafikk kortet ditt).
Du kan velge Plug'n Play, hvis det er aktuelt, eller velg skjermen fra leverandøren eller den generisk listen. Velg Tilpasset hvis du foretrekker å angi horisontal og vertikal oppdateringshastighet på skjermen manuelt. SeVelg en monitor.
Oppløsningen og fargedybden på skjermen din kan stilles inn her.
Testknappen vises ikke alltid under installasjonen. Hvis alternativet er der, og du tester innstillingene dine, bør du bli spurt om innstillingene dine er riktige. Hvis du svarer Ja, vil innstillingene beholdes. Hvis du ikke ser noenting, kommer du tilbake til konfigurasjonsskjermen og kan omkonfigurere alt til testresultatet er tilfredsstillende. Hvis testalternativet ikke er tilgjengelig, må du kontrollere at innstillingene er på den sikre siden.
Her kan du velge å aktivere eller deaktivere ulike alternativer.
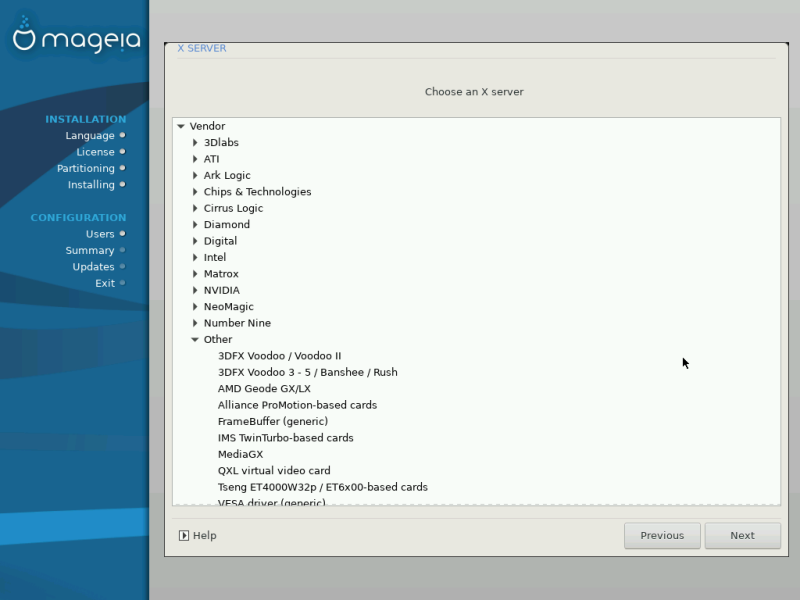
DrakX har en meget omfattende database med skjermkort og vil vanligvis identifisere videoenheten riktig.
Hvis installatsjonen ikke har registrert ditt grafikkort på riktig måte, og du vet hvilket du har, kan du velge det fra treet ved å:
Produsent
så kort merket
så kort modellen
Hvis du ikke finner kortet ditt i leverandørlistene (fordi det ikke er i databasen eller det er et eldre kort), kan du finne en passende driver i kategorien Xorg , som gir mer enn 40 generiske og åpen kildekode-kortdrivere. Hvis du fremdeles ikke kan finne en bestemt driver for kortet ditt, er det muligheten til å bruke vesa -driveren som gir grunnleggende funksjoner.
Obs
Vær oppmerksom på at hvis du velger en inkompatibel driver, kan du kanskje bare få tilgang til kommandolinjegrensesnittet.
Enkelte skjermkortprodusenter tilbyr proprietære drivere for Linux, som bare er tilgjengelige i Nonfree Nonfree-pakkebrønnen må eksplisitt aktiveres for å få tilgang til dem. Hvis du ikke aktiverte det tidligere, bør du gjøre dette etter første omstart.
DrakX har en meget omfattende database med skjermer og vil som regel identifisere dine korrekt.
Advarsel
Å velge en skjerm med forskjellige egenskaper kan skade skjermen eller videomaskinvaren. Ikke prøv noe uten at du vet hva du gjør. Hvis du er i tvil, bør du konsultere skjermdokumentasjonen.
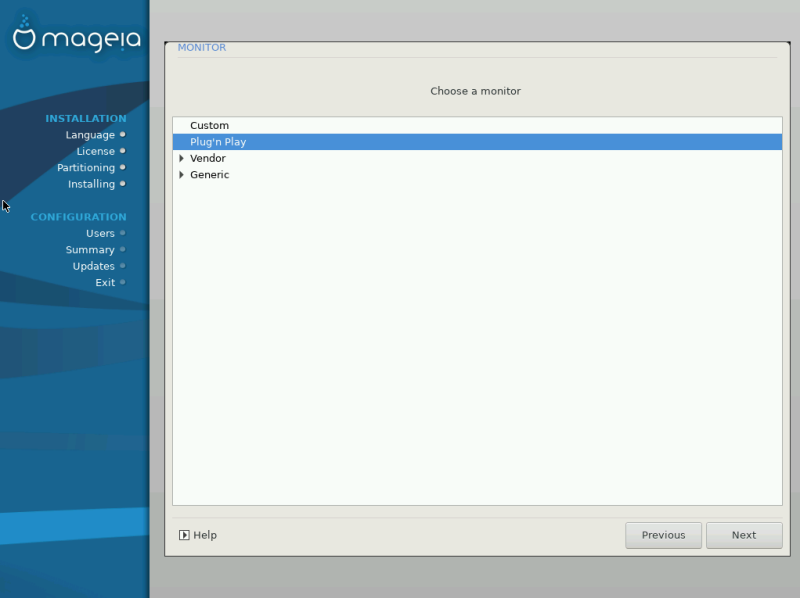
- Egedefinert
Dette alternativet lar deg sette to kritiske parametere, den vertikale oppdateringshastigheten og den horisontale synkroniseringshastigheten. Vertikal oppdatering bestemmer hvor ofte skjermen oppdateres, og horisontal synkronisering er frekvensen der skannelinjer vises.
Det er VELDIG VIKTIG at du ikke angir en skjermtype med synkroniseringsområde som er utenfor skjermens egenskaper: Det kan skade skjermen. Hvis du er i tvil, velg en konservativ innstilling og konsulter skjermdokumentasjonen.
- Plug'n Play
Dette er standardalternativet og prøver å finne skjermtype fra skjermdatabasen.
- Produsent
Hvis installasjonsprogrammet ikke har oppdaget skjermen din korrekt, og du vet hvilken skjerm du har, kan du velge den fra alternativene ved å velge:
Produsent
Skjermmodell
- Generisk
Hvis du velger denne gruppen, vil det vises omtrent 30 skjermkonfigurasjoner som 1024x768 @ 60Hz og inkluderer flatskjerm som brukes på bærbare datamaskiner. Dette er ofte en god monitorvalggruppe hvis du trenger å bruke VESA-kortdriveren når videomaskinvaren ikke kan bestemmes automatisk. Nok en gang kan det være lurt å være konservativ med valgene dine.


