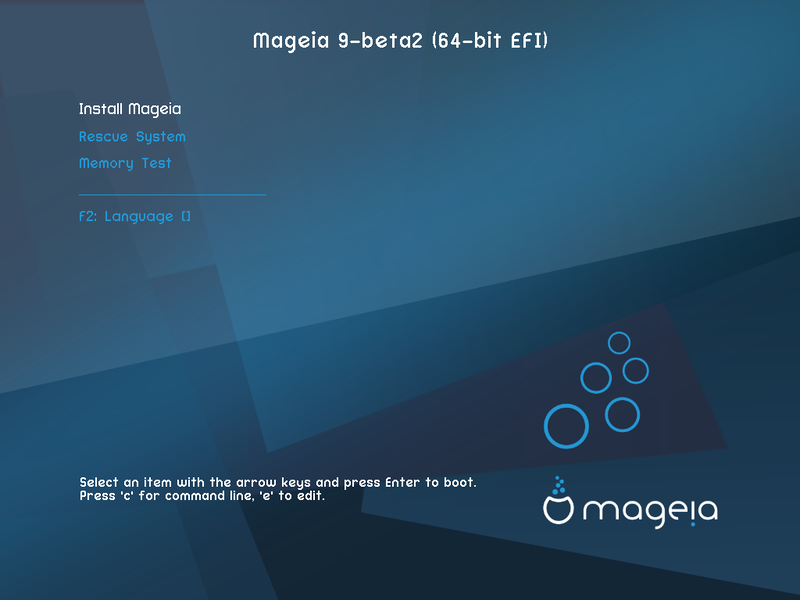あなたが GNU-Linux に不慣れであっても熟練ユーザであっても、Mageia インストーラは可能な限りインストールやアップグレードを容易に行えるよう手助けをするように設計されています。
インストール手順は幾つかのステップに分かれています - その状態は画面の左にあるパネルに示されます。
各ステップには一つ以上の画面があり、画面によっては追加の、あまり使われない項目のための上級セクションもあります。
ほとんどの画面にはヘルプボタンがあり、特定のステップについての詳細を見ることができます。
注意
インストールの処理中にこれを中止しようと決めた場合、再起動してもかまいませんが、その前に二度考えてください。いったんパーティションがフォーマットされたりインストールのための更新処理が始まったりした場合、お使いのコンピュータはもはや同じ状態ではなく、再起動を行うことはシステムを使用不能にするおそれが大きいです。
それでも再起動を強く望むのであれば、Ctrl+Alt+F2 のキーを同時に押してテキスト端末に移動します。その後、Ctrl+Alt+Delete を同時に押すと再起動します。
インストール メディアからのブート時に最初に表示される画面は、お使いのコンピュータのマザーボードが Legacy (BIOS) か UEFI かの種類によって変わります。
ようこそメニュー画面には様々なオプションがありますが、既定の選択でもインストーラは開始するため、通常はこれで問題ありません。
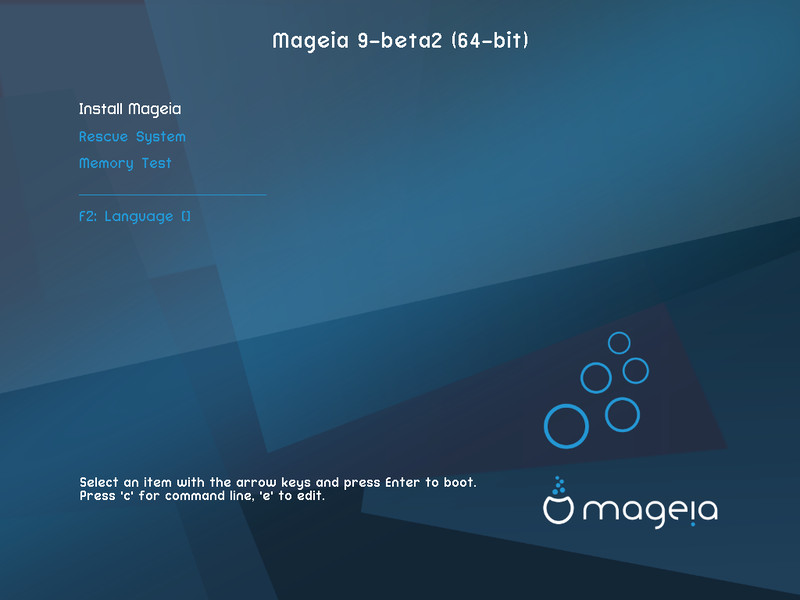
メニュー
Mageia をインストール
Mageia をハード ディスクにインストールします。これは既定の選択で、他のオプションが選択されていなければしばらくしてから自動的に開始します。
システムを復旧
この選択肢ではインストール済みの Mageia のブートローダの再インストールや Windows のブートローダの復元が行えます。
メモリをテスト
複数回の読み書き操作を行うことで、装着された RAM をテストします。再起動するとテストを終了します。
F2: 言語
F2 を押すと言語を変更できます。
最初の画面の後で言語の選択画面に進みませんでした。これは幾つかのグラフィック カードや古めのシステムで発生することがあります。vgalo を入力して低解像度の使用を試してください。
ハードウェアが非常に古い場合、グラフィカルなインストールが行えない可能性があります。この場合テキスト モード インストールを試してみる価値があります。これを使用するにはようこそ画面で Esc を押して ENTER で確認します。そうすると
boot:プロンプトのある黒い画面に移ります。ここで text と入力して ENTER を押し、テキスト モードでインストールを続行します。
インストールの間にシステムがフリーズしたように思われる場合、ハードウェアの検出の問題の可能性があります。この場合、ハードウェアの自動検出を避けて後で行うことができます。これを試すには、プロンプトで noauto を入力します。このオプションは必要に応じて他のパラメータと組み合わせて用いることができます。
滅多に必要にはなりませんが、場合によってはハードウェアが利用可能な RAM
を間違って報告する可能性があります。これを手動で指定するには、mem=
パラメータを使用することができ、xxxMxxx には正しい RAM の量を指定します。例えば
mem=256M は 256MB の RAM を指定します。
Microsoft Windows でハード
ディスクをベーシック形式からダイナミック形式に変換済みの場合、このディスクには
Mageia をインストールすることはできません。ベーシック ディスクに戻すには、Microsoft
のドキュメントを参照してください: https://web.archive.org/web/http://technet.microsoft.com/ja-jp/library/cc776315.aspx