ライブ DVD や USB から直接ブートすることができます。通常は、USB デバイスを差し込むか DVD をドライブに挿入してコンピュータを再起動するだけです。
コンピュータが USB や DVD から自動的にブートしなければ、お使いの BIOS の起動デバイスの優先順位の設定を変更する必要があるかもしれません。あるいは、どのデバイスから起動するかを選択するメニューを試してみるとよいでしょう。
ティップ
コンピュータの開始時に BIOS や起動メニューにアクセスするには、BIOS の場合に F2, Del, Esc のいずれかを、起動デバイス メニューの場合に Esc, F8, F10, F11 のいずれかを押してみてください。
注記
ライブ メディアからのブート時に最初に表示される画面は、お使いのコンピュータのマザーボードが Legacy (BIOS) か UEFI かの種類によって変わります。
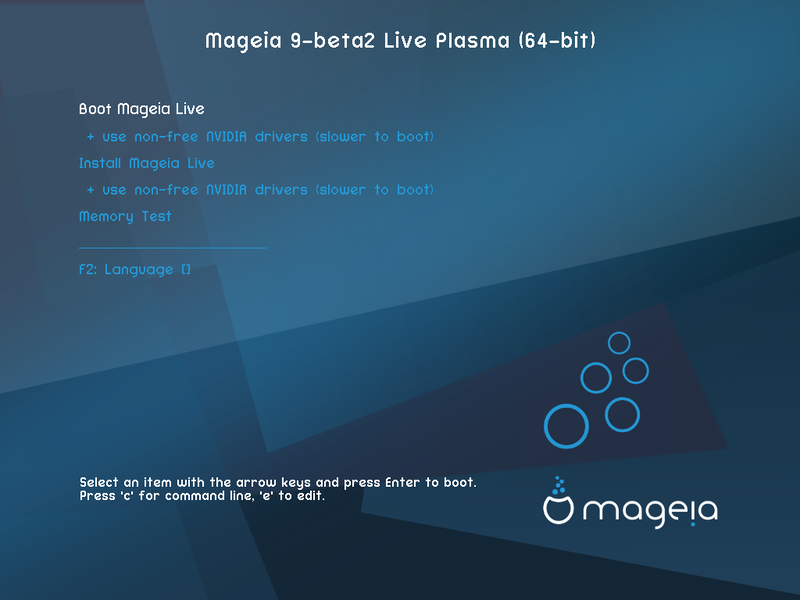
BIOS モードにおけるブート時の最初の画面
メニュー
Mageia を起動
これを選択すると、接続された DVD/USB メディアから Mageia ライブ システムをブートします (OS をインストールした場合と比べて非常にシステムが遅くなると思ってください)。
ブートが完了すれば、インストールを行うことができます。
+ 非フリーなビデオ ドライバ (起動がより遅くなります)
非フリーなビデオ ドライバを用いて Mageia ライブ システムをブートします。
Mageia をインストール
この選択肢は Mageia をハード ディスクにインストールします。
+ 非フリーなビデオ ドライバ (起動がより遅くなります)
非フリーなビデオ ドライバを用いて Mageia をインストールします。
メモリをテスト
複数回の読み書き操作を行うことで、装着された RAM をテストします。再起動するとテストを終了します。
F2 言語
F2 を押すとインストール時の使用言語を指定します。矢印キーで言語を選択して Enter を押します。

UEFI モードにおけるブート時の最初の画面
メニュー
Mageia を起動
これを選択すると、接続された DVD/USB メディアから Mageia ライブ システムをブートします (OS をインストールした場合と比べて非常にシステムが遅くなると思ってください)。ブートが完了すれば、インストールを行うことができます。
Mageia をインストール
この選択肢は Mageia をハード ディスクにインストールします。
F2 言語
F2 を押すとインストール時の使用言語を指定します。矢印キーで言語を選択して Enter を押します。
注記
USB スティックからブートした場合、上のメニュー項目と同じ項目が表示されますが、"USB" で終わるメニューのペアを選択してください。


