Mageia は ISO イメージで配布されています。このページはあなたに合っているイメージの選択を手助けします。
メディアには三つの種類があります:
クラシック インストーラ: このメディアで起動すると何をインストールするかやシステムの設定に対して最大限柔軟に進めることができます。特に、どのデスクトップ環境をインストールするかの選択が行えます。
ライブ メディア: この選択では実際にインストールしたりお使いのコンピュータに変更を加えたりせずに Mageia を試すことが可能です。一方、ライブ メディアはインストーラも含んでおり、メディアのブート時またはライブ オペレーティング システム自体をブートした後に開始できます。
注記
ライブ インストーラはクラシック インストーラと比べてシンプルですが、それよりも選択できることは少ないです。
重要項目
ライブ ISO は「クリーン」 インストールの際にのみ使用でき、以前インストールした Mageia のリリースをアップグレードするのに用いることはできません。
ネット インストール: DrakX インストーラを開始したり、
DrakX-installer-stage2とインストールの続行および完了に必要な他のパッケージを見つけたりするのに必要なもの以外を含まない最小限の ISO があります。これらのパッケージは PC のハード ディスク, ローカル ドライブ, ローカル ネットワーク, インターネットにあってもかまいません。これらのメディアは非常に軽量 (100 MB 未満) で、DVD 全体をダウンロードするのに帯域幅が狭すぎる場合, DVD ドライブのない PC をお持ちの場合, USB スティックからブートできない場合に便利です。
より詳しくは続くセクションで説明します。
ここで、メディアとは Mageia のインストールや更新を行えるようにする ISO イメージ ファイルのことで、延長線上で考えると ISO ファイルの内容を書き込んだ物理的な媒体 (DVD, USB スティックなど) です。
Mageia の ISO はこちらで見つかります。
インストールをせずに Mageia オペレーティング システムを下調べするために使用できます。
ライブ メディアはインストーラも含んでいます。
各 ISO は一つのデスクトップ環境 (Plasma, GNOME, Xfce) しか含んでいません。
32 ビットと 64 ビットのアーキテクチャでメディアは異なります。
これらは非フリーのソフトウェアを含んでいます。
ISO ファイルを選択したら、いつでも http もしくは BitTorrent でダウンロードすることができます。いずれの場合においても、使用されるミラーや帯域幅が狭すぎる場合の代替のような幾つかの情報が提供されます。
http が選択された場合、チェックサムについての情報も表示されます。
md5sum, sha1sum,
sha512sum (最も安全) は ISO
の完全性をチェックするツールです。次のセクションで使用するためにチェックサム (英数の文字列) のいずれかをコピーしてください。
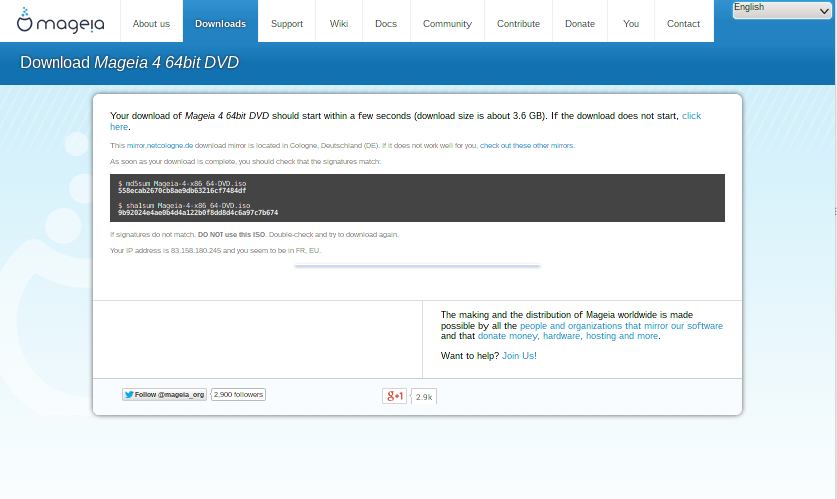
そうしている内に、ISO をダウンロードするためのウィンドウが開きます:

ファイルを保存するをクリックし、OK をクリックします。
先述したチェックサムは、ダウンロードするファイルからアルゴリズムにより生成された電子指紋です。ダウンロードした ISO のチェックサムをオリジナルのソース ISO に対して比較することができます。チェックサムが一致しない場合、ISO 上の実際のデータが一致しないことを意味し、そのときはダウンロードをやり直すか BitTorrent で修復を試みるべきです。
ダウンロードした ISO からチェックサムを生成するには、端末を開いて (root になる必要はありません)、以下を行います:
md5sum を用いるには、以下を入力します: md5sum path/to/the/image/file.iso
sha1sum を用いるには、以下を入力します: sha1sum path/to/the/image/file.iso
sha512sum を用いるには、以下を入力します: sha512sum path/to/the/image/file.iso
例:
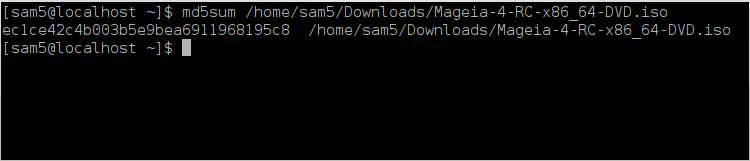
その後、結果 (しばらく待つ必要があるかもしれません) を Mageia により提供される ISO チェックサムと比較します。
確認済みの ISO は CD や DVD に焼くか、もしくは USB スティックに「書き込む」ことができます。これは普通のコピー操作ではなく、ブート可能なメディアを作成するものです。
どのソフトウェアを用いる場合も、イメージとして焼くように設定されているかを確認し、データやファイルを焼くのは正しくありません。詳しい情報は Mageia wiki を参照してください。
すべての Mageia の ISO はハイブリッドです。これはこれらを USB スティックに書き込むことができ、かつブートしてシステムをインストールするのに使用できることを意味します。
警告
フラッシュ デバイスへのイメージの書き込みはデバイス上のすべての既存のファイル システムを破壊し、既存のすべてのデータは失われます。
注記
また、フラッシュ デバイス上のパーティションは Mageia の ISO のパーティションのみとなります。
それから、8GB の USB スティックに約 4GB の ISO を書き込んだ場合、そのスティックは 4GB としか表示されません。これは残りの 4GB が未フォーマットなためです - 従って、今は使用することができません。元の容量に回復するには、再度 USB スティックのフォーマットとパーティションの作成を行わなければなりません。
IsoDumper のようなグラフィカル ツールを使用できます。
警告
これを手動で行うことは潜在的に *危険* です。対象デバイスの指定を間違えると大事な既存のデータを上書きするおそれがあります。
端末を開きます
su - コマンドで root (管理者) ユーザになります (- を忘れないでください)
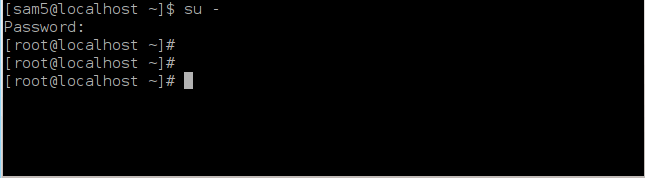
USB スティックを挿入します - ただしマウントはしないでください (これにアクセスしたり読み込んだりする可能性のあるアプリケーションやファイル マネージャを開かないということも意味します)
コマンド fdisk -l を入力します
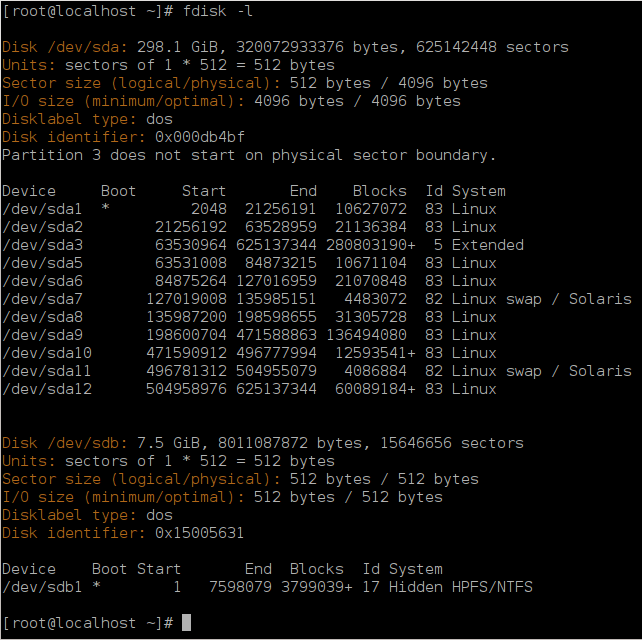
お使いの USB スティックのデバイス名を探します (サイズを参考にします)。例えば上のスクリーンショットでは
/dev/sdbで、8GB の USB スティックです。代わりに、dmesg コマンドでデバイス名を探すことができます。下の例の終わり付近には
sdで始まるデバイス名があり、この場合sddが実際のデバイスとなります。そのサイズが 2GB であることも分かります:[72594.604531] usb 1-1: new high-speed USB device number 27 using xhci_hcd [72594.770528] usb 1-1: New USB device found, idVendor=8564, idProduct=1000 [72594.770533] usb 1-1: New USB device strings: Mfr=1, Product=2, SerialNumber=3 [72594.770536] usb 1-1: Product: Mass Storage Device [72594.770537] usb 1-1: Manufacturer: JetFlash [72594.770539] usb 1-1: SerialNumber: 18MJTWLMPUCC3SSB [72594.770713] usb 1-1: ep 0x81 - rounding interval to 128 microframes, ep desc says 255 microframes [72594.770719] usb 1-1: ep 0x2 - rounding interval to 128 microframes, ep desc says 255 microframes [72594.771122] usb-storage 1-1:1.0: USB Mass Storage device detected [72594.772447] scsi host8: usb-storage 1-1:1.0 [72595.963238] scsi 8:0:0:0: Direct-Access JetFlash Transcend 2GB 1100 PQ: 0 ANSI: 4 [72595.963626] sd 8:0:0:0: [sdd] 4194304 512-byte logical blocks: (2.14 GB/2.00 GiB) [72595.964104] sd 8:0:0:0: [sdd] Write Protect is off [72595.964108] sd 8:0:0:0: [sdd] Mode Sense: 43 00 00 00 [72595.965025] sd 8:0:0:0: [sdd] No Caching mode page found [72595.965031] sd 8:0:0:0: [sdd] Assuming drive cache: write through [72595.967251] sdd: sdd1 [72595.969446] sd 8:0:0:0: [sdd] Attached SCSI removable disk次のコマンドを入力します: dd if=path/to/the/ISO/file of=/dev/sd
Xbs=1MXはお使いのデバイス名で、例えば:/dev/sddです例:
dd if=/home/user/Downloads/Mageia-6-x86_64-DVD.iso of=/dev/sdd bs=1Mティップ
if が input file を、of が output file を表すということを知っていると役に立つかもしれません
次のコマンドを入力します: sync
これが手順の終わりで、お使いの USB スティックを抜くことができます。


