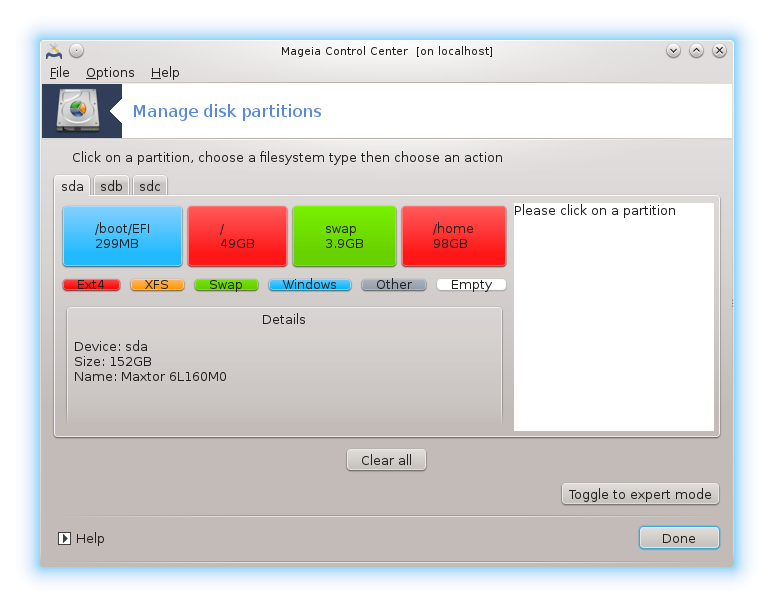Auf diesem Bildschirm können Sie Ihre Festplatte(n) sehen und die Einteilung, die der DrakX Partitionierungswizard für die Installation von Mageia vorschlägt.
Die tatsächlich verfügbaren Optionen die unten angezeigt werden, variieren anhand der Anordnung und des Inhalts Ihrer aktuellen Festplatte(n).

Hauptoptionen
Bestehende Partitionen verwenden
Wenn diese Option verfügbar ist, dann wurden vorhandene Linux-kompatible Partitionen gefunden und können für die Installation genutzt werden.
Freien Speicherplatz verwenden
Falls Sie nicht genutzten freien Speicherplatz auf Ihrer Festplatte haben, dann wird diese Option diesen für die neue Mageia-Installation verwenden.
Den freien Speicherplatz auf der Windows Partition verwenden
Wenn Sie freien Speicherplatz auf einer bestehenden Windows-Partition haben, wird Ihnen der Installer anbieten, diesen zu verwenden. Dies kann eine nützliche Möglichkeit sein, um Platz für Ihre Mageia Installation zu erhalten, schauen Sie sich jedoch die Warnungen weiter unten an.
Mit dieser Option zeigt der Installer die verbleibende Windows Partition in hellblau an und die vorgeschlagene Mageia Partition in dunkelblau, mit der geplanten Größe darunter. Sie haben die Möglichkeit die Größen, durch klicken und ziehen des Spalts zwischen den beiden Partitionen, zu verändern. Siehe hierzu den folgenden Screenshot:
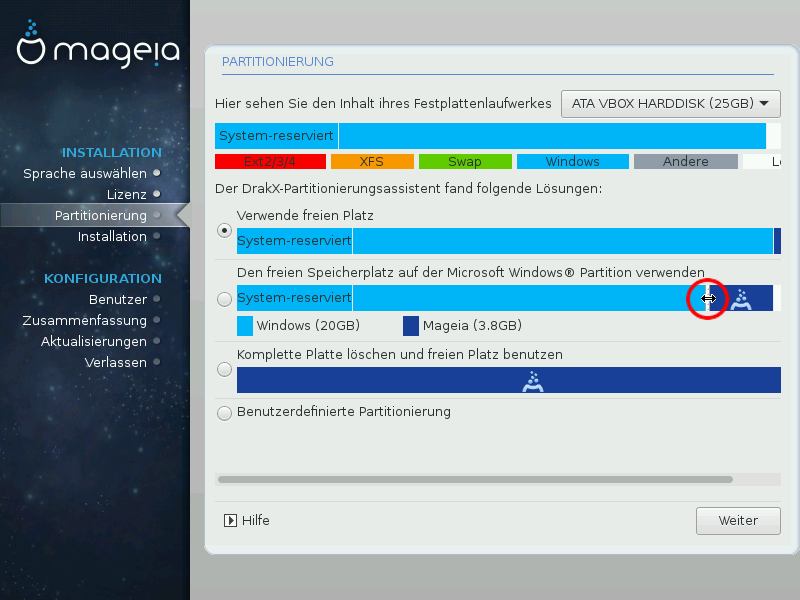
Warnung
Dies beinhaltet das verkleinern der Windows-Partition und kann ein riskanter Vorgang sein, weshalb Sie sich vergewissern sollten, alle wichtige Dateien zuvor gesichert zu haben, bevor Sie fortfahren.
Wichtig
Die Partition muss zwingend "sauber" sein. Dies bedeutet, dass Windows bei der letzten Nutzung korrekt heruntergefahren worden sein muss. Zusätzlich muss die Partition defragmentiert worden sein, obwohl dies keine Garantie dafür ist, dass alle Dateien der Partition, aus dem von Mageia verwendeten Bereich, verschoben wurde.
Benutzerdefinierte Partitionierung
Diese Option gibt Ihnen die vollständige Kontrolle über das Platzieren der Installation auf den Festplatten.
Wenn Sie nicht die Benutzerdefinierte Partitionierung verwenden, wird das Installationsprogramm den verfügbaren Speicherplatz anhand folgender Regeln zuordnen:
Wenn der gesamte verfügbare Speicherplatz weniger als 50 GB beträgt, wird nur eine Partition erstellt. Hierbei handelt es sich um die
/(root) Partition.Wenn der gesamte verfügbare Speicherplatz über 50 GB beträgt, werden drei Partitionen erstellt
6/19 des gesamten freien Speicherplatz wird
/zugewiesen, mit einer maximalen Größe von 50 GB1/19 wird
swapzugewiesen mit einer maximalen Größe von 4 GBder Rest (mindestens 12/19) wird
/homezugewiesen
Dies bedeutet, dass bei einem freien Speicherplatz von 160 GB oder mehr, das Installationsprogramm drei Partitionen erstellen wird:
50 GB für
/4 GB für
swapund der Rest für
/home
Anmerkung
Wenn Sie ein UEFI-System nutzen, wird die ESP (EFI-Systempartition)
automatisch erkannt - oder erstellt, falls diese noch nicht vorhanden ist -
und als /boot/EFI eingehangen. Die Option
Benutzerdefinierte Partitionierung ist die einzige
Möglichkeit um nachzuprüfen, ob dies erfolgreich durchgeführt wurde.
Falls Sie ein Legacy System (bekannt als BIOS) mit einem GPT partitionierten Laufwerk verwenden, müssen Sie eine BIOS-Bootpartition erstellen, falls diese noch nicht vorhanden ist. Sie sollte ungefähr 1 MiB groß sein und keinen Einhängepunkt besitzen. Diese kann mit dem Installer unter Benutzerdefinierte Partitionierung wie jede andere Partition erstellt werden. Wähle als Dateisystem „BIOS Bootpartition“ aus.
Siehe DiskDrake, für Informationen zur weiteren Vorgehensweise.
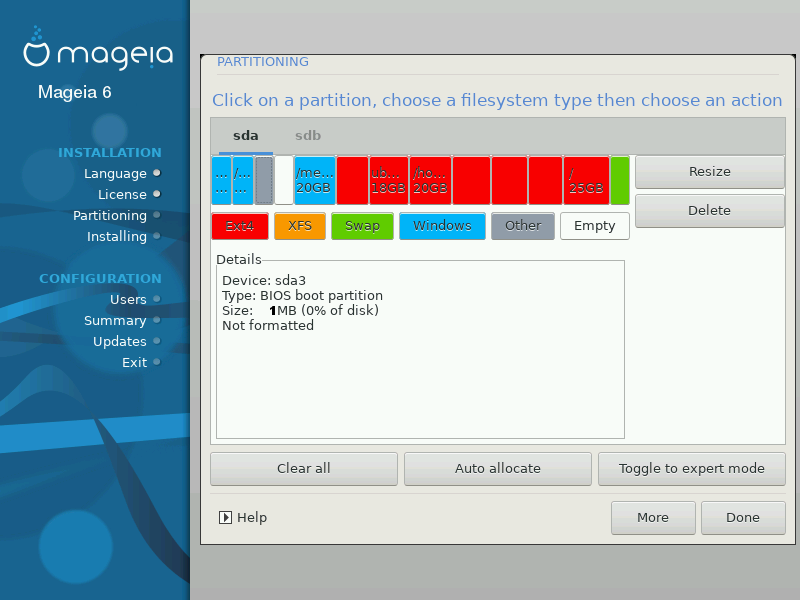
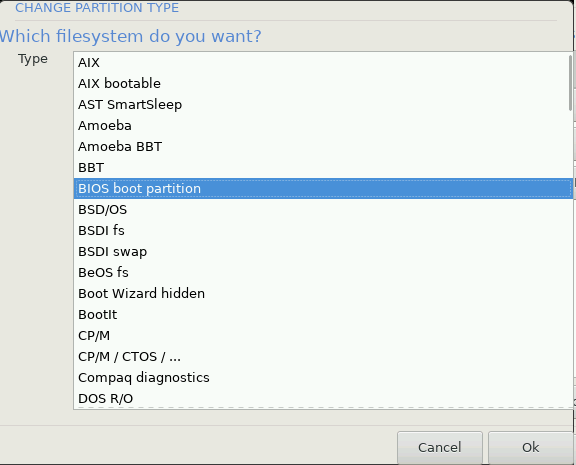
Wichtig
Einige neuere Laufwerke nutzen logische Sektoren mit 4096 Bytes anstelle der bisherigen 512 Bytes. Aufgrund fehlender Hardware wurde das Partitionierungswerkzeug im Installationsprogramm nicht mit solchen Laufwerken getestet.
Einige SSD Laufwerke verwenden eine 'Erase Block' Größe über 1 MB. Wenn Sie solch ein Laufwerk besitzen, empfehlen wir, das Laufwerk vorher mit einem alternativen Werkzeug wie gparted mit folgenden Einstellungen zu partitionieren:
Ausrichten an = MiB
Vorhergehender freier Speicherplatz (MiB) = 2
Stellen Sie außerdem sicher, dass alle Partitionen mit einer geraden Anzahl an Megabytes erstellt werden.
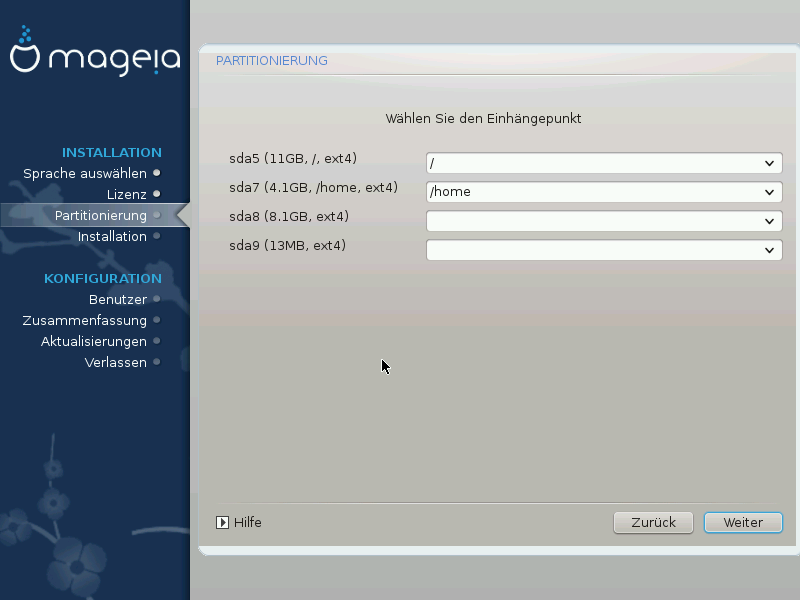
Hier können Sie die erkannten Linux-Partitionen auf Ihrem Computer sehen. Falls Sie mit dem Vorschlag von DrakX nicht zufrieden sind, können Sie die Einhängepunkte ändern.
Auf der linken Seite des Drop-Down Menüs befindet sich eine Liste an verfügbaren Partitionen. Als Beispiel:
sdaist die Festplatte - und5ist eine Partitionsnummer, gefolgt von der (Kapazität, Einhängepunkt, Dateisystem) der Partition.Falls Sie viele Partitionen angelegt haben, können Sie verschiedene Einhängepunkte aus dem Dropdown-Menü auswählen, wie z. B.
/,/homeund/var. Sie können sogar eigene Einhängepunkte erstellen, wie z. B./videofür eine Partition in der Sie Ihre Filme abspeichern, oder/Datafür all Ihre Daten.Falls Sie keinen Zugriff auf eine Partition benötigen, lassen Sie einfach das Feld für den Einhängepunkt leer.
Warnung
Falls Sie hier etwas ändern, stellen Sie sicher, dass Sie weiterhin eine
/ (root)-Partition haben.
Tipp
Falls Sie nicht sicher sind, was auszuwählen ist, klicken Sie auf Zurück und danach auf Benutzerdefinierte Partitionierung. Klicken Sie auf dem folgenden Bildschirm auf eine Partition und Sie können deren Typ und Größe sehen.
Wenn Sie sicher sind, dass die Einhängepunkte passen, dann klicken Sie auf Weiter und gebe an, ob nur die von DrakX vorgeschlagenen Partitionen formatiert werden sollen oder noch weitere.
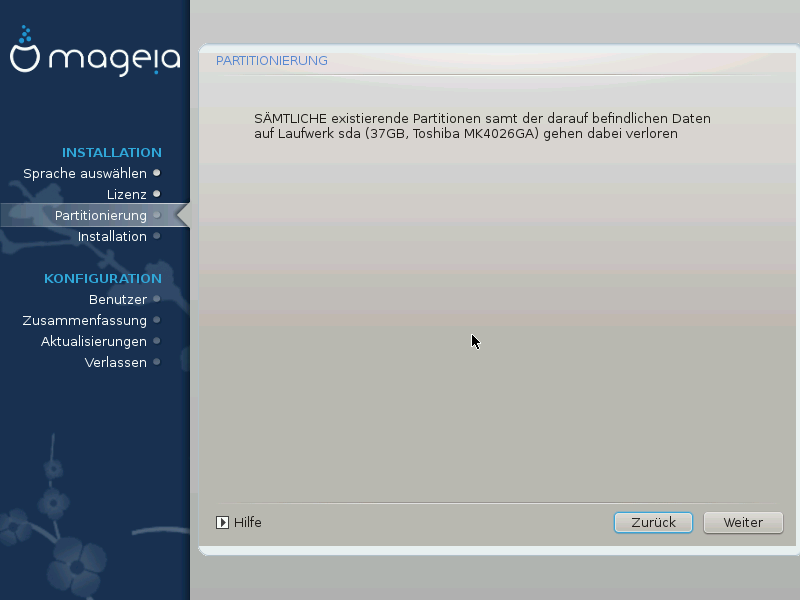
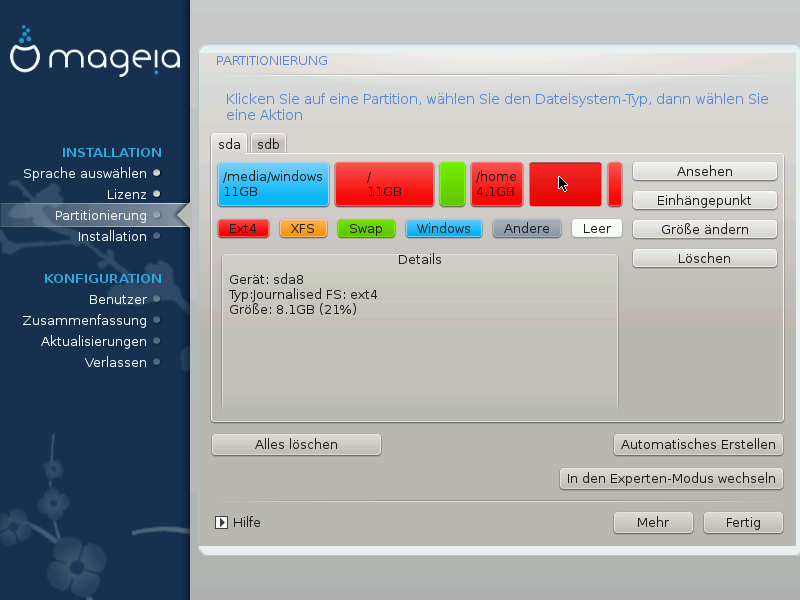
Passen Sie hier das Layout ihres Datenträger an. Sie können Partitionen entfernen oder erstellen, das Dateisystem oder die Größe einer Partition ändern und sogar die Details anzeigen lassen, bevor Sie anfangen.
Es befindet sich für jede erkannte Festplatte (oder jedes andere Speichergerät, wie zum Beispiel einen USB-Stick) einen Tab im oberen Bereich, als Beispiel:
sda,sdb,sdcetc.Für alle anderen Aktivitäten: Klicken Sie zuerst auf die auszuwählende Partition. Sie können sich diese dann entweder nur ansehen, oder ein Dateisystem und einen Einhängepunkt wählen, die Größe ändern oder die Partition löschen. Der Expertenmodus bietet weitere Möglichkeiten an, beispielsweise eine Bezeichnung (einen Namen) der Partition zu geben oder einen Partitionstyp festzulegen.
Wiederholen Sie diesen Vorgang für alle Laufwerke, bis alle Einstellungen Ihren Wünschen entsprechen und klicke auf Fertig, sobald alles bereit sind.
Warnung
Sei vorsichtig mit der Alles löschen Option. Nutze diese nur wenn Sie sich sicher sind, dass alle Partitionen auf dem gewählten Laufwerk gelöscht werden sollen.
Wünschen Sie auf Ihrer
/-Partition eine Verschlüsselung, müssen Sie sicherstellen, dass Sie eine eigene/boot-Partition besitzen. Die Option Verschlüsselung für die/boot-Partition darf NICHT gesetzt werden, da sonst das System nicht gebootet werden kann.
Wichtig
Falls Sie Mageia auf einem UEFI-System installieren, überprüfen Sie, dass eine ESP (EFI-Systempartition) vorhanden und korrekt unter
/boot/EFIeingehangen ist. Siehe hierzu Abbildung 1.Falls Sie Mageia auf einem Legacy/GPT System installieren, überprüfe, dass eine BIOS-Bootpartition vorhanden ist und diese den richtigen Dateisystemtyp hat. Siehe Abbildung 2 unten.
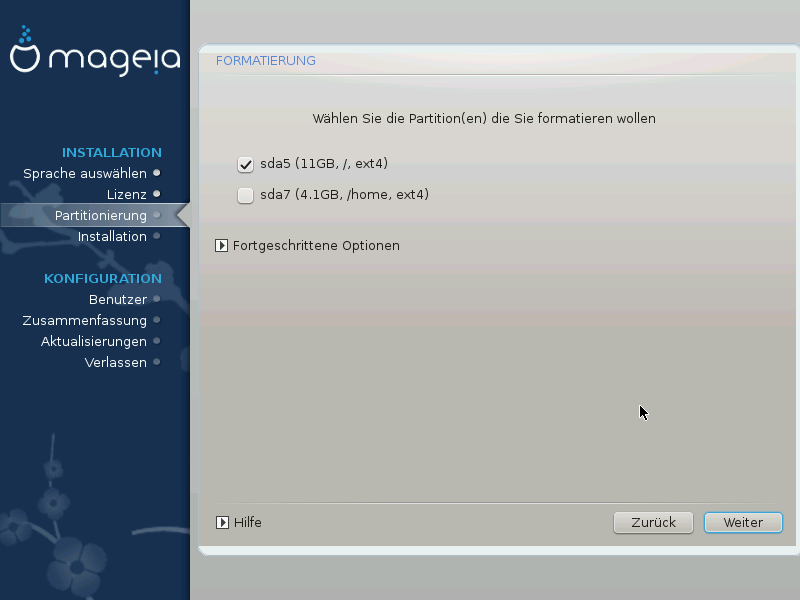
Hier können Sie wählen, welche Partition(en) formatiert werden soll(en). Alle Daten auf Partitionen, die nicht für das Formatieren markiert sind, werden nicht angetastet.
Normalerweise wählt DrakX zumindest die Partitionen aus, die formatiert werden müssen.
Klicken Sie auf Fortgeschrittene Optionen, um jene Partitionen zu wählen, die Sie auf sogenannte bad blocks (fehlerhafte Blöcke) überprüfen möchten
Tipp
Sind Sie sich nicht sicher, die richtige Auswahl getroffen zu haben, so klicken Sie auf Zurück, nochmals auf Zurück und dann auf Benutzerdefiniert, um zum Hauptbildschirm zurück zu gelangen. Auf diesem Bildschirm können Sie sehen, welche Daten sich auf diesen Partitionen befinden.
Wenn Sie mit der Auswahl zufrieden sind, klicken Sie auf Weiter, um mit der Installation fortzufahren.