Mageia wird als ISO Images veröffentlicht. Diese Seite wird Ihnen bei der Wahl des zu Ihren Bedürfnissen passenden Images helfen.
Es gibt drei Arten von Installationsmedien:
Klassischer Installer: Dieses Medium bietet Ihnen nach dem Start die größtmögliche Flexibilität bei der Auswahl an, was installiert werden soll und wie Sie Ihr System konfigurieren möchten. Insbesondere haben Sie die Möglichkeit auszuwählen, welche Desktop-Umgebung installiert werden soll.
LIVE-Medium: Diese Auswahl erlaubt Ihnen Mageia auszuprobieren, ohne eine Installation oder Änderung an Ihrem Computer durchzuführen. Die Live-Medien bieten auch einen Installer, welcher beim booten vom Medium oder nach dem booten in das Live-Betriebssystems ausgeführt werden kann.
Anmerkung
Der Live-Installer ist, verglichen mit dem klassischen Installer, einfacher - jedoch haben Sie weniger Konfigurationsmöglichkeiten.
Wichtig
Live ISOs können nur dazu verwendet werden, um „frische“ Installationen durchzuführen. Sie können nicht dazu verwendet werden um vorige Veröffentlichungen zu aktualisieren.
Netzwerk-Installation (NetInstall): Es gibt kleine ISO-Abbilder, welche nicht mehr als das Nötigste enthalten, um das Installationsprogramm DrakX zu starten und
DrakX-installer-stage2, sowie weitere Pakete zu finden, die nötig sind um die Installation fortzusetzen und abzuschließen. Diese Pakete können sich auf der Festplatte des Computers, einem lokalen Laufwerk, einem lokalen Netzwerk oder im Internet befinden.Diese Medien sind sehr klein (unter 100 MB) und praktisch, wenn die Bandbreite zu gering ist, um die komplette DVD herunterzuladen, der PC über kein DVD-Laufwerk verfügt oder nicht von einem USB-Stick booten kann.
Näheres hierzu finden Sie in den nächsten Abschnitten.
Hier ist ein Medium (plural: Medien) eine ISO-Abbilddatei, welche es Ihnen ermöglicht Mageia zu installieren und/oder zu aktualisieren. Die ISO kann auf verschiedene physische Datenträger (DVD, USB-Stick, ...) übertragen werden.
Sie können die Mageia ISOs hier finden.
Diese ISOs verwenden das klassische Installationsprogramm namens DrakX
Sie können dazu verwendet werden, um eine saubere Installation oder eine Aktualisierung von einer vorigen Mageia Veröffentlichung, durchzuführen
Verschiedene Medien für 32- oder 64-Bit-Architekturen
Einige Werkzeuge sind im „Willkommen“sbildschirm des Installers verfügbar: Rettungssystem, Speichertest und Hardware-Erkennungswerkzeug.
Jede DVD enthält viele verfügbare Desktop-Umgebungen und Sprachen
Sie erhalten während der Installation die Möglichkeit non-free Software hinzuzufügen
Kann dazu verwendet werden um das Mageia Betriebssystem auszuprobieren, ohne es installieren zu müssen
Die Live-Medien enthalten auch einen Installer.
Jede ISO enthält nur eine Desktop-Umgebung (Plasma, GNOME oder Xfce)
Verschiedene Medien für 32- oder 64-Bit-Architekturen
Sie enthält unfreie Software
Nur Plasma Desktop-Umgebung
Alle verfügbaren Sprachen sind vorhanden
Nur 64-Bit-Architektur
Nur GNOME Desktop-Umgebung
Alle verfügbaren Sprachen sind vorhanden
Nur 64-Bit-Architektur
Verschiedene Medien für 32- oder 64-Bit-Architekturen
Die ersten Schritte sind nur englische Sprache vorhanden
Enthält nur freie Software, für diejenigen, die unfreie Software nicht verwenden möchten
Sobald Sie eine ISO-Datei ausgewählt haben, können Sie diese über http oder BitTorrent herunterladen. In beiden Fällen zeigt ein Fenster Informationen an, wie den Spiegelserver der verwendet wird sowie die Möglichkeit auf einen anderen zu wechseln, falls die Bandbreite zu niedrig ist.
Wenn Sie http ausgewählt haben, werden einige Informationen bezüglich der Prüfsummen angezeigt.
md5sum, sha1sum und
sha512sum (am sichersten) sind Werkzeuge um die
Integrität der ISO zu überprüfen. Kopiere eine der Prüfsummen (Zeichenkette
aus alphanumerischen Zeichen), um diese im nächsten Abschnitt zu verwenden.

In der Zwischenzeit öffnet sich ein Fenster um die ISO herunterzuladen:

Klicke auf Datei speichern, danach auf OK.
Die eben erwähnten Prüfsummen sind digitale Fingerabdrücke, welche durch einen Algorithmus von der Datei berechnet wurde, welche heruntergeladen werden soll. Sie sollten die Prüfsumme der heruntergeladenen Datei mit der Prüfsumme des Originals vergleichen. Wenn die Prüfsummen nicht übereinstimmen, bedeutet es, dass die Daten der ISOs nicht übereinstimmen. In diesem Fall sollten Sie den Download erneut versuchen oder eine Reparatur der Datei durch Verwendung von BitTorrent durchführen.
Um die Prüfsumme für die heruntergeladene ISO zu generieren, öffnen Sie eine Konsole (Sie müssen hierfür nicht root sein) und:
Um die md5sum zu verwenden, gib folgendes ein: md5sum pfad/zur/abbild/datei.iso
Um die sha1sum zu verwenden, gib folgendes ein: sha1sum pfad/zur/abbild/datei.iso
Um die sha512sum zu verwenden, gib folgendes ein: sha512sum pfad/zur/abbild/datei.iso
Beispiel:
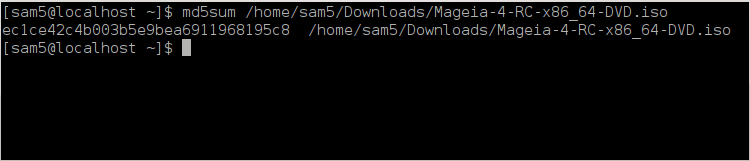
Vergleichen Sie danach das Ergebnis (Sie müssen wahrscheinlich eine weile warten) mit der Prüfsumme die Sie von Mageia erhalten haben.
Die überprüfte ISO kann nun auf eine CD/DVD gebrannt oder auf einen USB-Stick „gedumpt“ werden. Dieser Vorgang ist kein gewöhnlicher Kopiervorgang, da hierbei ein bootbares Medium erstellt wird.
Egal welches Brennprogramm Sie hierfür verwenden, vergewissern Sie sich, dass Sie die Auswahl Abbild brennen verwenden. Daten oder Dateien brennen ist die FALSCHE Auswahl. Mehr Informationen im Mageia Wiki.
Alle Mageia ISOs sind hybrid, was bedeutet das Sie diese auf einen USB-Stick dumpen können um davon zu booten und das System zu installieren.
Warnung
Dumpen eines Images auf ein Flash-Gerät zerstört alle darauf vorhandenen Dateisysteme und alle darauf befindliche Daten gehen verloren.
Anmerkung
Die einzige Partition auf dem Flash-Laufwerk wird anschließend nur die Mageia ISO Partition sein.
Aus diesem Grund wird bei einer 4GB ISO, die auf einen 8GB USB-Stick geschrieben wird, der Stick nur mit einer Kapazität von 4GB anzeigt. Dies liegt daran, da die übrigen 4GB nicht mehr formatiert sind - aus diesem Grund zur Zeit nicht verwendbar. Um die ursprüngliche Kapazität wiederherzustellen, müssen Sie den USB-Stick neu formatieren und partitionieren.
Sie können ein grafisches Werkzeug verwenden, wie IsoDumper
Sie können versuchen:
Rufus mit Verwendung der Auswahl "ISO-Abbild"
Warnung
Es ist möglicherweise *gefährlich*, dies manuell durchzuführen. Es besteht das Risiko, dass Sie die falsche Partition überschreiben, wenn Sie aus Versehen die falsche Geräte-ID verwenden.
Öffnen Sie eine Konsole
Werden Sie root (Administrator) mit dem Befehl su - (vergessen Sie nicht das -)
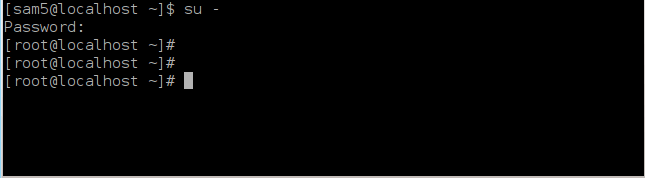
Schließen Sie Ihren USB-Stick an - hängen Sie diesen aber nicht ein (das bedeutet, dass keine Anwendung oder Dateimanager geöffnet werden sollte, welche auf diesen zugreift oder liest)
Geben Sie den Befehl fdisk -l ein
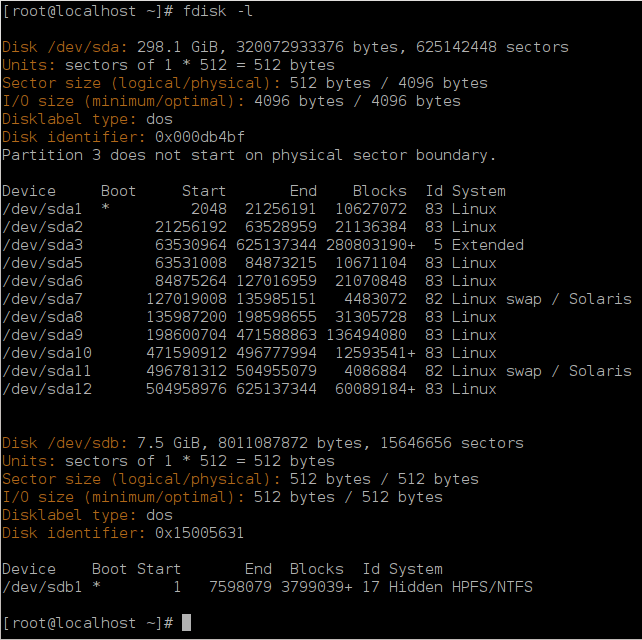
Finden Sie den Namen Ihres USB-Sticks heraus (anhand der Speichergröße), zum Beispiel ist
/dev/sdbin dem Screenshot oben, ein 8GB USB-Stick.Alternativ können Sie sich auch den Gerätenamen mit dem Befehl dmesg anzeigen lassen: am Ende sehen Sie den Gerätenamen, welcher mit
sdbeginnt, welches im unteren Beispielsddlautet. Sie sehen ebenfalls das die Größe 2GB beträgt:[72594.604531] usb 1-1: new high-speed USB device number 27 using xhci_hcd [72594.770528] usb 1-1: New USB device found, idVendor=8564, idProduct=1000 [72594.770533] usb 1-1: New USB device strings: Mfr=1, Product=2, SerialNumber=3 [72594.770536] usb 1-1: Product: Mass Storage Device [72594.770537] usb 1-1: Manufacturer: JetFlash [72594.770539] usb 1-1: SerialNumber: 18MJTWLMPUCC3SSB [72594.770713] usb 1-1: ep 0x81 - rounding interval to 128 microframes, ep desc says 255 microframes [72594.770719] usb 1-1: ep 0x2 - rounding interval to 128 microframes, ep desc says 255 microframes [72594.771122] usb-storage 1-1:1.0: USB Mass Storage device detected [72594.772447] scsi host8: usb-storage 1-1:1.0 [72595.963238] scsi 8:0:0:0: Direct-Access JetFlash Transcend 2GB 1100 PQ: 0 ANSI: 4 [72595.963626] sd 8:0:0:0: [sdd] 4194304 512-byte logical blocks: (2.14 GB/2.00 GiB) [72595.964104] sd 8:0:0:0: [sdd] Write Protect is off [72595.964108] sd 8:0:0:0: [sdd] Mode Sense: 43 00 00 00 [72595.965025] sd 8:0:0:0: [sdd] No Caching mode page found [72595.965031] sd 8:0:0:0: [sdd] Assuming drive cache: write through [72595.967251] sdd: sdd1 [72595.969446] sd 8:0:0:0: [sdd] Attached SCSI removable diskGeben Sie folgenden Befehl ein: dd if=pfad/zu/der/ISO/dateiname of=/dev/sd
Xbs=1MWhere
X=der Name Ihres Gerätes ist, z. B.:/dev/sddBeispiel:
dd if=/home/benutzername/Downloads/Mageia-6-x86_64-DVD.iso of=/dev/sdd bs=1MTipp
Es ist möglicherweise hilfreich zu wissen, dass if für input file (Eingabedatei) und of für output file (Ausgabedatei) steht
Gib folgenden Befehl ein: sync
Dies ist das Ende des Vorgangs und Sie können Ihren USB-Stick nun entfernen.


