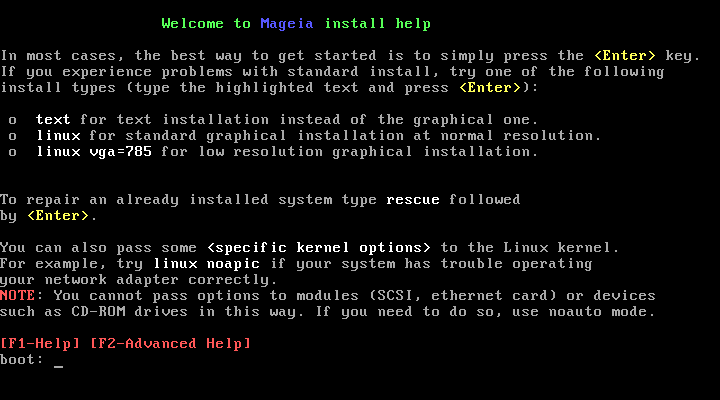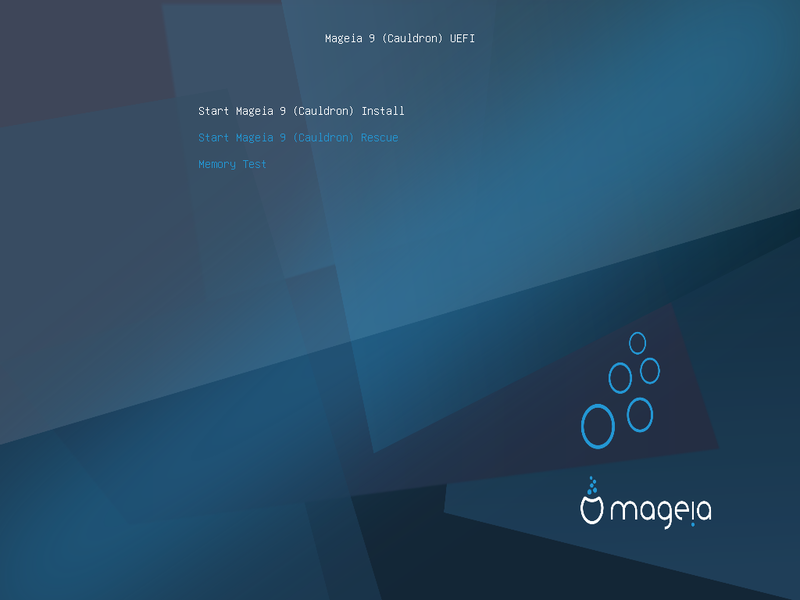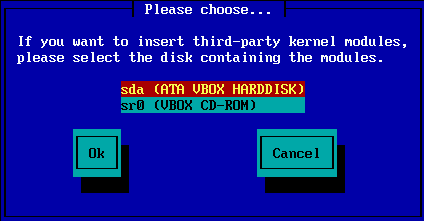Вміст Вікна вітання, яке ви побачите після завантаження з вашого носія NetInstall, залежить від того, у якій системі відбувається завантаження — у системі з BIOS чи UEFI. Ознайомтеся із наведеними нижче знімками екрана:
Під час завантаження ви можете вибрати пункт читання додаткової довідки, натиснувши клавішу F2, і повернутися до екрана встановлення за допомогою натискання клавіші F1. Якщо ви нічого не натиснете, завантаження продовжуватиметься із типовими параметрами.
Скористайтеся клавішами зі стрілками, щоб вибрати пункт Start Mageia Install, і натисніть клавішу Enter.
Для обох систем, BIOS і UEFI, ви побачите контекстну підказку, яка повідомлятиме про виявлення пристроїв USB:

Далі, можна вибрати спосіб встановлення, за допомогою CDROM/HDD чи сервера (NFS, FTP або HTTP).
На цьому кроці ви також матимете можливість завантажити сторонні модулі.

Пересувайте позначення списком за допомогою клавіш зі стрілками вгору і вниз, аж доки не буде позначено пункт потрібного вам способу встановлення.
Натискайте клавішу Tab, аж доки не буде позначено пункт Ok, потім натисніть клавішу Enter.
Якщо ви не знаєте, який з варіантів вибрати для встановлення за допомогою мережі, виберіть варіант FTP server.
У промислових мережах служби FTP та rsync може бути заблоковано, отже у таких мережах варто скористатися варіантом HTTP server.
Після вибору якогось із варіантів серверів, програма автоматично перейде до кроку, описаного у розділі щодо з'єднання із мережею.
Якщо ви вибрали встановлення з CDROM або твердотільного накопичувача даних, буде виконано сканування пристроїв для зберігання даних:

Спочатку виберіть відповідний твердий диск (або флешку USB)
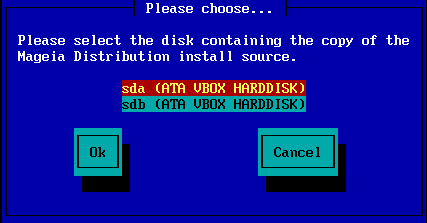
Вкажіть відповідний розділ
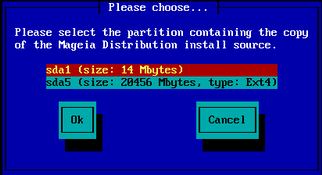
А потім вкажіть назву каталогу або файла образу ISO
Залишити поле порожнім або вказати каталог простіше, оскільки тоді засіб встановлення запропонує список каталогів і файлів, з якого ви зможете вибрати потрібний файл за допомогою пересування курсора клавішами зі стрілочками вгору і вниз, як це показано на другому наведеному нижче знімку.
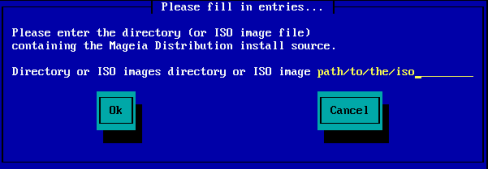
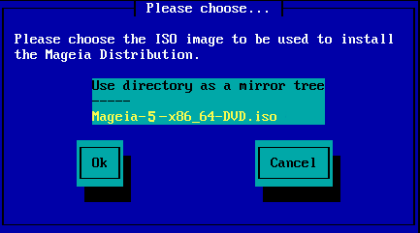
Щойно буде надано дані щодо розташування ISO, на компакт-диску або твердотільному диску, ви автоматично перейдете до кроку, який описано у розділі щодо другого етапу встановлення (самого етапу встановлення).
Якщо вами на кроці вибору способу встановлення було вибрано варіант із серверами, програма попросить вас вибрати пристрій для з'єднання із мережею:
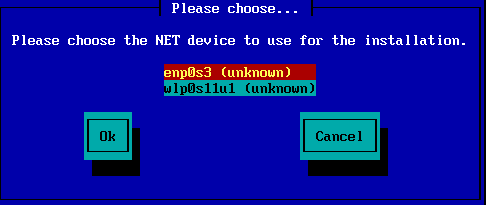
Далі, слід буде вказати, якими будуть параметри адреси з'єднання — DHCP, Static (статична адреса) або ADSL:
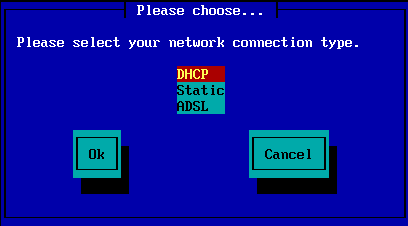
Якщо ви не знаєте, що саме слід вибрати, ймовірно, слід спробувати типовий варіант (DHCP).
Якщо потрібно, ви можете вказати назви вузла і домену:
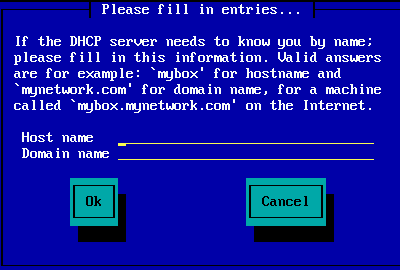
Якщо ви не певні щодо вибору, ви можете просто не заповнювати це поле, позначити пункт Ok і натиснути клавішу Enter, щоб перейти до наступного кроку. У результаті ваших дій має бути активовано з'єднання із мережею.
Якщо ви використовуєте FTP або HTTP, програма автоматично перейде до кроку, описаного у розділі щодо дзеркал у мережі.
Якщо ви користуєтеся NFS, програма попросить вас вказати назву сервера NFS і каталогу, де міститься дистрибутив Mageia:
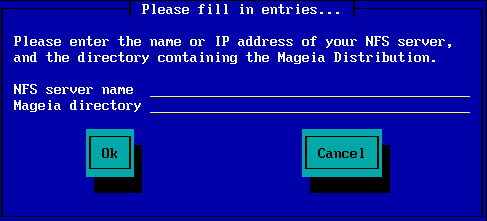
Після введення параметрів NFS, ви автоматично перейдете до кроку, який описано у розділі щодо другого етапу (самого етапу встановлення).
Якщо ви користуєтеся FTP або HTTP, вам доведеться вказати дзеркало центрального сервера. Це можна зробити вручну або вибравши пункт зі списку.
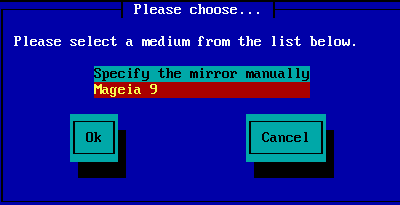
Зі списком доступних дзеркал можна ознайомитися тут
Який б дзеркало ви не вибрали, на ньому має використовуватися та сама деревоподібна ієрархічна структура каталогів, починаючи від каталогу «mageia» (або «Mageia»), що і на офіційних дзеркалах сховищ Mageia. Це означає, що структура має бути такою: .../mageia/distrib/<версія>/<архітектура>
Відповідним записом (якщо використовується офіційне дзеркало) у полі Mageia directory міг би бути такий запис:
pub/linux/mageia/distrib/cauldron/i586
Іншим прикладом для Mageia 6 x86_64 є такий:
pub/Mirrors/Mageia/distrib/6/x86_64
На інших дзеркалах сховищ може бути інша структура каталогів. Відповідні приклади показано на наведених нижче знімках:
Якщо вами було вибрано сервер FTP:
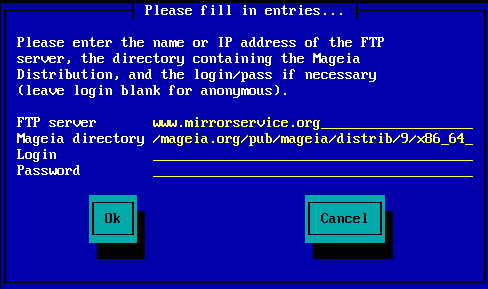
Якщо вами було вибрано сервер HTTP:

Щойно буде надано відповідні дані, ви автоматично перейдете до кроку, який описано у розділі щодо другого етапу (самого етапу встановлення).
Якщо під час встановлення, пізніше, ви побачите багато повідомлень щодо того, що програма не може знайти залежних пакунків, перезавантажте систему і спробуйте вказати інше дзеркало сховища пакунків.
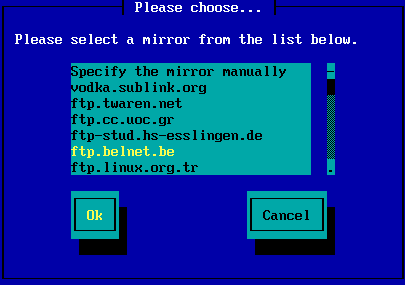
Після вибору сервера FTP ви побачите сторінку, за допомогою якої ви зможете вказати ім’я користувача сервера та пароль, якщо для доступу до сервера потрібні реєстраційні дані.
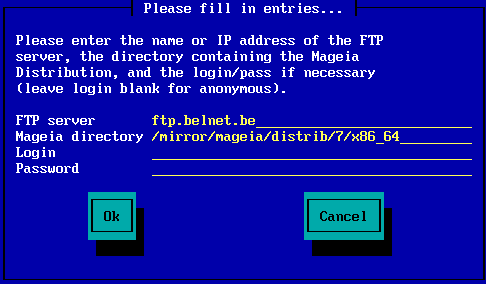
Щойно буде надано відповідні дані, ви автоматично перейдете до кроку, який описано у розділі щодо другого етапу (самого етапу встановлення).