Розповсюдження Mageia відбувається за допомогою образів ISO. За допомогою цієї сторінки довідки ви зможете вибрати образ, який відповідає вашим потребам.
Існує три сімейства носіїв дистрибутива:
Класичний засіб встановлення: після завантаження з носія системи буде розпочато процедуру, протягом якої ви зможете вибрати компоненти для встановлення та налаштувати майбутню встановлену систему. Цей носій надасть вам максимальні можливості щодо гнучкості налаштувань, зокрема ви зможете вибрати стільничне середовище, яким би ви хотіли користуватися.
Носій портативної системи: цей варіант надасть вам змогу спробувати Mageia без встановлення на диск і внесення змін до системи вашого комп'ютера. Втім, до портативної системи також включено засіб встановлення, яким можна скористатися під час завантаження портативної або після її завантаження.
Примітка
Засіб встановлення за допомогою портативної системи є дещо простішим за класичний, але ви матимете у ньому вужчий вибір.
Важливо
Образами ISO портативних систем можна скористатися лише для встановлення системи «з нуля». Вони непридатні для оновлення системи з попередніх випусків.
Встановлення з мережі: Кожен з таких малих образів містить лише дані, потрібні для запуску засобу встановлення drakx та пошуку drakx-installer-stage2 та інших пакунків, за допомогою яких можна продовжити і завершити встановлення. Такі пакунки можуть зберігатися на жорсткому диску комп’ютера, локальному диску, у локальній мережі або у інтернеті.
Такі носії є дуже малими (менше за 100 МБ). Ними зручно користуватися, якщо канал зв’язку у мережі є надто вузьким для отримання повноцінного образу DVD, на комп’ютерах без пристрою для читання DVD або на комп’ютерах, які не можуть завантажувати систему із флеш-диска USB.
Подробиці наведено у наступних розділах.
Тут ми називаємо носієм даних файл образу ISO, за допомогою якого можна встановити і/або оновити Mageia, а також будь-який фізичний носій, де зберігаються дані файла ISO.
Знайти носії даних можна тут.
На цих образах ISO використовується традиційний засіб встановлення під назвою DrakX
Вони придатні для встановлення «з нуля» або оновлення попередніх випусків Mageia
Різні носії для 32-бітової та 64-бітової архітектур
Доступ до деяких з інструментів можна отримати з екран вітання: система відновлення, тест пам’яті, інструмент виявлення обладнання.
На кожному з DVD міститься багато стільничних середовищ та переклади різними мовами
Під час встановлення вам буде надано можливість додати джерела невільного програмного забезпечення.
Можна скористатися для ознайомлення із дистрибутивом без встановлення його на жорсткий диск.
Засіб для встановлення також включено до носія портативних систем.
Кожен ISO містить лише одне стільничне середовище (Плазму, GNOME або Xfce)
Різні носії для 32-бітової та 64-бітової архітектур
Містять невільне програмне забезпечення
Лише стільничне середовище Плазми
Містить переклади усіма мовами
Лише для 64-бітової архітектури
Лише стільничне середовище GNOME
Містить переклади усіма мовами
Лише для 64-бітової архітектури
Різні носії для 32-бітової та 64-бітової архітектур
Перші кроки лише англійською мовою
Містить лише вільне програмне забезпечення. Призначено для користувачів, які не бажають користуватися невільними пакунками.
Щойно вами буде вибрано потрібний вам файл ISO, ви можете отримати його або за допомогою протоколу http, або за допомогою BitTorrent. У обох випадках у вікні буде показано певну інформацію щодо джерела даних та надано можливість змінити його, якщо швидкість отримання даних є надто малою.
Якщо буде вибрано http, ви побачите певні відомості щодо контрольних сум.
md5sum, sha1sum та
sha512sum (найзахищеніша) є програмами для перевірки
цілісності даних образу ISO. Скопіюйте одну з контрольних сум (рядок, що
складається із літер та цифр) для подальшого використання.
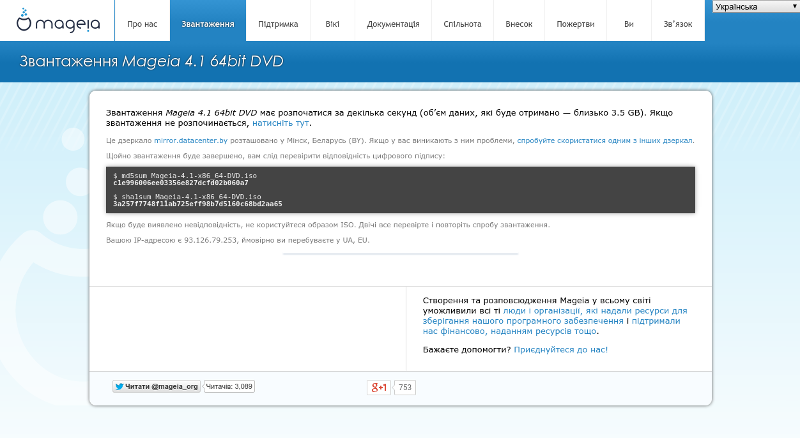
Тим часом, буде відкрито вікно для завантаження самого ISO:

Натисніть Зберегти файл, потім Гаразд.
Обидва шістнадцяткових числа обчислено за допомогою певного алгоритму на основі файла, який має бути отримано. Якщо ви попросите відповідну програму знову обчислити шістнадцяткове число на основі отриманого файла, буде отримано те саме число (це означатиму що дані було отримано належним чином) або інше число (отже, дані було отримано з помилками). Розбіжність чисел означає, що вам слід повторити отримання образу або спробувати відновити його за допомогою BitTorrent.
Щоб визначити контрольну суму отриманого образу ISO, відкрийте консоль (від імені звичайного користувача) і віддайте таку команду:
Якщо використовується md5sum: md5sum шлях/до/файла/образу.iso
Якщо використовується sha1sum: sha1sum шлях/до/образу.iso
Якщо використовується sha512sum: sha512sum шлях/до/образу.iso
Приклад:
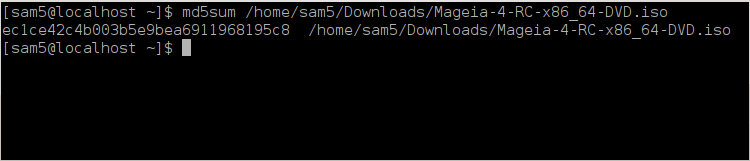
і порівняйте отримане числове значення (для його отримання знадобиться певний час) з числом, вказаним на сторінці Mageia. Приклад:
Перевірений образ ISO можна записати на компакт-диск, DVD або флешку USB. Дія із запису не є простим копіюванням, — її призначено для створення придатного до завантаження системи носія даних.
Скористайтеся будь-яким пристроєм для записування, але його має бути налаштовано на запис образу. Просто записати дані або файли недостатньо. Докладніше про це можна дізнатися з вікі Mageia.
Усі образи ISO Mageia є гібридними, тобто ви можете записувати їх на флешку USB і користуватися нею для завантаження або встановлення системи.
Застереження
У результаті «запису» образу на диск USB (флешку) усі дані файлової системи на ній буде знищено. Доступ до усіх даних, які не буде знищено, буде втрачено.
Примітка
Крім того, єдиним розділом на флешці лишиться розділ образу ISO Mageia.
Отже, якщо образ ISO розміром у 4 ГБ буде записано на флешку USB розміром 8 ГБ, система показуватиме, що розмір флешки — 4 ГБ. Причиною цього є те, що решта місткості флешки, 4 ГБ, буде неформатованою, отже, недоступною для використання. Щоб відновити початкову місткість носія, вам доведеться повторно форматувати і ділити на розділи флешку.
Ви можете скористатися інструментом із графічним інтерфейсом, наприклад IsoDumper
Ви можете спробувати такі засоби:
Rufus за допомогою пункту «ISO image» («образ ISO»)
Застереження
Цей шлях є потенційно небезпечним. Ви можете пошкодити розділ на диску, якщо вкажете помилковий ідентифікатор пристрою.
Відкрийте вікно консолі
Перемкніться у режим root (адміністратора) за допомогою команди su - (не забудьте вказати у команді -)
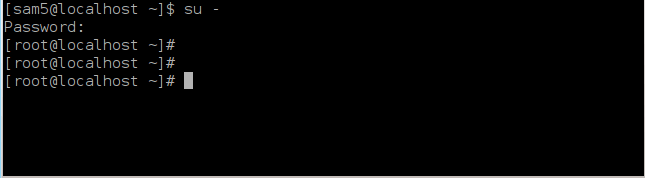
З’єднайте з комп’ютером ваш диск USB (не монтуйте його, тобто не відкривайте вміст диска у будь-якій програмі, зокрема у програмі для керування файлами, яка може отримати доступ до даних або читати дані).
Віддайте команду fdisk -l
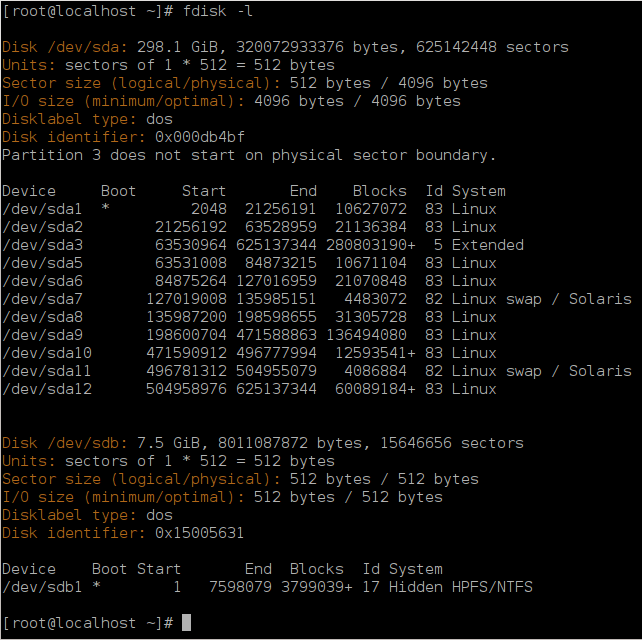
Назву пристрою можна визначити за розміром. Наприклад, на наведеному вище знімку
/dev/sdb— пристрій місткістю 8 ГБ, тобто флешка USB.Крім того, визначити назву пристрою можна за допомогою команди dmesg: наприкінці виведених нею даних буде вказано назву пристрою, що починатиметься з
sdз наступним фрагментомsddу нашому випадку:[72594.604531] usb 1-1: new high-speed USB device number 27 using xhci_hcd [72594.770528] usb 1-1: New USB device found, idVendor=8564, idProduct=1000 [72594.770533] usb 1-1: New USB device strings: Mfr=1, Product=2, SerialNumber=3 [72594.770536] usb 1-1: Product: Mass Storage Device [72594.770537] usb 1-1: Manufacturer: JetFlash [72594.770539] usb 1-1: SerialNumber: 18MJTWLMPUCC3SSB [72594.770713] usb 1-1: ep 0x81 - rounding interval to 128 microframes, ep desc says 255 microframes [72594.770719] usb 1-1: ep 0x2 - rounding interval to 128 microframes, ep desc says 255 microframes [72594.771122] usb-storage 1-1:1.0: USB Mass Storage device detected [72594.772447] scsi host8: usb-storage 1-1:1.0 [72595.963238] scsi 8:0:0:0: Direct-Access JetFlash Transcend 2GB 1100 PQ: 0 ANSI: 4 [72595.963626] sd 8:0:0:0: [sdd] 4194304 512-byte logical blocks: (2.14 GB/2.00 GiB) [72595.964104] sd 8:0:0:0: [sdd] Write Protect is off [72595.964108] sd 8:0:0:0: [sdd] Mode Sense: 43 00 00 00 [72595.965025] sd 8:0:0:0: [sdd] No Caching mode page found [72595.965031] sd 8:0:0:0: [sdd] Assuming drive cache: write through [72595.967251] sdd: sdd1 [72595.969446] sd 8:0:0:0: [sdd] Attached SCSI removable diskВіддайте таку команду: dd if=path/to/the/ISO/file of=/dev/sd
Xbs=1Mде
X— назва потрібного вам пристрою. Приклад:/dev/sddПриклад:
dd if=/home/user/Downloads/Mageia-6-x86_64-DVD.iso of=/dev/sdd bs=1MПідказка
Можливо, корисним буде знати, що if означає input file, а of означає output file
Віддайте таку команду: sync
Це кінець процедури. Тепер ви можете від'єднувати вашу флешку USB.


