
Në këtë ekran ju mund të zgjidhni në mes të disa mjeteve të rrjetit. Klikoni mbi një lidhje më poshtë për të mësuar më shumë.

This tool[19] is found under the Network & Internet tab in the Mageia Control Center labelled "Network Center"
When this tool is launched, a window opens listing all the networks configured on the computer, whatever their type (wired, wireless, satellite, etc.). When clicking on one of them, three or four buttons appear, depending on the network type, to allow you to look after the network, change its settings or connect/disconnect. This tool isn't intended to create a network, for this see Set up a new network interface (LAN, ISDN, ADSL, ...) in the same MCC tab.
In the screenshot below, given as example, we can see two networks, the
first one is wired and connected, recognizable by this icon  (this one is not connected
(this one is not connected ) and the second section shows wireless
networks, not connected recognizable by this icon
) and the second section shows wireless
networks, not connected recognizable by this icon  and this one
and this one  if connected. For the other network types,
the colour code is always the same, green if connected and red if not
connected.
if connected. For the other network types,
the colour code is always the same, green if connected and red if not
connected.
In the wireless part of the screen, you can also see all the detected networks, with the SSID, the Signal strengh, if they are encrypted (in red) or not (in green), and the Operating mode. Click on the chosen one and then either on , or . It is possible here to go from a network to another one. If a private network is selected, the Network Settings window (see below) will open and ask you for extra settings ( an encryption key in particular).
Click on to update the screen.


This button allows you to watch the network activity, downloads (toward the PC, in red) and uploads (toward the Internet, in green). The same screen is available by right clicking on the .
There is a tab for each network (here eth0 is the wired network, lo the local loopback and wlan0 the wireless network) and a tab connection which gives details about connection status.
Shënim
At the bottom of the window is a title Traffic accounting, we will look at that in the next section.
A - Për një rrjet përcjellës

It is possible to change all the settings given during network creation. Most of the time, checking will do, but in case of problems, manual configuration may give better results.
For a residential network, the IP address always looks like 192.168.0.x, Netmask is 255.255.255.0, and the Gateway and DNS servers are available from your providers website.
if checked this will count the traffic on a hourly, daily or monthly basis. The results are visible in the Network monitor detailed in the previous section. Once enabled, you may have to reconnect to the network.
Lejo ndërfaqen të kontrollohet nga Menaxheri Rrjetit:
This section hasn't been written yet for lack of resources. If you think you can write this help, please contact the Doc team. Thanking you in advance.
This section hasn't been written yet for lack of resources. If you think you can write this help, please contact the Doc team. Thanking you in advance.

B - Për një rrjeti Wireless
Vetëm sendet që nuk shihen më lart janë shpjeguar.

Mënyra operative:
Select Managed if the connection is via an access point, there is an ESSID detected. Select Ad-hoc if it is a peer to peer network. Select Master if your network card is used as the access point, your network card needs to support this mode.
Encryption mode and Encryption key:
Në është një rrjet privat, ju duhet të dini këto cilësime.
WEP uses a password and is weaker than WPA which uses a passphrase. WPA Pre-Shared Key is also called WPA personal or WPA home. WPA Enterprise is not often used in private networks.
Allow access point roaming:
Roaming is a technology which enables allows computer to change its access point while remaining connected to the network.
This page hasn't been written yet for lack of resources. If you think you can write this help, please contact the Doc team. Thanking you in advance.

This section hasn't been written yet for lack of resources. If you think you can write this help, please contact the Doc team. Thanking you in advance.


This tool[20] allows to configure much of local network or Internet access. You have to know some information from your access provider or your network administrator.
Select the type of connection you want to set, according to which hardware and provider you have.
The first window lists the interfaces which are available. Select the one to configure.
At this point, the choice is given between an automatic or a manual IP address.
IP Automatike
Ethernet/IP settings: you have to select if DNS servers are declared by the DHCP server or are manually specified, as explained below. In the last case, the IP address of DNS servers has to be set. The HOSTNAME of the computer can be specified here. If no HOSTNAME is specified, the name
localhost.localdomainis attributed by default. The Hostname can also be provided by the DHCP server with the option Assign host name from DHCP server. Not all DHCP servers have such a function and if you're setting up your PC to get an IP address from a domestic ADSL router, it is unlikely.
The advanced button give the opportunity to specify:
Search domain (not accessible, as provided by the DHCP server)
Klienti DHCP
DHCP timeout
Get YP server from DHCP (checked by default): specify the NIS server
Get NTPD server from DHCP (synchronisation of clocks)
the HOSTNAME required by DHCP. Only use this option if the DHCP server requires the client to specify a hostname before receiving an IP address. This option is not dealt by some DHCP servers.
After accepting, the last steps which are common to all connection configurations are explained: seksioni i quajtur “Përfundimi i konfigurimit”
Konfigurimi manual
Ethernet/IP settings: you need to declare what DNS servers to use. The HOSTNAME of the computer can be specified here. If no HOSTNAME is specified, the name
localhost.localdomainis attributed by default.For a residential network, the IP address usually looks like 192.168.x.x, Netmask is 255.255.255.0, and the Gateway and DNS servers are available from your service provider's website.
In advanced settings, you can specified a Search domain. It would usually be your home domain, i.e. if your computer is called "splash", and it's full domain name is "splash.boatanchor.net", the Search Domain would be "boatanchor.net". Unless you specifically need it, it's ok not to define this setting. Again, domestic ADSL would not need this setting.

The next steps are exposed at seksioni i quajtur “Përfundimi i konfigurimit”
This section hasn't been written yet for lack of resources. If you think you can write this help, please contact the Doc team. Thanking you in advance.
The first window lists the interfaces which are available. Select the one to configure.
At this point, the choice is given between an automatic or a manual IP address.
You have to specify a authentication method:
Asnjë
BPALogin (necessary for Telstra). In this case you have to provide User name and password.
IP Automatike
Cable/IP settings: you have to select if DNS servers are declared by the DHCP server or are manually specified, as explained below. In the last case, the IP address of DNS servers has to be set. The HOSTNAME of the computer can be specified here. If no HOSTNAME is specified, the name
localhost.localdomainis attributed by default. The Hostname can also be provided by the DHCP server with the option Assign host name from DHCP server. Not all DHCP servers have such a function and if you're setting up your PC to get an IP address from a domestic ADSL router, it is unlikely.The advanced button give the opportunity to specify:
Search domain (not accessible, as provided by the DHCP server)
Klienti DHCP
DHCP timeout
Get YP server from DHCP (checked by default): specify the NIS server
Get NTPD server from DHCP (synchronisation of clocks)
the HOSTNAME required by DHCP. Only use this option if the DHCP server requires the client to specify a hostname before receiving an IP address. This option is not dealt by some DHCP servers.
After accepting, the last steps which are common to all connection configurations are explained: seksioni i quajtur “Përfundimi i konfigurimit”
Konfigurimi manual
Cable/IP settings: you need to declare what DNS servers to use. The HOSTNAME of the computer can be specified here. If no HOSTNAME is specified, the name
localhost.localdomainis attributed by default.For a residential network, the IP address usually looks like 192.168.x.x, Netmask is 255.255.255.0, and the Gateway and DNS servers are available from your service provider's website.
In advanced settings, you can specified a Search domain. It would usually be your home domain, i.e. if your computer is called "splash", and it's full domain name is "splash.boatanchor.net", the Search Domain would be "boatanchor.net". Unless you specifically need it, it's ok not to define this setting. Again, domestic connection would not need this setting.

The next steps are exposed at seksioni i quajtur “Përfundimi i konfigurimit”
If the tool detects network interfaces, it offers to select one and to configure it.
A list of providers is proposed, classified by countries. Select your provider. If it is not listed, select the option Unlisted and then enter the options your provider gave.
Select one of the protocols available:
DHCP
Konfigurimi manual TCP/IP
PPP mbi ADSL (PPPoA)
PPP mbi Ethernet (PPPoE)
Protokolli tunel Pikë për Pikë (PPTP)
Cilësime hyrëse
Hyrje Llogarie (emri përdoruesit)
Fjalëkalimi llogarisë
(Avancuar) Shtegu Virtual ID (VPI)
(Avancuar) Qarku Virtual ID (VCI)
The next steps are exposed at seksioni i quajtur “Përfundimi i konfigurimit”
Udhëzuesi pyet cilën pajisje të konfiguroj:
Zgjedhje manuale (kartë e brendshme ISDN)
Modemi i jashtëm ISDN
Një listë e pjesëve-elektronike propozohet, klasifikuar sipas kategorisë dhe prodhues. Zgjidhni kartën tuaj.
Select one of the protocols available:
Protokolli për pjesën tjetër të botës, me përjashtim të Evropës (DHCP)
Protokolli për Evropën (EDSS1)
A list of providers is then offered, classified by countries. Select your provider. If it is not listed, select the option Unlisted and then enter the options your provider gave you. Then it is asked for parameters:
Emri i lidhjes
Numri i telefonit
ID Hyrëse
Fjalëkalimi llogarisë
Metodë vërtetimi
Pas kësaj, ju duhet të zgjidhni nëse ju merrni adresën IP nga metoda automatike apo manuale. Në rastin e fundit, specifikoni adresën IP dhe subnet mask.
Hapi i ardhshëm është që të zgjidhni se si adresa DNS serverët janë të marra, me metodën automatike apo manuale. Në rastin e konfigurimit manual, ju duhet të vini:
Emri pronës
First and second DNS Server
Select if the hostname is set from IP. This option is to select only if you are sure that your provider is configured to accept it.
The next step is to choose how the gateway address is obtained, by automatic or manual method. In the case of manual configuration, you have to enter the IP address.
The next steps are exposed at seksioni i quajtur “Përfundimi i konfigurimit”
A first window lists the interfaces which are available and an entry for Windows driver (ndiswrapper). Select the one to configure. Use ndiswrapper only if the other configuration methods did not work.
Në këtë hap, zgjedhja jepet në mes të pikave të qasjes që karta ka zbuluar.
Parametrat e veçantë për kartën wireless duhet të sigurojnë:

Mënyrë Operative:
- Administruar
Për të hyrë në një pikë qasjeje ekzistuese (më e shpeshtë).
- Ad-Hoc
Për të konfiguruar lidhje të drejtpërdrejtë ndërmjet kompjuterëve.
Emri Rrjetit (ESSID)
Modaliteti i kodimit: varet se si është konfiguruar pika e qasjes.
- WPA/WPA2
Kjo mënyrë kodimi është që të preferoni nëse pajisja juaj e lejon atë.
- WEP
Some old hardware deals only this encryption method.
Çelës enkriptues
It is generally provided with the hardware which give the access point.
At this step, the choice is given between an automatic IP address or a manual IP address.
IP Automatike
IP settings: you have to select if DNS servers are declared by the DHCP server or are manually specified, as explained below. In the last case, IP address of DNS servers has to be set. The HOSTNAME of the computer can be specified here. If no HOSTNAME is specified, the name localhost.localdomain is attributed by default. The Hostname can also be provided by the DHCP server with the option Assign host name from DHCP server
The advanced button give the opportunity to specify:
Search domain (not accessible, as provided by the DHCP server)
Klienti DHCP
DHCP timeout
Get YP server from DHCP (checked by default): specify the NIS servers
Get NTPD server from DHCP (synchronisation of clocks)
the HOSTNAME required by DHCP. Only use this option if the DHCP server requires the client to specify a hostname before receiving an IP address. This option is not dealt by some DHCP servers.
After accepting the configuration the step, which is common to all connection configurations, is explained: seksioni i quajtur “Përfundimi i konfigurimit”
Konfigurimi manual
IP settings: you have to declare DNS servers. The HOSTNAME of the computer can be specified here. If no HOSTNAME is specified, the name
localhost.localdomainis attributed by default.For a residential network, the IP address always looks like 192.168.x.x, Netmask is 255.255.255.0, and the Gateway and DNS servers are available from your providers website.
In advanced settings, you can specified a Search domain. It must seem to your hostname without the first name, before the period.
The next steps are exposed at seksioni i quajtur “Përfundimi i konfigurimit”
If the tool detects wireless interfaces, it offers to select one and to configure it.
The PIN is asked. Leave empty if the PIN is not required.
The wizard asks for network. If it is not detected, select the option Unlisted.
A list of providers is proposed, classified by countries. Select your provider. If it is not listed, select the option Unlisted and then enter the options your provider gave.
Provide access settings
Access Point Name
Hyrje Llogarie (emri përdoruesit)
Fjalëkalimi llogarisë
The next steps are exposed at seksioni i quajtur “Përfundimi i konfigurimit”
This section hasn't been written yet for lack of resources. If you think you can write this help, please contact the Doc team. Thanking you in advance.
Udhëzuesi pyet cilën pajisje të konfiguroj:
Zgjedhja manuale
Detected hardware, if any.
A list of ports is proposed. Select your port.
If not yet installed, it will be suggested that you install the package kppp-provider.
A list of providers is proposed, classified by countries. Select your provider. If it is not listed, select the option Unlisted and then enter the options your provider gave. Then it is asked for Dialup options:
Emri lidhjes
Numri telefonit
ID Hyrëse
Fjalëkalimi
Vërtetimi, zgjedhin midis:
PAP/CHAP
Skript-bazë
PAP
Terminali-bazuar
CHAP
The next steps are exposed at seksioni i quajtur “Përfundimi i konfigurimit”
Në hapin tjetër, ju mund të specifikoni:
Lejo përdoruesit për të menaxhuar lidhjen
Fillo lidhjen në ndezje
Mundëso llogaritjen trafikut
Lejo ndërfaqen të kontrollohet nga Menaxheri Rrjetit
In the case of a wireless connection, a supplemental box is Allow access point roaming which give the possibility to switch automatically between access point according to the signal strength.
With the advanced button, you can specify:
Metrit (10 nga parazgjedhja)
MTU
Rrjet i Prizuar
Mundëso tunelin IPv6 në IPv4
The last step allows you to specify if the connection is to start immediately or not.


Here, you can delete a network interface[21].
Click on the drop down menu, choose the one you want to remove and then click next.
You'll see a message that the network interface has been deleted successfully.

If you have to use a proxy server to access to the internet, you can use this tool[22] to configure it. Your net administrator will give you the information you need. You can also specify some services which can be accessed without the proxy by exception.
From Wikipedia, on 2012-09-24, article Proxy server: In computer networks, a proxy server is a server (a computer system or an application) that acts as an intermediary for requests from clients seeking resources from other servers. A client connects to the proxy server, requesting some service, such as a file, connection, web page, or other resource available from a different server. The proxy server evaluates the request as a way to simplify and control their complexity.

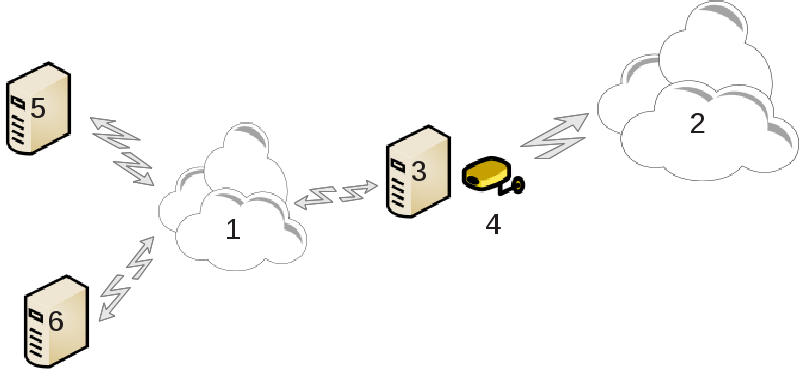
This is useful when you have a computer (3) which has Internet (2) access and is connected also to a local network (1). You can use computer (3) as a gateway to give that access to other workstations (5) and (6) in the local network (1). For this, the gateway must have two interfaces; the first one such as an ethernet card must be connected to the local network, and the second one (4) connected to the Internet (2).
The first step is to verify that the network and the access to Internet are set up, as documented in seksioni i quajtur “Qendra Rrjetit”.
The wizard[23] offers successive steps which are shown below:
Nëse udhëzuesi nuk ka zbuluar të paktën dy ndërfaqe, ai paralajmëron për këtë dhe kërkon për të ndaluar rrjetin dhe konfiguro pajisjet-elektronike.
specifiko ndërfaqen përdorur për lidhjen e internetit. Udhëzuesi automatikisht sugjeron një nga ndërfaqet, por ju duhet të verifikoni se ajo që është propozuar është e saktë.
përcakto se cila ndërfaqe është përdorur për hyrjen Lan. Udhëzuesi gjithashtu propozon një, kontrolloni se kjo është e saktë.
Udhëzuesi propozon parametrat për rrjetin Lan, të tilla si adresa IP, maskë dhe emrin e domain. Kontrolloni se këto parametra janë në përputhje me konfigurimin aktual. Është e rekomanduar që ju të pranoni këto vlera.
specify if the computer has to be used as a DNS server. If yes, the wizard will check that
bindis installed. Otherwise, you have to specify the address of a DNS server.specify if the computer is to be used as a DHCP server. If yes, the wizard will check that
dhcp-serveris installed and offer to configure it, with start and end addresses in the DHCP range.specify if the computer is to be used as a proxy server. If yes, the wizard will check that
squidis installed and offer to configure it, with the address of the administrator (admin@mydomain.com), name of the proxy (myfirewall@mydomaincom), the port (3128) and the cache size (100 Mb).The last step allows you to check if the gateway machine is connected to printers and to share them.
Ju do të paralajmëroheni në lidhje me nevojën për të kontrolluar nëse muri-mbrojtës është aktiv.
If you have configured the gateway machine with DHCP, you only need to specify in the network configuration tool that you get an address automatically (using DHCP). The parameters will be obtained when connecting to the network. This method is valid whatever operating system the client is using.
If you must manually specify the network parameters, you must in particular specify the gateway by entering the IP-address of the machine acting as the gateway.
Each network interface of a Mageia system is initially configured with a fix set of parameters. This corresponds to what is expected by a user of a desktop computer, but may not be adequate when the system is moved between various network environments: having the system run in different network environments will require that multiple configurations co-exist for a given network device - otherwise the interface might need to be re-configured each time the network environment changes.
Linux provides support for multiple configurations of network devices as a standard feature. The notion of a "network profile" refers to a set of configurations of network devices, defined for a specific network environment. Each network profile has a name - the initial configuration that comes out of system generation has the name "default"; when a new profile is created, a name must be specified which is different from all already existing profile names.
Draknetprofile is a - very simple - component of the Mageia Control Center (MCC), it provides a Graphical User Interface (GUI) for managing profiles. This GUI allows to
switch between profiles - i.e. activate a target profile to become the "current profile",
create a new, additional profile,
delete a profile from the list of defined profiles.
Defining/modifying profiles concerns the entire Linux system and all its users. Running draknetprofile therefore requires root privileges. Normally, launching is achieved from within MCC (which already runs as root):

Figure 1: Mageia Control Center: Network & Internet tab
launch the MCC by hitting the MCC icon in one of the panels of your desktop,
select the "Network & Internet" tab,
hit "Manage different network profiles" in the "Personalize and Secure your network" Section (solid red contour in Figure 1).
Draknetprofile can also be launched by a command-line instruction from a terminal emulator with root privileges (this may be helpful when standard-output or error-output from draknetprofile needs to be consulted - for instance for debugging). Simply type:
draknetprofile |
After the launch, the main page of Draknetprofile will be displayed:

Figure 2: Management actions of Draknetprofile
The upper zone of the window contains the list of the names of all presently defined profiles. The bottom zone presents a series of buttons:
"Activate" ... establish the selected profile (top zone of the window) as the current profile (and save the properties of the old profile);
"New" ... create a new profile;
"Delete" ... delete the selected profile from the list of defined profiles;
"Quit" ... exit from Draknetprofile.
Before hitting the "Activate" or the "Delete" button, you have to select a profile from the list: select it by a left-button click on the name of the target profile.
Hitting the "New" button will launch an auxiliary window where you can type the name of the profile you want to create; this name must be different from any already existing profile. This profile will be created as a precise copy of the currently active profile and immediately activated as the current profile. You will probably then need to specify its properties (modify the automatically created configuration) in a second, independent action:
exit from Draknetprofile (hit the "Quit" button),
back in the "Network & Internet" tab, you select the tab "Set up a new network interface (...)" (marked with dashed red contour in Figure 1),
you then go through the steps for configuring the interface; they are similar to those you did for configuring the original interface during system generation - as documented in the Drakconnect manual.
The middle zone of the window is normally hidden, hit the "Advanced" button to make it visible. It should display the list of names of Draknetprofile "modules" (such as "network", "firewall", "urpmi"), each with a check-button next to the name; these check-buttons determine whether the properties controlled by that module are included into the profile or not.
In a system where several profiles are defined, an additional user interaction is required when the system boots: at the very end of the bootstrapping activities - just before the Desktop Environment starts - you will get a message like
Select network profile: (1) default (2)
roaming* |
Type 1 or 2 to select the "default", respectively the "roaming" profile, or carriage-return to select the profile that is marked with an asterisk (the profile that was active when the system had been shut down).
Presently (Mageia-5) there appears to be an intermittent problem: it happens that the system becomes unresponsive after soliciting the user to select a profile. The only way out of this situation is to launch another boot. This problem is under investigation.

This tool[24] allows to configure secure access to a remote network establishing a tunnel between the local workstation and the remote network. We discuss here only of the configuration on the workstation side. We assume that the remote network is already in operation, and that you have the connection information from the network administrator, like a .pcf configuration file .
Së pari, zgjidhni ose Cisco VPN flotacion ose OpenVPN, në varësi protokollit që është përdorur për rrjetin tuaj privat virtual.
Pastaj jepni lidhjen tuaj një emër.
Në ekran tjetër, jepni të dhënat për lidhjen tuaj VPN.
Për Cisco VPN

For openvpn. The openvpn package and its dependencies will be installed the first time the tool is used.

Select the files that you received from the network administrator.
Parametrat avancuara:

The next screen asks for IP-address of the gateway.
When the parameters are set, you have the option of starting the VPN connection.
This VPN connection can be set to start automatically with a network connection. To do this, reconfigure the network connection to always connect to this VPN.

If some systems on your network grant you services, and have fixed IP-addresses, this tool[25] allows to specify a name to access them more easily. Then you can use that name instead of the IP-address.
Me këtë buton, ju shtoni emrin për një sistem të ri. Ju do të merrni një dritare për të specifikuar IP-adresën, emrin pritës për sistemin, dhe opsionalisht një pseudonim që mund të përdoret në të njëjtën mënyrë që emri është.
Ju mund të hyni në parametrat e një hyrje të përcaktuar më parë. Ju merrni të njëjtën dritare.
[19] You can start this tool from the command line, by typing draknetcenter as root.
[20] You can start this tool from the command line, by typing drakconnect as root.
[21] You can also start this tool from the command line, by typing drakconnect --del as root.
[22] You can start this tool from the command line, by typing drakproxy as root.
[23] You can start this tool from the command line, by typing drakgw as root.
[24] You can start this tool from the command line, by typing drakvpn as root.
[25] You can start this tool from the command line, by typing drakhosts as root.


