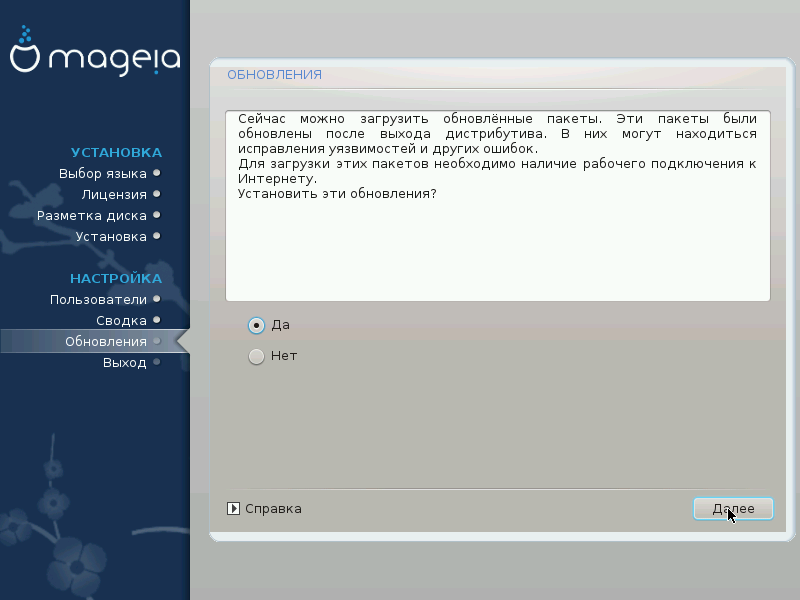К этому шагу на диск вашего компьютера ничего не будет
записываться. Поэтому, если вы решите не устанавливать систему, можно
безопасно перезагрузить компьютер: перейдите к tty2,
нажав комбинацию клавиш Ctrl+Alt+F2, нажмите Ctrl+Alt+Del (или
Ctrl+Alt+F7, чтобы вернуться к установке, если вы снова
передумали).
Выберите нужный язык интерфейса системы. Для этого сначала откройте список стран вашего континента. Mageia будет использовать этот выбор во время установки и в установленной системе.
Если в вашей системе будет использоваться несколько языков (вами или другими пользователями), нажмите кнопку Несколько языков, чтобы добавить их. После установки добавить поддержку языков будет довольно сложно.
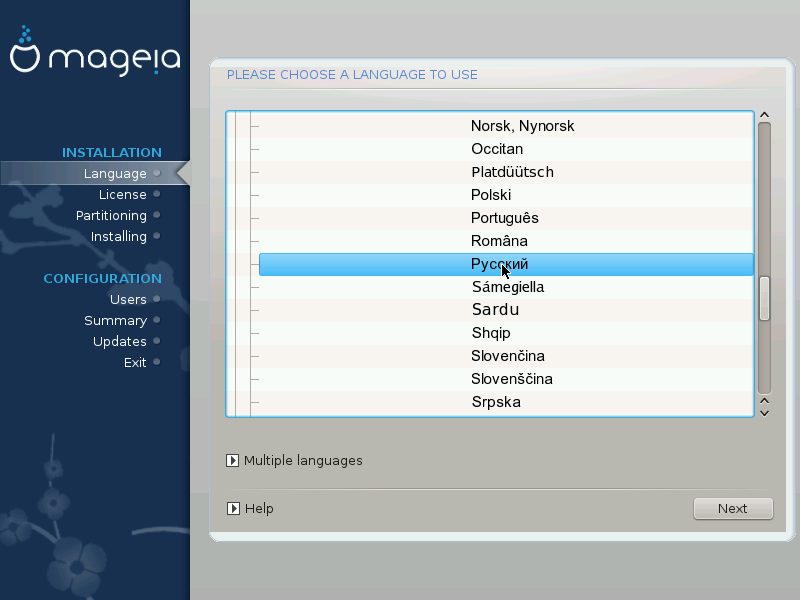
Важно
Даже если вами было выбрано несколько языков, вам следует сначала выбрать один из них как основной язык страниц программы установки. Кроме того, этот язык будет обозначен и в окне выбора нескольких языков.
Если раскладка вашей клавиатуры не совпадает с раскладкой, используемой для желаемого языка, следует также установить языковые пакеты для языка, связанные с выбранной раскладкой.
По умолчанию в Mageia используется кодировка UTF-8 (Unicode). Эту кодировку можно отключить в окне выбора нескольких языков, если вам заранее известно, что Unicode несовместим с вашим языком. Выключение UTF-8 касается всех установленных языков.
Изменить язык интерфейса системы после установки можно с помощью → → .
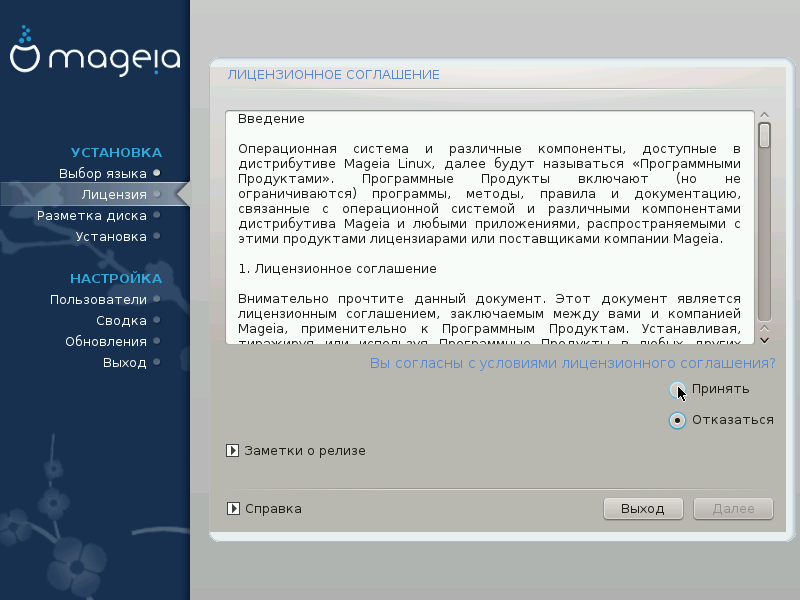
Перед установкой Mageia ознакомьтесь с условиями лицензирования.
Эти условия лицензирования касаются всего дистрибутива Mageia. Вам следует принять эти условия, иначе установка будет невозможна.
Чтобы согласиться с условиями, отметьте пункт Принять, а затем нажмите кнопку Далее.
Если вы не согласны с условиями лицензионного соглашения, мы будем благодарны за то, что вы обратили внимание на наш дистрибутив. После нажатия кнопки Выйти ваш компьютер будет перезагружен.

Обычно DrakX определяет параметры дисков правильно. Впрочем, если вы имеете дело с устаревшим дисковым контроллером SCSI, возможны ошибки, из-за которых программа не сможет установить нужных драйверов.
Если ваше устройство не распознано, вам следует вручную указать DrakX, каким устройством вы пользуетесь. Если вам попался именно такой контроллер, вам придётся вручную сообщить DrakX, с каким диском SCSI придётся иметь дело.
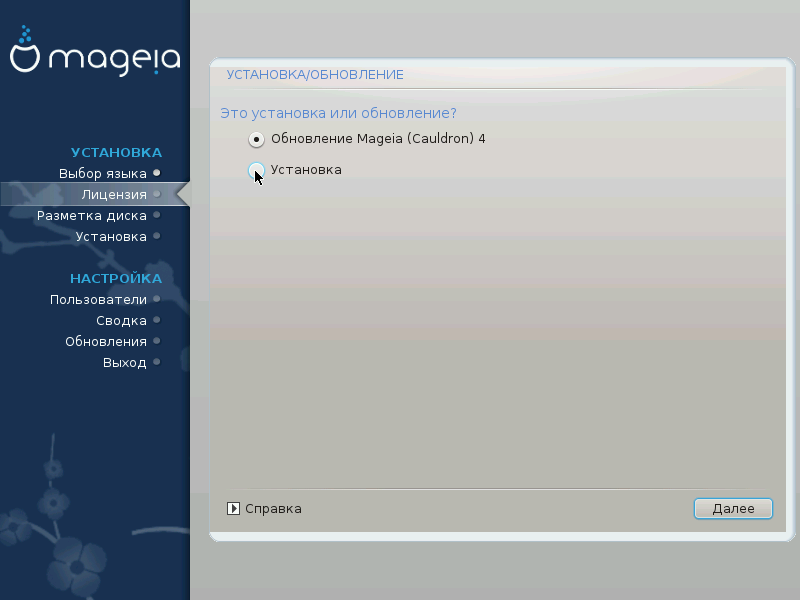
Установить
Воспользуйтесь этим пунктом, чтобы выполнить установку Mageia с нуля. Во время такой установки будет отформатирован корневой раздел (
/), но можно будет сохранить отдельный раздел/home, если он не был частью корневого раздела.Обновить
Воспользуйтесь этим пунктом для обновления существующей устаревшей версии Mageia.
Важно
Командой по обеспечению качества дистрибутива выполнено надлежащее
тестирование только обновления с предыдущей версии Mageia, поддержка которой
ещё не завершена. Если вы хотите обновить версию
Mageia, срок поддержки которой истёк, вам следует
выполнить обычную процедуру установки «с начала», сохранив при
этом содержание раздела /home.
Подсказка
Если вы обнаружите, что забыли установить пакеты дополнительного языка, вы можете вернуться со страницы Установка или обновление на страницу выбора языка нажатием комбинации клавиш Ctrl+Alt+Home. Не делайте этого во время следующих шагов установки.
DrakX автоматически выбирает соответствующую раскладку клавиатуры с выбранным вами языком. Если в списке не окажется соответствующей раскладки, будет использована типичная американская раскладка US.
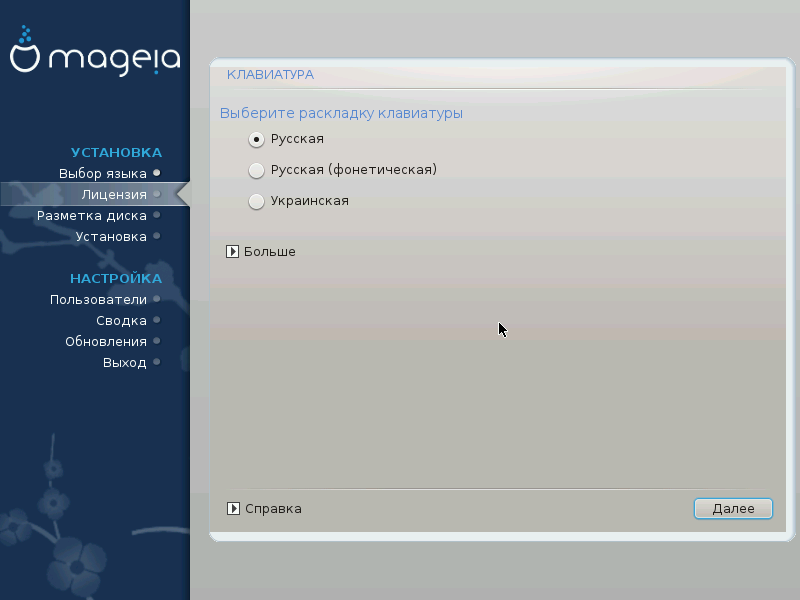
Убедитесь, что программа сделала правильный выбор, или выберите другую раскладку клавиатуры. Если вы не можете определиться с нужной вам раскладкой, ознакомьтесь с документацией к компьютеру или отправьте запрос производителю. Кроме того, на некоторых из клавиатур можно найти отметку, которая содержит данные относительно раскладки клавиатуры. Также полезным может быть ознакомление с содержанием страницы: en.wikipedia.org/wiki/Keyboard_layout
Если пункта вашей клавиатуры не будет в показанном списке, нажмите кнопку Ещё для ознакомления с полным списком, из которого вы можете выбрать модель клавиатуры.
Если вами была выбрана раскладка с нелатинскими символами, программа покажет дополнительное диалоговое окно, с помощью которого вы сможете определиться со способом переключения между латинской и нелатинской раскладками.
С помощью этой страницы вы сможете просмотреть содержимое всех дисков компьютера и ознакомиться с предложениями мастера разделения на разделы DrakX о месте установки Mageia.
Актуальный перечень пунктов в приведённом ниже списке будет зависеть от комплектации компьютера и содержания дисков.
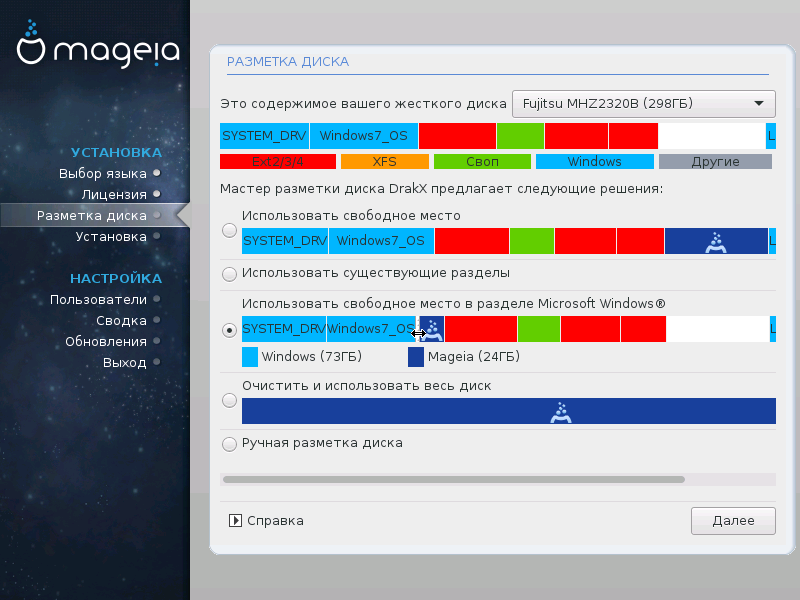
Основные параметры
Использовать существующие разделы
Этим вариантом можно будет воспользоваться, если на диске будут обнаружены совместимые с Linux разделы, которыми можно воспользоваться для установки системы.
Использовать свободное пространство
Этим вариантом можно будет воспользоваться, если на вашем диске есть свободное место, достаточное для установки новой системы Mageia.
Использовать свободное пространство на разделе Windows
Если на разделе с Windows есть свободное место, инсталлятор может предложить воспользоваться им. Этот вариант получения места для установки Mageia может быть полезным, но см. предупреждение ниже.
Если будет выбран этот вариант, средство установки покажет остальные разделы Windows голубым цветом, а будущий раздел с Mageia - тёмно-синим. Размеры разделов будут указаны под ними. Вы можете изменить эти разделы перетаскиванием риски между ними с помощью указателя мыши. См. приведенный ниже снимок экрана:

Внимание
Это включает в себя уменьшение размера раздела Windows и, следовательно, является рискованной операцией, поэтому перед продолжением убедитесь, что вы создали резервные копии всех важных файлов.
Важно
Раздел должен быть «очищен», то есть работа Windows должна быть завершена в штатном режиме во время последнего сеанса, когда вы пользовались этой операционной системой. Кроме того, раздел должен быть дефрагментирован, хотя дефрагментация и не гарантирует полного передвижения файлов с одного места на другое на диске, который будет использован для Mageia.
Стереть и использовать весь диск
При использовании этого варианта для установки Mageia будет использовано всё место на диске
С помощью этого варианта вы можете получить полный доступ к расположению разделов на вашем диске в соответствии с вашими предпочтениями.
Если вы не воспользовались пунктом Ручная разметка диска, то инсталлятор распределит доступное место по следующим правилам:
Если в целом доступного места меньше 50 ГБ, будет создан только один корневой раздел,
/, отдельного раздела для /home создано не будет.Если в целом доступного места более 50 ГБ, то будет создано три раздела
6/19 от общего доступного пространства выделяется под
/с максимумом 50 Гб1/19 выделяется под
свопс максимумом 4 Гбостальное (по крайней мере 12/19) выделяется под
/home
Это означает, что если на диске 160 ГБ или более свободного места, инсталлятором будет создано три раздела:
50 ГБ для
/4 ГБ для резервной памяти на диске (
свопа)Остальное место будет отдано под
/home
Замечание
Если вы пользуетесь системой с UEFI, ESP (раздел с системой EFI) будет
обнаружен автоматически или создан, если его ещё не существовало, и
смонтирован в /boot/EFI. Пункт Ручная
разметка диска является единственным пригодным к выбору, если
выявление UEFI было выполнено должным образом.
Если вы пользуетесь устаревшей системой (известной как BIOS) с диском GPT, вам придётся создать раздел для загрузки BIOS, если он ещё не существует. Размер раздела примерно равен 1 МБ, он не будет иметь точки монтирования. Создать такой раздел можно с помощью инсталлятора, выбрав пункт Ручная разметка диска, как любой другой раздел. Не забудьте выбрать для этого раздела тип файловой системы ««Раздел загрузки BIOS»».
Дополнительные сведения о дальнейших действиях можно найти в разделе DiskDrake.


Важно
В некоторых новых дисках используются логические сектора в 4096 байт вместо предыдущего стандарта в 512 байт. Так как у разработчиков нет достаточного доступа к соответствующему оборудованию, надлежащее тестирование программы для разделения диска на разделы на таких дисках не выполнялось.
В некоторых дисках SSD используется размер блока более 1 МБ. Советуем вам выполнить разделение такого диска на разделы с помощью альтернативной специализированной программы, например, gparted с использованием таких настроек:
Выровнять до = Мб
Свободное место перед (Мб) = 2
Также следует убедиться, что все разделы будут созданы с парными размерами в мегабайтах.
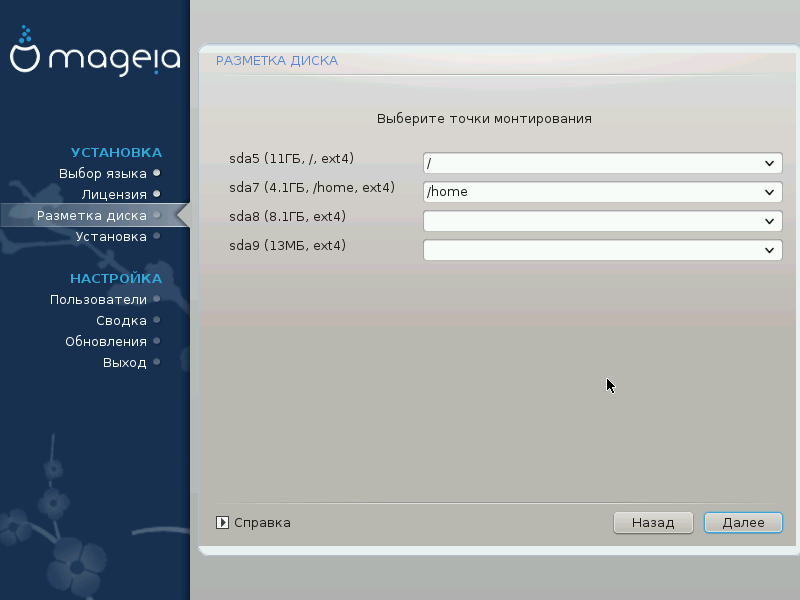
С помощью этой страницы вы можете просмотреть список разделов Linux на вашем компьютере. Если вы не согласны с предложениями DrakX, вы можете заменить точки монтирования самостоятельно.
Слева от раскрывающихся меню будет приведён список доступных разделов. Пример:
sda- твёрдый диск, а5- номер раздела, по которому будет указано (вместимость, точка монтирования и тип файловой системы) раздела.Если в вашей системе много разделов, в выпадающем меню вы сможете выбрать для них различные точки монтирования, в частности такие:
/,/homeи/var. Кроме того, вы можете создать собственные точки монтирования, например/videoдля раздела, на котором будут храниться ваши видеофайлы и/Data(или любое другое название) для раздела с данными.Для разделов, доступ к которым с помощью установленной системы не будет осуществляться, вы можете не указывать точку монтирования.
Внимание
Если вы внесёте здесь изменения, не забудьте, что в системе обязательно
должен быть раздел / (корень).
Подсказка
Нажмите кнопку Назад, если вы не уверены в выборе. Затем нажмите кнопку Ручная разметка диска. В окне, которое откроется в ответ, вы сможете нажать область раздела, проверить данные по типу и размеру раздела.
Если вы уверены, что точки монтирования определены правильно, нажмите кнопку Далее и определитесь с тем, следует ли только форматировать разделы согласно предложению DrakX или следует выполнить дополнительные действия.
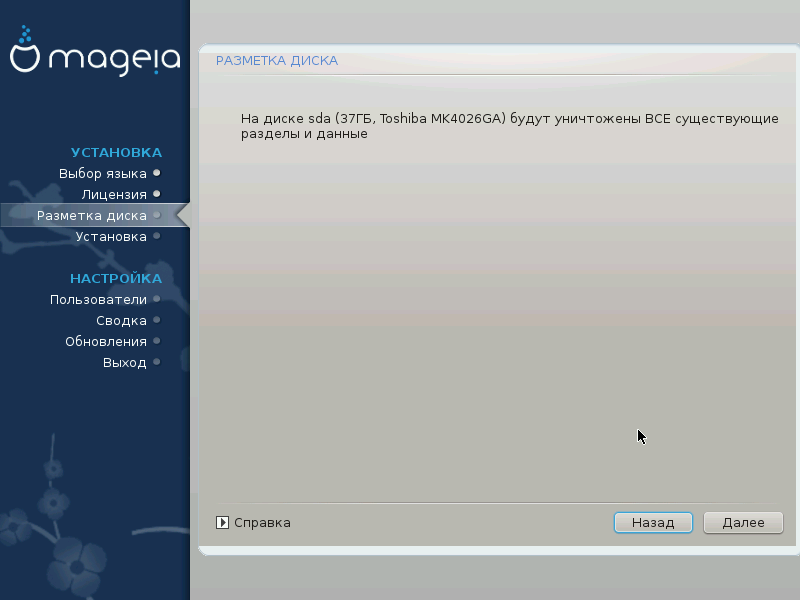
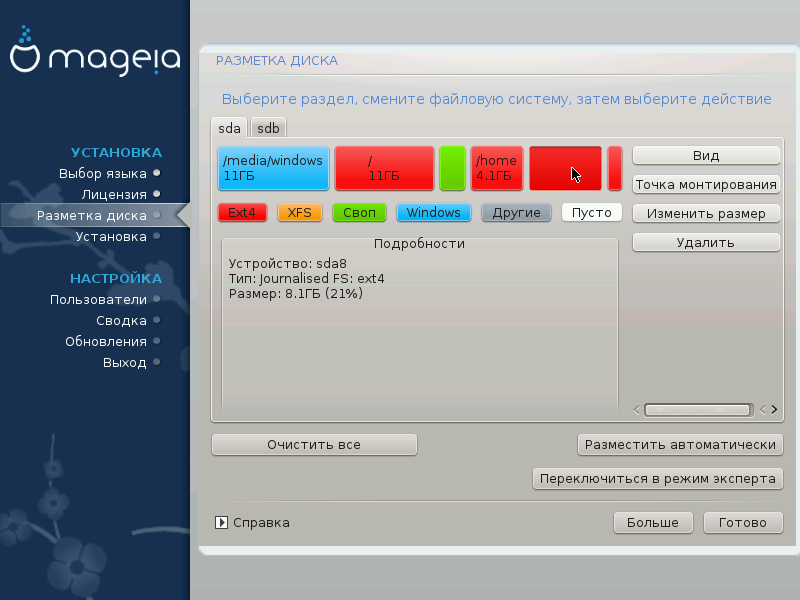
С помощью этой страницы можно определить компоновки разделов в вашей системе. С её помощью можно удалять и создавать разделы, менять файловые системы на разделах или размеры разделов и даже просматривать содержимое разделов до внесения изменений.
Вверху для каждого обнаруженного жёсткого диска (или другого устройства хранения данных, в частности флешек USB) будет отведена вкладка, например:
sda,sdb,sdcи т.д.Чтобы выполнить любое другое действие, сначала обозначьте область соответствующего раздела. Затем посмотрите данные по разделу, измените его файловую систему и точку монтирования, размеры или просто сотрите весь раздел. С помощью пункта Режим эксперта можно получить доступ к дополнительным возможностям, в том числе добавление метки или выбора типа раздела.
Повторяйте эти действия для всех соответствующих разделов, пока всё не приобретёт нужных вам очертаний. Далее, нажмите кнопку Готово, когда будут указаны нужные вам параметры.
Внимание
Будьте осторожны с пунктом Очистить все, пользуйтесь им, только если вы действительно хотите, чтобы все разделы на выбранном носителе данных были изъяты.
Если на вашем разделе
/вы хотите воспользоваться шифрованием, то каталог/bootследует хранить на отдельном разделе. Не следует шифровать каталог/boot, иначе загрузка системы станет невозможной.
Важно
Если вы устанавливаете Mageia в системе с UEFI, убедитесь, что существует ESP (EFI System Partition) и он смонтирован в
/boot/EFI(см. ниже).Если вы устанавливаете Mageia на устаревшей системе с GPT, убедитесь, что существует раздел BIOS надлежащего типа. См. снимок, который приведён ниже.
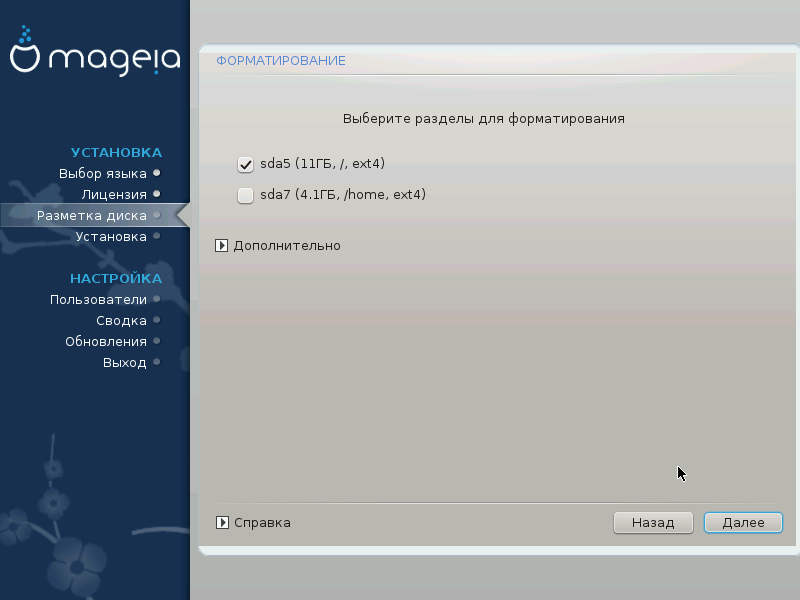
С помощью этой страницы вы можете определиться с тем, какие разделы следует форматировать. Все данные на разделах, которые не обозначены для форматирования, будут сохранены.
Обычно форматирование нужно по крайней мере для разделов, выбранных DrakX.
Нажмите кнопку Дополнительно, чтобы выбрать разделы, которые следует проверить на так называемые повреждённые блоки.
Подсказка
Если вы не уверены в правильности своего выбора, вы можете нажать кнопку Назад, ещё раз Назад, а затем кнопку Специальный, чтобы вернуться к основной странице, там вы сможете просмотреть информацию о разделах.
Если вы уверены в своем выборе, нажмите кнопку Далее, чтобы продолжить работу с программой.
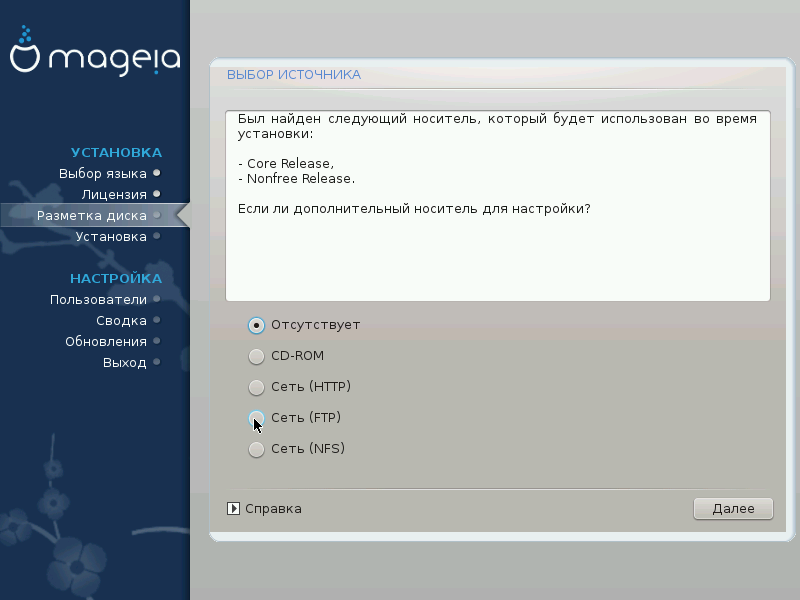
На этой странице будет приведён список определённых хранилищ пакетов. Вы сможете добавить другие источники пакетов, в частности оптический носитель данных или удалённый сервер в сети. Набор указанных хранилищ определяет, какие из пакетов будут доступны для выбора на следующих шагах.
Чтобы добавить сетевой источник, необходимо выполнить два следующих шага:
Выбор и активирование сети, если она ещё не была включена.
Выбор зеркала или определения адреса (первая запись). После выбора зеркала вы получите доступ к выбору хранилищ, которые используются в Mageia, в частности хранилищ несвободных пакетов (Nonfree), пакетов с ограничениями в лицензировании (Tainted) и обновлений (Updates). С помощью определения адреса можно связать с системой определённое хранилище пакетов или развернутую вами с помощью NFS систему.
Замечание
Если вы обновляете 64-битную версию системы, где могут содержаться какие-то 32-битные пакеты, то вам стоит воспользоваться этой страницей для добавления хранилища пакетов: обозначьте один из протоколов сети. DVD с 64-битной версией содержит только 64-битные пакеты и пакеты без определённой архитектуры noarch. С его помощью нельзя обновить 32-битные пакеты. Впрочем, после добавления интернет-хранилища, средство установки может обнаружить нужные для обновления 32-битные пакеты.
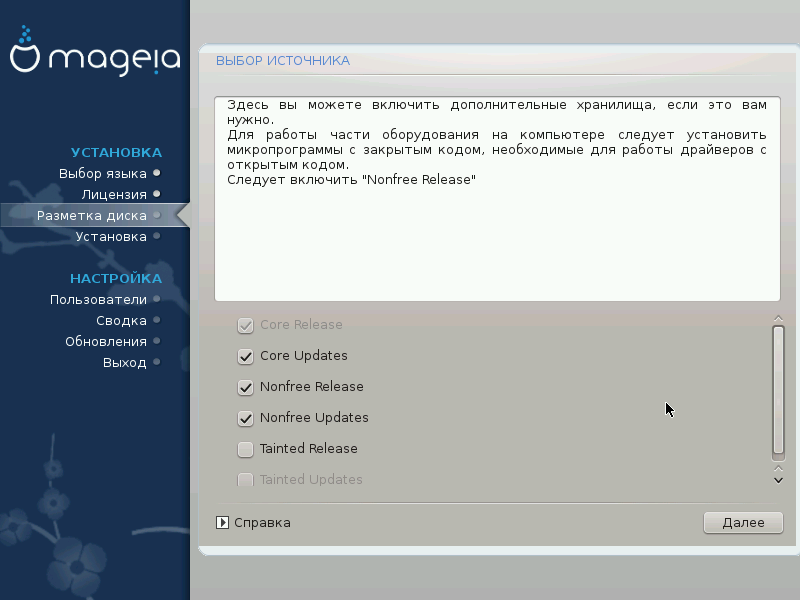
Здесь вы видите список доступных репозиториев. Не все репозитории доступны. Список доступных репозиториев зависит от носителя, которым вы воспользовались для установки. Набор репозиториев определяет, какие из пакетов будут доступны для выбора на последующих шагах.
Репозиторий Core нельзя выключить, поскольку в нем содержатся основные пакеты дистрибутива.
В репозиторий Nonfree включены пакеты, которые являются бесплатными, то есть Mageia может распространять их, но в них содержится программное обеспечение с закрытым кодом (отсюда и название - Nonfree). В этом репозитории, например, содержатся пакеты закрытых драйверов к графическим картам nVidia и AMD, прошивки для различных карт WiFi и т. п.
В репозитории Tainted хранятся пакеты, выпущенные в соответствии со свободной лицензией. Основным критерием для включения пакетов в это хранилище является то, что их распространение может ограничивается патентным законодательством и законами об авторских некоторых стран, например в него включены мультимедийные кодеки, необходимые для воспроизведения различных аудио и видео файлов; пакеты, необходимые для воспроизведения коммерческих видео-DVD и т. д.
Выбор некоторых описанных здесь вариантов приведёт к открытию других страниц, связанных с выбором пунктов.
После выполнения шагов выбора, вы увидите слайд-шоу пока будут устанавливаться необходимые пакеты. Отключить показ слайдов можно нажатием кнопки Подробности.
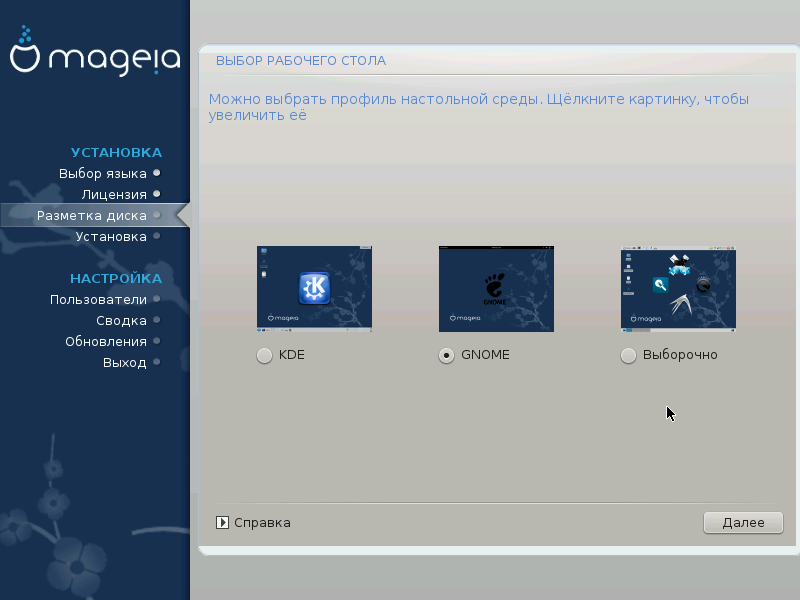
Выберите нужный вариант - рабочую среду Плазму KDE или GNOME. Обе среды содержат полный набор полезных программ и программных инструментов.
Отметьте пункт Специальный, если вы не намерены использовать одну из этих сред, намерены использовать обе или хотите выбрать какой-то особый перечень программного обеспечения для этих сред. Рабочая среда LXDE менее привередлива к ресурсам чем первые две среды, но выглядит не так ярко и по умолчанию содержит меньше полезных программ.

Чтобы облегчить выбор нужных вам пакетов, список разделён на стандартные группы. Назначение групп можно понять из их названий, впрочем, вы также можете получить подсказку по содержанию группы в ответ на наведение указателя мыши на пункт группы в списке.
Рабочая станция
Сервер
Графическая среда
Индивидуальный выбор пакетов: этим вариантом можно воспользоваться для добавления или удаления пакетов вручную.
Ознакомьтесь с разделом Минимальная установка, где изложены наставления по установке минимальной системы (без или с графическим сервером и IceWM).
Минимальный режим предназначен для тех, кто намерен использовать Mageia с какой-то узкоспециализированной целью, в частности как сервер или рабочую станцию узкого направления. Вам стоит пользоваться этим вариантом в сочетании с пунктом Индивидуальный выбор пакетов, для более точной настройки списка установленных пакетов см. Выбор иерархии пакетов.
Вы можете выбрать «Минимальная установка» снятием отметок по всем пунктам в списке выбора групп пакетов, см. раздел Выбор групп пакетов.
Если нужно, вы можете дополнительно обозначить пункт Индивидуальный выбор пакетов на той же странице.
Если вы выберете этот вариант установки, то на следующей странице программы (см. скриншот ниже) вам будет предложено установить полезные дополнения системы, в частности документацию и графический сервер «X».
Если выбрать вариант Вместе с X, то к устанавливаемым пакетам будет включена IceWM (неприхотливая графическая среда).
Базовая документация предоставляется в формате страниц «man» и «info». В ней содержатся страницы man из Проекта документирования Linux и страницы info GNU coreutils.
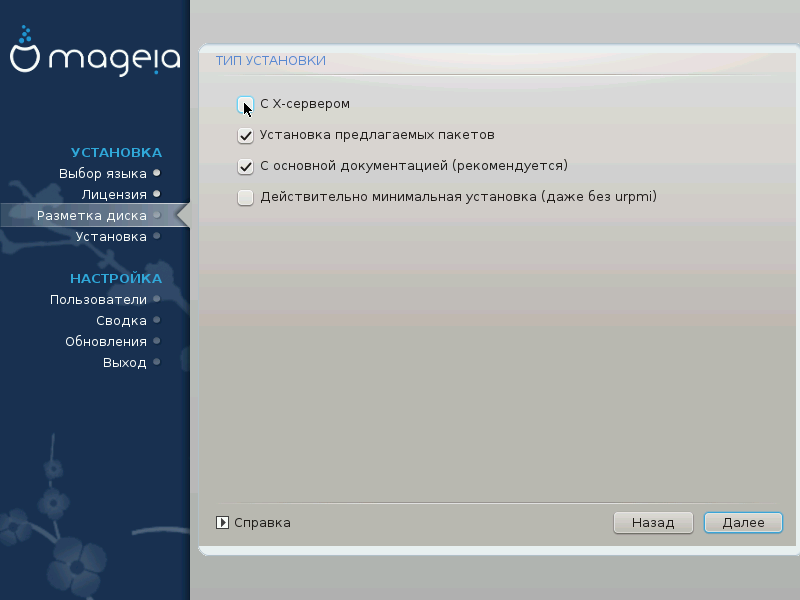
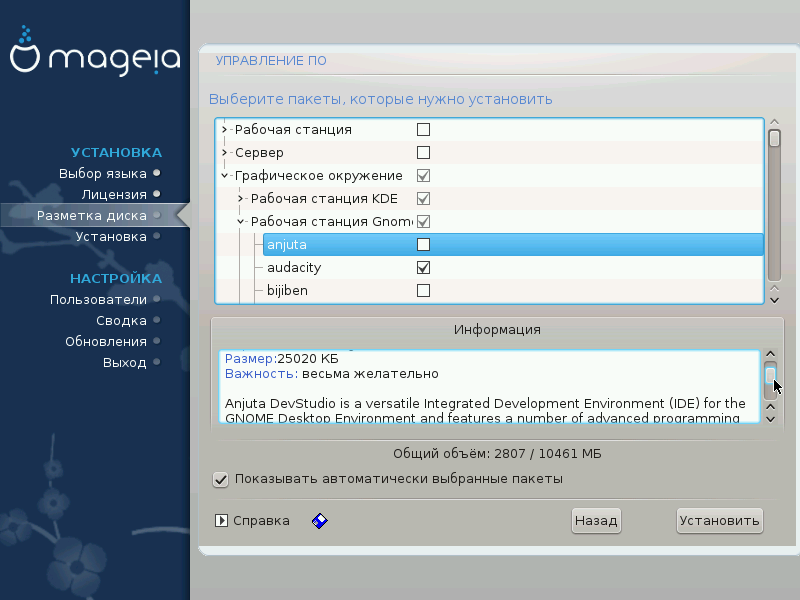
С помощью этого варианта можно выбрать дополнительные пакеты, которые дополнят установленную вами систему, или удалить пакеты, которые являются частью типового набора.
Как только выбор будет сделан, вы сможете нажать значок дискеты в нижней части страницы, чтобы сохранить список пакетов (данные можно сохранить на флэш-носителе USB). После этого сохраненным файлом можно будет воспользоваться для установки системы на другие компьютеры: достаточно нажать эту кнопку еще раз при установке и загрузить сохраненный файл.
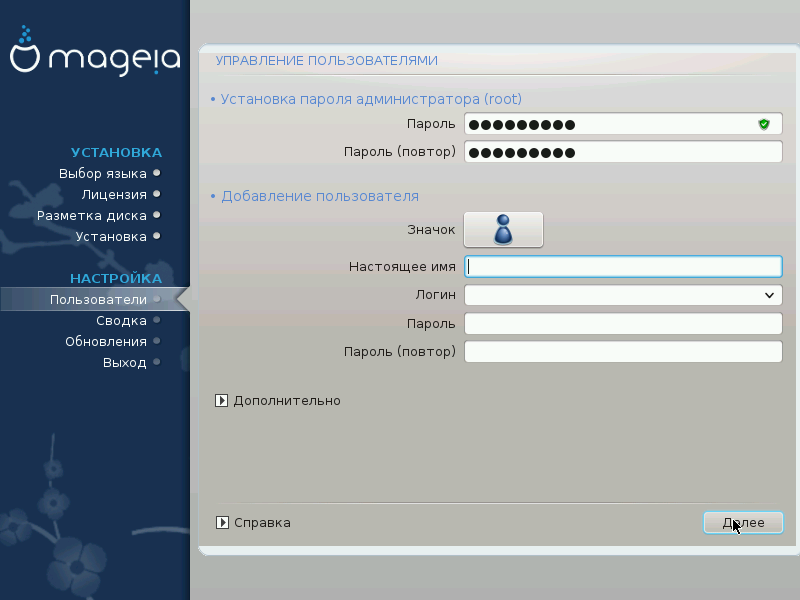
Каждой установке Mageia следует задать пароль суперпользователя (администратора). Такой пароль в Linux обычно называется пароль root. Вам следует повторить ввод пароля в поле ниже, чтобы удостовериться, что пароль был указан без ошибок.
Замечание
При вводе пароля цвет отметки щита меняться с красного на желтый, а затем на зелёный, в зависимости от сложности пароля. Зелёный цвет соответствует достаточно сложным паролям.
Все пароли следует указывать с учётом регистра. Лучше использовать в пароле смесь букв (больших и малых), цифр и других символов.
С помощью этой панели можно добавить пользователей. Каждый пользователь
имеет более узкие права доступа, чем суперпользователь
(root), но достаточно прав для просмотра интернета, пользования офисными
программами, игр и любых других задач, которые выполняются обычным
пользователем за компьютером.
Пиктограмма
С помощью этой кнопки можно изменить значок пользователя
Настоящее имя
В этом поле следует указать настоящее имя пользователя.
Логин
Здесь вы можете ввести регистрационное имя пользователя или предоставить возможность DrakX использовать определённую версию настоящего имени пользователя. Имя пользователя чувствительно к регистру.
Пароль
Введите пароль пользователя (помня советы в примечании выше).
Пароль (ещё раз): повторите ввод пароля пользователя в этом поле. DrakX проверит, совпадает ли введённый повторно пароль с его первоначальным вариантом.
Замечание
Содержание домашних каталогов всех пользователей, записи которых будут созданы при установке Mageia, будут защищены от чтения и записи (umask = 0027).
Вы можете добавить все записи будущих пользователей системы на этапе Настройка - Сводка во время установки системы. Для управления записями выберите Управление пользователями.
Права доступа к домашним каталогам, конечно же, можно изменить и после завершения установки системы.
Если вы нажмёте кнопку Дополнительно, программа откроет диалоговое окно, с помощью которого вы сможете изменить настройки учётной записи, которую вы добавляете.
Командная оболочка: с помощью этого раскрывающегося списка вы можете изменить командную оболочку, которая будет использоваться для работы пользователя, аккаунт которого создан с помощью предварительного окна. Возможны следующие варианты:
Bash,DashиSh.Код пользователя: здесь вы можете установить код (идентификатор) пользователя, аккаунт которого был добавлен с помощью предварительного окна. Следует указать номер учётной записи. Не заполняйте это поле, если вам неизвестны последствия ваших действий.
Ид. группы: предоставляет вам возможность установить идентификатор группы. Опять же, если не уверены, оставьте это поле.
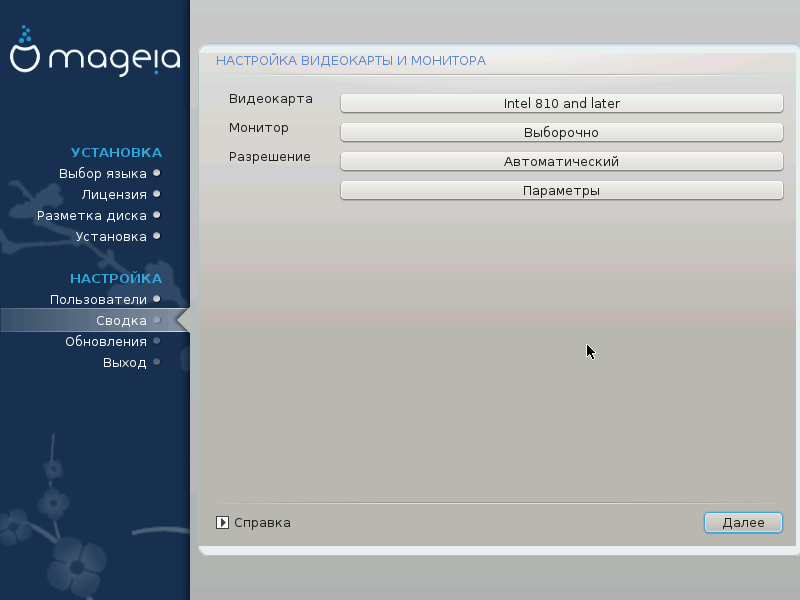
Неважно, какая графическая среда (или рабочая среда) была выбрана при
установке Mageia, все эти среды основаны на графическом интерфейсе, который
называется X Window System или просто
X. Итак, чтобы KDE Plasma, GNOME, LXDE или любая другая
графическая среда работала хорошо, следующие настройки сервера
X должны быть определены правильно.
Выберите соответствующие настройки вручную, если считаете, что они указаны неправильно, или если ничего не указано.
Если нужно, можете выбрать определённую карту из списка. См. Выбор графического сервера (настройки вашей графической карты).
Вы можете выбрать Plug'n Play, если считаете, что это правильно, или выбрать пункт вашего монитора из списков Производитель или Общий. Выберите Специальный, если хотите вручную указать частоту обновления изображения по вертикали и горизонтали для вашего монитора. См. раздел Выбор монитора.
С помощью этого пункта можно выбрать желаемое разрешение и глубину цветов на вашем мониторе.
Кнопка проверки во время установки может быть недоступной. Если кнопка доступна, с помощью её нажатия вы можете проверить, правильно ли указаны настройки. Ответьте «Да», чтобы сохранить указанные настройки. Если же изображения на мониторе нет, система через некоторое время вернёт вас к окну настройки, с помощью которого вы сможете исправить настройки, пока не будет достигнут желаемый результат. Если кнопка проверки недоступна, вам следует самостоятельно позаботиться о том, чтобы указанные настройки были безопасными.
С помощью этого пункта вы можете включить или отключить различные параметры.
Внимание
Если вы выберете ложную частоту обновления изображения, которая является недопустимой для монитора, существует риск повреждения оборудования. Это касается устаревших мониторов на основе электронно-лучевых трубок. Современные мониторы отказываются работать на неподдерживаемых частотах и просто переходят в режим ожидания.
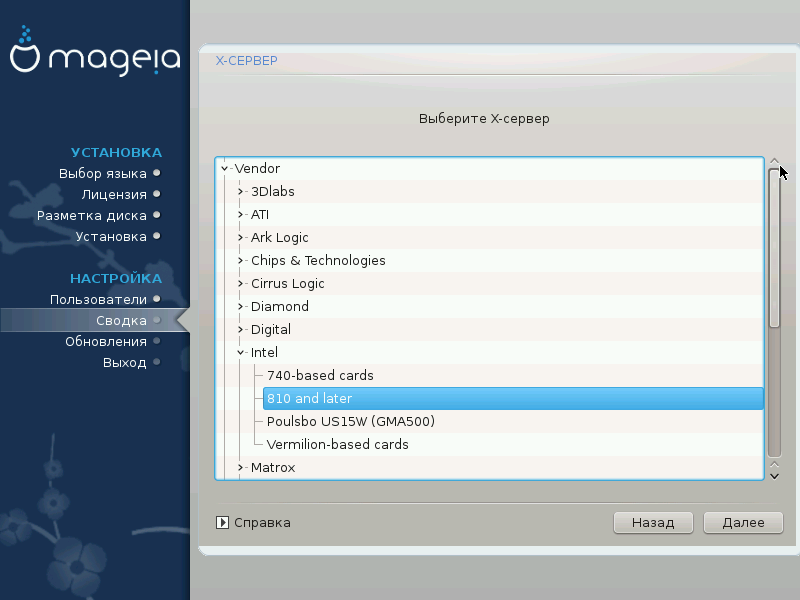
В DrakX предусмотрена очень полная база данных графических карт. Обычно, программа может правильно определить ваш видеоадаптер.
Если установщику не удалось должным образом определить вашу графическую карту, и вам известно название этой карты, вы можете выбрать ее из иерархического списка по следующим критериям:
Производитель
название вашей карты
модель вашей карты
Если вы не можете найти вашу карту в списке производителей (так как её ещё нет в базе данных или вы имеете дело с устаревшей картой), то вы можете найти подходящий драйвер в категории Xorg, вы сможете воспользоваться одним из 40 типовых драйверов с открытым кодом для видеокарт. Если вам всё же не удастся найти драйвер по названию, вы можете воспользоваться драйвером VESA. Этот драйвер обеспечивает базовые возможности по показу видео.
Предостережение
Будьте внимательны: если драйвер будет выбран ошибочно, вы сможете получить доступ только к интерфейсу командной строки.
Некоторые производители видеокарт сами создают проприетарные (закрытые) драйверы для Linux. Доступ к таким драйверам можно получить только с помощью хранилищ пакетов Nonfree или сайтов производителей карточек. Для доступа к этим пакетам следует явно включить хранилище Nonfree. Если оно не было раньше включено, это следует сделать после первой перезагрузки.
В DrakX предусмотрена очень полная база данных мониторов. Обычно, программа может правильно определить ваш монитор.
Внимание
Выбор пункта монитора с другими аппаратными характеристиками может привести к повреждению вашего монитора или видеоаппаратуры. Пожалуйста, подумайте над вашим выбором. Если есть определённые сомнения, обратитесь к документации по вашему монитору.
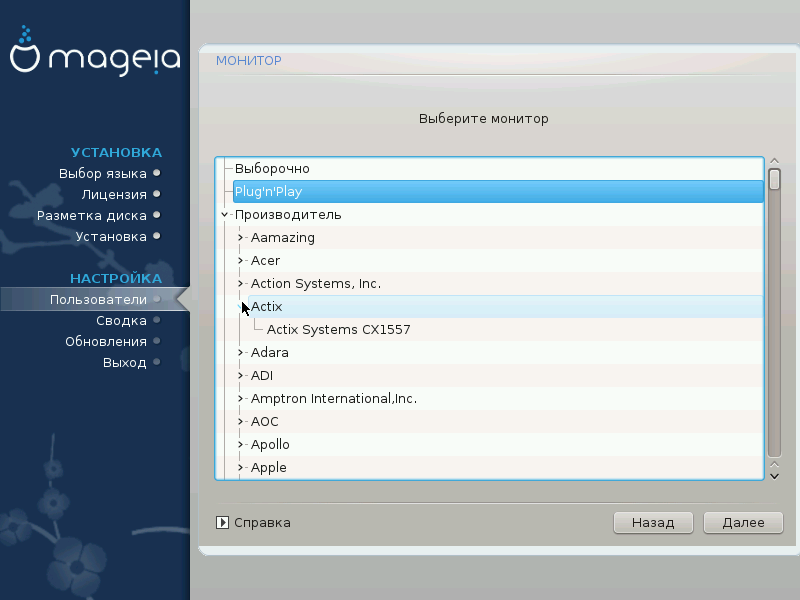
- Выборочно
С помощью этого пункта вы можете установить значение двух критических параметров: вертикальной частоты обновления и горизонтальной частоты синхронизации. Частота обновления определяет частоту, с которой обновляется изображение на экране, а частота синхронизации является частотой, с которой будут показаны линии изображения.
ОЧЕНЬ ВАЖНО не указать тип монитора, возможности которого превышают возможности вашего, иначе вы можете повредите монитор. Если сомневаетесь, выберите минимальные параметры и внимательно ознакомьтесь с документацией к вашему монитору.
- Plug'n'Play
Это дефолтный вариант: программа пытается определить тип вашего монитора по базе данных мониторов автоматически.
- Производитель
Если установщику не удалось должным образом определить ваш монитор, и вам известно название этого монитора, вы можете выбрать его из вариантов по следующим критериям:
Производитель
Модель монитора
- Обычный
Если вы выберете эту группу, будет открыт список из около 30 типовых настроек дисплеев, подобных 1024x768@60 Гц, в который включены параметры плоских панелей дисплеев для ноутбуков. Обычно, этой группой стоит пользоваться, если у вас возникла необходимость использовать драйвер «VESA» для вашей карты, то есть вашу видеокарту не удалось определить автоматически. Опять же, стоит параметры выбирать очень осторожно.
Grub2 на устаревших системах MBR/GPT
GRUB2 (с графическим меню или без него) будет единственным вариантом загрузчика для устаревших систем с MBR или GPT.
По умолчанию новый загрузчик будет записан в MBR (Master Boot Record) вашего первого диска, или в загрузочный раздел BIOS.
Grub2-efi на системах UEFI
GRUB2-efi или rEFInd могут использоваться в качестве начального загрузчика для системы UEFI.
По умолчанию новый загрузчик (Grub2-efi) будет записан в ESP (системный раздел EFI).
Если на компьютере уже установлены операционные системы с UEFI (например Windows 8), инсталлятор Mageia обнаружит имеющиеся разделы ESP, созданные Windows, добавит GRUB2-efi. Если раздела ESP ещё не существует, такой раздел будет создан. Хотя теоретически в системе может быть несколько ESP, стоит ограничиться одним таким разделом, поскольку его достаточно для произвольного количества установленных вами операционных систем.
rEFInd на системах UEFI
rEFInd имеет приятный графический набор опций и может автоматически определять установленные загрузчики EFI. Смотрите: http://www.rodsbooks.com/refind/
Замечание
Обратите внимание, что для того, чтобы использовать опцию
rEFInd, установленный системный раздел EFI должен
соответствовать архитектуре вашей системы: если у вас установлен 32-битный
системный раздел EFI, например, на 64-битной машине, то опция rEFInd не
будет отображаться/доступна для вас.
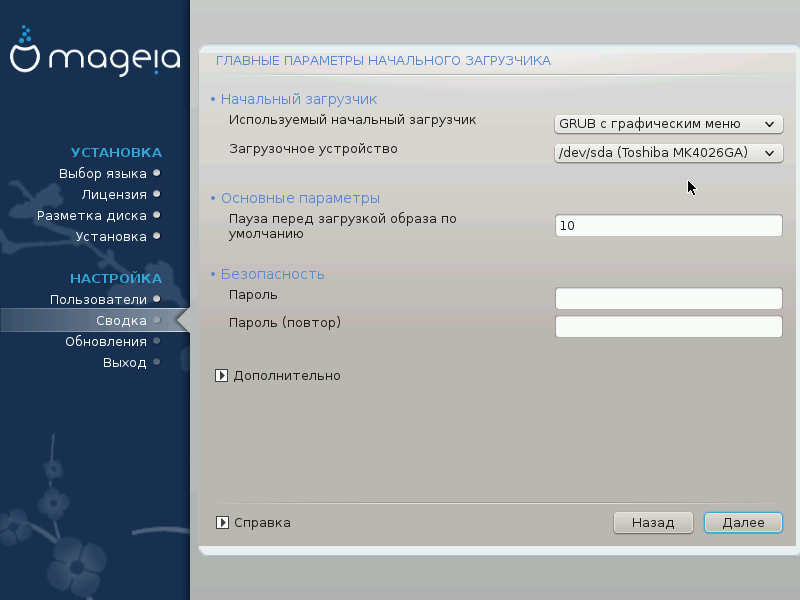
Использовать загрузчик
(с графическим или текстовым меню) можно выбрать как для
устаревших систем MBR/BIOS, так и для системUEFI.(с графическим меню) - альтернативный вариант, предназначенный исключительно для использования с системами
UEFI.
Загрузочное устройство
Внимание
Не вносите изменений, если не уверены в их последствиях
Замечание
Нет возможности записать GRUB в загрузочный сектор раздела (например,
sda1), так как этот метод считается ненадёжным.При использовании режима UEFI загрузочное устройство будет указано как .
Пауза перед загрузкой основной системы
С помощью этого пункта можно установить задержку в секундах перед загрузкой операционной системы по умолчанию.
Безопасность
С помощью этого раздела вы можете установить пароль для доступа к загрузчику. Использование пароля будет означать, что для выбора записи для загрузки или изменения настроек придётся вводить пароль. Такой пароль не является обязательным. Именем будет
root, а пароль можно будет выбрать на следующем этапе.Пароль
С помощью этого поля для ввода текста вы можете указать пароль для загрузчика (опционально).
Пароль (ещё раз)
Повторите ввод пароля пользователя в этом поле. DrakX проверит, совпадает ли введённый повторно пароль с его первоначальным вариантом.
Дополнительно
Включить ACPI
ACPI (Advanced Configuration and Power Interface) является стандартом управления питанием компьютера. С его помощью компьютер может экономить энергию, выключая устройства, которые не используются. Этот метод использовали до появления APM. Снятие отметки с этого пункта может помочь, например, если на вашем компьютере не предусмотрено поддержки ACPI, или если вы считаете, что реализация ACPI создаёт проблемы в работе компьютера (например неожиданные перезагрузки системы или «зависания» системы).
Включить SMP
С помощью этого пункта можно включить или выключить симметричную многопроцессорность, если установлен многоядерный процессор
Включить APIC
Обозначение этого пункта предоставляет операционной системе доступ к расширенному программируемому контроллеру прерываний (Advanced Programmable Interrupt Controller). Устройства с APIC дают возможность использовать более сложные модели с приоритетностью процессов и управления расширенными IRQ (запросами в отношении прерываний).
Включить локальный APIC
С помощью этого пункта можно включить локальный APIC, то есть управление всеми внешними прерываниями для определённых процессоров в многопроцессорных системах.
Если в предыдущем разделе вы выбрали rEFInd в качестве
начального загрузчика для использования, вам будут представлены параметры,
показанные на снимке экрана ниже. В противном случае, пожалуйста, перейдите
к следующему снимку экрана для ваших вариантов.

Ваши параметры конфигурации rEFInd:
Установить в /EFI/BOOT
Этот параметр устанавливает загрузчик в каталог /EFI/BOOT ESP (системный раздел EFI). Это может быть полезно, когда:
(а) При установке на портативный, переносной носитель (например, флэш-накопитель USB), который может быть отсоединён и соединён с другим компьютером. Если загрузчик хранится в /EFI/BOOT, BIOS UEFI обнаружит его и позволит загрузиться с этого диска.
(б) Как обходной манёвр там, где из-за багов в BIOS UEFI, новый записанный загрузчик для Mageia не будет распознан в конце установки.
Если вы не выбрали rEFInd в качестве загрузчика для использования в предыдущем разделе, то параметры конфигурации вашего загрузчика показаны ниже:

По умолчанию
Типичный вариант операционной системы для загрузки.
Присоединить
С помощью этого параметра вы можете передать ядру системы какие-то данные или сообщить ядру о том, что следует предоставить вам больше информации во время загрузки системы.
Проверка сторонней ОС
Если на компьютере уже установлены другие операционные системы, Mageia попытается добавить эти системы к вашему новому меню загрузки Mageia. Если вам это не нужно, снимите отметку с пункта .
Установить в /EFI/BOOT.(Примечание: этот пункт меню становится доступным только в случае, если установщик обнаруживает, что компьютер находится в режиме UEFI).
Этот параметр устанавливает загрузчик в каталог /EFI/BOOT ESP (системный раздел EFI). Это может быть полезно, когда:
(а) При установке на портативный, переносной носитель (например, флэш-накопитель USB), который может быть отсоединён и соединён с другим компьютером. Если загрузчик хранится в /EFI/BOOT, BIOS UEFI обнаружит его и позволит загрузиться с этого диска.
(б) Как обходной манёвр там, где из-за багов в BIOS UEFI, новый записанный загрузчик для Mageia не будет распознан в конце установки.
Дополнительно

Видеорежим
С помощью этого пункта можно указать разрешение экрана (в пикселях) и глубину цветов для меню загрузки. Если вы нажмёте кнопку списка с маленьким треугольником острием вниз, программа покажет варианты разрешений и глубины цветов, которыми можно воспользоваться.
Не трогать ESP или MBR
Выберите этот вариант, если вам не нужна отдельная загружаемая версия Mageia, а нужна лишь система, которая будет использоваться в цепной загрузке с другой операционной системы. Вы будете предупреждены о том, что не устанавливается загрузчик. Нажмите кнопку только если вы уверены в последствиях и хотите продолжить установку.
Внимание
Цепная загрузка через устаревшие загрузчики (GRUB Legacy и LiLo) больше не поддерживается Mageia, так как она может потерпеть неудачу при попытке загрузить эту получившуюся установку Mageia. Если вы используете для этой цели что-либо кроме GRUB2 или rEFInd, то вы делаете это на свой страх и риск!

Полный список шагов добавления пункта операционной системы Mageia в меню уже установленного загрузчика не является предметом этой справочной страницы. Впрочем, в основном эти шаги связаны с запуском соответствующей программы установки загрузчика, которая должна обнаружить Mageia и добавить пункт системы в автоматическом режиме. Соответствующие пояснения должны быть приведены в документации другой операционной системы.
Хотя вам будет предложен вариант установки Mageia без загрузчика (см. Раздел 2.1), не рекомендуем им пользоваться, если вы не уверены в результатах, поскольку без определённого загрузчика вашу операционную систему нельзя будет запустить.
Для этого вам придётся вручную изменить /boot/grub2/custom.cfg или воспользоваться программным инструментом grub-customizer (доступен в репозиториях Mageia).
Замечание
Чтобы узнать больше, ознакомьтесь с соответствующей страницей нашей вики: https://wiki.mageia.org/en/Grub2-efi_and_Mageia

DrakX пытается правильно определить настройки вашей системы в соответствии со сделанным вами выбором и обнаруженным DrakX оборудованием. Вы можете ознакомиться с выбранными настройками и, если нужно, изменить их: для этого достаточно нажать кнопку Настроить.
Замечание
Как правило, рекомендованным является использование типовых параметров. Вы можете ничего не менять, кроме таких исключений:
известны определённые недостатки в параметрах по умолчанию;
вы попытались с параметрами по умолчанию, и ничего не вышло;
в разделах с подробной информацией, приведённых ниже, утверждается, что следует выбрать нетипичные параметры
DrakX выбирает часовой пояс на основе указанного вами желаемой языка. Если нужно, вы можете изменить часовой пояс. См. также Настройка часового пояса.
Если вы находитесь не в той стране, которая была выбрана, очень важно исправить эту настройку. См. Выберите страну.
DrakX автоматически выбирает соответствующие настройки загрузчика.
Не вносите никаких изменений, если вы не являетесь знатоком настройки GRUB2. Чтобы узнать больше, ознакомьтесь с разделом Начальный загрузчик.
Управление записями пользователей
С помощью этой страницы вы можете добавить учетные записи пользователей. У каждого пользователя будет свой каталог
/home.Системными службами называются те небольшие программы, которые работают в фоновом режиме (фоновые службы). С помощью этого инструмента вы сможете включить или выключить некоторые из этих служб.
Вам следует быть осторожными в выборе: ошибки могут привести к ухудшению работы компьютера. Подробное описание можно найти в разделе Настройка служб
С помощью этого раздела вы можете настроить или изменить раскладку клавиатуры, параметры которой будут зависеть от места вашего расположения, языка и типа клавиатуры.
Замечание
Если вы заметили, что раскладка клавиатуры является ошибочной, и хотите изменить её, не забудьте, что с изменением раскладки может измениться и текст вашего пароля.
С помощью этого раздела можно настроить координатные устройства, планшеты, шаровые манипуляторы и т.д.
Инсталлятор воспользуется типичным драйвером, если такой будет найден.
Если для вашей звуковой карты нет типичного драйвера, вероятно, существуют альтернативные драйверы, одним из которых вы можете воспользоваться. Если это именно так, но вы считаете, что инсталлятор совершил неоптимальный выбор, вы можете нажать кнопку Дополнительно и указать драйвер вручную.
С помощью этого раздела вы можете настроить параметры работы ваших графических карт и дисплеев. Чтобы узнать больше, воспользуйтесь разделом Настройки графической карты и монитора.
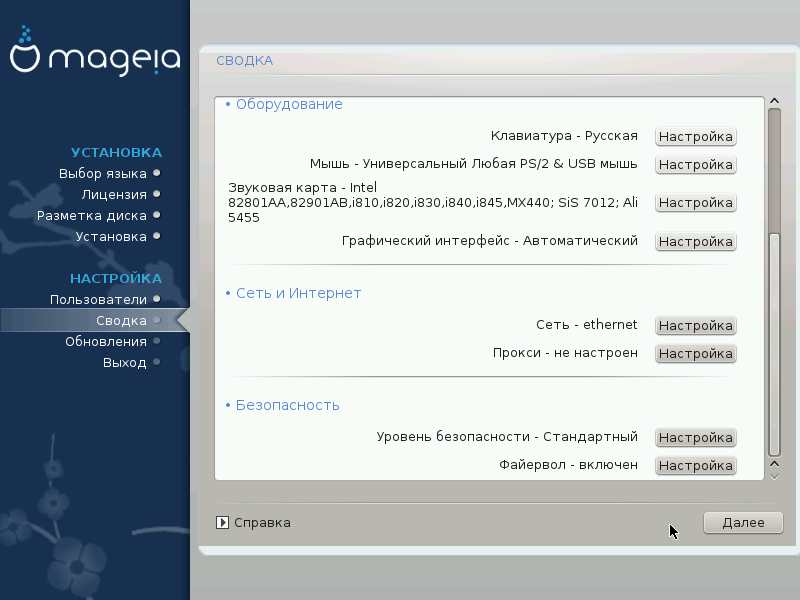
Этот раздел предоставит вам возможность настроить сеть. Впрочем, если вы пользуетесь картами, для которых требуются закрытые драйверы, лучше выполнить настройки после перезагрузки с помощью Центра управления Mageia, после включения хранилищ закрытых (Nonfree) пакетов.
Прокси-сервер является промежуточным звеном между компьютером и интернетом. С помощью этого раздела вы можете настроить компьютер на использование служб прокси-сервера.
Вам стоит посоветоваться с вашим системным администратором, чтобы узнать больше о значении параметров, которые следует указать в этом разделе.
С помощью этого раздела вы можете определить уровень защиты вашего компьютера. В основном, вариант по умолчанию (Стандартный) предоставит вашему компьютеру достаточную защиту. Выберите вариант, который считаете лучшим.
С помощью брандмауэра можно управлять разрешениями на соединение сети с компьютером. Безопасные типичные параметры предусматривают невозможность входящих соединений. Это не помешает вам использовать исходящие соединения и пользоваться компьютером в обычном режиме.
Пожалуйста, учтите, что в интернете много рисков, ваш компьютер непрерывно зондируется и атакуется другими системами. Даже относительно ««безопасное»» соединение, в частности ICMP (для проверки возможности связи), может быть использовано злоумышленниками как канал для похищения ваших данных.
Чтобы узнать больше, обратитесь к разделу Файервол.
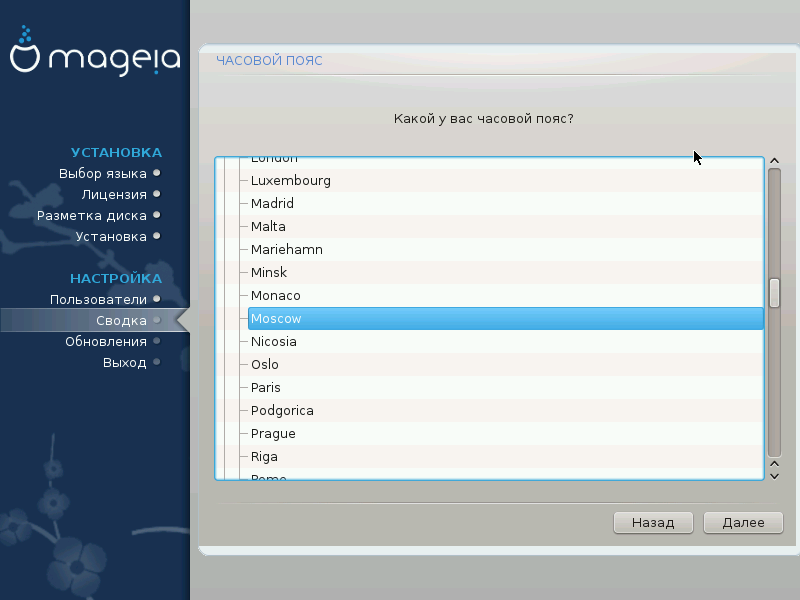
С помощью следующего раздела вы можете указать режим работы аппаратных часов компьютера: использование местного времени или времени по Гринвичу, также известного как Всемирное время.
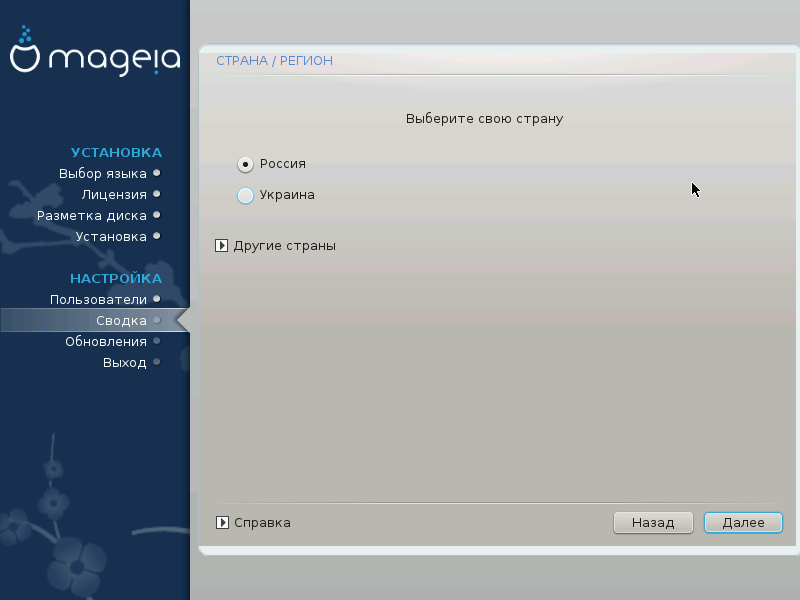
Выберите страну или регион. Ваш выбор будет важным для всех типов параметров локализации системы, в частности выбора валюты и домена управления беспроводной связью. Ложный выбор может привести к невозможности использования беспроводной связи.
Если вашей страны нет в списке, нажмите кнопку Другие страны и выберите страну или регион с помощью окна, которое будет открыто.
Замечание
Если пункт вашей страны есть только в списке Другие страны может показаться, что выбрана страна из первого списка. Пожалуйста, не обращайте внимания на это, DrakX уже учёл ваш правильный выбор.
С помощью окна Другие страны вы можете выбрать способ ввода (с помощью нижней части списка). Ввод предоставляет возможность пользователям вводить символы записи восточных языков (китайского, японского, корейского и т. д.). Способом введения по умолчанию является IBus, следовательно пользователям не придется настраивать ничего вручную. Другие способы ввода (SCIM, GCIN, HIME и т. д.), предоставляющие аналогичние возможности, можно установить, если перед выбором пакетов было добавлено хранилища пакетов HTTP/FTP.
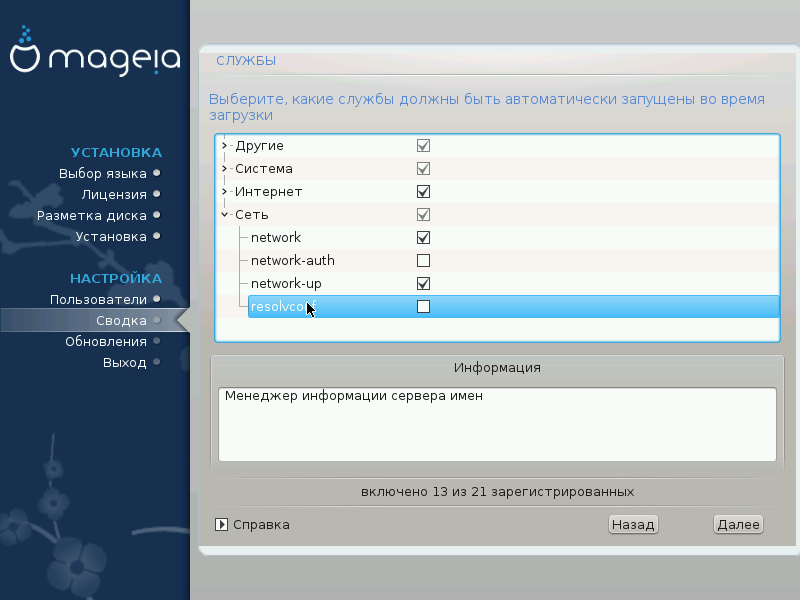
С помощью этой страницы вы можете определить, какие службы будут запускаться, а какие нет, во время загрузки вашей системы.
Вносите изменения только если вам хорошо известны последствия ваших действий.
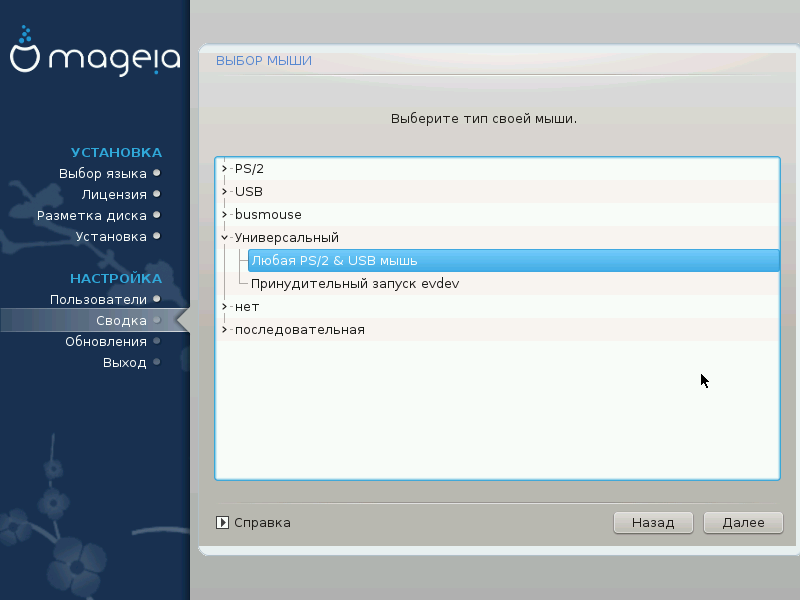
Если у вас возникают проблемы с управлением курсором мыши, вы можете выбрать другой драйвер для мыши.
Выберите пункт → , чтобы настроить кнопки, которые не работают для мыши с шестью или более кнопками.
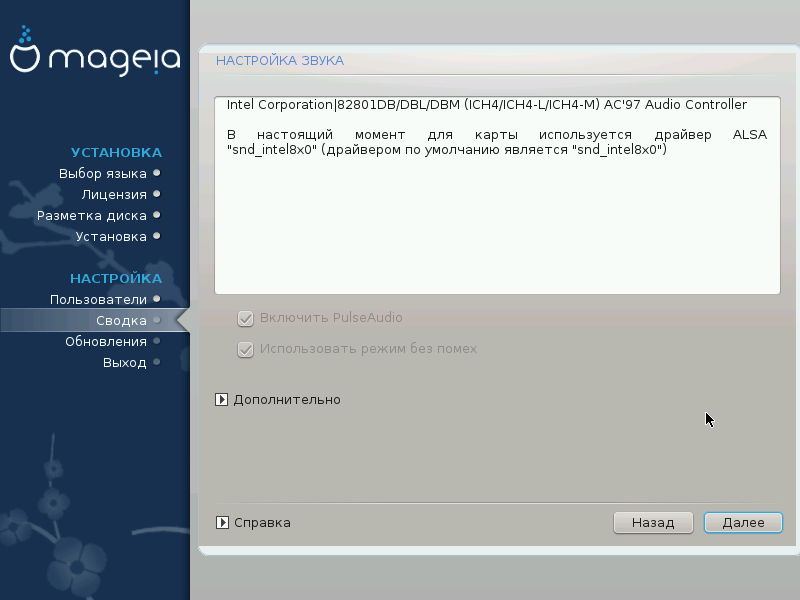
На этом экране указан драйвер, который инсталлятор выбрал для вашей звуковой карты из имеющихся и который будет драйвером по умолчанию, если такой предусмотрен для карты.
Драйвер по умолчанию должен работать без проблем. Однако, если после установки вы столкнётесь с проблемами, то запустите draksound или запустите эту утилиту из MCC (Центр Управления Mageia), выбрав вкладку Оборудование и нажав Настройка звука в верхнем правом углу окна.
С помощью этого инструмента вы можете выбрать, какой из модулей станет
звуковым сервером, следовательно, будет управлять звуком. Можно выбрать
между pulseaudio и pipewire. Для второго варианта можно выбрать средство
управления сеансом Wireplumber или Pipewire
Media Session. После применения настроек, система установит нужные
пакеты и выполнит настройки служб.
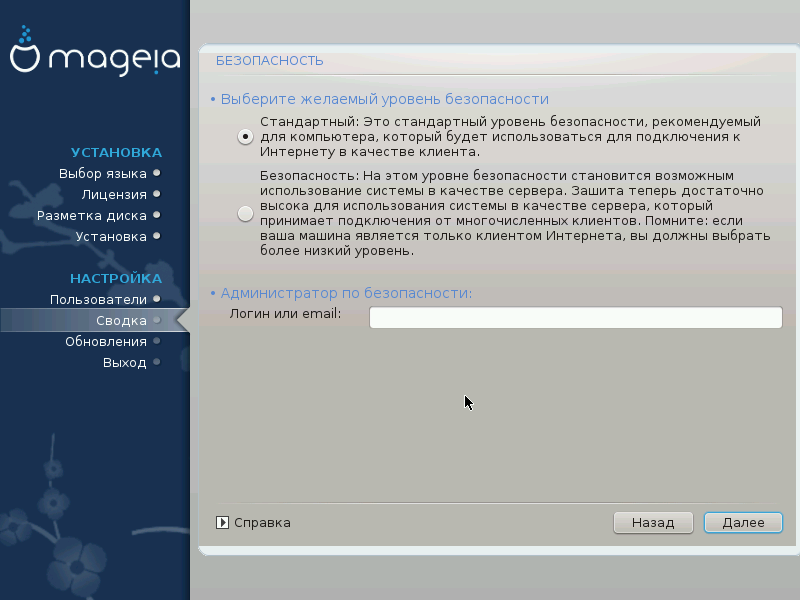
Пожалуйста, выберите уровень безопасности
Стандартный — типичный уровень, который мы рекомендуем рядовому пользователю.
С помощью варианта Secure (Безопасный) можно создать очень защищённую систему, например, для использования её в качестве общедоступного сервера.
Администратор безопасности
С помощью этого пункта можно настроить адрес электронной почты, на который система будет посылать сообщения о безопасности системы, если обнаружит проблемы, требующие уведомления администратора.
Неплохим, простым в реализации вариантом является введение строки <пользователь>@localhost, где <пользователь> - название учётной записи пользователя, который будет получать эти сообщения.
Замечание
Система посылает такие сообщения как сообщение Unix Mailspool, а не «обычные» сообщения SMTP. Поэтому запись пользователя следует должным образом настроить для получения таких сообщений!
После установки вы всегда сможете изменить параметры защиты с помощью модуля Безопасность Центра управления Mageia.
С помощью этого раздела вы можете настроить простые правила работы защитного шлюза (брандмауэра): они определяют тип сообщения из интернета, которое будет приемлемым для системы назначения. Это соответствующим образом сделает доступ к соответствующим службам системы из сети Интернет.

В настройке по умолчанию (пункт не отмечен), ни одна из служб в системе не будет доступна из сети. Параметр Все (без файервола) включает доступ ко всем службам системы - вариант, который не нужен при установке, поскольку он создаёт полностью незащищенную систему. Его назначение в использовании в рамках Центра управления Mageia (где используется тот же модуль) для временного выключения всего набора правил файервола для тестирования или диагностики.
Назначение всех опций должно быть более-менее понятным. Например, выберите «Сервер CUPS», если хотите, чтобы принтеры на вашем компьютере были доступны из сети.
Дополнительно
В списке пунктов содержатся только самые распространённые типы служб. С помощью кнопки Дополнительно можно открыть страницу определения службы, для которой не предусмотрено типичного пункта. С помощью этой страницы вы можете указать набор служб на основе пар записей данных (разделённых пробелами).
<номер порта>/<протокол>
| - <номер порта> - значение номера порта, связанного со службой, доступ к которой вы хотите открыть (например, 873 для службы RSYNC). Номер определяется по протоколу RFC-433; |
| - <протокол> - одно из значений, TCP или UDP - интернет-протокол, который будет использоваться для обмена данными со службой. |
Например, запись для возможности доступа к службе RSYNC выглядит так: 873/tcp.
Если служба реализована для обмена данными двумя протоколами, вы можете указать две пары записей для одного порта.
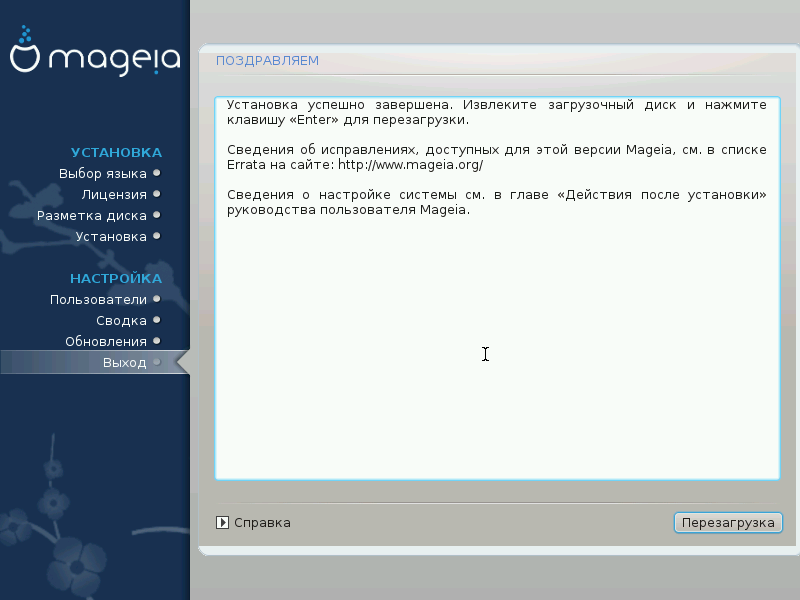
Теперь Mageia установлена и настроена, можно извлекать носитель для установки системы и перезагружать компьютер.
После перезагрузки вы можете воспользоваться экраном загрузчика для выбора операционной системы для запуска (если установлено несколько систем).
Если вы не скорректируете параметры загрузчика, тогда автоматически запустится установленная вами операционная система Mageia.
Посетите www.mageia.org, если есть вопросы или хотите узнать об участии в Mageia
Если Mageia не удовлетворяет вашим потребностям или вы не смогли должным образом установить систему, у вас может возникнуть потребность в удалении дистрибутива. Это ваше право, и в Mageia предусмотрена возможность удаления системы. Такую возможность можно найти не в каждой операционной системе.
После создания резервной копии данных, перезагрузите систему с DVD Mageia и выберите пункт «Rescue system/Спасение системы», далее «Restore Windows boot loader/Восстановить загрузчик Windows». При следующей загрузке системы загрузится только Windows без всяких окон выбора операционной системы Mageia.
Чтобы воспользоваться местом на диске, которое когда-то было занято
разделами Mageia в Windows, воспользуйтесь пунктом меню
→ → → → → . В ответ должна
быть открыта страницу управления разделами. Раздел, куда была установлена
Mageia, можно определить по метке Неизвестный, а также по
размеру и расположению на диске. Щёлкните правой кнопкой мыши на таком
разделе и выберите пункт Удалить. После этого место на
диске будет освобождено.
Если на компьютере установлена Windows XP, вы можете создать новый раздел и выполнить его форматирование (в FAT32 или NTFS). Система предоставит ему соответствующую букву диска.
Если у вас установлена Vista или 7, у вас будет ещё один возможный вариант: вы можете расширить существующий раздел с помощью пункта, расположенного слева от освободившегося места на диске. Можно воспользоваться и другими инструментами, например GParted, который доступен и на Windows, и на Linux. Как и всегда, при внесении изменений в разделы, следует быть очень осторожным и создавать резервные копии важных данных.