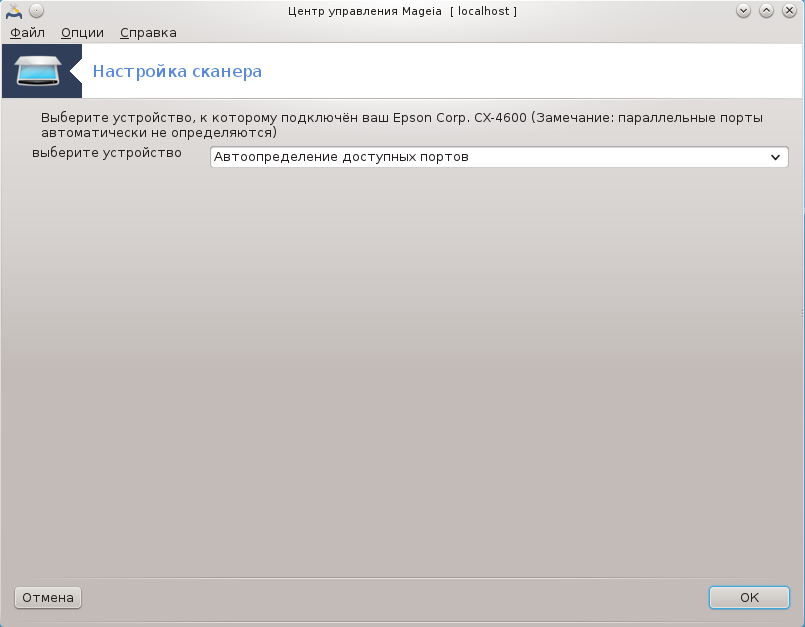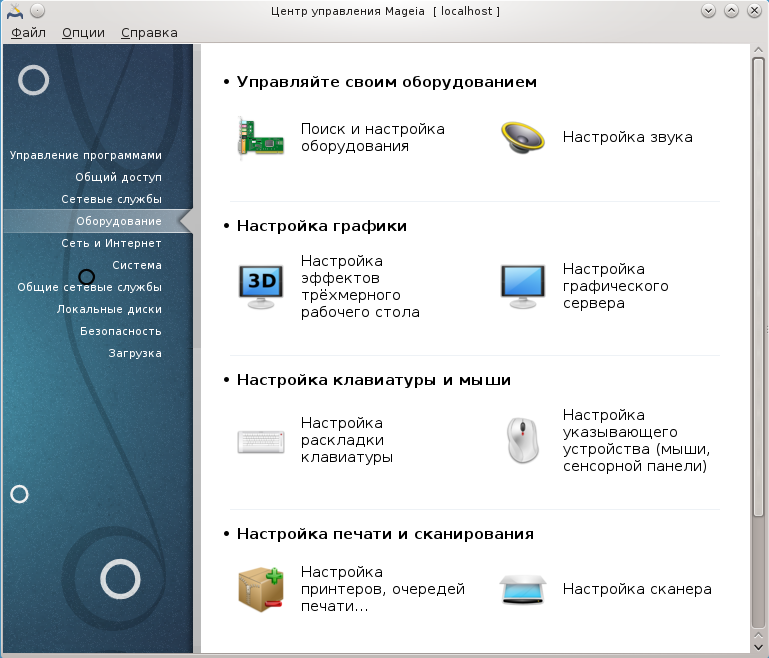
С помощью этой страницы можно получить доступ к нескольким инструментам настройкаи оборудования. Нажмите на ссылке, расположенной ниже, чтобы узнать больше.
Настройка оборудования
«Настройка оборудования» = Поиск и настройка оборудования
Настройка графики
«3D - эффекты рабочего стола.» = Настройка эффектов трёхмерного рабочего стола
Настройка клавиатуры и мыши
Настройка печати и сканирования
«Установка и настройка принтера» = Настройка принтеров, очередей печати, ...
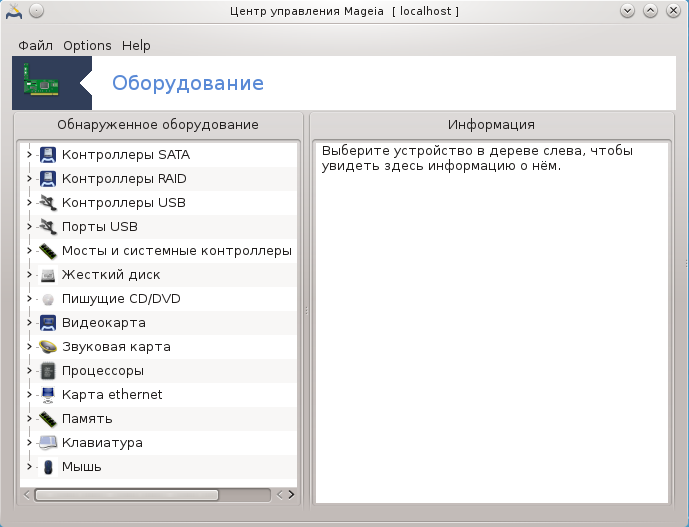
С помощью этой программы[11] вы сможете
осуществить общий обзор оборудования вашего компьютера. После запуска
программа выполняет автоматический поиск всех компонентов оборудования. С
этой целью она использует программу ldetect, которая в своей
работе использует список оборудования из пакета ldetect-lst.
Окно разделено на две колонки.
В левом столбце отображается список обнаруженного оборудования. Устройства группируются по категориям. Нажмите кнопку >, чтобы развернуть список категории. С помощью этого столбца можно выбрать устройство из списка.
В правом столбце будут показаны данные выбранного устройства. С помощью пункта меню можно получить более подробное описание отображаемых полей.
Согласно выбранного типа устройства, в нижней части правой панели окна будет показано одна или две кнопки:
: с помощью этой кнопки можно изменить параметры работы модуля системы, связанного с работой устройства. Этой кнопкой следует пользоваться только опытным пользователям.
: получить доступ к средству настройки устройства. Обычно, доступ к этому инструменту можно получить непосредственно из Центра управления Mageia.
Параметры
С помощью пунктов меню вы можете включить автоматическое обнаружение некоторых типов устройств:
модем
устройства Jaz
Zip параллельные устройства
По умолчанию такое обнаружение не выполняется, поскольку оно является достаточно длительным. Отметьте соответствующие пункты, если на вашем компьютере установлено соответствующее оборудование. Обнаружение будет выполнено при следующем запуске этой утилиты.
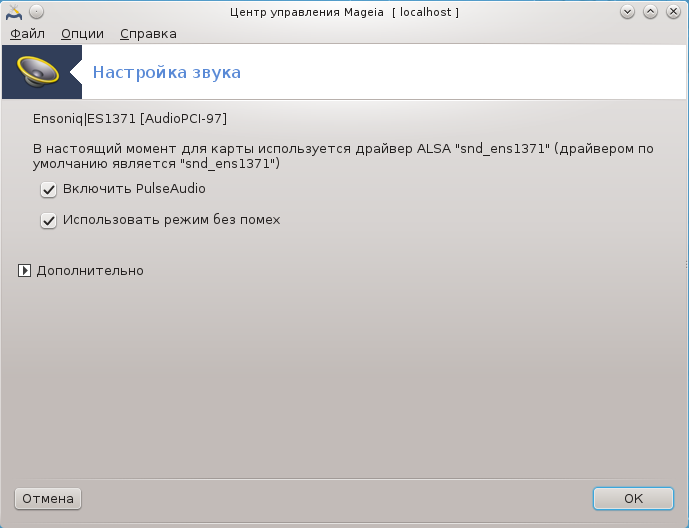
Доступ к этой программе[12] можно получить из Центра управления Mageia, пункт Оборудование.
Draksound предназначен для настройки звуковой подсистемы, в частности определения параметров PulseAudio и решения проблем с работой звука. Программа поможет вам устранить проблемы со звуковой подсистемой или изменить звуковую карту для вывода звуковых данных.
PulseAudio - звуковой сервер. Этот сервер получает все входящие звуковые данные, выполняет микширование этих данных, согласно указанных пользователем параметров и отправляет результаты на устройства вывода звуковых данных. Настроить параметры микширования можно с помощью пункта меню .
PulseAudio является звуковым сервером по умолчанию. Рекомендуем вам не выключать его.
Использовать режим Glitch-Free - улучшает работу PulseAudio с некоторыми программами. Мы не рекомендуем снимать отметку с этого пункта.
Кнопка может помочь с решением проблем, возникающих со звуком. Попробуйте нажать её до того, как начнёте искать помощи у сообщества дистрибутива.
С помощью кнопки можно открыть ещё одно окно с кнопкой, назначение которой очевидно по метке на ней.

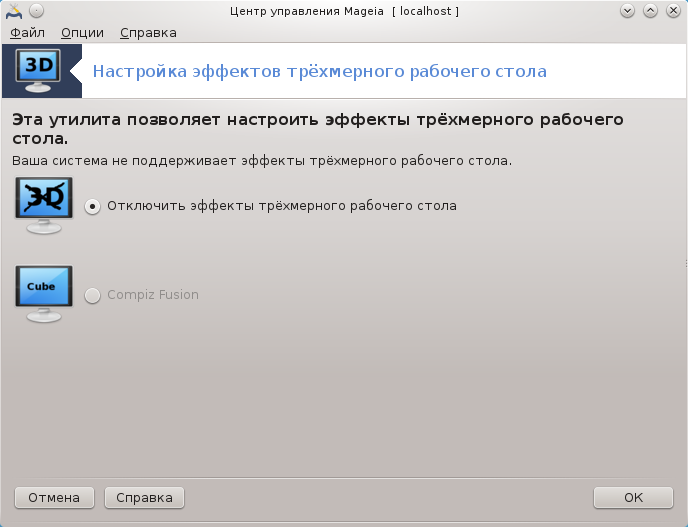
С помощью этой программы[13] вы можете управлять эффектами пространственного воспроизведения (3D) в вашей операционной системе. Обычно такие эффекты отключены.
Чтобы воспользоваться этим инструментом, вам следует установить пакет glxinfo. Если этот пакет ещё не был установлен, система попросит вас установить его до того, как запустит drak3d.
После запуска drak3d будет показано окно меню. С помощью этого окна вы сможете выбрать вариант работы: Без эффектов 3D-рабочего стола или Compiz Fusion. Compiz Fusion является частью композитной системы управления окнами, которая делает возможным использование специальных эффектов с аппаратным ускорением на рабочем столе. Выберите Compiz Fusion, чтобы включить такую композитную систему управления окнами.
Если вы впервые пользуетесь этой программой после первоначальной установки Mageia, система покажет сообщение с предупреждением относительно того, что для работы Compiz Fusion следует установить некоторые пакеты. Нажмите кнопку .
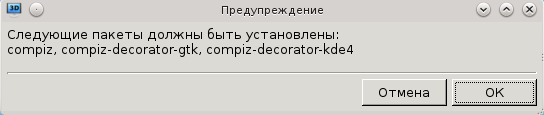
Как только будут установлены соответствующие пакеты, вы увидите обозначенный пункт Compiz Fusion в меню drak3d. Впрочем, для пользования новыми эффектами следует выйти из учётной записи пользователя и снова войти в неё.
После повторного входа в систему будет задействована Compiz Fusion. Настроить Compiz Fusion можно с помощью утилиты ccsm (CompizConfig Settings Manager).
Если после включения Compiz Fusion и попытке войти под своей учётной записью, вы ничего не увидите, перезагрузите операционную систему, чтобы вернуться к экрану входа в систему. В этом окне нажмите кнопку «Рабочий стол» и выберите drak3d.
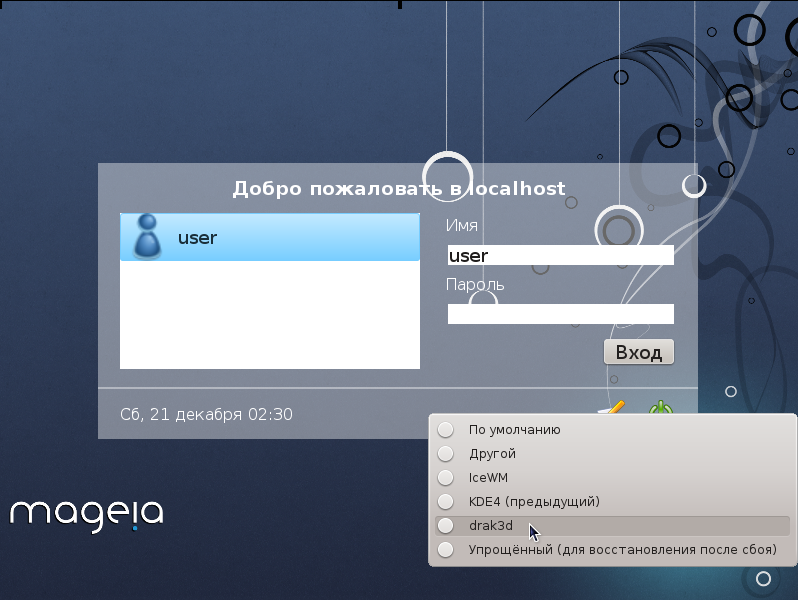
После входа в систему, если ваша учётная запись не является административной, система попросит вас ввести пароль к вашей учётной записи. Если же ваша учётная запись является административной (root), воспользуйтесь ей. После входа под административной учётной записью вы сможете отменить изменения в системе, которые привели к её неработоспособности.
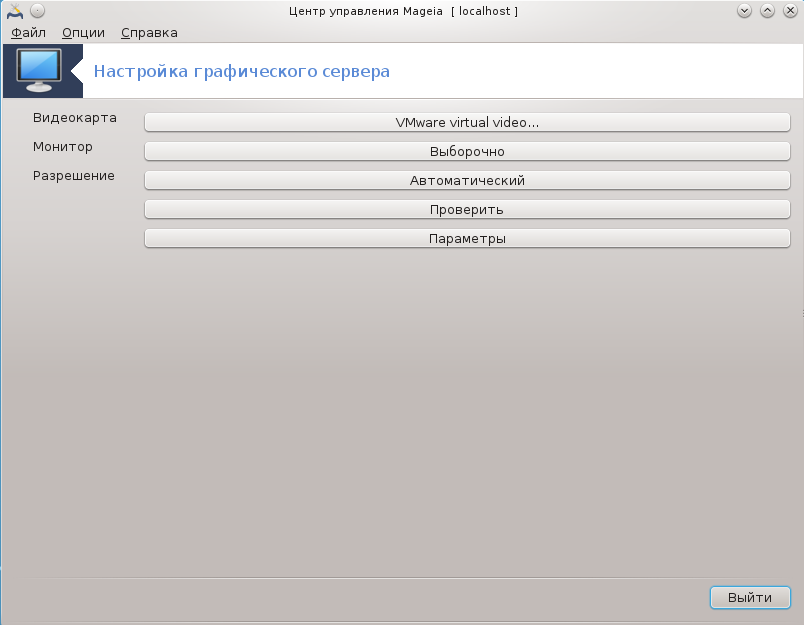
Доступ к этой программе можно получить из Центра управления Mageia страница Оборудование. Достаточно выбрать на этой странице пункт Настроить графический сервер. [14]
С помощью этих кнопок можно настроить параметры графической подсистемы.
Графическая карта
Здесь показано - программой обнаружен тип графической карты и соответствующий драйвер. Нажмите кнопку, чтобы изменить на другой, например, на проприетарный (с закрытым кодом) драйвер от производителя.
Доступные драйверы упорядочены в списке Производитель по производителю по алфавиту, а затем по модели также по алфавиту. Свободные драйверы отсортированы в алфавитном порядке в списке Xorg
Замечание
Если у вас возникнут проблемы, вы можете воспользоваться вариантом Xorg - Vesa, который работает для большинства карт и предоставит вам возможность найти и установить драйвер, работая в ваших графических средах.
Если даже Vesa не работает, то выберите вариант Xorg - fbdev, который используется во время установки Mageia, но не предоставляет возможности менять разрешение или частоту обновления изображения.
Если вы ранее выбрали свободный драйвер, то система может предложить вам воспользоваться вместо него проприетарным (с закрытым кодом) драйвером, который имеет более широкие возможности (например, 3D эффекты).
Монитор:
Наряду с этим пунктом будет показан монитор, определённый системой. Нажмите кнопку, чтобы изменить определённое название на другое. Если нужного вам названия нет в списке Производитель, то вы можете выбрать наиболее подходящий монитор в поле Общий.
Разрешение:
С помощью этой кнопки можно выбрать разрешение (количество пикселей) и глубину цвета (число цветов в изображении). В ответ на её нажатие будет показано следующее окно:
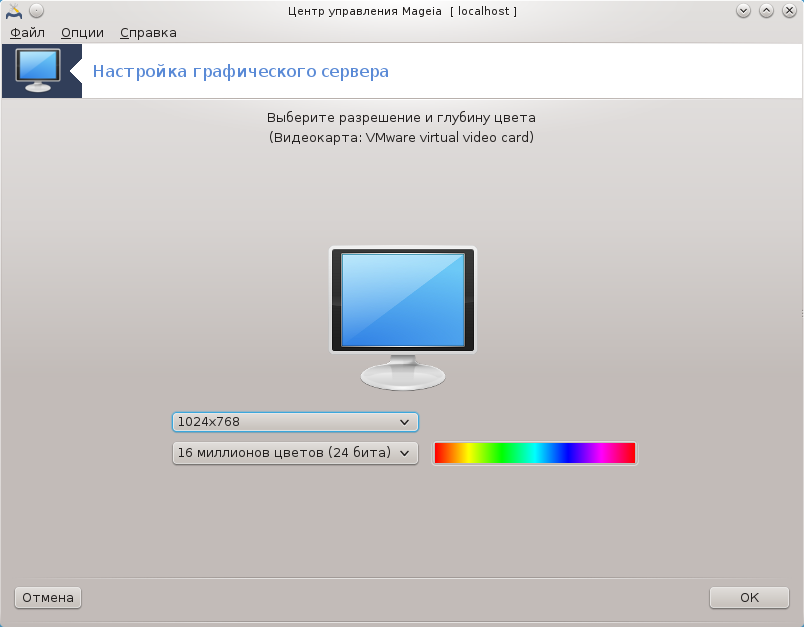
Если вы измените глубину цвета, рядом со второй кнопкой будет показана панель спектра с предварительным просмотром спектра для выбранной вами глубины цветов.
На первой кнопке будет показано текущее разрешение. Нажмите, чтобы изменить разрешение. В списке будут показаны возможные варианты, что соответствует возможностям графической карты и монитора. Вы можете выбрать пункт Другие, чтобы указать другое разрешение, но стоит учитывать то, что произвольное изменение параметров разрешения может привести к повреждению монитора или нарушению комфортности работы.
На второй кнопке будет показана текущая глубина цвета. Нажмите кнопку, чтобы изменить глубину цвета на другую.
Замечание
В зависимости от выбранного разрешения, может понадобиться выход из графической среды и её перезапуск, чтобы настройки вступили в силу.
Проверить:
Как только настройки будут завершены, рекомендуем вам проверить их до нажатия кнопки , поскольку проще изменить значения параметров сразу, чем получить неработоспособную графическую среду.
Замечание
В случае нерабочей графической среды, нажмите комбинацию клавиш Alt+Ctrl+F2, чтобы открыть текстовую консоль, войдите в систему от имени администратора (root) и дайте команду XFdrake (первые две буквы должны быть большими), чтобы воспользоваться текстовой версией XFdrake.
Если заданные параметры не сработают, просто дождитесь завершения проверки, чтобы вернуться к начальным параметрам. Если значения сработают, но вы всё равно не хотите их изменять, то нажмите кнопку . Если же полученные результаты вас устраивают, то нажмите кнопку .
Параметры:
Глобальные параметры: Если установлено Отключить Ctrl-Alt-Backspace, больше нельзя будет перезапустить X-сервер с помощью клавиш Ctrl+Alt+Backspace.
С помощью раздела Параметры видеокарты можно включить или выключить три специфические возможности, зависящие от типа графической видеокарты.
Графический интерфейс при загрузке: следует оставить вариант Автоматически запускать графическую оболочку (Xorg) при загрузке, чтобы система загружалась в графическом режиме. Впрочем, вы можете снять отметку, если загрузка должна быть выполнена без использования графического режима для сервера.
В ответ на нажатие кнопки программа предложит вам подтвердить выход. Вы можете отменить внесенные изменения и сохранить предыдущие настройки или подтвердить их внесения. Если изменения будут подтверждены, вам придется выйти из учетной записи и снова войти в него, чтобы задействовать внесены изменения.
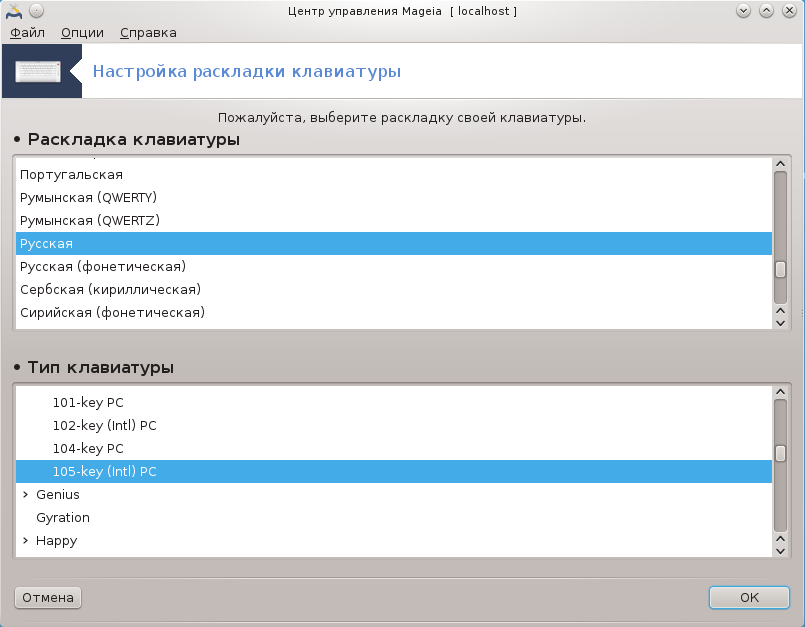
Программа keyboarddrake[15] поможет вам настроить базовую раскладку вашей клавиатуры в операционной системе Mageia. Результаты настройки будут использованы для всех пользователей системы. Доступ к программе можно получить с помощью пункта «Оборудование» из Центра управления Mageia, в разделе: «Настроить мышь и клавиатуру».
С помощью этого окна вы можете выбрать раскладку клавиатуры, которую следует использовать. В названиях раскладок указаны по алфавиту язык, страна и этническая принадлежность раскладки.
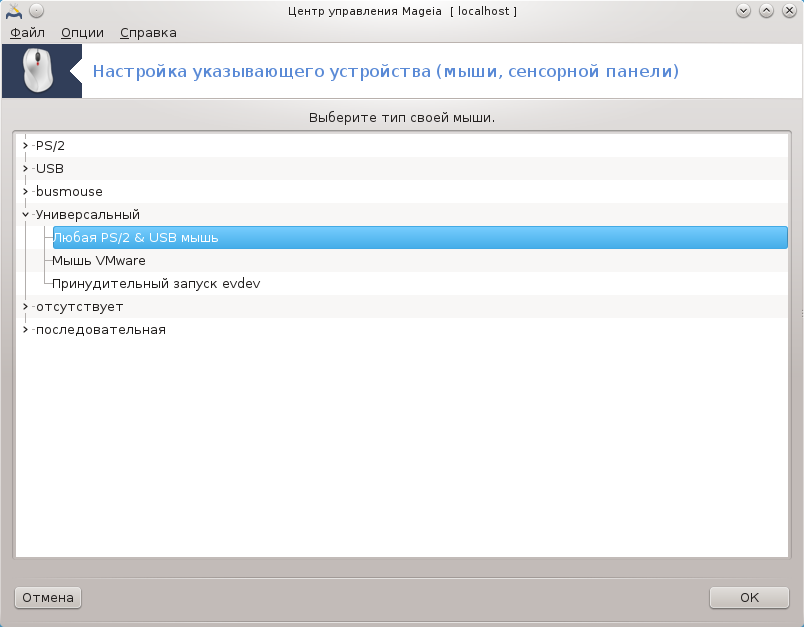
Доступ к этой программе[16] можно получить из Центра управления Mageia, пункт Оборудование.
Для установки Mageia, к компьютеру должен быть подключен манипулятор-мышь. Настройка этого оборудования выполняется во время установки системы. С помощью этого модуля вы сможете изменить параметры работы мыши или настроить работу с другой мышью.
Список упорядочен по модели мыши и по её типу соединения. Отметьте пункт с вашей мышью и нажмите кнопку . В основном пункт «Универсальная/Любая мышь PS/2 или USB» подходит для новых мышек. Новая мышь будет сразу задействована.
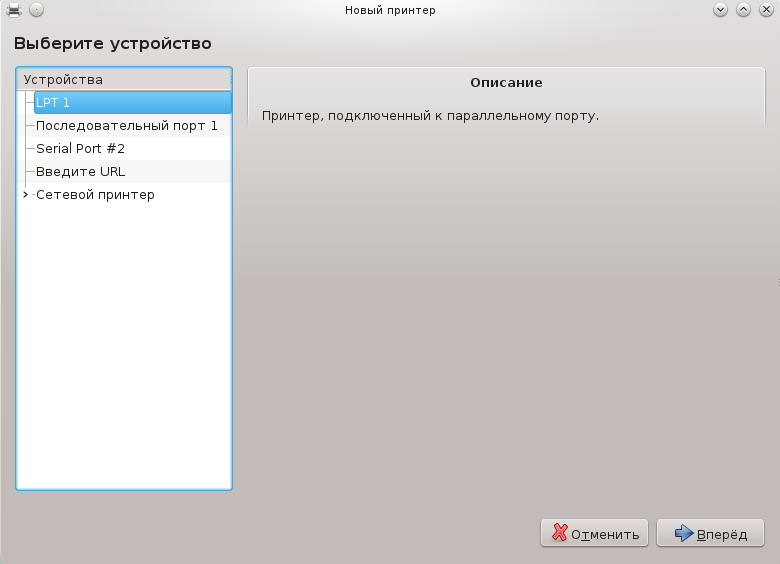
Задачами печати в Mageia управляет сервер, который называется CUPS. У сервера есть собственный интерфейс настройки, доступ к которому осуществляется с помощью программы для просмотра страниц в интернете (браузера). Впрочем, в Mageia предусмотрен и собственный инструмент для установки и настройки драйверов принтеров, который называется system-config-printer и используется также в других дистрибутивах, в частности Fedora, Mandriva, Ubuntu и openSUSE.
Вам стоит включить доступ к репозиториям пакетов, которые не являются свободными (non-free) до того, как вы продолжите установку, поскольку пакеты некоторых из драйверов хранятся только в этом репозитории.
Управлять установкой драйверов принтеров можно с помощью раздела Оборудование из Центра управления Mageia. Вам просто нужно выбрать пункт Настройка печати и сканирования[17].
Центр управления Mageia (MCC) попросит вас разрешить установку двух пакетов:
task-printing-server
task-printing-hp
Вам следует согласиться на установку этих пакетов, чтобы продолжить работу с программой. Вместе с зависимостями может быть установлено до 230 МБ данных.
Чтобы добавить принтер, нажмите кнопку Добавить. Система попытается обнаружить все доступные принтеры и порты. На снимке показан пункт принтера, соединенного посредством USB. Если принтер будет обнаружен, он будет указан в первой строке списка. С помощью этого же окна можно настроить сетевой принтер.
Обычно, это касается принтеров, соединенных с компьютером с помощью кабеля USB. Программа автоматически определяет название принтера и показывает его. Выберите принтер и нажмите кнопку Далее. Если с принтером связан известный системе драйвер, он будет установлен автоматически. Если можно воспользоваться одним из нескольких драйверов или системе не удастся определить лучший драйвер, будет показано окно с просьбой выбрать драйвер, руководство приведено в следующем разделе. Продолжите чтение раздела «Завершение процедуры установки».

После выбора порта система загрузит список драйверов и покажет окно выбора драйвера. Вы сможете выбрать один из приведённых ниже вариантов.
Выбрать принтер из базы данных
предоставить PPD-файл
поиск драйвера для загрузки
Если будет выбран вариант с поиском в базе данных, программа сначала предложит вам выбрать название компании-производителя принтера, а затем название устройства и драйвер, связанный с работой этого устройства. Если можно будет воспользоваться несколькими драйверами, следует выбрать рекомендованные из них. Если у вас возникнут какие-либо проблемы с работой рекомендованного драйвера, выберите тот из драйверов, который работает лучше всего.
После выбора драйвера будет открыто окно ввода данных, которые помогут системе обозначить и распознать принтер. В первой строке следует ввести название устройства, которое будет показано программой в списке доступных принтеров. После ввода данных, средство установки драйвера предложит напечатать тестовую страницу. После тестовой печати, принтер будет добавлен в список доступных принтеров, им можно будет пользоваться.
Сетевые принтеры - это принтеры, которые непосредственно соединены с проводной или беспроводной сетью, сервером печати или другой рабочей станцией, которая работает в режиме сервера печати.
Замечание
Часто, стоит настроить DHCP-сервер на автоматическую привязку IP-адреса к MAC-адресу принтера. Конечно же, если этот адрес является фиксированным, он должен совпадать с IP-адресом принтера, на который настроен сервер печати.
MAC-адрес принтера - это серийный номер, который предоставляется принтеру,
серверу печати или компьютеру, к которому подключен принтер и который можно
определить с помощью тестовой страницы, напечатанной самим принтером или на
наклейке на принтере или сервере печати. Если ваш принтер общего пользования
соединен с системой Mageia, вы можете выполнить от имени администратора
(root) команду ifconfig, чтобы определить
этот MAC-адрес. MAC-адрес есть последовательность цифр и букв после слова
«HWaddr».
Для обнаружения принтеров в сети используются несколько протоколов, которые
должны быть включены. Одним из них является zeroconf из
avahi. Обычно брандмауэр запрещает обнаружение устройств
в сети. Итак, вам следует настроить брандмауэр так, чтобы он позволял
zeroconf и Автоматическое обнаружение сетевого
принтера/сканера для принтеров Canon.
Добавить ваш сетевой принтер можно так: выберите протокол, используемый принтером для обмена данными с сетью вашим компьютером. Если вы не знаете, какой протокол следует выбрать, вы можете попробовать воспользоваться пунктом Сетевой принтер - Найти сетевой принтер в меню Устройства и указать IP-адрес принтера в поле справа, где указано «host».
Если программе удастся обнаружить ваш принтер или сервер печати, она предложит вам определённые параметры протокола и очереди печати. Впрочем, вы можете выбрать нужный вам вариант из списка, расположенного ниже или указать соответствующее название очереди печати, если соответствующего пункта нет в списке.
Посмотрите в документации, поставляемой с принтером или с сервером принтера, чтобы выяснить, какие протоколы он поддерживает и по возможности, конкретные имена очередей.
Одной из современных методик работы с принтерами является разработанная Hewlett-Packard технология под названием JetDirect. С ее помощью можно осуществлять доступ к принтеру, напрямую соединенного с сетью с помощью порта Ethernet. Вам необходимо будет указать IP-адрес, используемый принтером в сети. Эта технология используется также в некоторых ADSL-маршрутизаторах, в которых предусмотрен порт USB для подключения принтера. Если вы пользуетесь таким маршрутизатором, следует указать его IP-адрес. Заметьте, что программа «Hp Device manager» может работать с динамически определяемым IP-адресом, настройками URI записывающего устройства hp:/net/<название_принтера> . В этом случае фиксированный IP-адрес не требуется.
Выберите AppSocket/HP JetDirect в списке протоколов и укажите адрес в поле Узел:. Не изменяйте содержимое поля Номер порта, если не уверены, что это следует делать. После выбора протокола выполните выбор драйвера, как уже было описано выше.
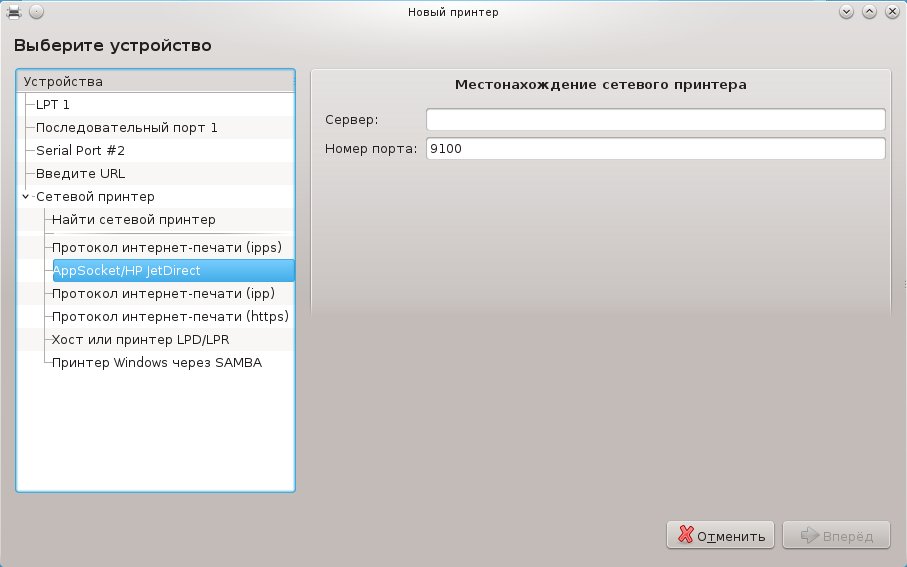
Другие протоколы:
Протокол печати через интернет (ipp): принтер, доступ к которому осуществляется по сети TCP/IP с помощью протокола IPP. Например, принтер, соединенный с рабочей станцией, где используется CUPS. Этот протокол может также использоваться некоторыми ADSL-маршрутизаторами.
Протокол печати через интернет (https): то же, что и ipp, но с использованием передачи данных HTTP с защитой TLS. Следует указать порт. По умолчанию это 631 порт.
Протокол печати через интернет (ipps): то же, что и ipp, но с защитой TLS.
Узел или принтер LPD/LPR: принтер, доступ к которому осуществляется по сети TCP/IP по протоколу LPD. Например принтер, соединенный с рабочей станцией, на которой используется LPD.
Принтер Windows через SAMBA: принтер в совместном пользовании, соединенный с рабочей станцией под управлением Windows или сервером SMB.
URI также могут быть добавлены непосредственно. Вот несколько примеров форматирования URI:
Appsocket
socket://ip-адрес-или-имя-узла:портПротокол печати через интернет (IPP)
ipp://ip-адрес-или-имя-узла:номер-порта/ресурсhttp://ip-адрес-или-имя-узла:номер-порта/ресурсПротокол демона линейного принтера (LPD)
lpd://пользователь@ip-адрес-или-имя-узла/очередь
Дополнительные сведения можно найти в документации к CUPS.
Вы можете просмотреть и изменить параметры работы устройства. С помощью меню можно получить доступ к панели настройки сервера CUPS. По умолчанию сервер CUPS запускается вашей операционной системой, но вы можете выбрать другой вариант с помощью пункта меню | . Другое окно настройки параметров сервера можно открыть с помощью пункта меню | .
Данные об ошибках, которые могли случиться при печати, можно найти в файле
/var/log/cups/error_log
Кроме того, вы можете воспользоваться инструментом для диагностики и решения проблем. Доступ к нему можно получить с помощью пункта меню | Устранение проблем с печатью.
Вполне возможно, что для специфичных устройств в Mageia нет некоторых драйверов, или эти драйверы оказались неработоспособными. В этом случае воспользуйтесь страницей системы openprinting, чтобы убедиться, существует ли драйвер вообще. Если да, проверьте, есть ли пакет с этим драйвером в репозиториях Mageia и установите его вручную. Затем повторите процедуру установки для настройки принтера. О всех проблемах сообщайте с помощью системы Bugzilla или через форум, если захотите. Также сообщите информацию о модели, драйвере и о том, работает ли принтер после установки. Ниже приведены несколько адресов, по которым можно найти другие новые версии драйверов или драйверы для новых устройств.
Принтеры Brother
На этой странице можно найти список драйверов, предоставляемые Brother. Найдите драйвер устройства, загрузите пакеты rpm с ним и установите эти пакеты.
Драйвера Brother следует установить до запуска программы настройки системы печати.
Принтеры и многофункциональные устройства Hewlett-Packard
Для этих устройств используются программы из комплекта hplip. Этот комплект программ будет автоматически установлен после выбора принтера. Дополнительные сведения о комплектах программ можно найти здесь. Программу «HP Device Manager (Управление устройствами HP) можно будет найти в меню системы. Справку по настройкам принтера можно найти здесь.
Многофункциональные устройства HP требуют установки драйвера принтера, чтобы работать и в режиме сканера. Обратите внимание, что иногда в интерфейсе программы для сканирования не предусмотрено возможностей по сканированию пленок или слайдов (не работает модуль для слайдов). В этом случае можно воспользоваться для сканирования автономным режимом с сохранением изображения на карту памяти или флэш-устройство USB, вставленный в USB порт. После сканирования полученные изображения можно перенести с носителя данных в хранилище вашего любимого программного обеспечения для работы с изображениями.
Цветные принтеры Samsung
Драйверы для отдельных цветных принтеров Samsung и Xerox, работающих по протоколу QPDL, можно найти здесь.
Принтеры и сканеры Epson
Драйверы можно получить с помощью этой страницы поиска. Чтобы воспользоваться сканером, вам придётся сначала установить пакет «iscan-data», а затем пакет «iscan» (именно в таком порядке). Кроме того, может возникнуть необходимость в установке пакета iscan-plugin. Выберите пакеты rpm, архитектура которых соответствует установленной на компьютере системе.
Иногда во время установки пакета iscan может быть показано сообщение о конфликте с пакетом sane. Пользователями этого пакета сообщалось, что такие предупреждения можно смело игнорировать.
Принтеры Canon
Если вы работаете с принтерами Canon, вам может пригодиться программа turboprint. Соответствующий (тестовый) пакет можно получить здесь.
С помощью этого модуля [18] вы можете настроить сканер или многофункциональное устройство, в котором предусмотрена возможность сканирования. Кроме того, с помощью модуля можно предоставить в совместное использование устройства, соединённые с вашим компьютером в пределах локальной сети или получить доступ к сканерам, соединённых с удаленными компьютерами.
После первого запуска этой программы вы можете увидеть такое сообщение:
Для использования сканера должны быть установлены пакеты SANE.
Вы хотите установить пакеты SANE?
Нажмите кнопку Да, чтобы установить нужные пакеты. Если
этого еще не было сделано ранее, будут установлены пакеты
scanner-gui и task-scanning.
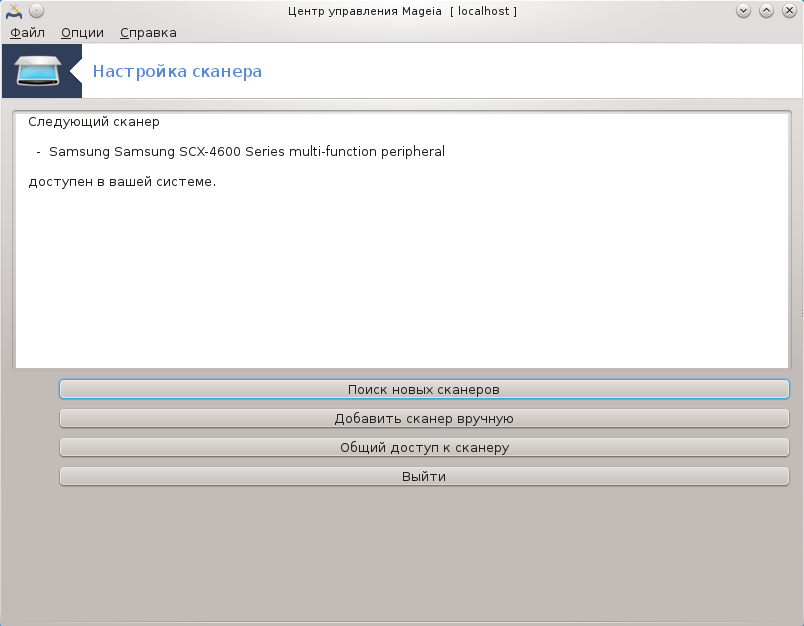
Если сканер был идентифицирован правильно, то в окне, отображённом на скриншоте выше, вы увидите имя вашего сканера, сканер готов к работе, например, в XSane, Skanlite или Simple Scan.
Итак, после этого вы можете настроить совместное использование сканера. Соответствующие сведения см. в разделе «Совместное использование сканеров».
Для обнаружения сканеров в сети используются несколько протоколов, которые
должны быть включены. Одним из них является zeroconf из
avahi. Обычно брандмауэр запрещает обнаружение устройств
в сети. Итак, вам следует настроить брандмауэр так, чтобы он позволял
zeroconf и Автоматическое обнаружение сетевого
принтера/сканера для сканеров Canon.
Если программе не удалось должным образом идентифицировать ваш сканер, проверка кабеля и электропитания показала, что все работает, а после нажатия кнопки Искать новые сканеры сканеров не было найдено, вам придётся нажать кнопку Добавить сканер вручную.
Выберите производителя сканеров в списке, а затем выберите марку сканера и нажмите кнопку OK.
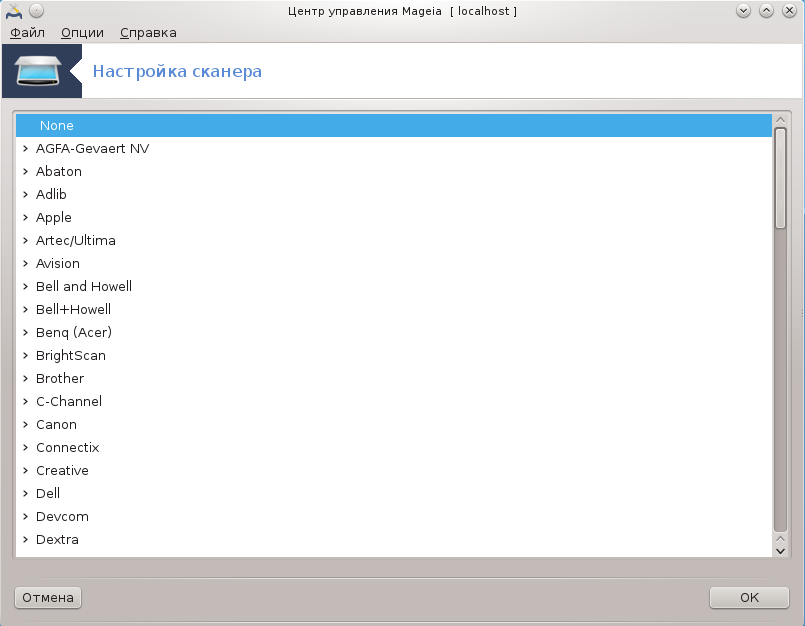
Замечание
Если вашего сканера в списке нет, то нажмите кнопку Отменить.
Пожалуйста, проверьте, предусмотрена ли поддержка вашего сканера с помощью страницы Поддерживаемые сканеры SANE и попросите о помощи на форуме.
Вы можете оставить вариант по умолчанию, Автоматически определять доступные порты, если ваш сканер подключен к компьютеру не с помощью параллельного порта. Если сканер все же соединён с помощью параллельного порта, выберите /dev/parport0 (если сканер только один).
После нажатия кнопки OK в подавляющем большинстве случаев вы увидите окно, подобное приведенному на снимке ниже.
Если подобное окно не было показано, пожалуйста, ознакомьтесь с содержанием раздела «Дополнительные шаги по установке».
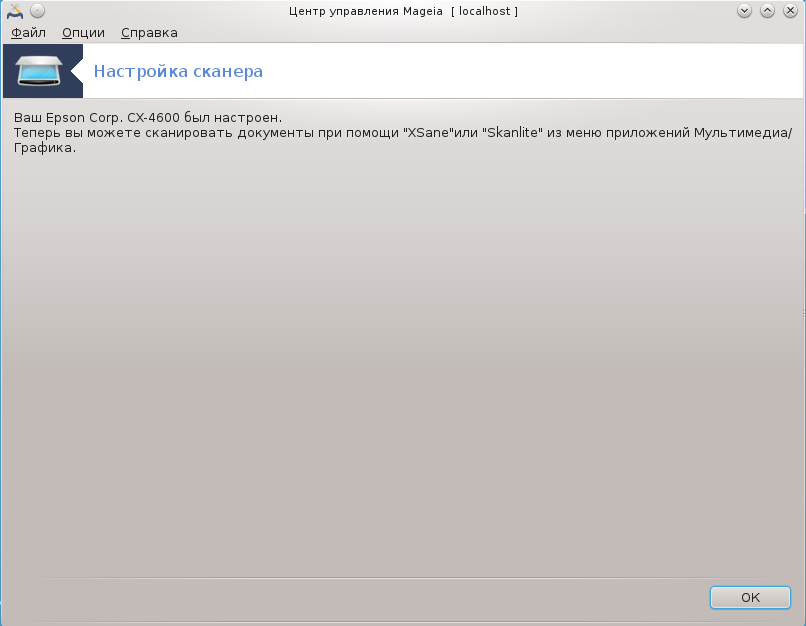
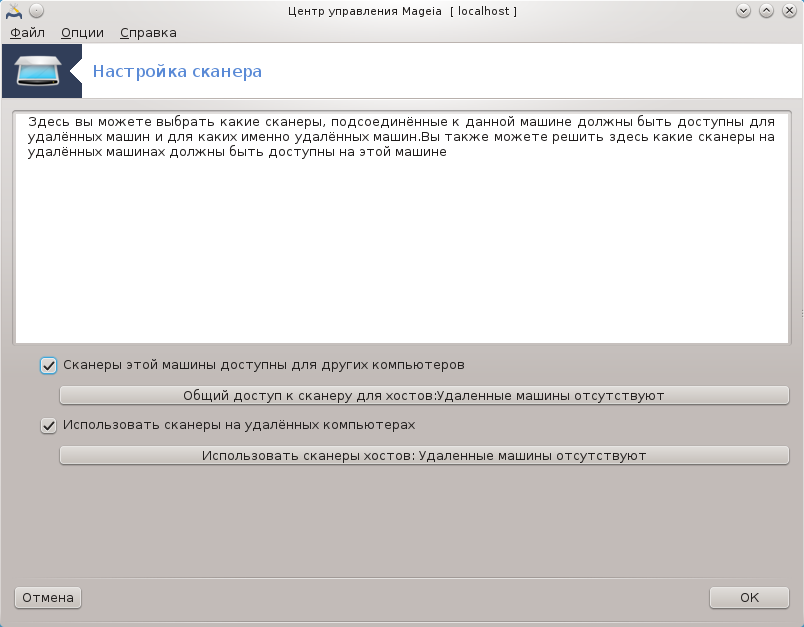
Здесь вы можете указать, могут ли присоединённые к вашей машине сканеры быть доступны всем остальным компьютерам и каким именно. Вы также можете разрешить, можно ли будет пользоваться с вашей машины сканерами, соединёнными с другими компьютерами.
Сканер общего доступа: можно добавить или удалить имена или IP-адреса хостов, которым предоставлен доступ к локальным устройствам на вашем компьютере.
Использование удалённых сканеров: можете добавить новые или удалить старые из списка хостов, имена или IP-адреса хостов, которые дают доступ к удаленному сканеру.
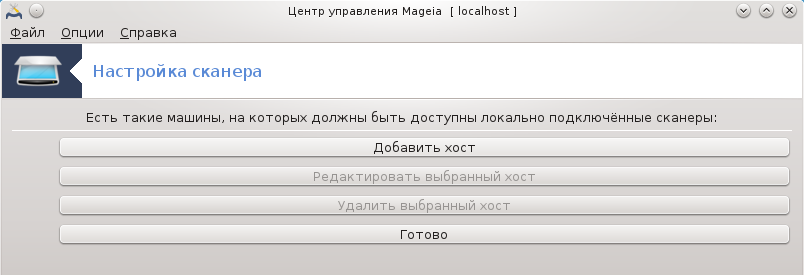
Сканер общего доступа: с помощью этого пункта можно запустить инструмент добавления узлов.
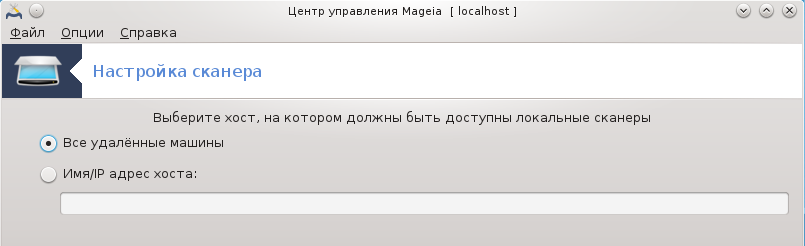
Сканер общего доступа: укажите хосты, которые следует добавить в список хостов с доступом или предоставьте доступ всем удалённым компьютерам.
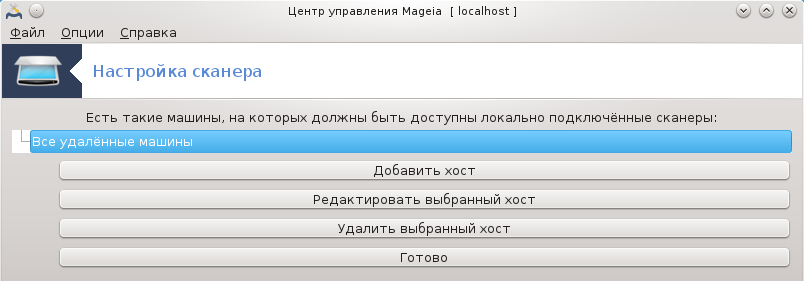
«Все удалённые машины» - предоставить доступ к вашему локальному сканеру пользователям всех удаленных компьютеров в локальной сети.
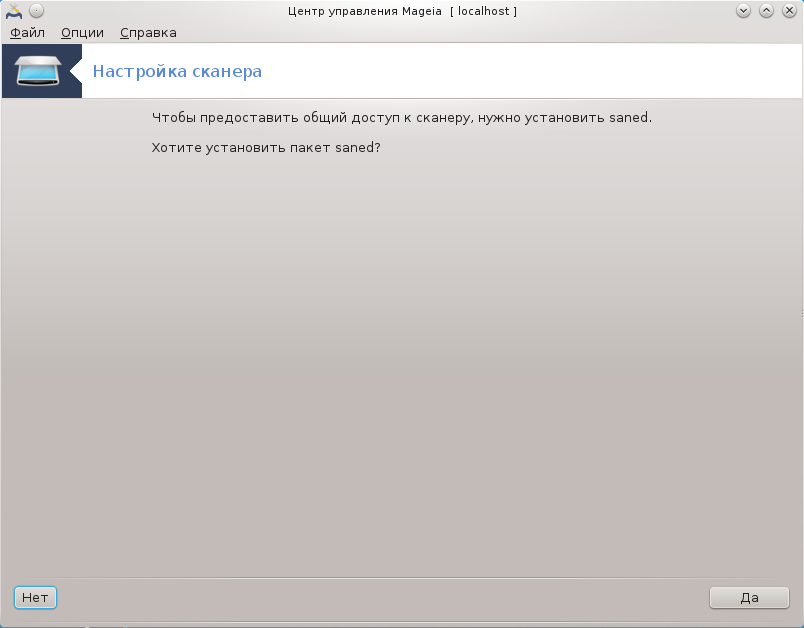
Если еще не установлен пакет saned, программа-мастер предложит его установить.
Наконец, программа внесёт изменения в эти файлы:
/etc/sane.d/saned.conf
/etc/sane.d/net.conf
/etc/sane.d/dll.conf (добавление и комментирование директивы «net»)
Также фоновые службы saned и xinetd будут настроены на запуск во время загрузки системы.
Hewlett-Packard
Работа с большинством сканеров, а также принтеров HP обеспечивается программой HP Device Manager. Если вы имеете дело со сканером именно этой фирмы, вам будет предложено воспользоваться для настройки HP Device Manager.
Epson
Драйверы можно получить с помощью этой страницы поиска. Чтобы воспользоваться сканером, вам придётся сначала установить пакет «iscan-data», а затем пакет «iscan» (именно в таком порядке). Иногда во время установки пакета iscan может быть показано сообщение о конфликте с пакетом sane. Пользователями этого пакета сообщалось, что такие предупреждения можно смело игнорировать.
Возможно, после обозначения порта вашего сканера на странице Рисунок 1, «Выбор порта» вам придется выполнить еще один или несколько шагов настройки сканера.
Работа с некоторыми сканерами требует загрузки микропрограммы в сканер при каждом его запуске. С помощью модуля настройки сканера можно приказать системе загружать эту прошивку в устройство после соединения его с компьютером. С помощью этого окна вы можете установить микропрограмму с компакт-диска или установленной системы Windows, или установить микропрограмму, полученную с сайта производителя устройства в интернете.
Если для работы с вашим сканером требуется загрузить микропрограмму, первая попытка воспользоваться устройством может быть довольно длинной, вероятно более одной минуты. Будьте терпеливы.
Кроме того, может быть показан совет относительно внесения изменений в файл /etc/sane.d/название_соответствующего_модуля_SANE.conf.
Тщательно ознакомьтесь с этими и другими установками. Если они вам не помогут, не сомневайтесь и попросите о помощи на форуме.
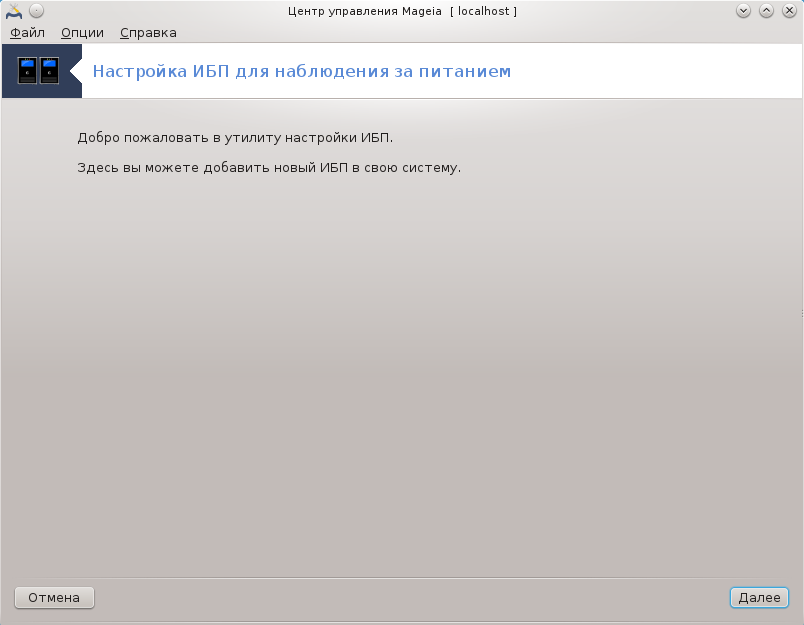
Эта страница еще не написана из-за нехватки ресурсов у команды. Если вы считаете, что можете написать эту справочную страницу, пожалуйста, свяжитесь с командой по документированию. Заранее благодарны вам за помощь.
Запустить эту программу можно с помощью терминала: достаточно ввести команду drakups от имени администратора (root).
[11] Запустить эту программу можно с помощью терминала: достаточно ввести команду harddrake2 от имени администратора (root).
[12] Запустить эту программу можно с помощью терминала: достаточно ввести команду draksound от имени администратора (root).
[13] Запустить эту программу можно с помощью терминала: достаточно ввести команду drak3d от имени администратора (root).
[14] Запустить эту программу можно с помощью терминала: достаточно ввести команду XFdrake от имени обычного пользователя или команду drakx11 от имени администратора (root). Обратите внимание на регистр используемых в командах букв.
[15] Запустить эту программу можно с помощью терминала: достаточно ввести команду keyboarddrake от имени администратора (root).
[16] Запустить эту программу можно с помощью терминала: достаточно ввести команду mousedrake от имени администратора (root).
[17] Запустить эту программу можно с помощью терминала: достаточно ввести команду system-config-printer. Для работы с программой придётся указать пароль администратора (root).
[18] Запустить эту программу можно с помощью терминала: достаточно ввести команду scannerdrake от имени администратора (root).