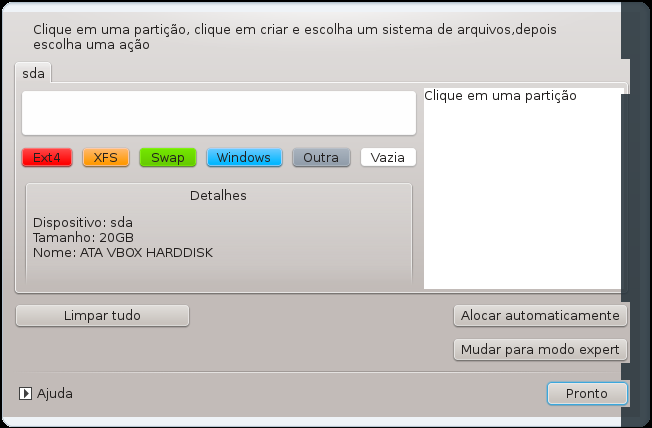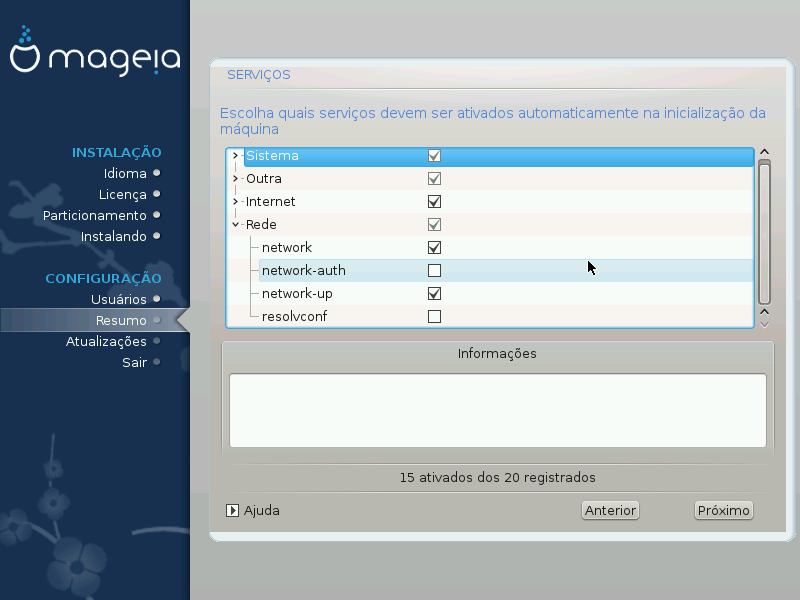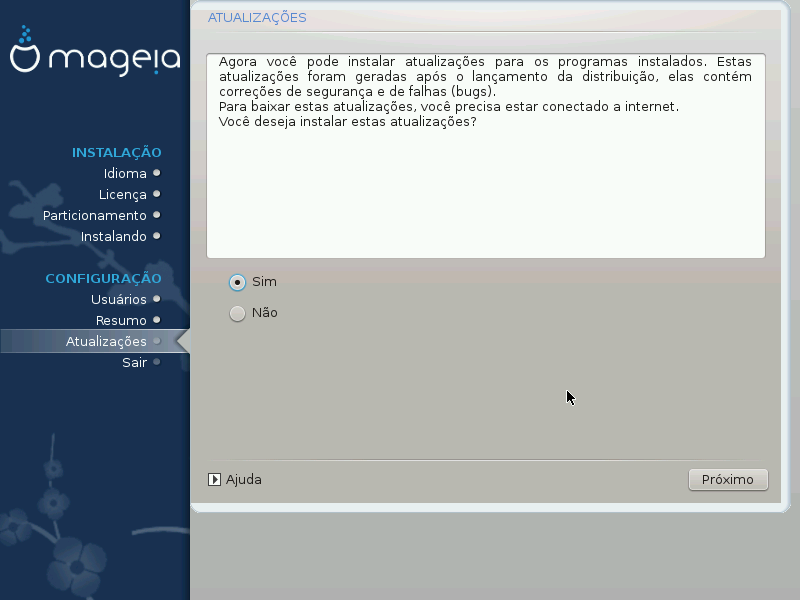Nada foi gravado no seu disco rígido até o momento. Portanto, se decidir não
prosseguir com a instalação, é seguro reiniciar: vá para
tty2 com
Ctrl+Alt+F2
e pressione
Ctrl+Alt+Del(ou
Ctrl+Alt+F7
para voltar se mudar de ideia).
Selecione seu idioma preferido, começando por expandir a lista para o seu continente. O Mageia usará essa seleção durante a instalação e para o seu sistema instalado.
Se for provável que você (ou outros) precisem de vários idiomas no seu sistema, utilize a opção Vários idiomas para adicioná-los agora. Será difícil adicionar suporte a idiomas adicionais após a instalação.
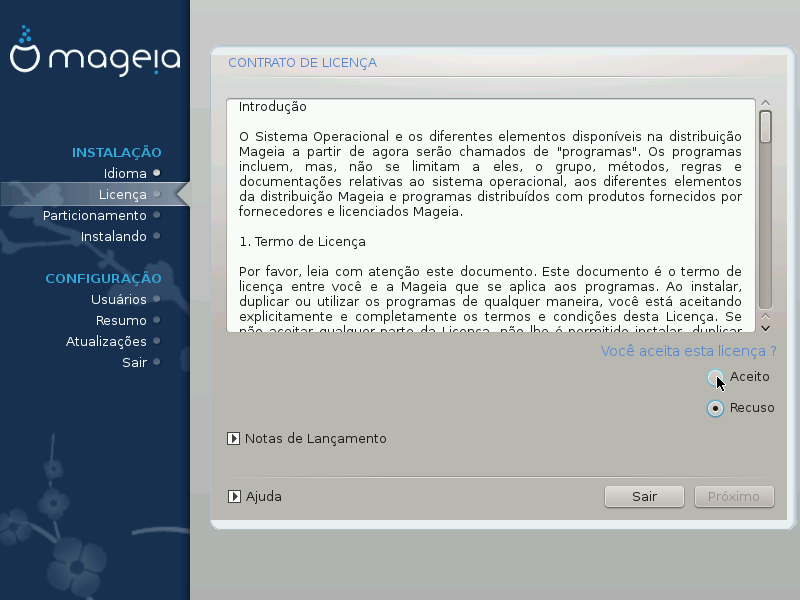
Importante
Mesmo que você escolha mais de um idioma, deve primeiro selecionar um como seu idioma preferido na lista. Ele também será marcado como escolhido na tela Vários idiomas.
Se o idioma do seu teclado não for o mesmo que o seu idioma preferido, é aconselhável instalar também o idioma necessário para o seu teclado
O Mageia usa suporte a UTF-8 (Unicode) por padrão. Isso pode ser desativado na tela Vários idiomas se você souber que não é adequado para o seu idioma. Desativar o UTF-8 se aplica a todos os idiomas instalados.
Você pode alterar o idioma do seu sistema após a instalação no → → .
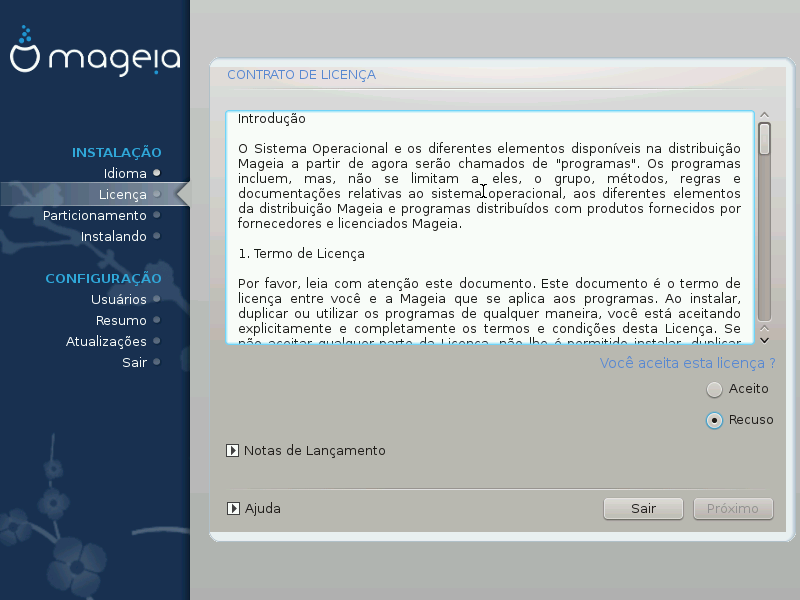
Antes de instalar o Mageia, leia atentamente os termos e condições da licença.
Estes termos e condições se aplicam a toda a distribuição Mageia e devem ser aceitos antes que você possa continuar.
Para prosseguir, selecione Aceitar e, em seguida, clique em Próximo
Se decidir não aceitar estas condições, agradecemos pelo seu interesse no Mageia. Clicar em Sair reiniciará seu computador.
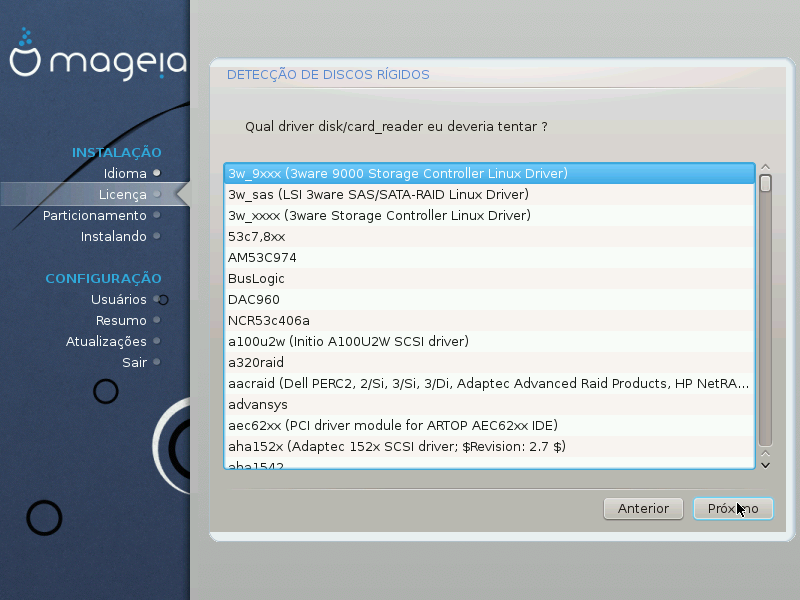
O DrakX normalmente detecta os discos rígidos corretamente. No entanto, com alguns controladores SCSI mais antigos, ele pode não conseguir determinar os drivers corretos a serem usados e, consequentemente, não reconhecer a unidade.
Se o seu dispositivo não for reconhecido, você precisará informar manualmente ao DrakX quais unidades SCSI possui. O DrakX deverá, então, ser capaz de configurar as unidades corretamente.
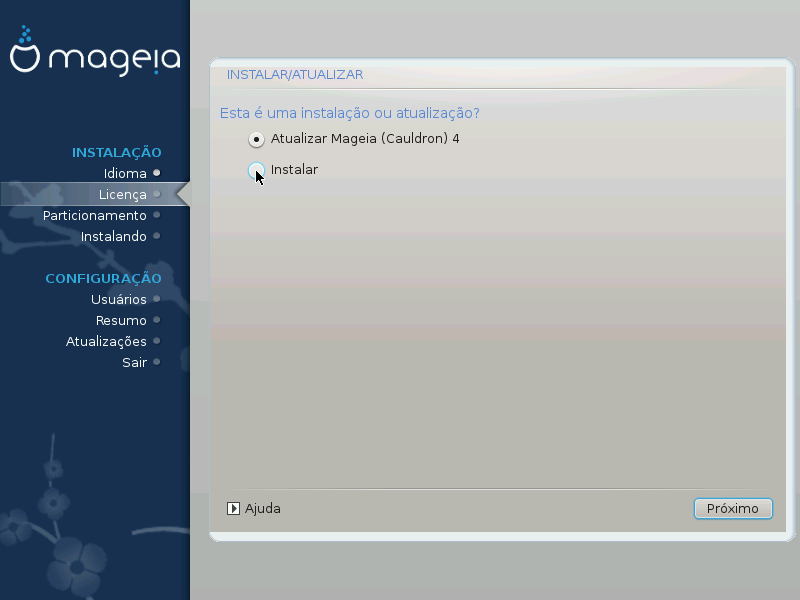
Instalar
Use esta opção para realizar uma instalação limpa do Mageia. Isso formatará a partição
raiz(/), mas pode preservar uma partição/homeexistente (uma partição /home dedicada, em vez de ser incorporada na própria partição raiz (/)).Atualizar
Use esta opção para atualizar uma instalação existente do Mageia.
Importante
A atualização só foi amplamente testada para versões anteriores do Mageia
que ainda eram suportadas quando esta versão do
instalador foi lançada. Se deseja atualizar uma versão do Mageia que atingiu
o “fim da vida útil”, é melhor realizar uma instalação limpa,
preservando sua partição /home.
Dica
Se descobriu que esqueceu de selecionar um idioma adicional, você pode retornar da tela Instalar ou atualizar para a tela de escolha de idioma pressionando Ctrl+Alt+Home. NÃO faça isso mais tarde na instalação.
O DrakX seleciona um teclado apropriado para o seu idioma. Se nenhum teclado adequado for encontrado, ele usará o layout de teclado americano por padrão.
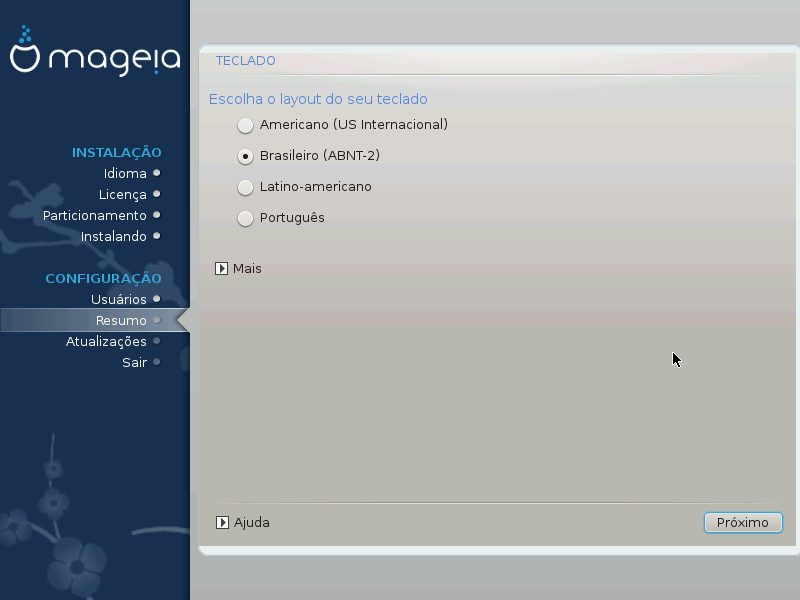
Certifique-se de que a seleção está correta ou escolha outro layout de teclado. Se não souber qual layout o seu teclado possui, consulte as especificações que acompanham seu sistema ou pergunte ao fornecedor do computador. Pode até haver uma etiqueta no teclado que indica o layout. Você também pode verificar aqui: en.wikipedia.org/wiki/Keyboard_layout
Se seu teclado não estiver na lista exibida, clique em Mais para acessar uma lista mais completa e selecione seu teclado de lá.
Se você escolher um teclado baseado em caracteres não latinos, verá uma tela de diálogo extra perguntando como prefere alternar entre os layouts de teclado latino e não latino
Nesta tela, você pode ver o conteúdo de seu(s) disco(s) rígido(s), juntamente com as propostas de particionamento do DrakX para onde instalar o Mageia.
As opções reais disponíveis entre as mostradas abaixo variam de acordo com o layout e o conteúdo de seu(s) disco(s) rígido(s) específico(s).

Opções principais
Se essa opção estiver disponível, significa que as partições compatíveis com Linux foram encontradas e poderão ser usadas para a instalação.
Se tiver espaço não usado em seu disco rígido, então esta opção o utilizará para a nova instalação do Mageia.
Usar espaço livre em uma partição do Windows
Se tiver espaço não usado em uma partição do Windows existente, o instalador pode se oferecer para usá-lo. Isso pode ser uma maneira útil de liberar espaço para sua nova instalação do Mageia, mas veja o aviso abaixo.
Com esta opção, o instalador exibe a partição restante do Windows em azul claro e a partição proposta para o Mageia em azul escuro, com seus tamanhos pretendidos logo abaixo. Você tem a opção de modificar esses tamanhos clicando e arrastando o espaço entre as duas partições. Veja a seguinte captura de tela:
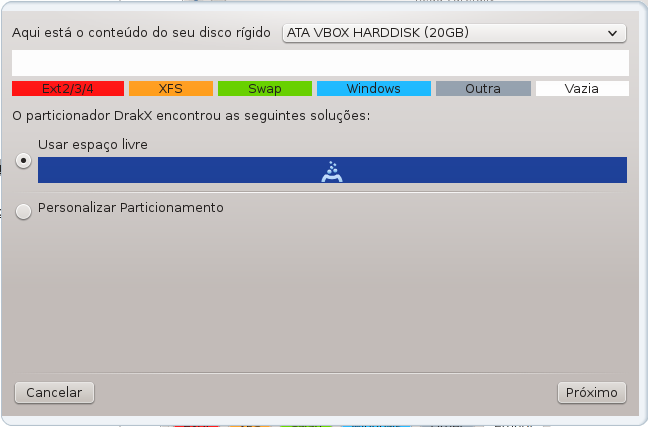
Atenção
Isso envolve a redução do tamanho da partição do Windows e, portanto, é uma operação arriscada. Certifique-se de ter feito backup de todos os arquivos importantes antes de prosseguir.
Importante
A partição deve estar "limpa", o que significa que o Windows deve ter sido fechado corretamente da última vez que foi usado. Ela também deve ter sido desfragmentada, embora isso não seja uma garantia de que todos os arquivos na partição tenham sido movidos para fora da área que está prestes a ser usada para o Mageia.
Particionamento personalizado de disco
Isso oferece controle total sobre o posicionamento da instalação em seu(s) disco(s) rígido(s).
Se não estiver usando a opção Particionamento personalizado de disco, o instalador alocará o espaço disponível de acordo com as seguintes regras:
Se o espaço total disponível for menor que 50 GB, será criada apenas uma partição. Esta será a partição
/(raiz).Se o espaço total disponível for maior que 50 GB, então três partições serão criadas
6/19 do espaço total disponível é alocado para
/com um máximo de 50 GB1/19 é alocado para a partição
swapcom um máximo de 4 GBo restante (pelo menos 12/19) é alocado para a partição
/home
Isso significa que, com 160 GB ou mais de espaço disponível, o instalador criará três partições:
50 GB para
/4 GB para
swape o restante para
/home
Nota
Se estiver usando um sistema UEFI, a ESP (partição do sistema EFI) será
automaticamente detectada - ou criada se ainda não existir - e montada em
/boot/EFI. A opção Particionamento
personalizado de disco é a única que permite verificar se isso
foi feito corretamente.
Se estiver usando um sistema Legacy (também conhecido como BIOS) com um disco particionado com GPT, é necessário criar uma partição de inicialização BIOS se ela ainda não existir. Ela deve ter cerca de 1 MiB e não deve ter ponto de montagem. Pode ser criada com o instalador, na seção Particionamento personalizado de disco , como qualquer outra partição. Certifique-se de selecionar a “partição de inicialização BIOS” como tipo de sistema de arquivos.
Consulte DiskDrake para obter informações sobre como prosseguir.


Importante
Alguns discos mais novos estão utilizando setores lógicos de 4096 bytes, em vez do padrão anterior de 512. Devido à falta de hardware disponível, a ferramenta de particionamento usada no instalador não foi testada com este tipo de disco.
Alguns dispositivos SSD agora usam um tamanho de bloco de exclusão superior a 1 MB. Se tiver um dispositivo desses, sugerimos que particione o disco com antecedência, utilizando uma ferramenta de particionamento alternativa, como o gparted, e use as seguintes configurações:
Alinhar para = MiB
Espaço livre anterior (MiB) = 2
Também certifique-se de que todas as partições sejam criadas usando um número par de megabytes.
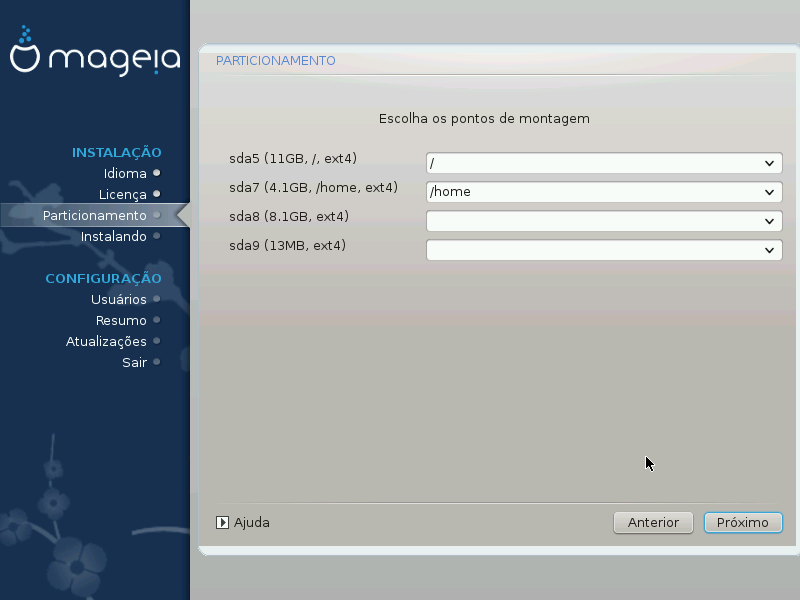
Aqui você vê as partições do Linux que foram encontradas em seu computador. Se não concordar com as sugestões do DrakX, você mesmo pode alterar os pontos de montagem.
À esquerda dos menus suspensos, está uma lista de partições disponíveis. Por exemplo:
sdaé um disco rígido - e5é o número da partição, seguido pela (capacidade, ponto de montagem, tipo de sistema de arquivos) da partição.Se tiver várias partições, você pode escolher diferentes pontos de montagem no menu suspenso, como
/,/homee/var. Também pode criar seus próprios pontos de montagem, como/videopara uma partição onde deseja armazenar seus filmes, ou talvez/dadospara todos os seus arquivos de dados.Caso não precise de alguma partição, você pode deixar o campo do ponto de montagem em branco.
Atenção
Se fizer quaisquer alterações aqui, certifique-se de que ainda tenha uma
partição / (raiz).
Dica
Se não tiver certeza sobre o que escolher, clique em Anterior para voltar, e em seguida, marque a opção Particionamento de disco personalizado , onde você pode clicar em uma partição para ver seu tipo e tamanho.
Se tiver certeza de que os pontos de montagem estão corretos, clique em Próximo, e escolha se deseja formatar apenas a partição sugerida pelo DrakX, ou mais.
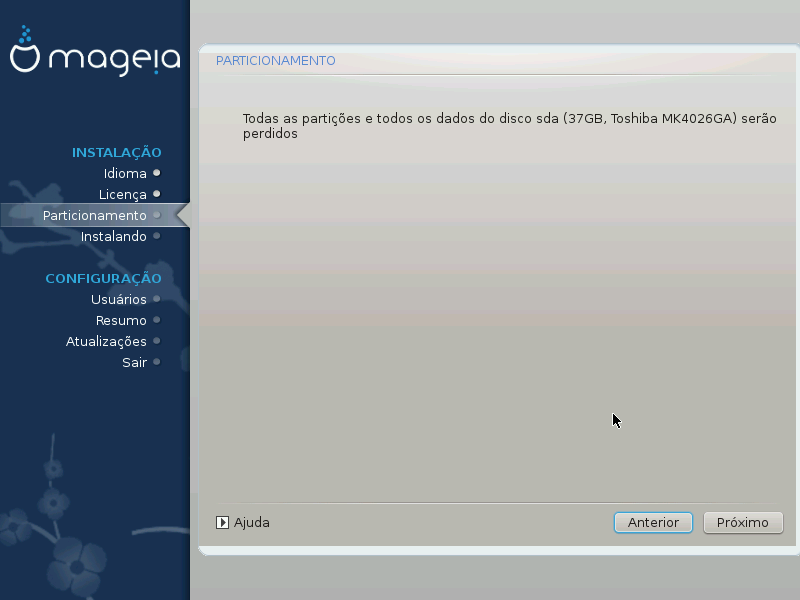
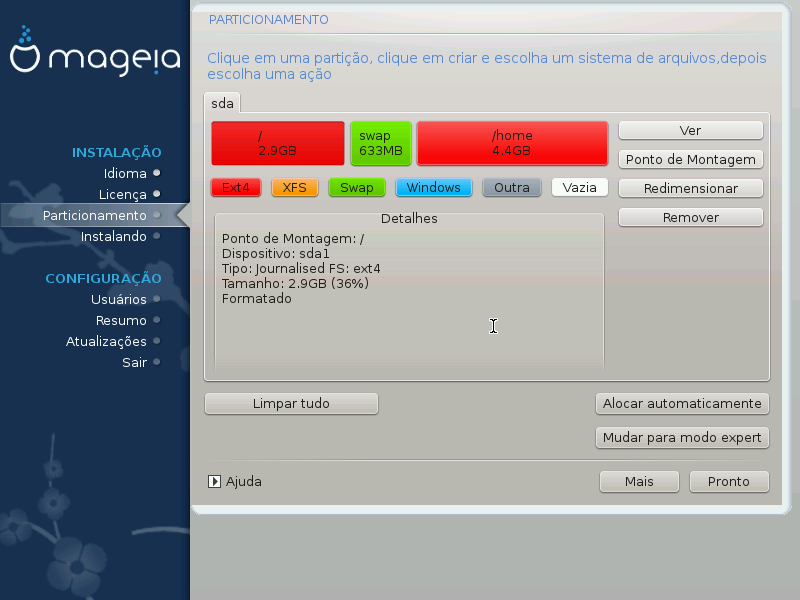
Modifique o layout de seu(s) disco(s) aqui. Você pode remover ou criar partições, alterar o sistema de arquivos ou o tamanho de uma partição e até visualizar os detalhes antes de começar.
Há uma aba no topo para cada disco rígido detectado (ou outro dispositivo de armazenamento, como um pen drive), por exemplo:
sda,sdb,sdcetc.Para todas as outras ações: clique primeiro na partição desejada. Em seguida, visualize-a, escolha um sistema de arquivos e um ponto de montagem, redimensione-a ou limpe-a. O modo avançado oferece mais opções, como rotular (nomear) uma partição ou escolher um tipo de partição.
Continue ajustando tudo até ficar satisfeito, e clique em Concluído quando estiver pronto.
Atenção
Tenha cuidado com a opção Limpar tudo; use-a somente se tiver certeza de que deseja apagar todas as partições no dispositivo de armazenamento selecionado.
Se deseja usar criptografia em sua partição
/, você deve garantir que tenha uma partição/bootseparada. A opção de criptografia para a partição/bootNÃO deve ser definida, caso contrário, seu sistema não será inicializável.
Importante
Se estiver instalando o Mageia em um sistema UEFI, verifique se uma ESP (partição do sistema EFI) está presente e corretamente montada em
/boot/EFI. Veja a figura 1 abaixo.Se estiver instalando o Mageia em um sistema Legacy/GPT, verifique se uma partição de inicialização da BIOS está presente e com o tipo correto. Veja a figura 2 abaixo.
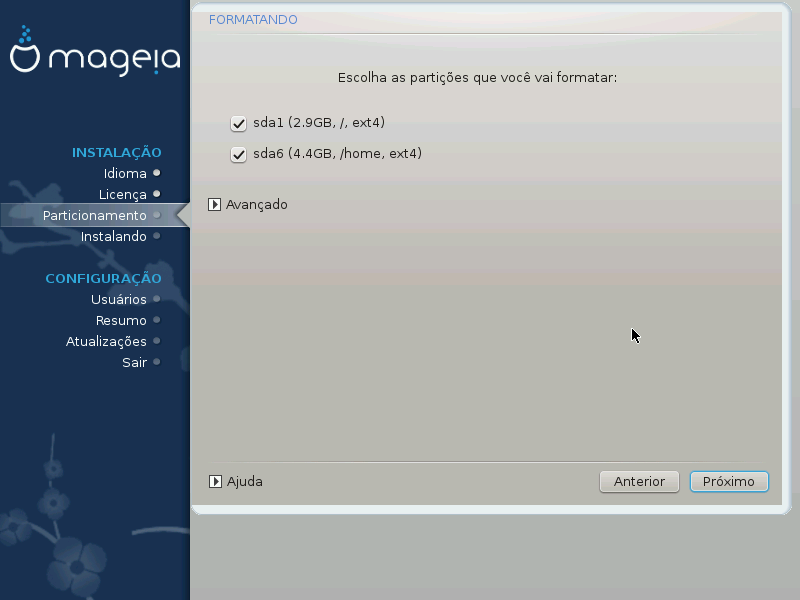
Aqui, você pode escolher quais partição(ões) deseja formatar. Quaisquer dados em partições não marcadas para formatação, serão preservados.
Normalmente, pelo menos as partições que o DrakX selecionou precisam ser formatadas.
Clique em Avançado para escolher as partições que deseja verificar em busca dos chamados blocos defeituosos
Dica
Se não tiver certeza de que fez a escolha correta, você pode clicar em Anterior, novamente em Anterior e depois em Personalizado para voltar à tela principal, onde você pode optar por visualizar os detalhes de suas partições.
Quando estiver seguro sobre as seleções, clique em Próximo para continuar.
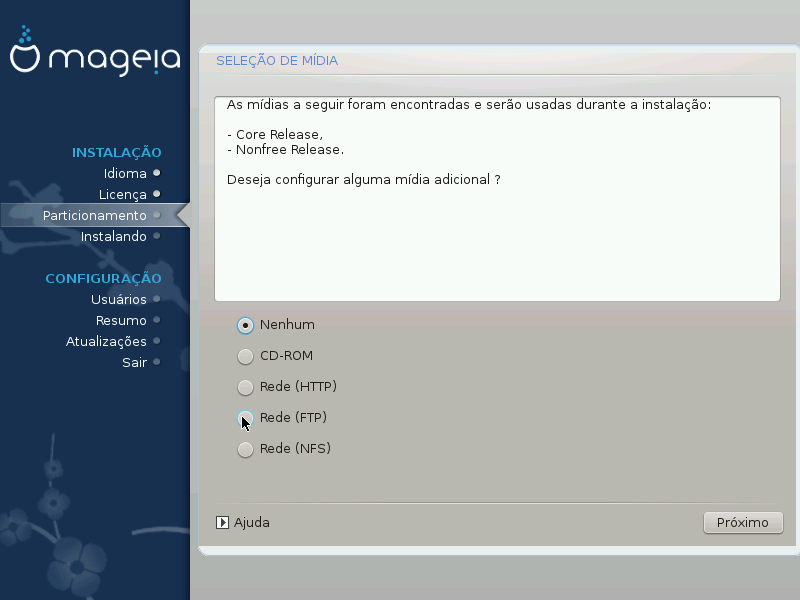
Esta tela mostra a lista de repositórios já reconhecidos. Você pode adicionar outras fontes para pacotes, como um disco óptico ou uma fonte remota. A seleção da fonte determina quais pacotes estarão disponíveis durante as próximas etapas.
Para uma fonte de rede, há duas etapas a seguir:
Escolher e ativar a rede, se ainda não estiver ativa.
Selecionando um espelho ou especificando uma URL (primeira entrada). Ao selecionar um espelho, você terá acesso à seleção de todos repositórios gerenciados pelo Mageia, como os repositórios Nonfree, Tainted e Updates. Com a URL, você poderá designar um repositório específico ou sua própria instalação NFS.
Nota
Se estiver atualizando uma instalação de 64 bits que pode conter alguns pacotes de 32 bits, é recomendado usar esta tela para adicionar um espelhoonline, selecionando um dos protocolos de rede aqui. A ISO do DVD de 64 bits contém apenas pacotes de 64 bits e noarch, e não será capaz de atualizar os pacotes de 32 bits. No entanto, após adicionar um espelho online, o instalador encontrará os pacotes de 32 bits necessários.
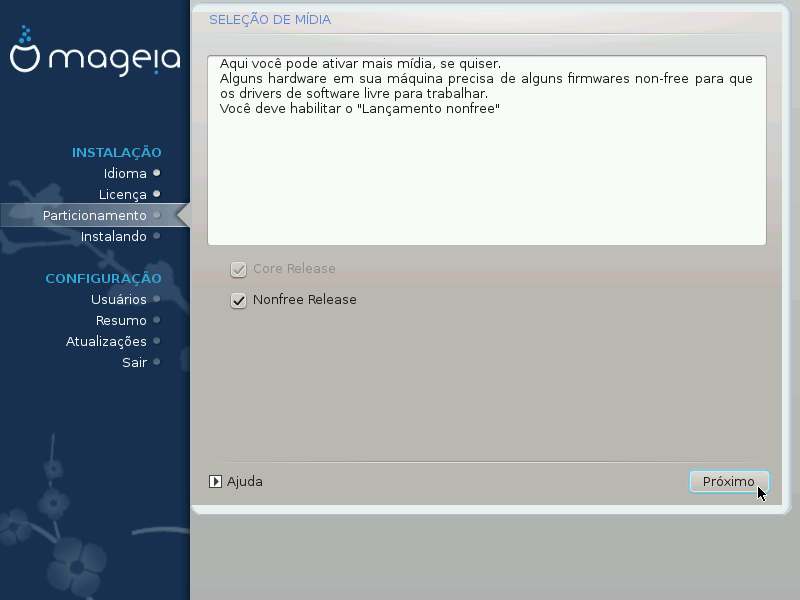
Aqui está a lista dos repositórios disponíveis. Nem todos estão disponíveis, dependendo da mídia que usou para a instalação. A seleção dos repositórios determina quais pacotes estarão disponíveis para seleção durante as próximas etapas.
O repositório Core não pode ser desativado, pois contém a base da distribuição.
O repositório Nonfree inclui pacotes que são gratuitos, ou seja, o Mageia pode redistribuí-los, mas eles contêm software de código fechado (daí o nome - Nonfree). Por exemplo, este repositório inclui drivers proprietários de placas gráficas NVidia e AMD, firmware para várias placas WiFi, etc.
O repositório Tainted inclui pacotes lançados sob uma licença livre. O principal critério para colocar pacotes neste repositório é que eles podem infringir patentes e leis de direitos autorais em alguns países, como codecs multimídia necessários para reproduzir vários arquivos de áudio/vídeo, pacotes necessários para reproduzir DVDs de vídeo comerciais, etc.
Algumas escolhas feitas aqui abrirão outras telas com opções relacionadas.
Após a(s) etapa(s) de seleção, você verá uma apresentação de slides durante a instalação dos pacotes necessários. A apresentação pode ser desativada pressionando o botão Detalhes.
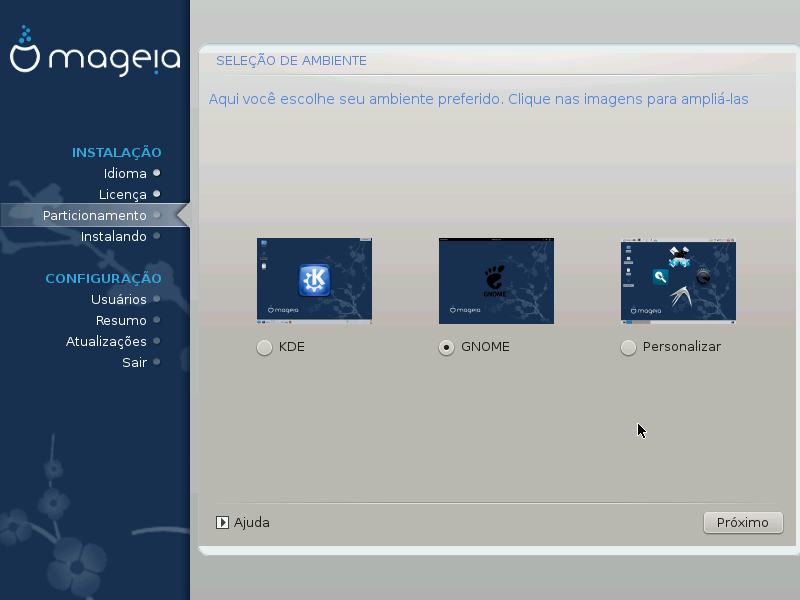
Escolha se prefere usar o ambiente de desktop KDE Plasma ou GNOME. Ambos oferecem um conjunto completo de aplicativos e ferramentas úteis.
Selecione Personalizado se não deseja usar nenhum deles (ou, na verdade, usar ambos) ou se deseja modificar as opções de software padrão para esses ambientes de desktop. O ambiente de desktop LXDE, por exemplo, é mais leve do que os dois anteriores, com menos recursos visuais e um menor número de pacotes instalados por padrão.
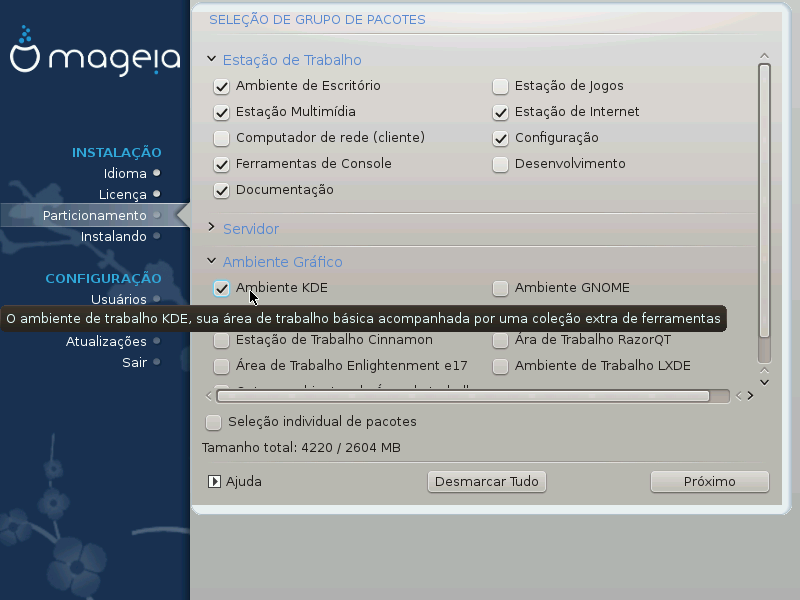
Os pacotes são organizados em grupos comuns, para facilitar a escolha do que você precisa para seu sistema. Os grupos são bastante autoexplicativos; no entanto, mais informações sobre o conteúdo de cada um, estarão disponíveis em dicas de ferramenta, que aparecem quando o mouse é posicionado sobre eles.
Estação de trabalho
Servidor
Ambiente gráfico
Seleção de pacotes individuais: você pode usar esta opção para adicionar ou remover pacotes manualmente
Consulte Instalação mínima para instruções sobre como realizar uma instalação mínima (com ou sem X & IceWM).
A instalação mínima é destinada àqueles que têm usos específicos em mente para o Mageia, como um servidor ou uma estação de trabalho especializada. Você provavelmente usará esta opção combinada com a opção Seleção individual de pacotes para ajustar sua instalação. Veja Escolha de árvore de pacotes.
Você pode escolher uma instalação mínima desmarcando tudo na tela Seleção de grupos de pacotes, veja Escolha os grupos de pacotes.
Se desejar, você também pode marcar adicionalmente a opção Seleção individual de pacotes na mesma tela.
Se escolher esse método de instalação, a tela correspondente (veja a captura de tela abaixo) oferecerá alguns extras úteis para instalar, como documentação e o “X”.
Se a opção Com X estiver selecionada, o IceWM (um ambiente de desktop leve) também será incluído.
A documentação básica é fornecida na forma de páginas “man” e “info”. Ela contém as páginas de manual da Linux Documentation Project e as páginas de informação das coreutils do GNU.
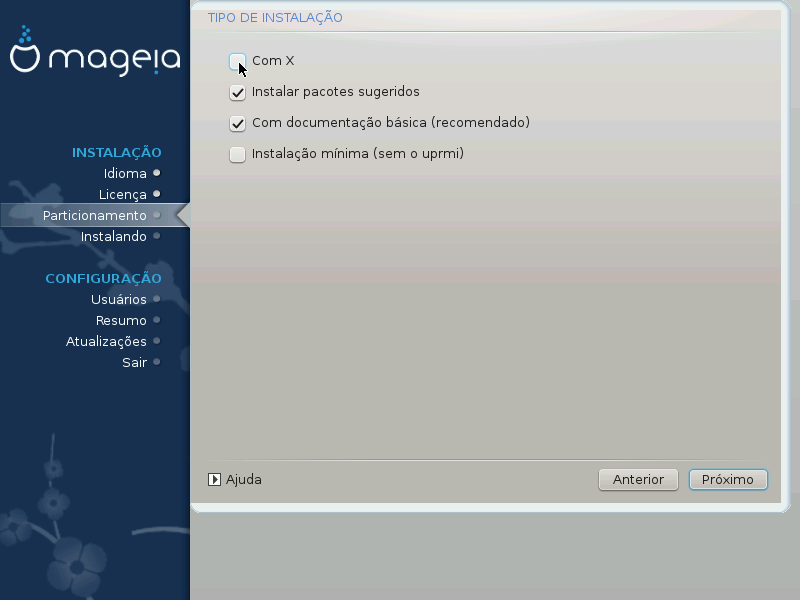
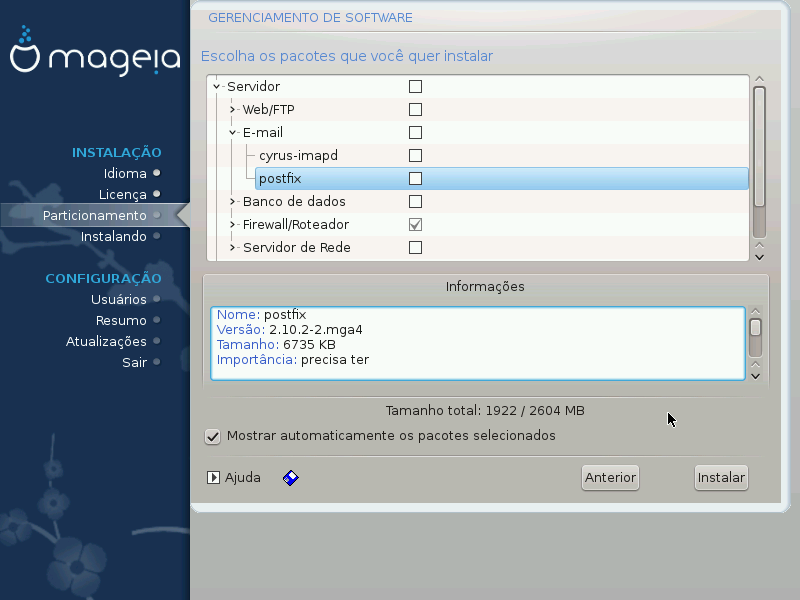
Aqui você pode adicionar ou remover pacotes extras para personalizar sua instalação.
Após fazer sua escolha, você pode clicar no ícone de disquete na parte inferior da página, para salvar sua escolha de pacotes (salvar em um pen drive também funciona). Você pode então, usar esse arquivo para instalar os mesmos pacotes em outro sistema, pressionando o mesmo botão durante a instalação e escolhendo carregá-lo.
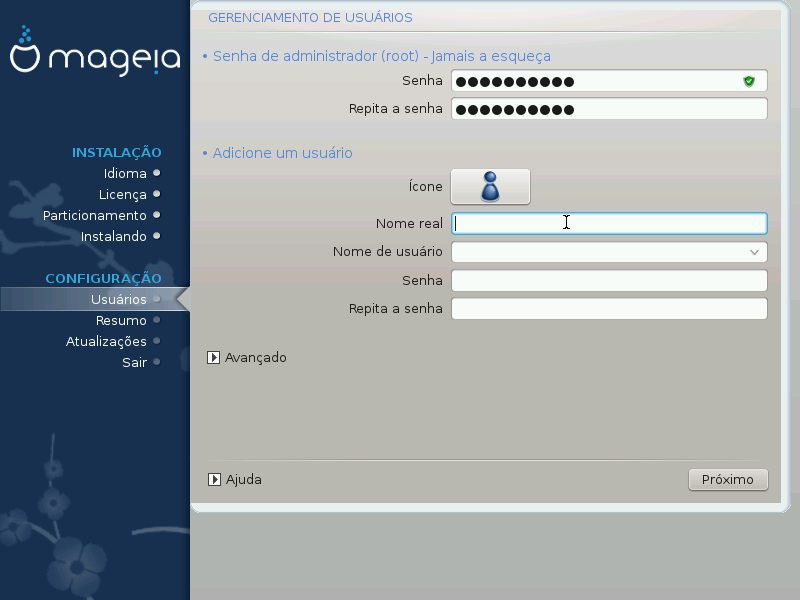
É recomendável definir uma senha de superusuário
(administrador) para todas as instalações do Mageia, geralmente chamada de
senha root no Linux. Você deverá repetir a mesma senha
na caixa abaixo, para verificar se a primeira entrada não foi digitada
incorretamente.
Nota
À medida que digita uma senha no campo superior, um ícone de escudo mudará de vermelho para amarelo e, finalmente, para verde, dependendo da força da senha. Um escudo verde indica que está usando uma senha forte.
Todas as senhas diferenciam maiúsculas de minúsculas. É recomendável usar uma combinação de letras (maiúsculas e minúsculas), números e outros caracteres em uma senha.
Adicione um usuário aqui. Um usuário comum tem menos privilégios do que o
superusuário (root), mas o suficiente para usar a
internet, aplicativos de escritório, jogar e realizar outras atividades que
qualquer usuário poderia usar em um computador.
Ícone
Clique neste botão se quiser alterar o ícone do usuário
Nome verdadeiro
Insira o nome verdadeiro do usuário neste campo de texto
Nome de login
Digite o nome de login do usuário ou deixe que o DrakX use uma versão do nome verdadeiro do usuário. O nome de login diferencia maiúsculas de minúsculas.
Senha
Digite a senha do usuário (lembrando-se das recomendações na nota acima).
Senha (novamente): Redigite a senha do usuário . O DrakX verificará se você não digitou a senha incorretamente.
Nota
Os usuários adicionados durante a instalação do Mageia, terão um diretório 'home' protegido tanto para leitura quanto para gravação (umask=0027)
Você pode adicionar quaisquer usuários extras necessários na etapa Configuração - resumo durante a instalação. Escolha Gerenciamento de usuário.
As permissões de acesso também podem ser alteradas após a instalação.
A opção Avançado permite editar configurações adicionais para o usuário que você está adicionando.
Shell: Esta lista suspensa permite alterar o shell disponível para qualquer usuário que você adicionou na tela anterior. As opções são
Bash,DasheShID do usuário: Aqui você pode definir o ID do usuário para qualquer usuário que tenha adicionado na tela anterior. Se não souber qual o propósito disso, deixe em branco.
ID do grupo: Isso permite que você defina o ID do grupo. Novamente, se não tiver certeza, deixe em branco.
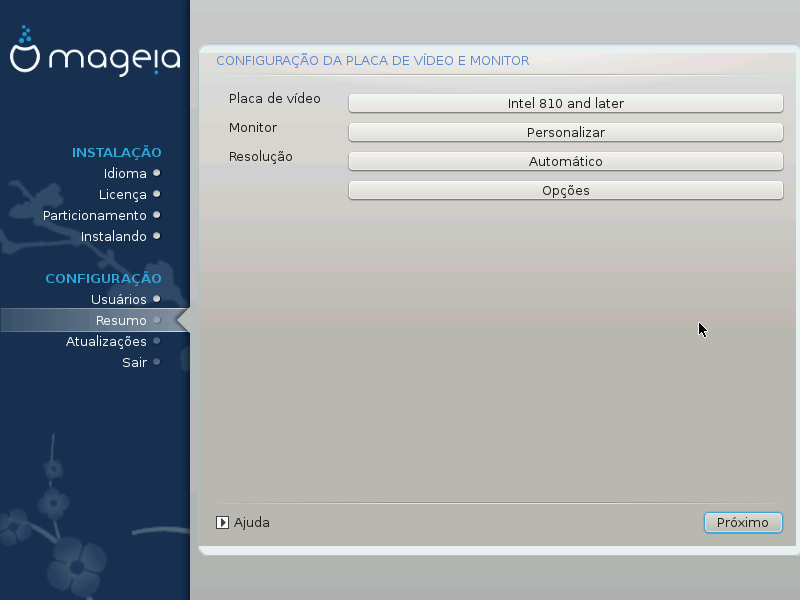
Independentemente do ambiente gráfico (também conhecido como ambiente de
desktop) que escolheu para esta instalação do Mageia, todos serão baseados
em um sistema de interface gráfica chamado X Window
System, ou simplesmente “X”. Portanto, para que o KDE
Plasma, GNOME, LXDE ou qualquer outro ambiente gráfico funcione bem, as
seguintes configurações do X precisam estar corretas.
Escolha as configurações apropriadas manualmente se achar que os detalhes estão incorretos ou se nenhuma configuração for exibida.
Se necessário, você pode selecionar uma placa específica desta lista expansível. Consulte Escolher um servidor X (configurar sua placa gráfica).
Você pode escolher Plug 'n Play, se aplicável, ou escolher seu monitor a partir das listas Fabricante ou Genérico. Escolha Personalizado se preferir configurar manualmente as taxas de atualização horizontal e vertical do seu monitor. Consulte Escolhendo seu monitor.
A resolução e a profundidade de cor do seu monitor podem ser configuradas aqui.
O botão de teste nem sempre estará disponível durante a instalação. Se a opção estiver presente e você realizar o teste das configurações, será solicitado que confirme se as configurações estão corretas. Se responder Sim, as configurações serão salvas. Se não houver imagem, você retornará à tela de configurações e poderá ajustar tudo até que o teste seja satisfatório. Se a opção de teste não estiver disponível, certifique-se de que suas configurações estejam seguras.
Aqui você pode escolher habilitar ou desabilitar várias opções.
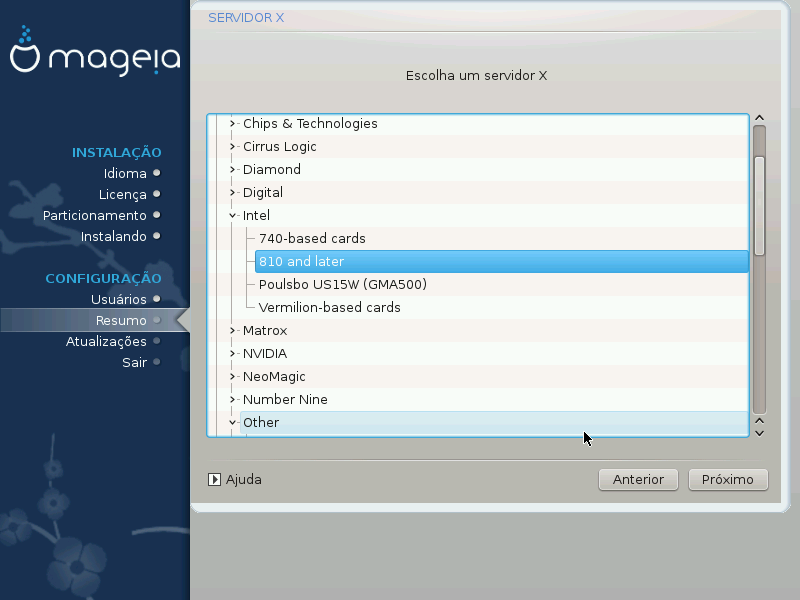
O DrakX possui um banco de dados muito abrangente de placas de vídeo e, geralmente, identifica corretamente seu dispositivo gráfico.
Se o instalador não detectou corretamente sua placa gráfica e você sabe qual possui, pode selecioná-la na árvore:
Fabricante
em seguida, a marca de sua placa
e o modelo da placa
Se não encontrar sua placa nas listas de fabricantes (porque ainda não está no banco de dados ou é uma placa mais antiga), poderá encontrar um driver adequado na categoria Xorg, que oferece mais de 40 drivers genéricos e de código aberto para placas de vídeo. Se ainda assim não encontrar um driver específico para sua placa, há a opção de usar o driver VESA, que fornece capacidades básicas.
Cuidado
Esteja ciente de que, se selecionar um driver incompatível, poderá ter acesso apenas à interface de linha de comando
Alguns fabricantes de placas de vídeo fornecem drivers proprietários para Linux, que podem estar disponíveis apenas no repositório Nonfree e, em alguns casos, apenas nos sites dos próprios fabricantes. O repositório Nonfree precisa estar explicitamente habilitado para acessá-los. Se não o habilitou anteriormente, deve fazer isso após sua primeira reinicialização.
O DrakX possui um banco de dados muito abrangente de monitores e geralmente identificará o seu corretamente.
Atenção
Selecionar um monitor com características diferentes pode danificar seu monitor ou hardware de vídeo. Não tente fazer isso sem saber o que está fazendo. Se tiver dúvidas, consulte a documentação do seu monitor.
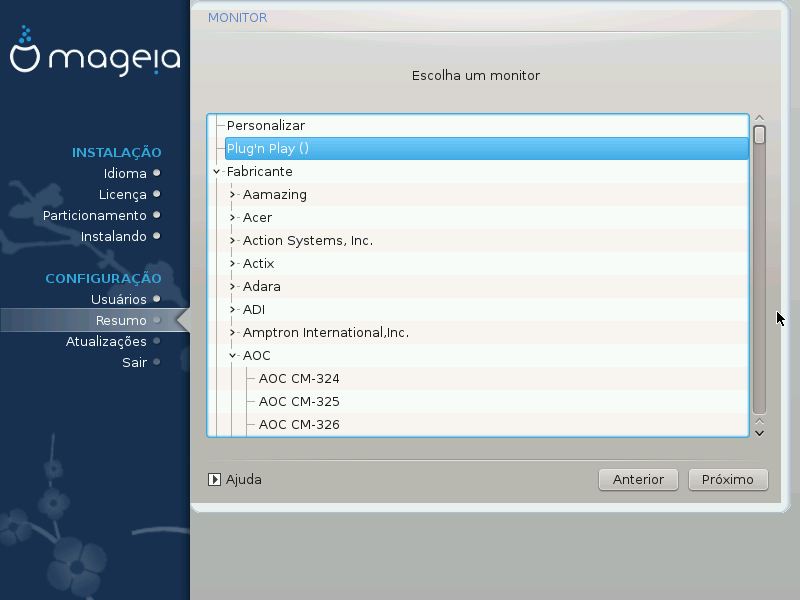
- Personalizado
Esta opção permite configurar dois parâmetros críticos: a taxa de atualização vertical e a taxa de sincronização horizontal. A taxa de atualização vertical determina com que frequência a tela é atualizada, enquanto a sincronização horizontal é a taxa na qual as linhas de varredura são exibidas.
É MUITO IMPORTANTE que não especifique um tipo de monitor com uma faixa de sincronização que ultrapasse as capacidades do seu monitor: isso pode danificá-lo. Em caso de dúvida, escolha uma configuração conservadora e consulte a documentação do seu monitor.
- Plug'n Play
Esta é a opção padrão e tenta automaticamente determinar o tipo de monitor a partir do banco de dados de monitores.
- Fabricante
Se o instalador não detectar corretamente seu monitor e você sabe qual é, você escolhê-lo nas opções selecionando:
Fabricante
Modelo do monitor
- Genérico
Selecionar este grupo exibirá aproximadamente 30 configurações de exibição, como 1024x768 @ 60Hz e inclui monitores de painel plano usados em laptops. Este grupo é frequentemente uma boa escolha se precisar usar o driver de placa VESA, quando seu hardware de vídeo não puder ser determinado automaticamente. Mais uma vez, pode ser prudente ser conservador em suas seleções.
Grub2 em sistemas Legacy MBR/GPT
GRUB2 (com ou sem menu gráfico) será utilizado exclusivamente como o carregador de inicialização para um sistema Legacy/MBR ou Legacy/GPT.
Por padrão, um novo carregador de inicialização será gravado no MBR (Registro mestre de inicialização) do seu primeiro disco rígido ou na partição de inicialização da BIOS.
Grub2-efi em sistemas UEFI
GRUB2-efi ou rEFInd podem ser usados como o carregador de inicialização para um sistema UEFI.
Por padrão, um novo carregador de inicialização (GRUB2-EFI) será gravado na ESP (partição do sistema EFI).
Se já houver sistemas operacionais baseados em UEFI instalados em seu computador (como o Windows 8, por exemplo), o instalador do Mageia detectará a ESP existente criada pelo Windows e adicionará o GRUB2-EFI a ela. Se nenhuma ESP existir, uma será criada. Embora seja possível ter várias ESPs, apenas uma é necessária, independentemente do número de sistemas operacionais que você tenha.
rEFInd em sistemas UEFI
o EFInd possui um conjunto gráfico de opções e pode detectar automaticamente os carregadores de inicialização EFI instalados. Veja mais em: http://www.rodsbooks.com/refind/
Nota
Observe que, para poder usar a opção rEFInd, a partição
do sistema EFI instalada deve corresponder à arquitetura do seu sistema: se
tiver uma partição do sistema EFI de 32 bits instalada em uma máquina de 64
bits, por exemplo, a opção rEFInd não será exibida/estará disponível para
você.

Carregador de inicialização a ser usado
(com um menu gráfico ou de texto), pode ser escolhido tanto para sistemas
Legacy MBR/BIOSquanto para sistemasUEFI.(com um menu gráfico) é uma opção alternativa exclusivamente para sistemas
UEFI.
Dispositivo de inicialização
Atenção
Não altere isso a menos que saiba exatamente o que está fazendo.
Nota
Não há opção para gravar o GRUB no setor de inicialização de uma partição (por exemplo:
sda1), pois esse método não é considerado confiável.Ao usar o modo UEFI, o dispositivo de inicialização será listado como .
Atraso antes de inicializar a imagem padrão
Essa caixa de texto permite definir um atraso, em segundos, antes que o sistema operacional padrão seja inicializado.
Segurança
Isto permite que você defina uma senha para o carregador de inicialização. Isto significa que um nome de usuário e senha serão necessários ao inicializar para selecionar uma entrada de inicialização ou alterar configurações. Isso é opcional e a maioria das pessoas provavelmente não precisa disso. O nome de usuário é
roote a senha é a que você escolher a seguir.Senha
Escolha uma senha para o carregador de inicialização (opcional)
Senha (novamente)
Digite a senha novamente e o DrakX verificará se ela corresponde à senha definida acima
Avançado
Ativar ACPI
ACPI (configuração avançada e interface de energia) é um padrão para gerenciamento de energia. Ele pode economizar energia parando dispositivos não utilizados. Desmarcá-lo pode ser útil se, por exemplo, o seu computador não suportar ACPI ou se achar que a implementação do ACPI pode causar alguns problemas (como reinicializações aleatórias ou travamentos do sistema).
Ativar SMP
Esta opção ativa/desativa o processamento simétrico multiprocessador para processadores multinúcleo
Ativar APIC
Ativar esta opção dá ao sistema operacional acesso ao controlador avançado de interrupções programáveis (APIC). Dispositivos APIC permitem modelos de prioridade mais complexos e gerenciamento avançado de IRQ (solicitação de interrupção).
Ativar APIC local
Aqui você pode configurar o APIC local, que gerencia todas as interrupções externas para um processador específico em um sistema SMP
Se, na seção anterior, você selecionou o rEFInd como o
carregador de inicialização, você será apresentado às opções mostradas na
captura de tela logo abaixo. Caso contrário, passe para a próxima captura de
tela para suas opções.

Suas opções de configuração do rEFInd:
Instalar ou atualizar o rEFInd na partição do sistema EFI.
Instalar em /EFI/BOOT.
Esta opção instala o carregador de inicialização no diretório /EFI/BOOT da ESP (partição do sistema EFI). Isso pode ser útil quando:
(a) Instalar em um drive removível (por exemplo, um pen drive) que pode ser removido e conectado a outra máquina. Se o carregador de inicialização estiver armazenado em /EFI/BOOT, as BIOS UEFI o detectarão e permitirá que você inicialize a partir desse drive.
(b) Como uma solução alternativa onde, devido a um BIOS UEFI com problemas, o carregador de inicialização recém-gravado para o Mageia não será reconhecido ao final da instalação.
Se você não selecionou o rEFInd como o carregador de inicialização a ser utilizado na seção anterior, as opções de configuração do carregador de inicialização serão exibidas abaixo:

Padrão
O sistema operacional a ser iniciado por padrão.
Adicionar
Esta opção permite que você passe informações para o kernel ou peça ao kernel que forneça mais informações durante a inicialização.
Detectar sistemas operacionais estrangeiros
Se já tiver outros sistemas operacionais instalados, o Mageia tentará adicioná-los ao seu novo menu de inicialização do Mageia. Se não quiser esse comportamento, desmarque a opção.
Instalar em /EFI/BOOT. (Nota: esta opção de menu só se torna disponível quando o instalador detecta que a máquina está no modo UEFI).
Esta opção instala o carregador de inicialização no diretório /EFI/BOOT da ESP (partição do sistema EFI). Isso pode ser útil quando:
(a) Instalar em um drive removível (por exemplo, um pen drive) que pode ser removido e conectado a outra máquina. Se o carregador de inicialização estiver armazenado em /EFI/BOOT, as BIOS UEFI o detectarão e permitirá que você inicialize a partir desse drive.
(b) Como uma solução alternativa onde, devido a um BIOS UEFI com problemas, o carregador de inicialização recém-gravado para o Mageia não será reconhecido ao final da instalação.
Avançado

Modo de vídeo
Isso define o tamanho da tela e a profundidade de cor a serem usados pelo menu de inicialização. Se clicar no triângulo para baixo, serão oferecidas outras opções de tamanho e profundidade de cor.
Não toque na ESP ou no MBR
Selecione esta opção se não quiser um Mageia inicializável, mas prefere fazer 'chain-load' a partir de outro sistema operacional. Você receberá um aviso de que o carregador de inicialização está ausente. Clique em apenas se tiver certeza de que entendeu as implicações e deseja continuar.
Atenção
A técnica de Chain-loading via carregadores de inicialização legados (GRUB Legacy e LiLo) não é mais suportada pelo Mageia, pois provavelmente falhará ao tentar inicializar a instalação resultante do Mageia. Se usar qualquer coisa além do GRUB2 ou rEFInd para esse propósito, faça-o por sua própria conta e risco!

O procedimento exato para adicionar o Mageia a um carregador de inicialização existente está além do escopo desta documentação. No entanto, na maioria dos casos, isso envolverá a execução do programa de instalação do carregador de inicialização principal, que deve detectar o Mageia e adicionar automaticamente uma entrada para ele no menu do carregador de inicialização. Consulte a documentação do sistema operacional principal.
Embora você possa optar por instalar o Mageia sem um carregador de inicialização (veja a seção 2.1 Avançado), isso não é recomendado, a menos que saiba exatamente o que está fazendo, pois sem algum tipo de carregador de inicialização, seu sistema operacional não conseguirá inicializar.
Para fazer isso, você precisa editar manualmente o arquivo /boot/grub2/custom.cfg ou usar a ferramenta grub-customizer (disponível nos repositórios do Mageia).
Nota
Para mais informações, veja: https://wiki.mageia.org/en/Grub2-efi_and_Mageia

O DrakX apresenta uma proposta para a configuração do seu sistema com base nas escolhas que faz e no hardware detectado. Você pode verificar as configurações aqui e alterá-las se desejar, pressionando Configurar.
Nota
Como regra geral, é recomendável que aceite as configurações padrão, a menos que:
há problemas conhecidos com uma configuração padrão
a configuração padrão já foi tentada e falhou
algum outro fator mencionado nas seções detalhadas abaixo é um problema
O DrakX seleciona um fuso horário para você, com base no seu idioma preferido. Você pode alterá-lo, se necessário. Veja também Configurar o fuso horário
Se o país selecionado estiver incorreto, é muito importante que corrija a configuração. Veja Selecionar o país
Proposta do DrakX para a configuração do carregador de inicialização
Não altere nada, a menos que saiba como configurar o GRUB2. Para mais informações, veja Carregador de inicialização
Você pode adicionar usuários extras aqui. Cada um deles receberá seus próprios diretórios
/home.Serviços do sistema referem-se a pequenos programas que são executados em segundo plano (daemons). Esta ferramenta permite que você habilite ou desabilite certos processos.
Você deve verificar cuidadosamente antes de alterar qualquer coisa aqui - um erro pode impedir que seu computador funcione corretamente. Para mais informações, veja Configurar serviços
Configure o layout do teclado de acordo com sua localização, idioma e tipo.
Nota
Se notar um layout de teclado incorreto e quiser alterá-lo, lembre-se de que suas senhas também serão alteradas.
Aqui você pode adicionar ou configurar outros dispositivos apontadores, como tablets, trackballs, etc.
O instalador usará o driver padrão se houver um disponível.
Se não houver um driver padrão para a sua placa de som, pode haver outros drivers alternativos disponíveis para escolha. Se esse for o caso e você achar que o instalador não fez a escolha mais adequada, você pode clicar em Avançado para especificar um driver manualmente.
Esta seção permite configurar sua(s) placa(s) gráficas e monitores. Para mais informações, veja Configuração da placa gráfica e do monitor
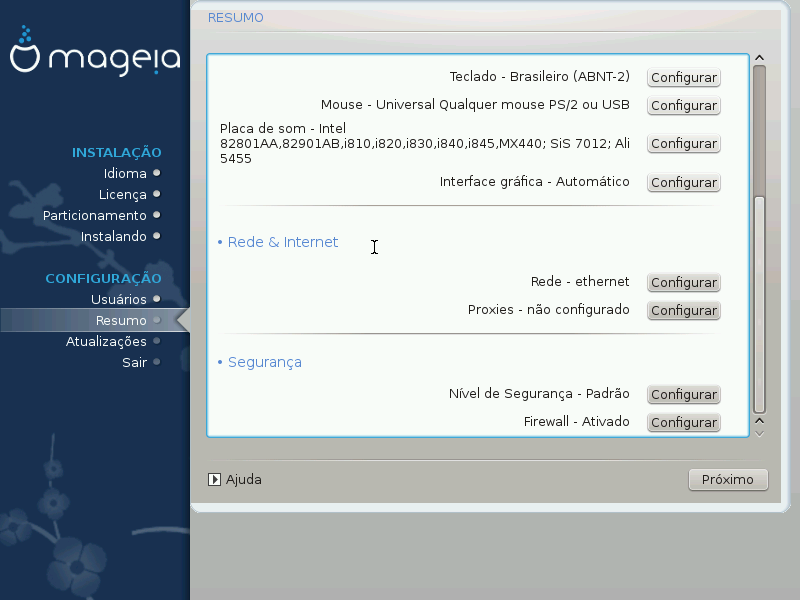
Você poder configurar sua rede aqui, mas para placas de rede com drivers não-livres, é melhor fazer isso após a reinicialização, usando o Centro de Controle do Mageia, caso ainda não tenha habilitado os repositórios de mídias Nonfree.
Um servidor proxy atua como intermediário entre o seu computador e a internet. Esta seção permite que você configure seu computador para usar um serviço de proxy.
Talvez seja necessário consultar o administrador do sistema para obter os parâmetros necessários para inserir aqui.
O nível de segurança para seu computador, na maioria dos casos, a configuração padrão (Standard) é adequada para uso geral. Escolha a opção que melhor se adaptada ao seu uso.
O firewall permite gerenciar quais conexões de rede serão permitidas em seu computador. A configuração padrão segura e protegida é permitir ZERO conexões de entrada. Isso não impede que você faça conexões de saída e use seu computador normalmente.
Esteja ciente de que a internet é uma rede de alto risco, onde há tentativas contínuas de sondar e atacar sistemas. Até mesmo conexões aparentemente “seguras”, como ICMP (para ping), podem ser usadas como canais ocultos para a extração de dados por pessoas maliciosas.
Para mais informações, consulte Firewall.
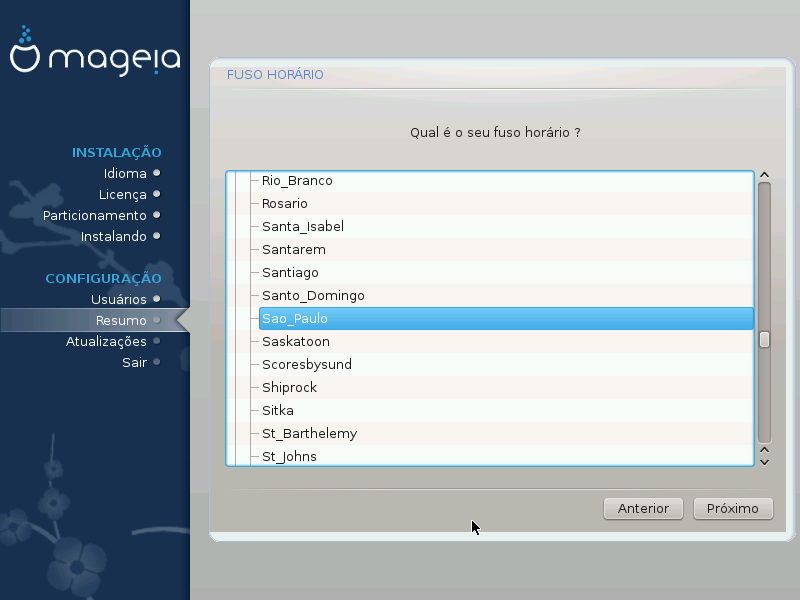
Na próxima tela, você pode optar por ajustar o relógio de hardware para o horário local ou para GMT, também conhecido como UTC.
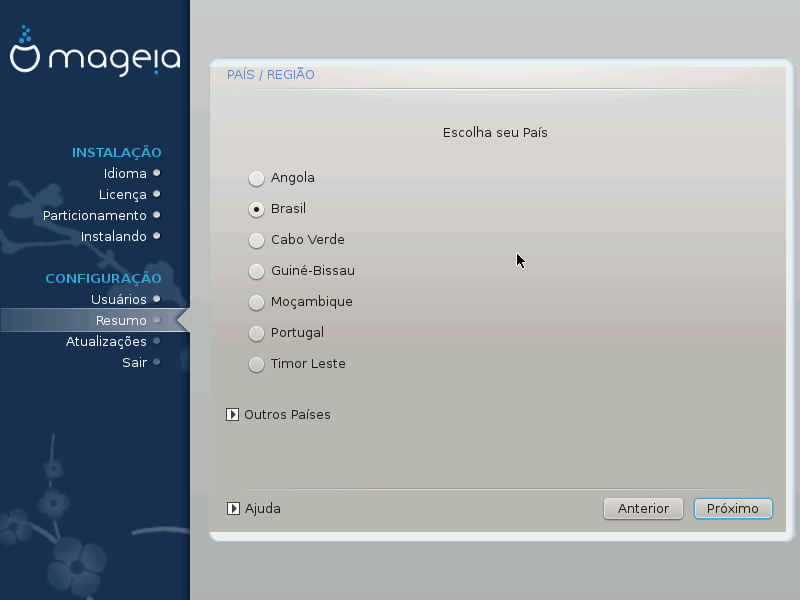
Selecione seu país ou região. Isso é importante para vários tipos de configurações, como a moeda e o domínio regulatório sem fio. Configurar o país errado pode resultar na impossibilidade de usar uma rede sem fio.
Se seu país não estiver na lista, clique na opção Outros países e escolha seu país / região por lá.
Nota
Se seu país estiver apenas na lista Outros países, após clicar em OK, pode parecer que um país da lista principal foi escolhido. Apesar disso, o DrakX aplicará a sua escolha corretamente.
Na tela Outros países, você também pode selecionar um método de entrada (na parte inferior da lista). Métodos de entrada permitem que os usuários insiram caracteres multilíngues (chinês, japonês, coreano, etc). IBus é o método de entrada padrão, portanto, os usuários não precisam configurá-lo manualmente. Outros métodos de entrada (SCIM, GCIN, HIME, etc) também oferecem funções semelhantes e podem ser instalados se tiver adicionado mídias HTTP/FTP antes da seleção de pacotes.
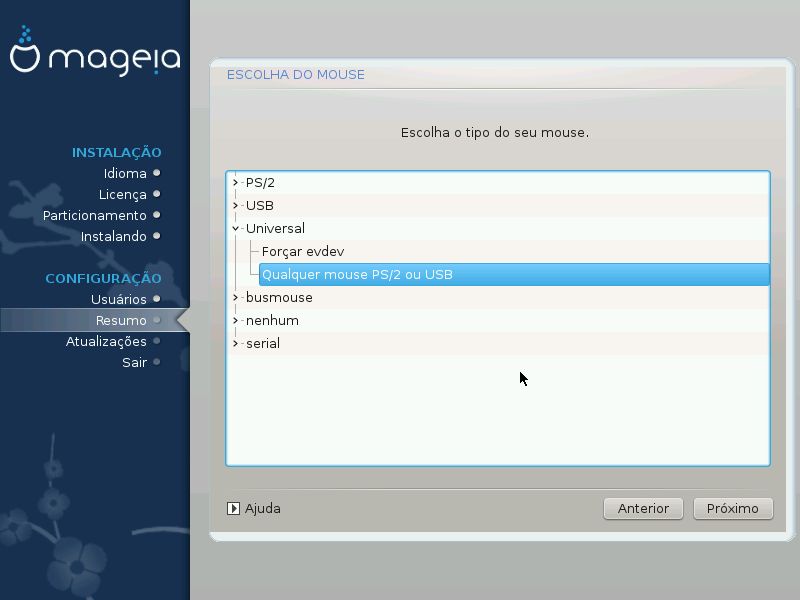
Se não estiver satisfeito com a resposta do seu mouse, você pode selecionar um diferente aqui.
Normalmente, → é uma boa escolha.
Selecione → para configurar os botões que não funcionam em um mouse com seis botões ou mais.
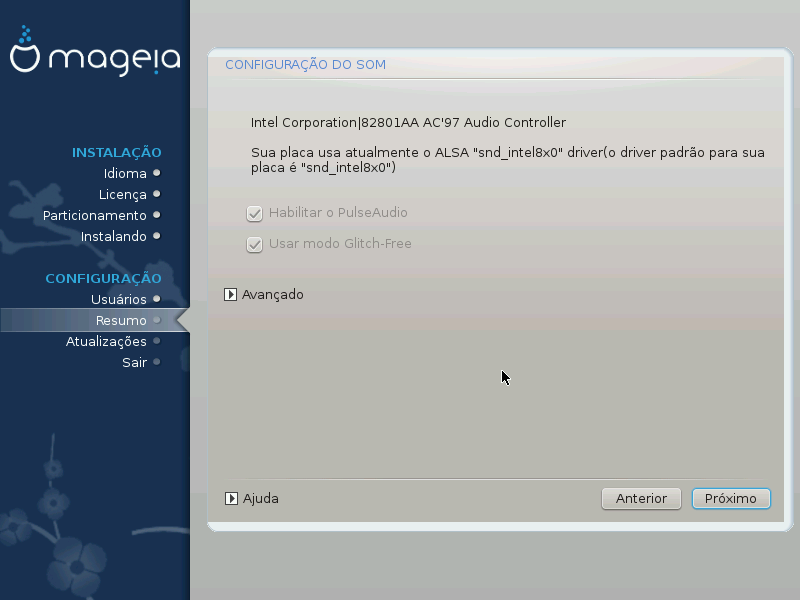
Nesta tela, é exibido o nome do driver que o instalador escolheu para sua placa de som, que será o driver padrão, se existir um.
O driver padrão deve funcionar sem problemas. No entanto, se após a instalação você encontrar problemas, execute draksound ou inicie essa ferramenta através do CCM (Centro de Controle do Mageia), selecionando a guia Hardware e clicando em Configuração de som no canto superior direito da tela.
Com esta ferramenta, você pode escolher qual backend se tornará o servidor
de som, permitindo gerenciar o som. Você tem a escolha entre pulseaudio e
pipewire. Para o segundo, você pode escolher um gerenciador de sessão
wireplumber ou sessão de mídia
Pipewire. Após aplicar a nova configuração, os pacotes necessários
serão instalados e os serviços configurados.
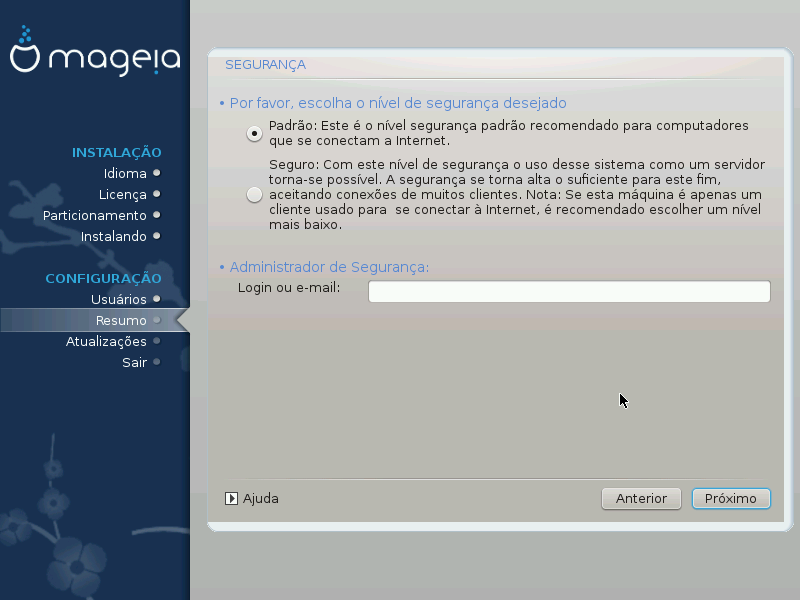
Escolha o nível de segurança desejado
Standard é a configuração recomendada e mais adequada para o usuário comum.
Secure criará um sistema altamente protegido - por exemplo, se o sistema for usado como um servidor público.
Administrador de segurança
Este item permite configurar um endereço de e-mail para o qual o sistema enviará mensagens de alerta de segurança quando detectar situações que exijam notificação a um administrador do sistema.
Uma boa escolha, e fácil de implementar, é inserir <usuário>@localhost - onde <usuário> é o nome do usuário que receberá essas mensagens.
Nota
O sistema envia essas mensagens como mensagens do Unix Mailspool, e não como e-mails SMTP "comuns": portanto, esse usuário deve ser configurado para receber esse tipo de e-mail!
Sempre será possível ajustar suas configurações de segurança após a instalação na seção Segurança do Centro de Controle do Mageia.
Esta seção permite configurar algumas regras de firewall simples: elas determinam que tipo de mensagem da internet será aceita pelo sistema de destino. Isso, por sua vez, permite que os serviços correspondentes no sistema sejam acessíveis a partir da internet.
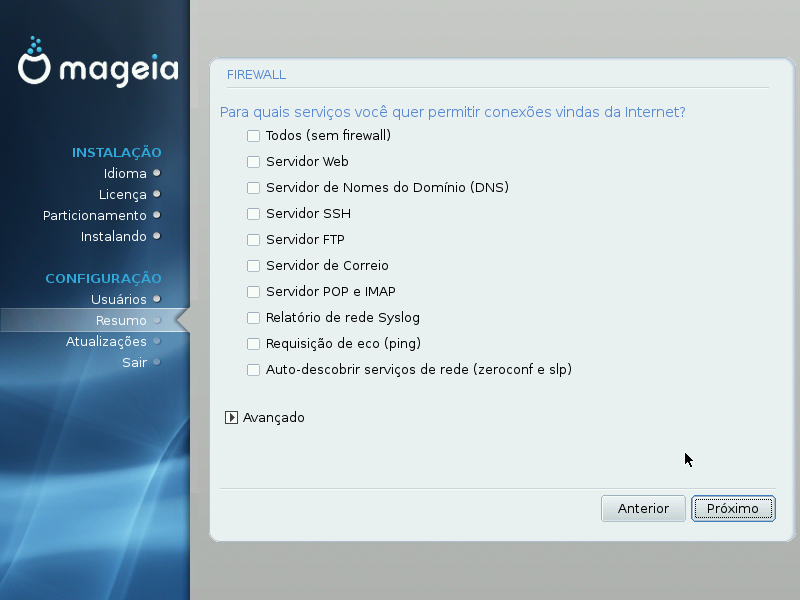
Na configuração padrão (nenhum botão está marcado), nenhum serviço do sistema é acessível pela rede. A opção Tudo (sem firewall) permite acesso a todos os serviços da máquina - uma opção que não faz muito sentido no contexto do instalador, pois criaria um sistema totalmente desprotegido. Seu verdadeiro uso é no contexto do Centro de Controle do Mageia (que usa o mesmo layout de interface gráfica) para desativar temporariamente todo o conjunto de regras do firewall para fins de teste e depuração.
Todas as outras opções são mais ou menos autoexplicativas. Como exemplo, você deve hablitar o servidor CUPS se quiser que as impressoras em sua máquina sejam acessíveis pela rede.
Avançado
A opção Avançado abre uma janela onde você pode habilitar uma série de serviços digitando uma lista de “pares” (separados por espaços em branco)
<núero-da-porta>/<protocolo>
| - <número-da-porta> é o valor da porta atribuída ao serviço que deseja habilitar (por exemplo, 873 para o serviço RSYNC) conforme definido em RFC-433; |
| - <protocolo> pode ser TCP ou UDP - o protocolo da internet que é usado pelo serviço. |
Por exemplo, a entrada para ativar o acesso ao serviço RSYNC é 873/tcp.
Caso um serviço esteja configurado para usar ambos os protocolos, especifique 2 pares para a mesma porta.
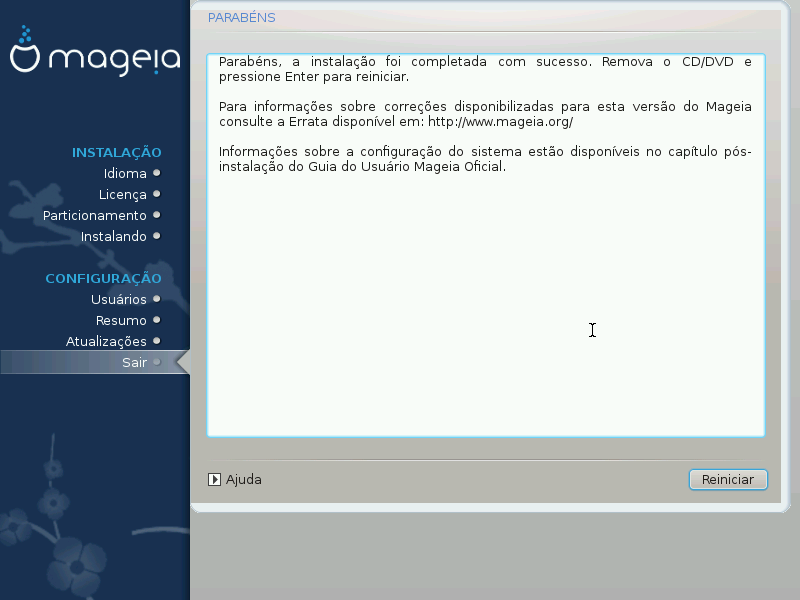
Você terminou de instalar e configurar o Mageia. Agora é seguro remover a mídia de instalação e reiniciar seu computador.
Após reiniciar, você pode usar a tela do carregador de inicialização para escolher qual sistema operacional iniciar (se houver mais de um em seu computador).
Se você não ajustou as configurações do carregador de inicialização, sua instalação do Mageia será selecionada e iniciada automaticamente.
Visite www.mageia.org/pt-br/ se tiver alguma dúvida ou quiser contribuir com o Mageia
Se o Mageia não o convenceu ou você não conseguiu instalá-lo corretamente - resumindo, se deseja se livrar dele -, esse é um direito seu e o Mageia também oferece a possibilidade de desinstalar. Isso não é verdade para todos os sistemas operacionais.
Após fazer backup dos seus dados, reinicie com o DVD de instalação do Mageia e selecione Sistema de recuperação, depois Restaurar o carregador de inicialização do Windows. Na próxima inicialização, você terá apenas o Windows, sem a opção de escolher o sistema operacional Mageia.
No Windows, para recuperar o espaço usado pelas partições do Mageia: clique
em → → → → → . Você
reconhecerá as partições do Mageia porque estarão rotuladas como
Desconhecido, além de seu tamanho e localização no
disco. Clique com o botão direito em cada uma dessas partições e selecione
Excluir para liberar o espaço.
Se estiver usando o Windows XP, você pode criar uma nova partição e formatá-la (FAT32 ou NTFS). Ela então receberá uma letra de partição.
Se estiver usando o Vista ou o Windows 7, há uma opção adicional: você pode estender a partição existente que está à esquerda do espaço liberado. Existem outras ferramentas de particionamento que podem ser usadas, como gparted, disponível para Windows e Linux. Como sempre, ao modificar partições, é muito importante fazer backup de tudo o que for importante para você.