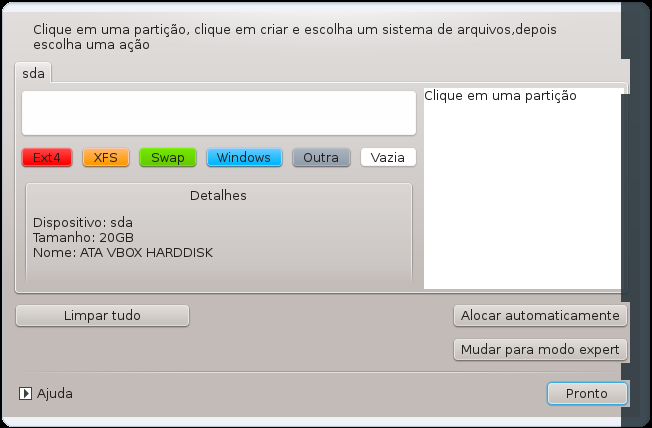Nesta tela, você pode ver o conteúdo de seu(s) disco(s) rígido(s), juntamente com as propostas de particionamento do DrakX para onde instalar o Mageia.
As opções reais disponíveis entre as mostradas abaixo variam de acordo com o layout e o conteúdo de seu(s) disco(s) rígido(s) específico(s).
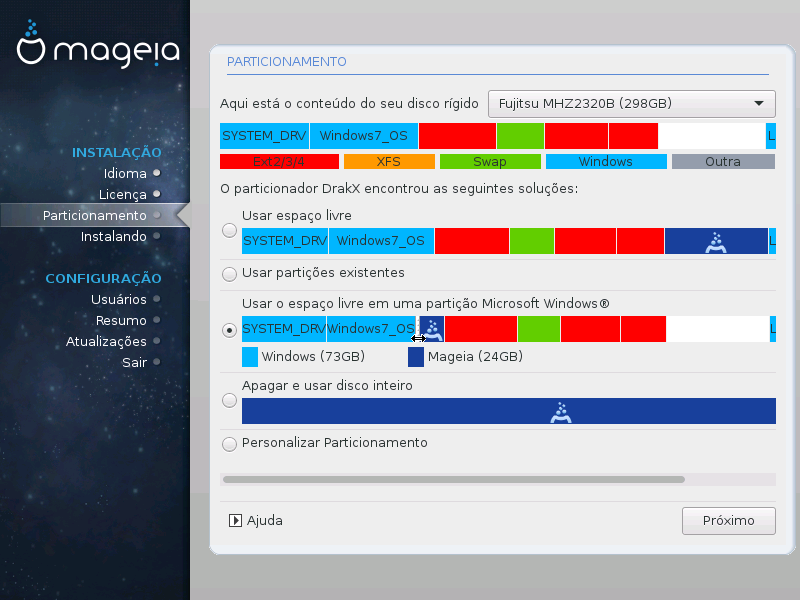
Opções principais
Se essa opção estiver disponível, significa que as partições compatíveis com Linux foram encontradas e poderão ser usadas para a instalação.
Se tiver espaço não usado em seu disco rígido, então esta opção o utilizará para a nova instalação do Mageia.
Usar espaço livre em uma partição do Windows
Se tiver espaço não usado em uma partição do Windows existente, o instalador pode se oferecer para usá-lo. Isso pode ser uma maneira útil de liberar espaço para sua nova instalação do Mageia, mas veja o aviso abaixo.
Com esta opção, o instalador exibe a partição restante do Windows em azul claro e a partição proposta para o Mageia em azul escuro, com seus tamanhos pretendidos logo abaixo. Você tem a opção de modificar esses tamanhos clicando e arrastando o espaço entre as duas partições. Veja a seguinte captura de tela:
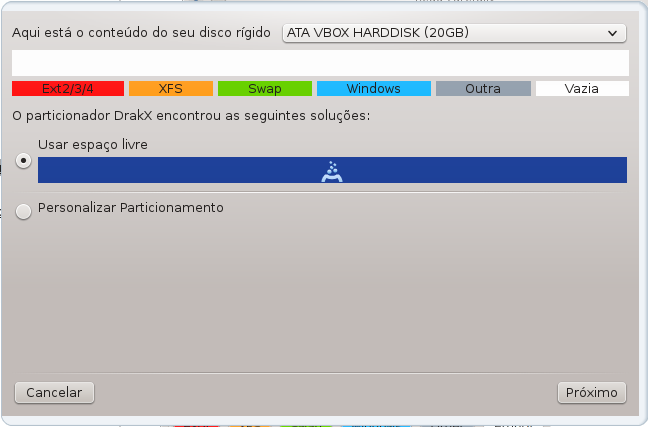
Atenção
Isso envolve a redução do tamanho da partição do Windows e, portanto, é uma operação arriscada. Certifique-se de ter feito backup de todos os arquivos importantes antes de prosseguir.
Importante
A partição deve estar "limpa", o que significa que o Windows deve ter sido fechado corretamente da última vez que foi usado. Ela também deve ter sido desfragmentada, embora isso não seja uma garantia de que todos os arquivos na partição tenham sido movidos para fora da área que está prestes a ser usada para o Mageia.
Particionamento personalizado de disco
Isso oferece controle total sobre o posicionamento da instalação em seu(s) disco(s) rígido(s).
Se não estiver usando a opção Particionamento personalizado de disco, o instalador alocará o espaço disponível de acordo com as seguintes regras:
Se o espaço total disponível for menor que 50 GB, será criada apenas uma partição. Esta será a partição
/(raiz).Se o espaço total disponível for maior que 50 GB, então três partições serão criadas
6/19 do espaço total disponível é alocado para
/com um máximo de 50 GB1/19 é alocado para a partição
swapcom um máximo de 4 GBo restante (pelo menos 12/19) é alocado para a partição
/home
Isso significa que, com 160 GB ou mais de espaço disponível, o instalador criará três partições:
50 GB para
/4 GB para
swape o restante para
/home
Nota
Se estiver usando um sistema UEFI, a ESP (partição do sistema EFI) será
automaticamente detectada - ou criada se ainda não existir - e montada em
/boot/EFI. A opção Particionamento
personalizado de disco é a única que permite verificar se isso
foi feito corretamente.
Se estiver usando um sistema Legacy (também conhecido como BIOS) com um disco particionado com GPT, é necessário criar uma partição de inicialização BIOS se ela ainda não existir. Ela deve ter cerca de 1 MiB e não deve ter ponto de montagem. Pode ser criada com o instalador, na seção Particionamento personalizado de disco , como qualquer outra partição. Certifique-se de selecionar a “partição de inicialização BIOS” como tipo de sistema de arquivos.
Consulte DiskDrake para obter informações sobre como prosseguir.


Importante
Alguns discos mais novos estão utilizando setores lógicos de 4096 bytes, em vez do padrão anterior de 512. Devido à falta de hardware disponível, a ferramenta de particionamento usada no instalador não foi testada com este tipo de disco.
Alguns dispositivos SSD agora usam um tamanho de bloco de exclusão superior a 1 MB. Se tiver um dispositivo desses, sugerimos que particione o disco com antecedência, utilizando uma ferramenta de particionamento alternativa, como o gparted, e use as seguintes configurações:
Alinhar para = MiB
Espaço livre anterior (MiB) = 2
Também certifique-se de que todas as partições sejam criadas usando um número par de megabytes.
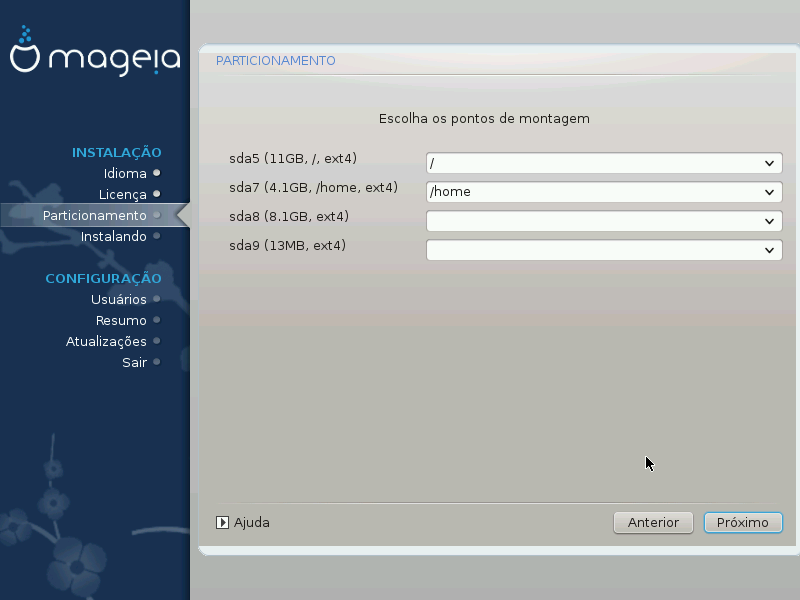
Aqui você vê as partições do Linux que foram encontradas em seu computador. Se não concordar com as sugestões do DrakX, você mesmo pode alterar os pontos de montagem.
À esquerda dos menus suspensos, está uma lista de partições disponíveis. Por exemplo:
sdaé um disco rígido - e5é o número da partição, seguido pela (capacidade, ponto de montagem, tipo de sistema de arquivos) da partição.Se tiver várias partições, você pode escolher diferentes pontos de montagem no menu suspenso, como
/,/homee/var. Também pode criar seus próprios pontos de montagem, como/videopara uma partição onde deseja armazenar seus filmes, ou talvez/dadospara todos os seus arquivos de dados.Caso não precise de alguma partição, você pode deixar o campo do ponto de montagem em branco.
Atenção
Se fizer quaisquer alterações aqui, certifique-se de que ainda tenha uma
partição / (raiz).
Dica
Se não tiver certeza sobre o que escolher, clique em Anterior para voltar, e em seguida, marque a opção Particionamento de disco personalizado , onde você pode clicar em uma partição para ver seu tipo e tamanho.
Se tiver certeza de que os pontos de montagem estão corretos, clique em Próximo, e escolha se deseja formatar apenas a partição sugerida pelo DrakX, ou mais.
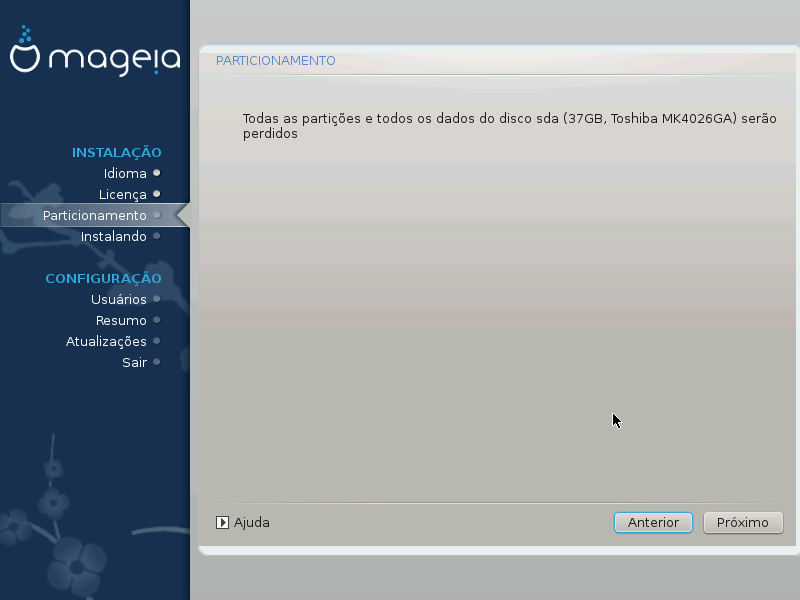
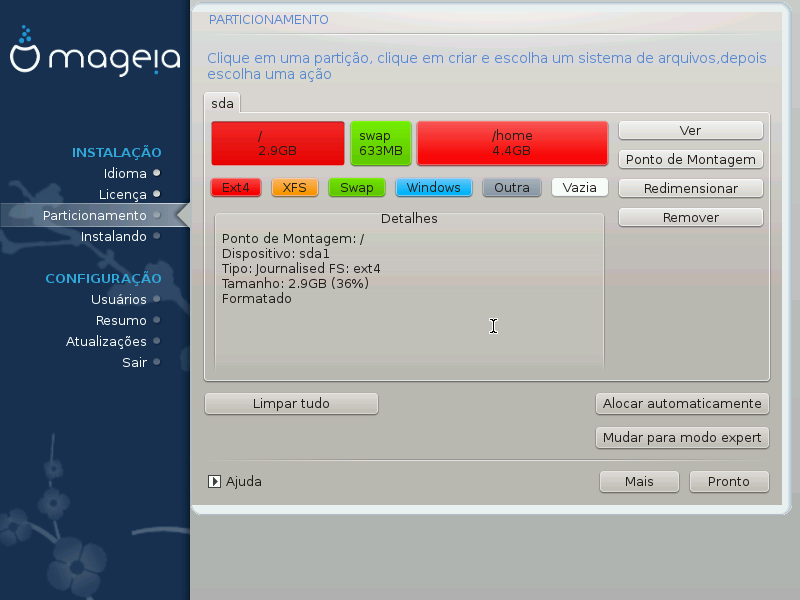
Modifique o layout de seu(s) disco(s) aqui. Você pode remover ou criar partições, alterar o sistema de arquivos ou o tamanho de uma partição e até visualizar os detalhes antes de começar.
Há uma aba no topo para cada disco rígido detectado (ou outro dispositivo de armazenamento, como um pen drive), por exemplo:
sda,sdb,sdcetc.Para todas as outras ações: clique primeiro na partição desejada. Em seguida, visualize-a, escolha um sistema de arquivos e um ponto de montagem, redimensione-a ou limpe-a. O modo avançado oferece mais opções, como rotular (nomear) uma partição ou escolher um tipo de partição.
Continue ajustando tudo até ficar satisfeito, e clique em Concluído quando estiver pronto.
Atenção
Tenha cuidado com a opção Limpar tudo; use-a somente se tiver certeza de que deseja apagar todas as partições no dispositivo de armazenamento selecionado.
Se deseja usar criptografia em sua partição
/, você deve garantir que tenha uma partição/bootseparada. A opção de criptografia para a partição/bootNÃO deve ser definida, caso contrário, seu sistema não será inicializável.
Importante
Se estiver instalando o Mageia em um sistema UEFI, verifique se uma ESP (partição do sistema EFI) está presente e corretamente montada em
/boot/EFI. Veja a figura 1 abaixo.Se estiver instalando o Mageia em um sistema Legacy/GPT, verifique se uma partição de inicialização da BIOS está presente e com o tipo correto. Veja a figura 2 abaixo.
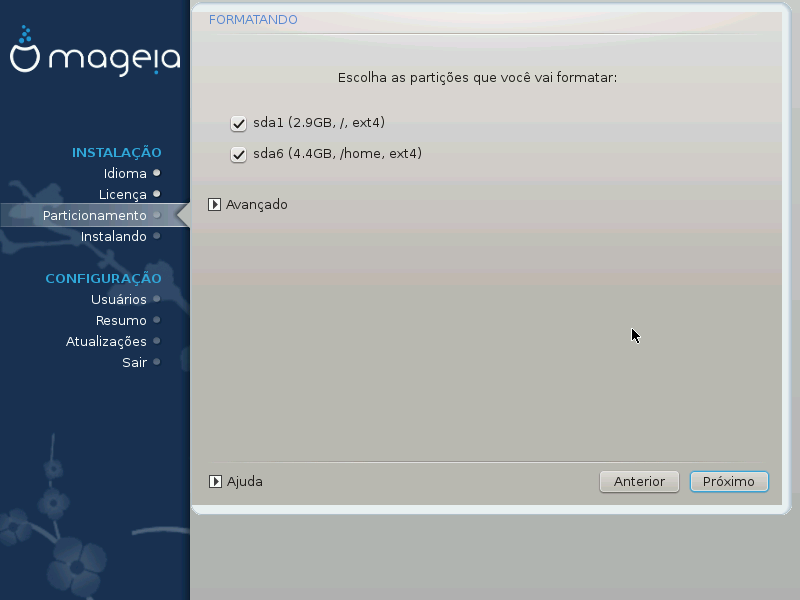
Aqui, você pode escolher quais partição(ões) deseja formatar. Quaisquer dados em partições não marcadas para formatação, serão preservados.
Normalmente, pelo menos as partições que o DrakX selecionou precisam ser formatadas.
Clique em Avançado para escolher as partições que deseja verificar em busca dos chamados blocos defeituosos
Dica
Se não tiver certeza de que fez a escolha correta, você pode clicar em Anterior, novamente em Anterior e depois em Personalizado para voltar à tela principal, onde você pode optar por visualizar os detalhes de suas partições.
Quando estiver seguro sobre as seleções, clique em Próximo para continuar.