O Mageia é distribuído através de imagens ISO. Esta página ajudará você a escolher qual imagem melhor atende às suas necessidades.
Existem três tipos de mídia de instalação:
Instalador clássico: Inicializar com esta mídia oferece a máxima flexibilidade na escolha do que instalar e na configuração do seu sistema. Em particular, você pode escolher qual ambiente de desktop deseja instalar.
Mídia LIVE: Esta opção permite experimentar o Mageia sem precisar instalá-lo ou fazer alterações no seu computador. No entanto, a mídia Live também inclui um instalador, que pode ser iniciado durante a inicialização da mídia ou após a inicialização do próprio sistema operacional Live.
Nota
O instalador Live é mais simples comparado ao instalador clássico, mas oferece menos opções de configuração.
Importante
As ISOs Live só podem ser usadas para criar instalações “limpas”; elas não podem ser usadas para atualizar versões anteriores do Mageia.
Instalação via rede: Essas ISOs mínimas contêm apenas o necessário para iniciar o instalador DrakX e localizar o
DrakX-installer-stage2e outros pacotes que necessários para continuar e concluir a instalação. Esses pacotes podem estar no disco rígido do PC, em uma unidade local, em uma rede local ou na internet.Essas mídias são muito leves (menos de 100 MB) e são convenientes se a largura de banda for muito baixa para baixar um DVD completo, ou se você tiver um PC sem unidade de DVD ou não é possível inicializar a partir de um pen drive.
Mais detalhes são fornecidos nas próximas seções.
Aqui, uma mídia é um arquivo de imagem ISO que permite instalar e/ou atualizar o Mageia e, por extensão, qualquer mídia física (DVD, pen drive, ...) para a qual o arquivo ISO for copiado.
Você pode encontrar as ISOs do Mageia aqui.
Essas ISOs usam o instalador clássico chamado DrakX
Elas são usadas para realizar instalações limpas ou para atualizar uma versão anterior do Mageia
Mídias diferentes para arquiteturas de 32 e 64 bits
Algumas ferramentas estão disponíveis na tela de “boas-vindas” do instalador: Sistema de recuperação, Teste de memória e Ferramenta de detecção de hardware
Cada DVD contém vários ambientes de desktop e idiomas disponíveis
Você terá a opção de adicionar software não-livre durante a instalação
Pode ser usada para visualizar o sistema operacional Mageia sem precisar instalá-lo
As mídias Live também incluem um instalador.
Cada ISO contém apenas um ambiente de desktop (Plasma, GNOME ou Xfce)
Mídias diferentes para arquiteturas de 32 e 64 bits
Elas contêm software não-livre
Apenas o ambiente de dekstop Plasma
Todos os idiomas disponíveis estão presentes
Apenas a arquitetura 64-bits
Apenas o ambiente de desktop GNOME
Todos os idiomas disponíveis estão presentes
Apenas a arquitetura 64-bits
Mídias diferentes para arquiteturas de 32 e 64 bits
Os primeiros passos são apenas em inglês
Após escolher o seu arquivo ISO, você pode baixá-lo usando http ou BitTorrent. Em ambos os casos, você recebe algumas informações, como o espelho em uso e a opção de alternar para um alternativo se a largura de banda estiver muito baixa.
Se http for escolhido, também verá algumas informações sobre as somas de verificação.
md5sum, sha1sum e
sha512sum (o mais seguro) são ferramentas para verificar
a integridade da ISO. Copie uma das somas de verificação (sequência de
caracteres alfanuméricos) para usar na próxima seção.
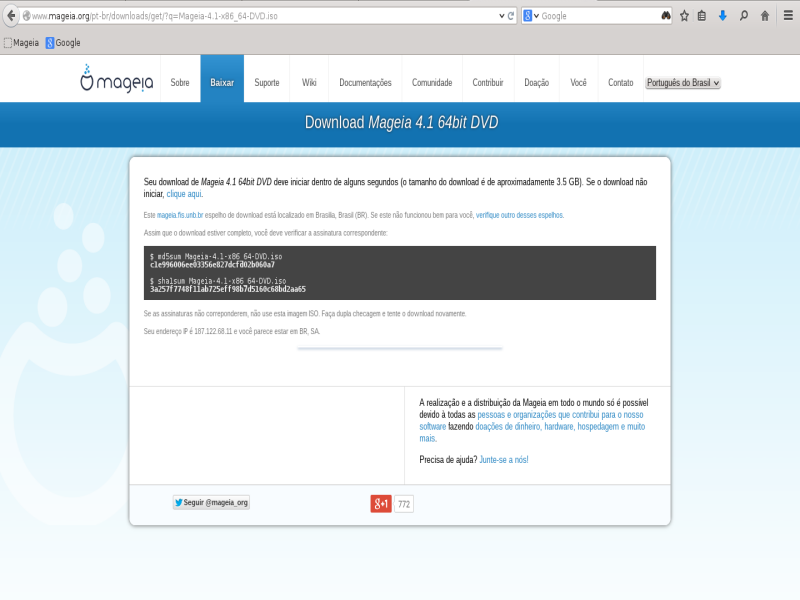
Enquanto isso, uma janela para baixar a ISO real será aberta:

Clique em Salvar arquivo e depois em OK.
As somas de verificação mencionadas anteriormente são impressões digitais geradas por um algoritmo a partir do arquivo a ser baixado. Você pode comparar a soma de verificação da sua ISO baixada com a da ISO original. Se as somas de verificação não corresponderem, isso significa que os dados reais na ISO não correspondem, e, nesse caso, deve tentar baixar novamente ou tentar reparar usando BitTorrent.
Para gerar a soma de verificação da sua ISO baixada, abra um terminal (não é necessário ser root), e:
Para usar o md5sum, digite: md5sum caminho/para/a/imagem/arquivo.iso
Para usar o sha1sum digite: sha1sum caminho/para/a/imagem/arquivo.iso
Para usar o sha512sum digite: sha512sum caminho/para/a/imagem/arquivo.iso
Exemplo:
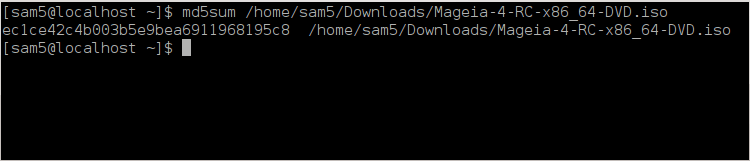
em seguida, compare o resultado (talvez tenha que esperar um pouco) com a soma de verificação da ISO fornecida pelo Mageia.
A ISO verificada agora pode ser gravada pode em um CD/DVD ou em um pen drive. Esta não é uma operação de cópia padrão, pois uma mídia inicializável será criada.
Qualquer que seja o software utilizado, certifique-se que a opção de gravar uma imagem seja usada. Gravar dados ou arquivos NÃO é correto. Consulte a wiki do Mageia para mais informações.
Todas as ISOs do Mageia são híbridas, o que significa que você pode gravá-las em um pen drive e usá-lo para inicializar e instalar o sistema.
Atenção
Gravar uma imagem em um pen drive destrói qualquer sistema de arquivos anterior no dispositivo e todos os dados serão perdidos.
Nota
Além disso, a única partição no pen drive será a partição da ISO do Mageia.
Portanto, se uma ISO de aproximadamente 4GB for gravada em um pen drive de 8GB, ele aparecerá como tendo apenas 4GB. Isso ocorre porque os 4GB restantes não estão mais formatados, não estando disponíveis para uso no momento. Para recuperar a capacidade original, é necessário reformatar e reparticionar o pen drive.
Você pode usar uma ferramenta gráfica como o IsoDumper
Você pode tentar:
Rufus usando a opção "imagem ISO"
Atenção
É potencialmente *perigoso* fazer isso manualmente. Você corre o risco de sobrescrever dados existentes e valiosos se especificar o dispositivo de destino errado.
Abra um terminal
Torne-se um usuário root (administrador) com o comando su -(não esqueça o -)
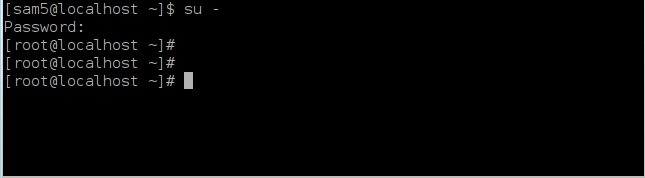
Conecte seu pen drive - mas não o monte (isso também significa não abrir nenhum aplicativo ou gerenciador de arquivos que possa acessá-lo ou lê-lo).
Digite o comando fdisk -l
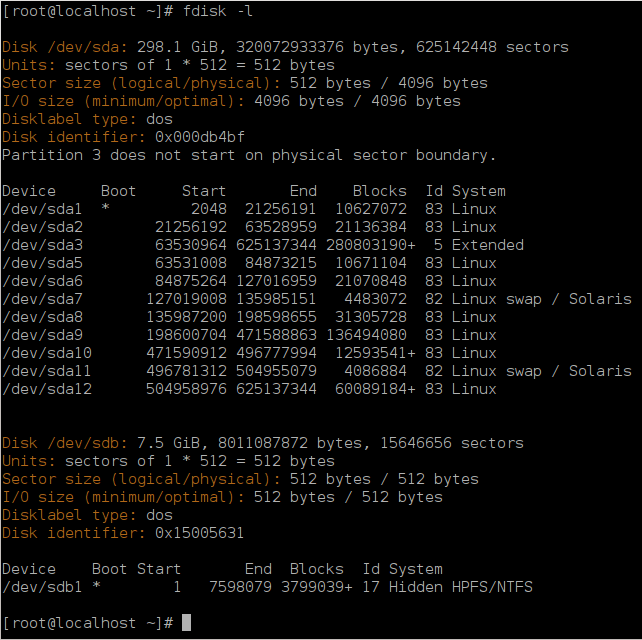
Encontre o nome do dispositivo para o seu pen drive (pelo seu tamanho), por exemplo
/dev/sdbconforme mostrado na captura de tela acima, é um pen drive de 8GB.Como alternativa, você pode encontrar o nome do dispositivo com o comando dmesg. No final do exemplo abaixo, você pode ver o nome do dispositivo começando com
sde neste caso,sddé o dispositivo real. Você também pode verificar que seu tamanho é 2GB:[72594.604531] usb 1-1: new high-speed USB device number 27 using xhci_hcd [72594.770528] usb 1-1: New USB device found, idVendor=8564, idProduct=1000 [72594.770533] usb 1-1: New USB device strings: Mfr=1, Product=2, SerialNumber=3 [72594.770536] usb 1-1: Product: Mass Storage Device [72594.770537] usb 1-1: Manufacturer: JetFlash [72594.770539] usb 1-1: SerialNumber: 18MJTWLMPUCC3SSB [72594.770713] usb 1-1: ep 0x81 - rounding interval to 128 microframes, ep desc says 255 microframes [72594.770719] usb 1-1: ep 0x2 - rounding interval to 128 microframes, ep desc says 255 microframes [72594.771122] usb-storage 1-1:1.0: USB Mass Storage device detected [72594.772447] scsi host8: usb-storage 1-1:1.0 [72595.963238] scsi 8:0:0:0: Direct-Access JetFlash Transcend 2GB 1100 PQ: 0 ANSI: 4 [72595.963626] sd 8:0:0:0: [sdd] 4194304 512-byte logical blocks: (2.14 GB/2.00 GiB) [72595.964104] sd 8:0:0:0: [sdd] Write Protect is off [72595.964108] sd 8:0:0:0: [sdd] Mode Sense: 43 00 00 00 [72595.965025] sd 8:0:0:0: [sdd] No Caching mode page found [72595.965031] sd 8:0:0:0: [sdd] Assuming drive cache: write through [72595.967251] sdd: sdd1 [72595.969446] sd 8:0:0:0: [sdd] Attached SCSI removable diskDigite o comando: dd if=caminho/para/o/arquivo/ISO of=/dev/sd
Xbs = 1MOnde
X=nome do seu dispositivo, por exemplo:/dev/sddExemplo:
dd if=/home/usuario/Downloads/Mageia-6-x86_64-DVD.iso of=/dev/sdd bs=1MDica
Pode ser útil saber que if significa input file (arquivo de entrada) e of significa output file (arquivo de saída)
Digite o comando: sync
Este é o fim do processo, e agora você pode desconectar seu pen drive.


