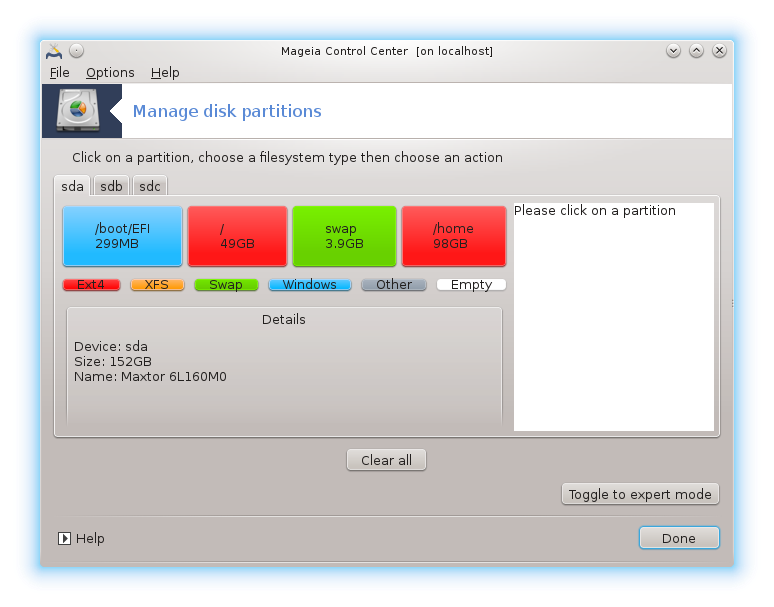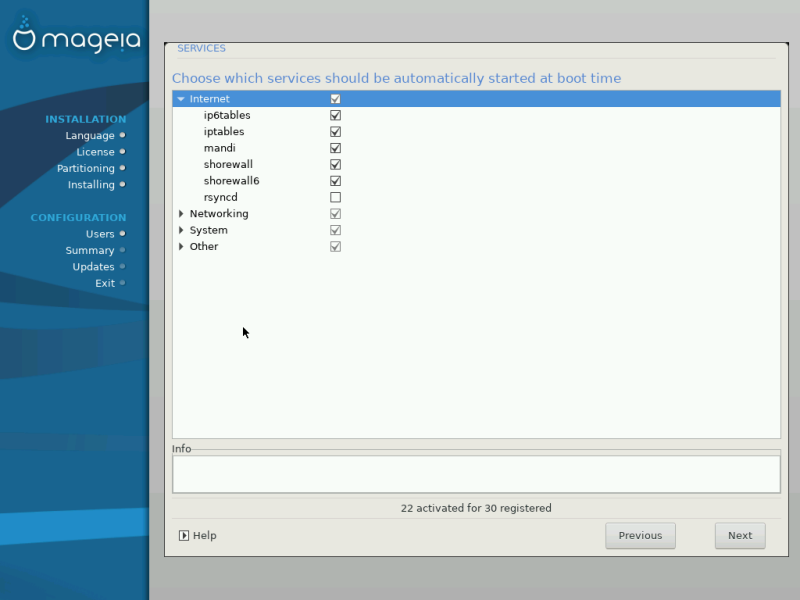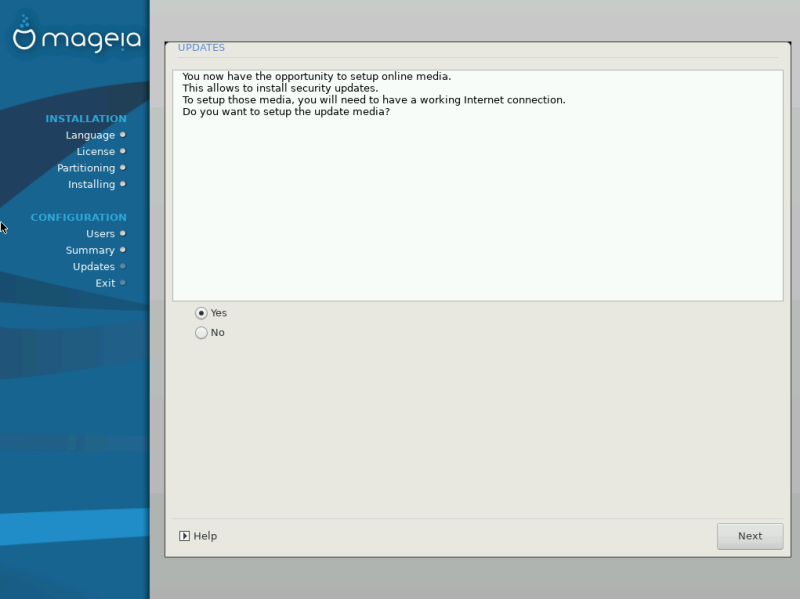Ingenting ha blitt skrevet på harddisken din på dette tidspunktet. Derfor,
hvis du bestemmer deg for ikke å fortsette med installasjonen, er det trygt
å starte om på nytt nå: gå til tty2 med
Ctrl+F2 og trykk
Ctrl+ Alt+
Del (eller Ctrl+
Alt+ F7 for å komme tilbake hvis du
agrer deg).
Velg ditt foretrukne språk ved å først utvide listen for kontinentet ditt.. Mageia vil bruke dette valget under installasjonen og for det installerte systemet.
Hvis det er sannsynlig at du vil trenge flere språk installert på systemet ditt, for deg selv (eller andre brukere), bør du bruke Flere språk knappen for å legge til de nå. Det vil være vanskelig å legge til ekstra språkstøtte etter installasjon.
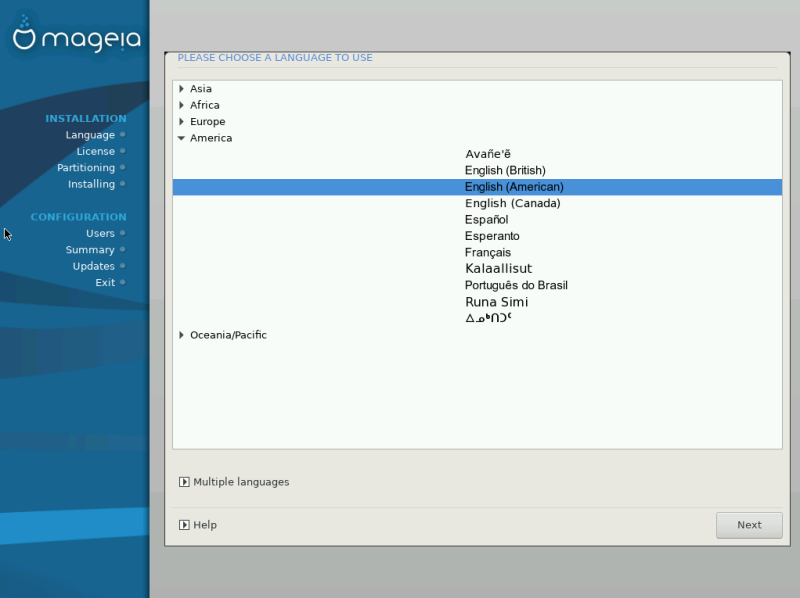
Viktig
Selv om du velger mer enn ett språk, må du først velge et av dem som ditt foretrukne språk på førstespråk skjermen. Det vil også bli merket som valgt på skjermbildet for flere språk.
Hvis tastaturspråket ikke er det samme som ditt foretrukne språk, er det tilrådelig å installere språket til tastaturet ditt også.
Mageia bruker standard UTF-8 (Unicode) -støtte. Dette kan være deaktivert på skjermbildet flere språk hvis du vet at det ikke passer for språket ditt. Deaktivering av UTF-8 gjelder for alle installerte språk.
Du kan endre språket i systemet ditt etter installasjon i → → .
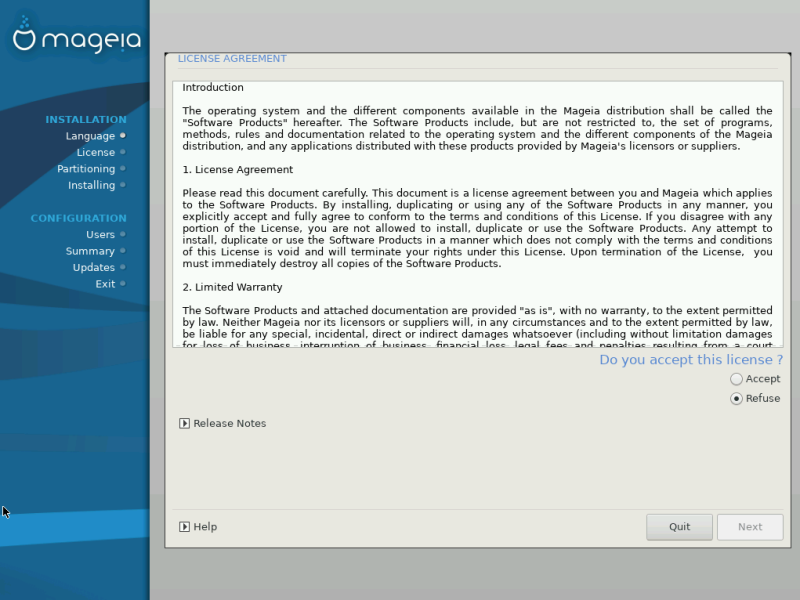
Før du installerer Mageia, vennligst les lisensbetingelsene nøye.
Disse vilkårene gjelder for hele Mageia-distribusjonen og må aksepteres før du kan fortsette.
For å fortsette, velg bare Godta og klikk deretter Neste
Hvis du bestemmer deg for å ikke akseptere disse betingelsene, takker vi deg for din interesse for Mageia. Når du klikker Avslutt, startes datamaskinen på nytt.
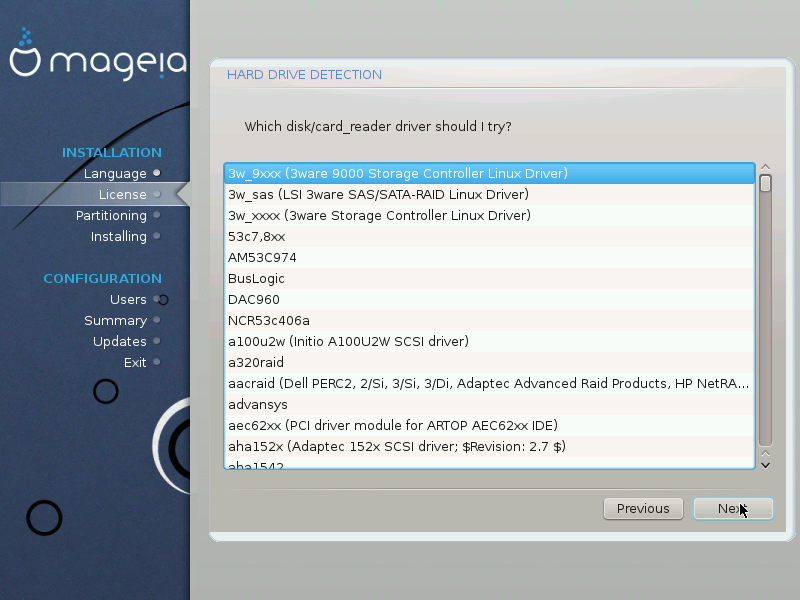
DrakX oppdager vanligvis harddisker på riktig måte. Med noen eldre SCSI-kontrollere kan det hende at det ikke er mulig å bestemme de riktige driverne som skal brukes, og deretter mislykkes det å gjenkjenne stasjonen.
Hvis enheten ikke blir gjenkjent, må du manuelt fortelle DrakX hvilken SCSI-stasjon (er) du har. DrakX skal da kunne konfigurere stasjonen (e) riktig.
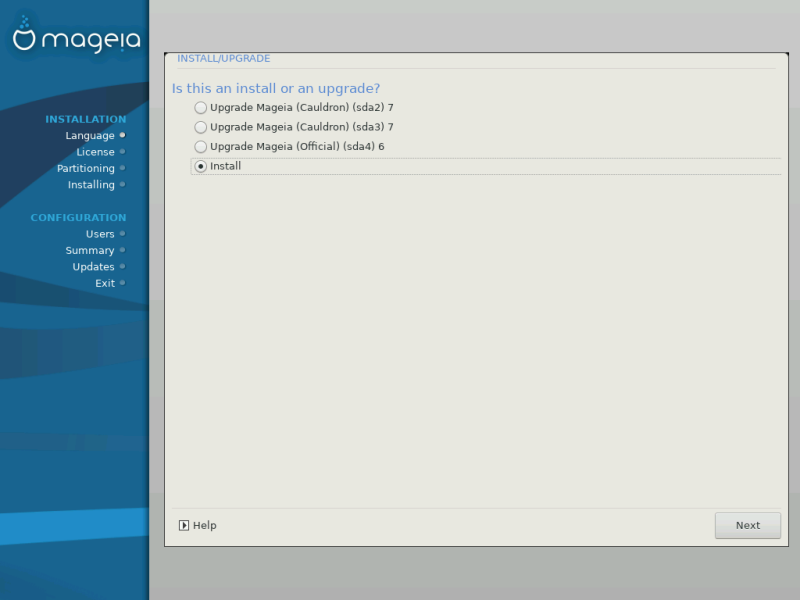
Installer
Bruk dette alternativet til å gøre en fersk installasjon av Mageia . Dette vil formatere
rotpartisjonen(/), men kan bevare en eksisterende/hjemmepartisjon.(en dedikert / hjemmepartisjon, i stedet for å bli innlemmet i root (/) partisjonen selv).Opgrader
Dette kan brukes til å oppgradere en eksisterende installasjon av Mageia.
Viktig
Bare oppgradering fra en tidligere Mageia-versjon som var fortsatt
supportert da denne installererens versjon ble utgitt, har blitt
grundig testet. Hvis du vil oppgradere en Mageia-versjon som allerede hadde
nådd “EndOf Life”, er det bedre å gjøre en ren installasjon
mens du beholder din /home partisjon.
Tips
Hvis du har oppdaget at du har glemt å velge et ekstra språk, kan du gå tilbake fra skjermbildet Installer eller oppgrader til språkvalg ved å trykke på Ctrl +AltHome +Home samtidig. Ikke gjør dette senere i installasjonen.
DrakX velger et passende tastatur for språket ditt. Hvis det ikke finnes noe passende tastatur, vil amerikansk tastaturlayout bli satt som standard.
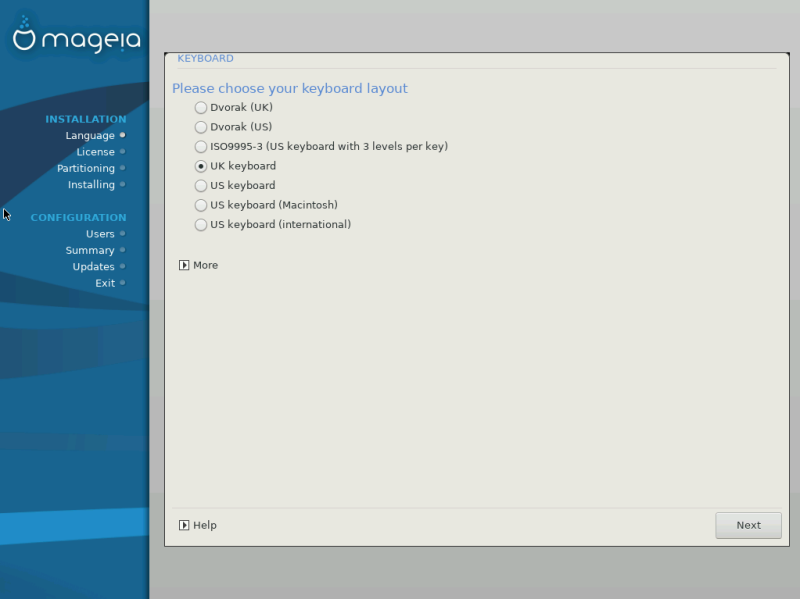
Kontroller at valget er riktig eller velg et annet tastaturlayout. Hvis du ikke vet hvilket layout tastaturet ditt har, se i spesifikasjonene som fulgte med systemet, eller spør datamaskinleverandøren. Det kan til og med være en etikett på tastaturet som identifiserer oppsettet. Du kan også se her: en.wikipedia.org/wiki/Keyboard_layout
Hvis tastaturet ikke vises i listen, så klikker du på Mer for å få en mer utfullende liste, og velg tastaturet der.
Hvis du velger et tastatur basert på ikke-latinske tegn, vil du se en ekstra dialogskjerm som spør hvordan du foretrekker å bytte mellom latinske og ikke-latinske tastaturoppsett
På denne skjermen kan du se innholdet på harddisken(e) dine og se løsningene som DrakX partisjoneringsveiviseren fant for å installereMageia.
Alternativene som er tilgjengelige fra listen nedenfor, vil variere avhengig av hvilken type harddisk (er) og innhold.
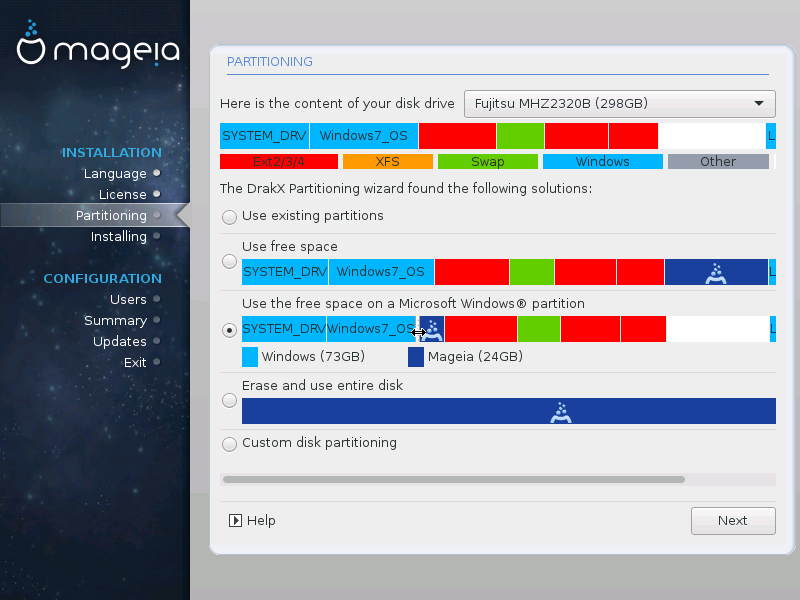
Hovedalternativer
Hvis dette alternativet er tilgjengelig, har eksisterende Linux-kompatible partisjoner blitt funnet og kan brukes til installasjonen.
Hvis du har ubrukt plass på harddisken, vil dette alternativet bruke det til din nye Mageia-installasjon.
Bruk ledig plass på en Windows partisjon
Hvis du har ubrukt plass på en eksisterende Windows-partisjon, kan installasjonsprogrammet bruke den. Dette kan være en nyttig måte å gjøre plass til din nye Mageia-installasjon, men se advarselen nedenfor.
Med dette alternativet viser installasjonsprogrammet den gjenværende Windows-partisjonen i lyseblå og den foreslåtte Mageia-partisjonen i mørkeblå med de tiltenkte størrelsene rett under. Du har muligheten til å endre disse størrelsene ved å klikke og dra gapet mellom begge partisjoner. Se følgende skjermbilde:
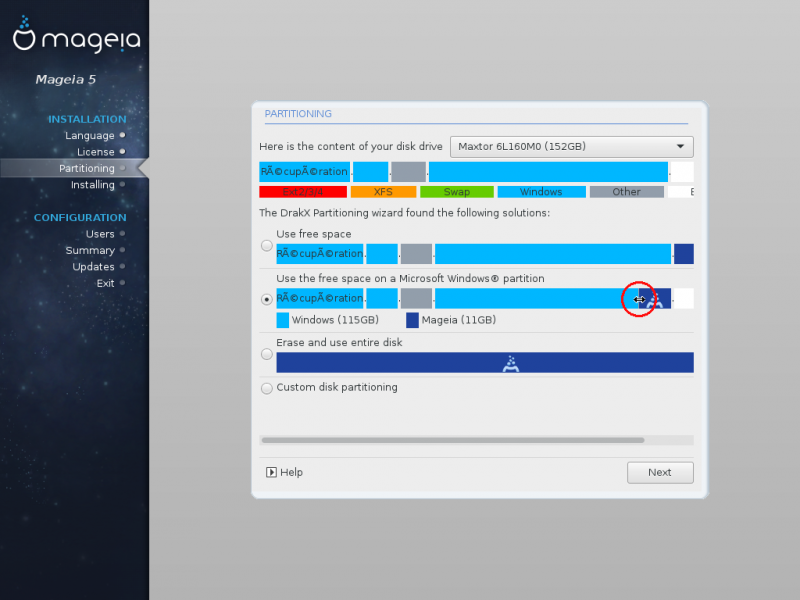
Advarsel
Dette innebærer å krympe størrelsen på Windows-partisjonen, og er derfor en risikabel operasjon, så du bør sørge for at du har sikkerhetskopiert alle viktige filer før du fortsetter.
Egendefinert Disk partisjonering
Dette gir deg full kontroll over plasseringen av installasjonen på harddisken(e) din.
Hvis du ikke bruker Tilpasset diskpartisjonering , vil installereren tildele ledig plass i henhold til følgende regler:
Hvis det totale tilgjengelige stedet er mindre enn 50 GB, opprettes kun en partisjon bli opprettet. Dette vil være
/(root) partisjonen.Hvis den totale tilgjengelige plassen er over 50 GB, blir tre partisjoner opprettet
6/19 av den totale tilgjengelige plassen er tildelt / med maksimalt 50 GB
1/19 er brukt til
swapmed et maksimum på 4 GBresten (minst 12/19) er tildelt
/home
Det betyr at fra 160 GB og over tilgjengelig plass, vil installasjonen opprette tre partisjoner:
50 GB for
/4 GB for
swapog resterende for
/home.
Notat
Hvis du bruker et UEFI-system, vil ESP (EFI System Partisjon) automatisk bli
oppdaget - eller opprettet hvis den ikke eksisterer ennå, og monteres i
/boot/EFI. Tilpasset
diskpartisjonering -alternativet er det eneste som gjør det mulig
å sjekke at det har blitt gjort riktig
Hvis du bruker et Legacy-system (kjent som BIOS) med en GPT-disk, må du opprette en Bios-oppstartspartisjon hvis den ikke allerede eksisterer. Det er en ca. 1 MB-partisjon uten monteringspunkt, som kan skapes med insallereren i Egendefinert Diskpartisjonering. Velg bare “BIOS boot partisjon” som filsystemtype.
SeDiskDrake for infomasjon om hvordan å fortsette.
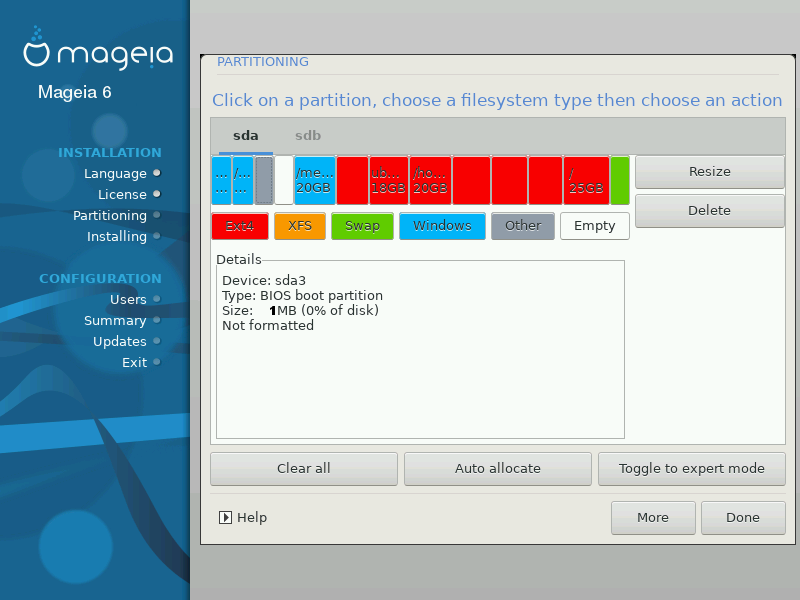
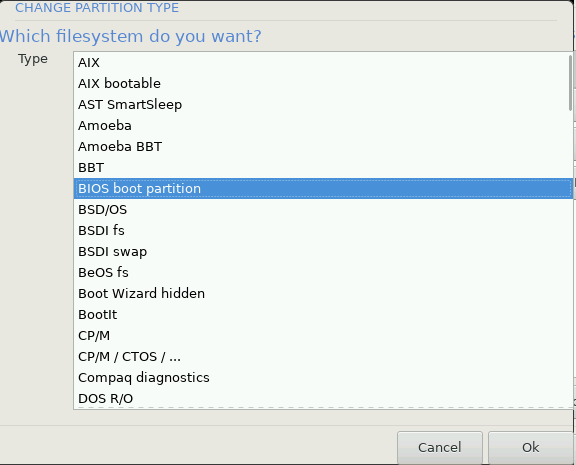
Viktig
Noen nyere disker bruker nå 4096 byte logiske sektorer, i stedet for den forrige standarden på 512 byte logiske sektorer. På grunn av mangel på tilgjengelig maskinvare, har partisjoneringsverktøyet som ble brukt i installasjonsprogrammet ikke blitt testet med en slik disk.
Noen ssd-enheter bruker nå en sletteblokkstørrelse over 1 MB. Vi foreslår at du forhåndspartisjonerer, ved hjelp av et alternativt partisjoneringsverktøy som gparted, hvis du har en slik enhet, og bruker følgende innstillinger:
Juster til = MiB
Ledig plass foran (MiB) = 2
Pass også på at alle partisjoner er opprettet med et jevnt antall megabyte.
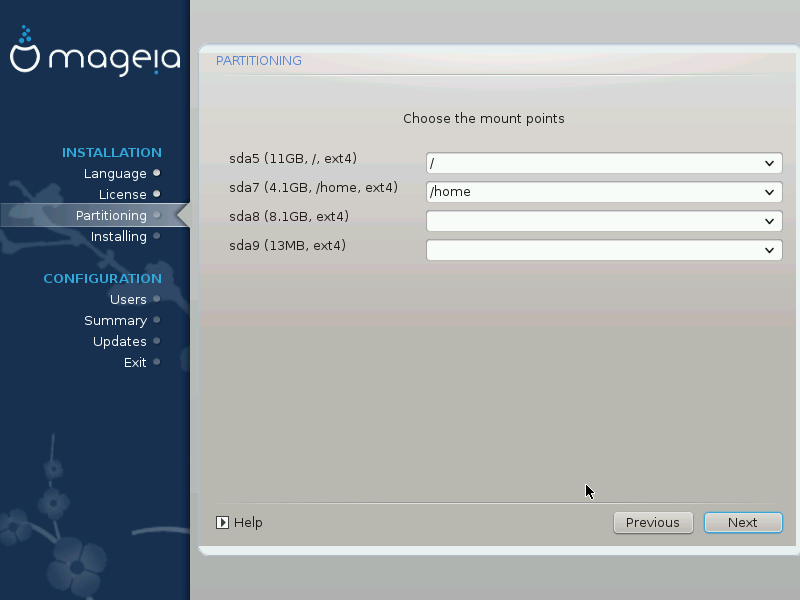
Her ser du Linux partisjonene som har blitt funnet på din PC. Hvis du ikke vil bruke de foreslåtte av DrakX , kan du endre monterings punktene
Til venstre for rullegardinmenyene er en liste over tilgjengelige partisjoner. For eksempel:
sda er en harddisk - og5er et partisjonsnummer, etterfulgt av (kapasitet, monteringspunkt, filsystemtype) til partisjonene på.sdaHvis du har flere partisjoner, kan du sette opp flere monteringspunkter fra nedtrekksmenyen, som
/,/homeog/var. Du kan til og med skape dine egne monteringspunkter, som for eksempel/videofor en partisjon der du vil lagre filmene dine eller kanskje/Datafor alle datafilene dine.For partisjoner som du ikke trenger å benytte deg av, kan du la feltet for monteringspunkt være tomt.
Advarsel
Hvis du endrer noe, pass på at du fortsatt har en /
(rot) partisjon.
Tips
Hvis du ikke er sikker på hva du skal velge, klikker du Forrige for å gå tilbake og kryss av for Egendefinert diskpartisjonering, der du kan klikke på en partisjon for å se type og størrelse.
Hvis du er sikker på at monteringspunktene er riktige, klikk på Neste, og velg om du bare vil formatere partisjonen som er foreslått av DrakX, eller flere.

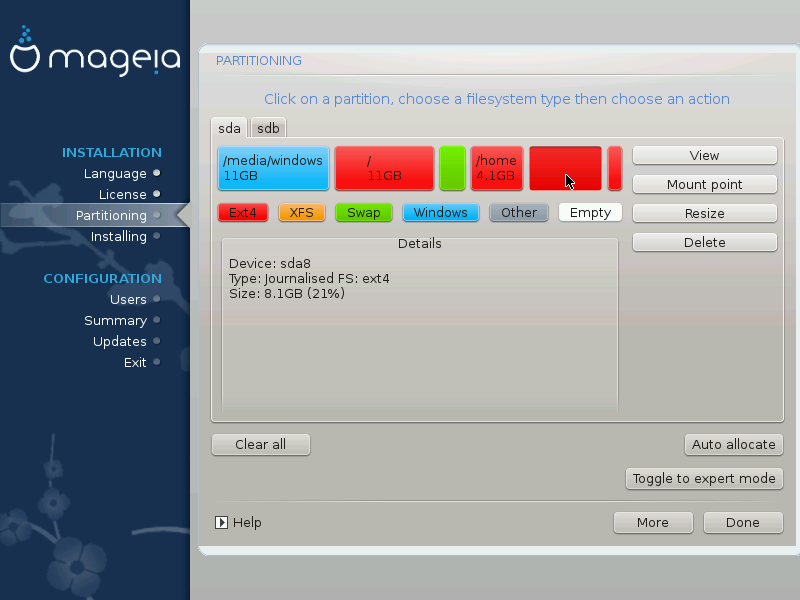
Endre oppsettet til disken(e) dine her. Du kan fjerne eller opprette partisjoner, endre filsystemet til en partisjon eller endre størrelsen og til og med se detaljene for den før du starter.
Det er en fane øverst for hver harddisk som blir oppdaget (eller annen lagringsenhet, som en USB-Minnepinne), for eksempel:
sda,sdb,sdcetc.For alle andre handlinger: Klikk først på ønsket partisjon. Deretter se på den, eller velg et filsystem og et monteringspunkt, endre størrelsen på den eller slett den. Ekspertmodus gir flere alternativer som å angi en etikett (gi navn til) en partisjon, eller å velge en partisjonstype.
Advarsel
Vær forsiktig med Fjern alt -alternativet, bruk det bare hvis du er sikker på at du vil slette alle partisjoner på den valgte lageringsenheten.
Hvis du ønsker å kryptere
/partisjonen din, må du forsikre deg om at du har en separat/bootpartisjon. Kryptering for/bootpartisjonen må IKKE bli aktivert. Systemet vil i så fall ikke være mulig å starte.
Viktig
Hvis du installerer Mageia på et UEFI-system, må du kontrollere at en ESP (EFI System Partition) er tilstede og riktig montert på
/boot/EFI, se Figur 1 nedenforHvis du installerer Mageia på et Legacy / GPT-system, må du kontrollere at en BIOS-oppstartspartisjon er tilstede og av riktig type. Se Figur 2 nedenfor.
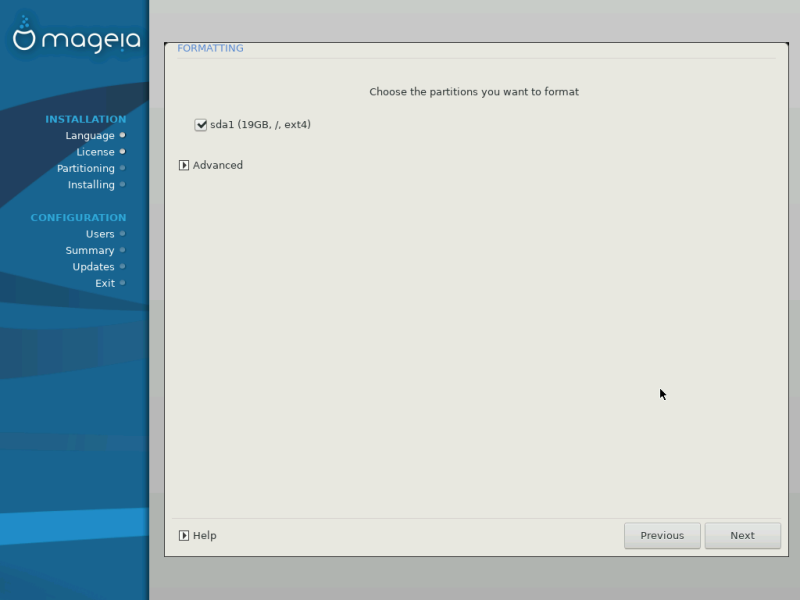
Her kan du velge hvilken partisjon(er) du ønsker å formatere. Eventuelle data på partisjoner som ikke er merket for formatering, blir bevart.
Vanligvis må minst partisjonene DrakX valgte, formateres
Klikk på Avansert for å velgede partisjonenedo ønsker å kontrollere for så kallede bad blocks
Tips
Hvis du ikke er sikker på at du har gjort det riktige valget, kan du klikke på Forrige , og igjen på Forrige og deretter på Tilpasset for å komme tilbake til hovedskjermbildet, hvor du kan velge å vise detaljer om partisjonene dine.
Når du er fornøyd med valgene, klikk på Neste for å fortsette.
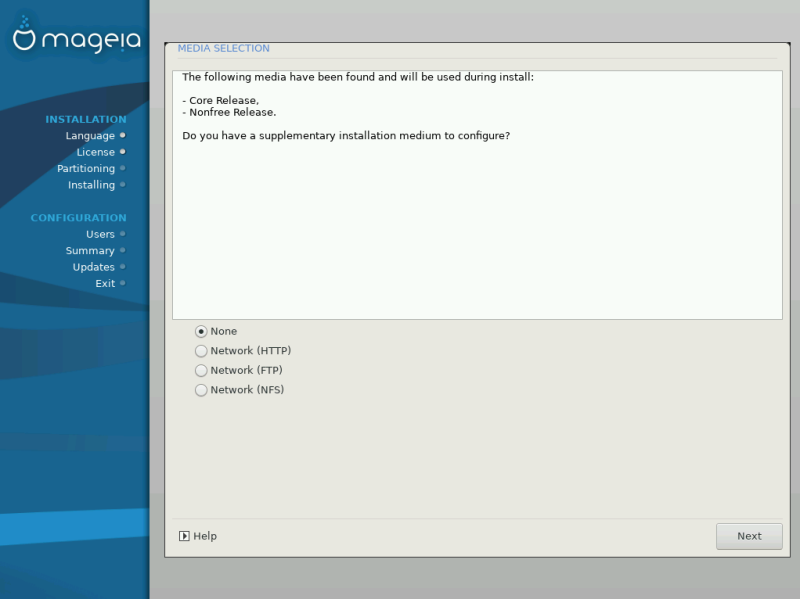
Dette skjermbildet viser listen over alle kjente programvarebrønner. Du kan legge til andre kilder for pakker, som en optisk plate eller en ekstern kilde. Kildevalget bestemmer hvilke pakker som vil være tilgjengelige i de neste trinnene.
For en nettverkskilde følger det to steg:
Valg av og aktivering av nettverket hvis det ikke allerede er oppe.
Velger et speil eller angir en URL (aller første oppføring). Ved å velge et speil har du tilgang til utvalget av alle lagringssteder som administreres av Mageia, som Nonfree, Tainted pakkebrønner og Oppdateringer. Med URL-adressen kan du angi en bestemt pakkebrønn eller din egen NFS-installasjon.
Notat
Hvis du oppdaterer en 64-biters installasjon som inneholder noen 32-biters pakker, anbefales det å bruke dette skjermbildet for å legge til et online-speil ved å teste en av nettverksprotokollene her. 64-bit DVD ISO inneholder bare 64-biters og noarch-pakker, det vil ikke kunne oppdatere 32-bits pakker. Etter at du har lagt til et online speil, vil installereren finne de nødvendige 32-biters pakkene der.
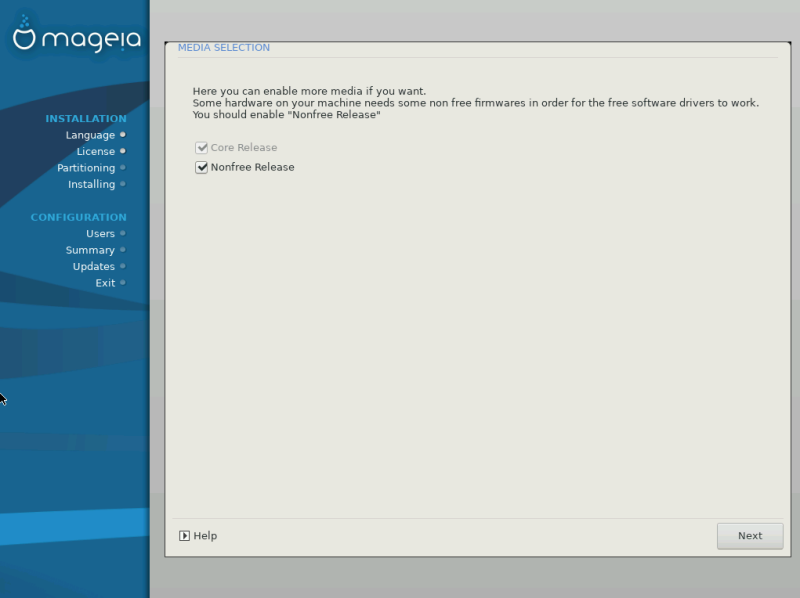
Her har du listen over tilgjengelige pakkebrønner. Ikke alle pakkebrønner er tilgjengelige, i henhold til hvilke medier du bruker til å installere. Valget av pakkebrønner bestemmer hvilke pakker som er tilgjengelige for valg i de neste trinnene.
Kjerne pakkebrønnen kan ikke deaktiveres da den inneholder kjernedistribusjonen.
Nonfree pakkebrønnen Inkluderer pakker som er gratis, det vil si at Mageia kan distribuere dem, men de inneholder lukket programvare (dermed navnet - Nonfree). For eksempel inneholder denne pakkebrønnen nVidia og AMD grafikkort proprietære drivere, fastvare for forskjellige WiFi-kort, etc.
Tainted depot inneholder pakker utgitt under en fri lisens. Hovedkriteriene for å plassere pakker i dette depotet er at de kan krenke patenter og opphavsrettigheter i enkelte land, f.eks. multimedia kodekser som trengs for å spille av ulike lyd / videofiler; pakker som trengs for å spille kommersielle video-DVDer, etc.
Noen valg som gjøres her, åpner andre skjermer med relaterte alternativer.
Etter utvelgelsestrinnet (ene) vil du se en lysbildefremvisning under installasjonen av nødvendige pakker. Lysbildefremvisningen kan deaktiveres ved å trykke på Detaljer-knappen.
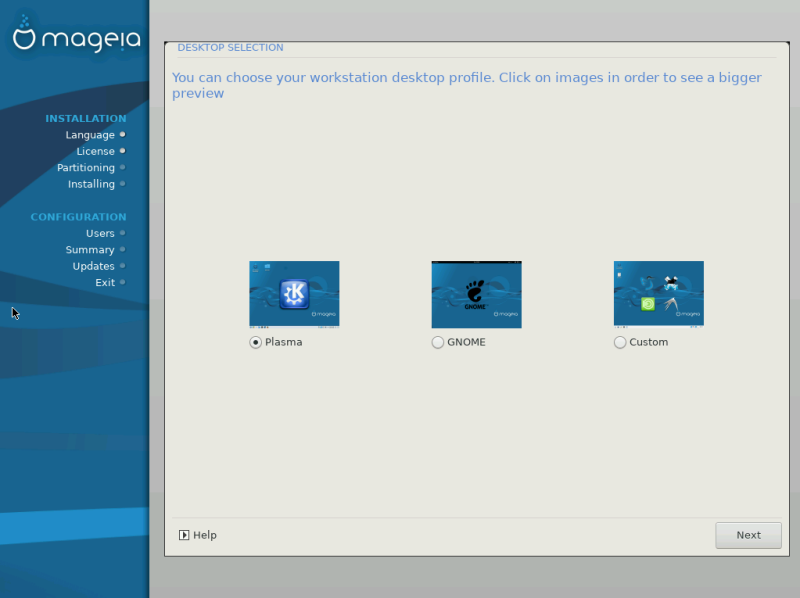
Velg om du foretrekker å bruke KDE Plasma eller GNOME-skrivebordsmiljøet. Begge kommer med et komplett sett med nyttige applikasjoner og verktøy.
Velg Egendefinert hvis du ikke vil bruke enten (eller faktisk bruke begge) av disse, eller hvis du vil endre standardprogramvarevalgene for disse skrivebordsmiljøene. LXDE-skrivebordet, for eksempel, er lettere enn de to foregående, sportslige mindre øyeffekter og har færre pakker installert som standard.
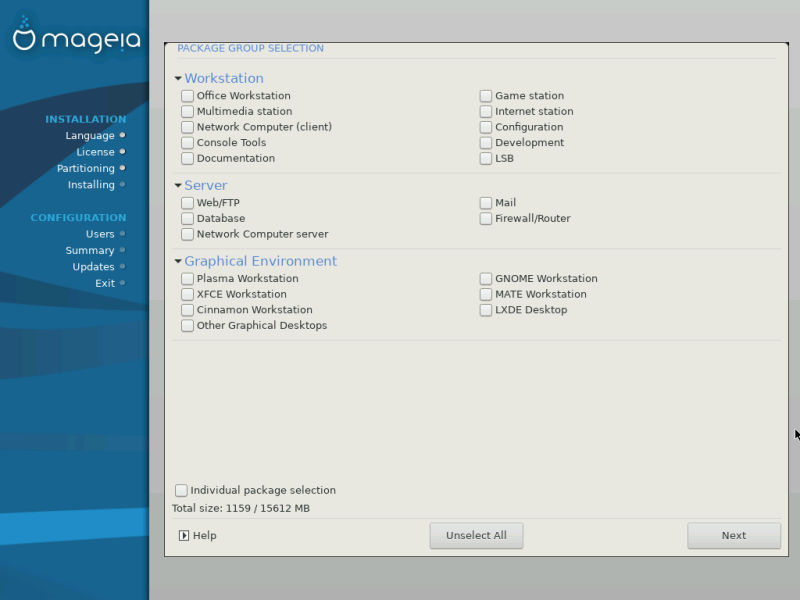
Pakkene er ordnet i felles grupper, for å gjøre det enklere å velge det du trenger på systemet. Gruppene er ganske selvforklarende, men mer informasjon om innholdet av hver er tilgjengelig i verktøytips som blir synlige når musen svever over dem.
Arbeidsstasjon
Server
Grafisk Miljø
Individuelt pakkevalg : Du kan bruke dette alternativet til å manuelt legge til eller fjerne pakker
Se Minimal Installasjon for instruksjoner om hvordan du gjør en minimal installasjon (uten eller med X & IceWM).
Minimal installasjon er beregnet for brukere med spesifik bruk for Mageia, som for eksempel en server eller en spesialisert arbeidsstasjon. Du vil bruke dette alternativet kombinert med alternativet Individuell pakkevalg som er nevnt ovenfor, for å finjustere installasjonen din, se Velg Pakketre.
Du kan velge en Minimal Installasjon av avmarkere alt i Pakkegruppen Valg skjermen se Velg Pakkegruppe.
Hvis ønskelig, kan du også krysse av valgmuligheten Individuelt pakkevalg i samme skjermbilde.
Hvis du velger denne installasjonsmetoden, vil den aktuelle skjermen (se skjermbilde nedenfor)gi deg noen nyttige ekstraelementer å installere, for eksempel dokumentasjon og“ X.”
Hvis Med X er valgt, vil IceWM (et lett skrivebordsmiljø) også inkluderes.
Den grunnleggende dokumentasjonen er gitt i form av “"man"” og “info” sider. Den inneholder "man" sider fra Linux Documentation Project og GNU coreutils info sider.
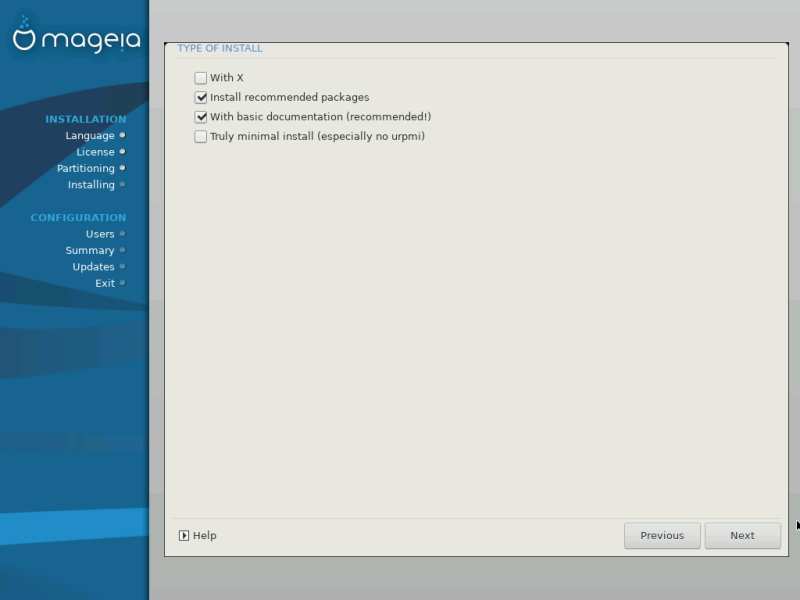
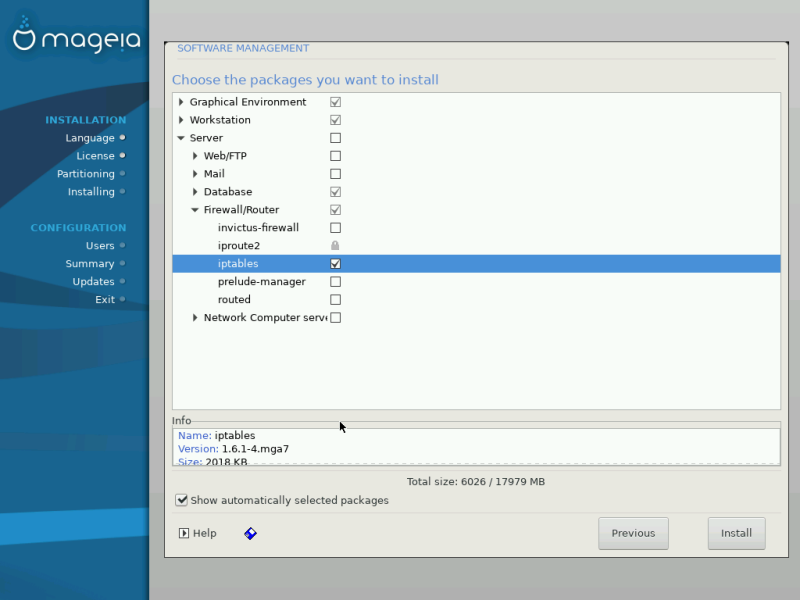
Her kan du legge til eller fjerne eventuelle ekstra pakker for å tilpasse installasjonen.
Etter at du har gjort ditt valg, kan du klikke på diskettikon nederst på siden for å lagre dine pakkevalg (lagring til en USB-pinne fungerer også). Du kan deretter bruke denne filen til å installere de samme pakkene på et annet system, ved å trykke på samme knapp under installasjonen og velge å laste inn den.
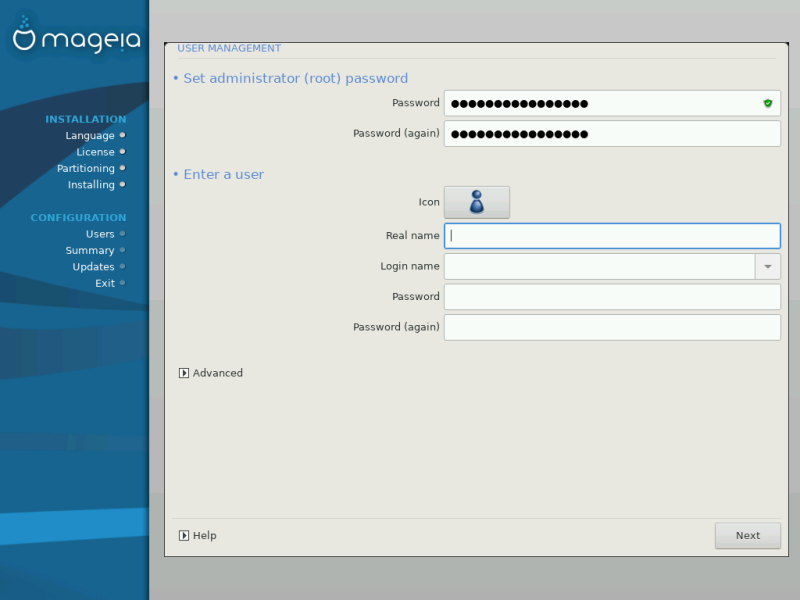
Det anbefales at alle Mageia-installasjoner angir et
superbrukerpassord (administrator), vanligvis kalt
root-passordet i Linux. Du må gjenta det samme
passordet i ruten under for å sjekke at den første oppføringen ikke var feil
skrevet.
Notat
Når du skriver inn et passord i den øverste boksen, vil et skjold endre seg fra rød til gul-til-grønn avhengig av styrken til passordet. Et grønt skjold viser at du bruker et sterkt passord.
Alle passord skiller på store og små bokstaver. Du bør bruke en blanding av bokstaver (store og små bokstaver), tall og andre tegn i et passord.
Legg til en bruker her. En vanlig bruker har færre privilegier enn
superbrukeren (root), men nok til å bruke internett,
kontorapplikasjoner eller spill og annet som den gjennomsnittlige brukeren
bruker datamaskinen til.
Ikon
: Hvis du klikker på denne knappen vil brukerikonet endres.
Virkelig Navn
Skriv inn brukerens virkelige navn i tekstboksen.
Innloggingsnavn
Skriv inn brukernavnet eller la DrakX bruke en versjon av brukerens virkelige navn. Tenk på at innloggingsnavnet skiller på store og små bokstaver.
Passord
Skriv inn brukerpassordet (husk rådene i merknaden over).
Passord (igjen) : Skriv inn brukerpassordet DrakX vil kontrollere at du ikke har skrevet passordet feil.
Notat
Alle brukere du har lagt til mens du installerer Mageia, vil ha en hjemmekatalog som er både lese og skrivebeskyttet (umask =0027).
Du kan legge til eventuelle ekstra brukere i trinnet Konfigurasjon - Sammendrag under installasjonen. Velg Brukeradministrasjon .
Tilgangstillatelsene kan også endres etter installasjonen.
Alternativet Avansert lar deg redigere ytterligere innstillinger for brukeren du legger til.
Shell : Denne rullegardinlisten lar deg endre skallet som skal være tilgjengelig for alle brukere som du la til i forrige skjermbilde. Alternativer er
Bash,DashogShBruker ID : Her kan du sette bruker-ID for alle brukere du har lagt til i forrige skjermbilde. Hvis du er usikker på hva formålet med dette er, la det være tomt.
Gruppe-ID : Dette lar deg sette gruppe-ID . Igjen, hvis du er usikker, la den være tom.
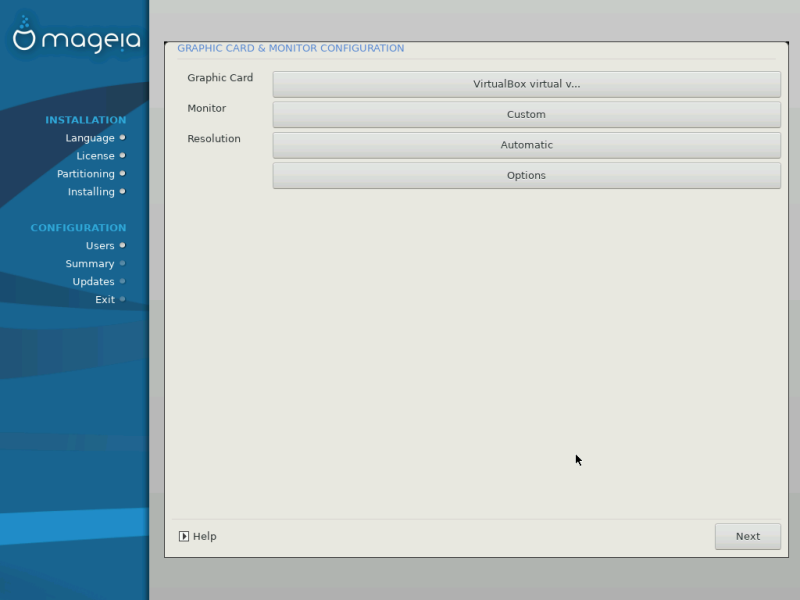
Uansett hvilket grafisk miljø (også kjent som skrivebordsmiljø) du valgte
for installasjonen av Mageia , er de alle basert på et grafisk
brukergrensesystem som heter X Window System , eller
bare “ X ”. For at KDE Plasma, GNOME , LXDE eller et annet
grafisk miljø skal fungere godt, er følgende “X ”
innstillingene må være korrekte. Velg de riktige innstillingene, hvis ingen
vises, eller hvis du tror at detaljene er feil.
Velg de aktuelle innstillingene manuelt, dersom du tror at detaljene er feil, eller hvis ingen vises.
Hvis du trenger, kan du velge et bestemt kort fra denne utvidbare listen. Se Velg en X-server (Konfigurer grafikk kortet ditt).
Du kan velge Plug'n Play, hvis det er aktuelt, eller velg skjermen fra leverandøren eller den generisk listen. Velg Tilpasset hvis du foretrekker å angi horisontal og vertikal oppdateringshastighet på skjermen manuelt. SeVelg en monitor.
Oppløsningen og fargedybden på skjermen din kan stilles inn her.
Testknappen vises ikke alltid under installasjonen. Hvis alternativet er der, og du tester innstillingene dine, bør du bli spurt om innstillingene dine er riktige. Hvis du svarer Ja, vil innstillingene beholdes. Hvis du ikke ser noenting, kommer du tilbake til konfigurasjonsskjermen og kan omkonfigurere alt til testresultatet er tilfredsstillende. Hvis testalternativet ikke er tilgjengelig, må du kontrollere at innstillingene er på den sikre siden.
Her kan du velge å aktivere eller deaktivere ulike alternativer.
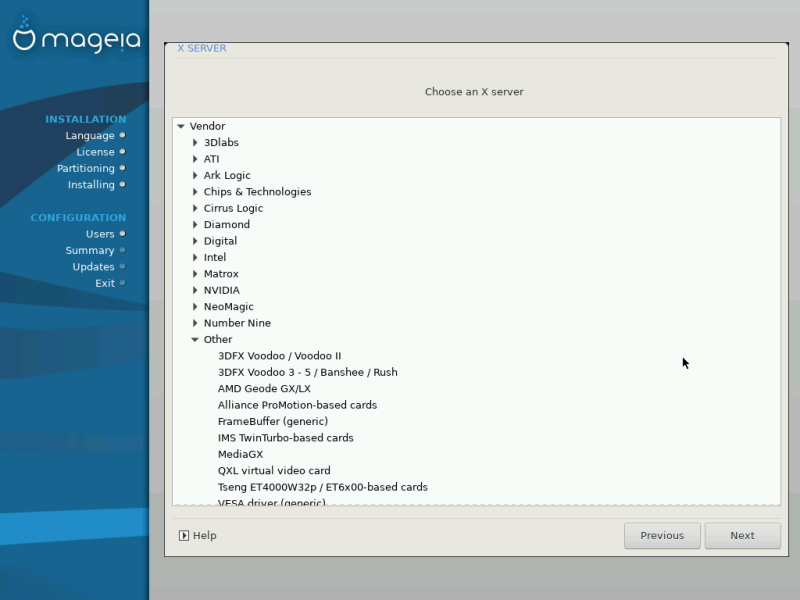
DrakX har en meget omfattende database med skjermkort og vil vanligvis identifisere videoenheten riktig.
Hvis installatsjonen ikke har registrert ditt grafikkort på riktig måte, og du vet hvilket du har, kan du velge det fra treet ved å:
Produsent
så kort merket
så kort modellen
Hvis du ikke finner kortet ditt i leverandørlistene (fordi det ikke er i databasen eller det er et eldre kort), kan du finne en passende driver i kategorien Xorg , som gir mer enn 40 generiske og åpen kildekode-kortdrivere. Hvis du fremdeles ikke kan finne en bestemt driver for kortet ditt, er det muligheten til å bruke vesa -driveren som gir grunnleggende funksjoner.
Obs
Vær oppmerksom på at hvis du velger en inkompatibel driver, kan du kanskje bare få tilgang til kommandolinjegrensesnittet.
Enkelte skjermkortprodusenter tilbyr proprietære drivere for Linux, som bare er tilgjengelige i Nonfree Nonfree-pakkebrønnen må eksplisitt aktiveres for å få tilgang til dem. Hvis du ikke aktiverte det tidligere, bør du gjøre dette etter første omstart.
DrakX har en meget omfattende database med skjermer og vil som regel identifisere dine korrekt.
Advarsel
Å velge en skjerm med forskjellige egenskaper kan skade skjermen eller videomaskinvaren. Ikke prøv noe uten at du vet hva du gjør. Hvis du er i tvil, bør du konsultere skjermdokumentasjonen.
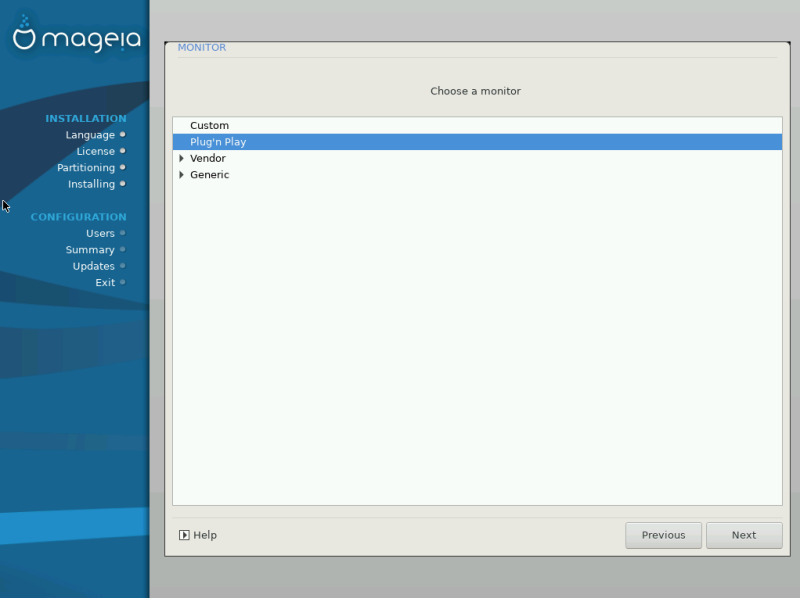
- Egedefinert
Dette alternativet lar deg sette to kritiske parametere, den vertikale oppdateringshastigheten og den horisontale synkroniseringshastigheten. Vertikal oppdatering bestemmer hvor ofte skjermen oppdateres, og horisontal synkronisering er frekvensen der skannelinjer vises.
Det er VELDIG VIKTIG at du ikke angir en skjermtype med synkroniseringsområde som er utenfor skjermens egenskaper: Det kan skade skjermen. Hvis du er i tvil, velg en konservativ innstilling og konsulter skjermdokumentasjonen.
- Plug'n Play
Dette er standardalternativet og prøver å finne skjermtype fra skjermdatabasen.
- Produsent
Hvis installasjonsprogrammet ikke har oppdaget skjermen din korrekt, og du vet hvilken skjerm du har, kan du velge den fra alternativene ved å velge:
Produsent
Skjermmodell
- Generisk
Hvis du velger denne gruppen, vil det vises omtrent 30 skjermkonfigurasjoner som 1024x768 @ 60Hz og inkluderer flatskjerm som brukes på bærbare datamaskiner. Dette er ofte en god monitorvalggruppe hvis du trenger å bruke VESA-kortdriveren når videomaskinvaren ikke kan bestemmes automatisk. Nok en gang kan det være lurt å være konservativ med valgene dine.
Grub2 på Eldre MBR/GPT systemer
GRUB2 (med eller uten grafisk meny) vil bli brukt utelukkende som oppstartslaster for et Legacy/MBR eller Legacy/GPT-system.
Som standard vil en ny oppstartslaster skrives inn i enten MBR (Master Boot Record) på den første harddisken eller i BIOS-oppstartspartisjonen.
Grub2-efi på UEFI systemer
GRUB2-efi eller rEFInd kan brukes som oppstartslaster for et UEFI-system.
Som standard skrives en ny oppstarstlaster (Grub2-efi) inn i ESP (EFI System Partition).
Hvis det allerede er UEFI-baserte operativsystemer installert på datamaskinen din (for eksempel Windows 8), vil Mageia-installasjonsprogrammet oppdage den eksisterende ESP som ble opprettet av Windows og legge grub2-efi til den. Hvis det ikke eksisterer noen ESP, skapes en. Selv om det er mulig å ha flere ESP-er, er det bare en som kreves, uansett antall operativsystemer du har.
rEFInd på UEFI systemer
rEFInd har et fint grafisk sett med alternativer, og kan automatisk oppdage installerte EFI-oppstartlastere. Se: http://www.rodsbooks.com/refind/
Notat
Vær oppmerksom på at for å kunne bruke rEFInd
alternativet, må en installert EFI System Partisjon samsvare med
systemarkitekturen din: Hvis du har en 32bit EFI System Partisjon installert
på en 64bit-maskin for eksempel, så vil rEFInd-alternativet ikke vises / som
tilgjengelig for deg.

Velg Oppstarter
(med enten en grafisk eller en tekstmeny), kan velges for både
Eldre MBR / BIOS-systemer ogUEFIsystemer.(med en grafisk meny) er et alternativ kun for bruk med
UEFIsystemer.
Oppstartsenhet
Advarsel
Ikke endre dette med mindre du virkelig vet hva du gjør.
Notat
Det er ikke noe alternativ å skrive GRUB til boot-sektoren til en partisjon (f.eks.
sda1), siden denne metoden anses som upålitelig.Når du bruker UEFI-modus, blir Oppstartsenheten oppført som EFI-systempartisjon.
Forsinkelse før oppstart av standardversjonen
Denne tekstboksen lar deg angi en forsinkelse i sekunder før standard operativsystemet er startet opp.
Sikkerhet
Dette lar deg sette et passord for oppstartslasteren. Dette betyr at brukernavn og passord må oppgis ved oppstartstidspunkt for å velge en oppstartspost eller endre innstillinger. Brukernavnet er
"root"og passordet er det som er valgt her etter.Passord
Velg et passord for oppstartslasteren (alternativt).
Passord (igjen)
Skriv inn passordet igjen, og Drakx vil kontrollere at det samsvarer med det som er angitt ovenfor.
Avansert
Aktiver ACPI
ACPI (Advanced Configuration and Power Interface) er en standard for strømstyring. Det kan spare energi ved å stoppe ubrukte enheter, dette var metoden som ble brukt før APM. Hvis du fjerner avmerkningen, kan det være nyttig hvis datamaskinen din ikke støtter ACPI, eller hvis du tror at implementeringen av ACPI kan forårsake noen problemer (for eksempel tilfeldige omstart eller systemlåsing).
Aktiver SMP
Dette alternativet aktiverer / deaktiverer symmetrisk multiprosessering for fler-kjerne prosessorer.
Aktiver APIC
Aktivering eller deaktivering av dette gir operativsystemet tilgang til den avanserte programmerbare avbruddskontrollen. APIC-enheter tillater mer komplekse prioritetsmodeller, og Avansert IRQ (Interrupt Request) -administrasjon.
Aktiver Lokal APIC
Her kan du angi lokale APIC, som administrerer alle eksterne avbrudd for en bestemt prosessor i et SMP-system.
Hvis du i forrige avsnitt valgte rEFInd som
oppstartslasteren du vil bruke, vil du bli presentert for alternativene vist
på skjermdumpen rett nedenfor. Ellers kan du i stedet gå videre til det
påfølgende skjermbildet for alternativer.

rEFInd-konfigurasjonsalternativene dine:
Installer eller oppdater rEFInd i EFI systempartisjonen.
Installer i /EFI/BOOT.
Dette alternativet installerer bootloader i EFI/BOOT-katalogen til ESP (EFI System Partsjon). Dette kan være nyttig når:
(a) Installere på en flyttbar stasjon (f.eks. en USB-pinne) som kan fjernes og kobles til en annen maskin. Hvis oppstartslaster er lagret i/EFI/BOOT, vil UEFI BIOS oppdage det og la deg starte fra den stasjonen.
(b) Som en nødløsning, på grunn av en buggete UEFI BIOS. Den nyskrevne bootloader for Mageia vil ikke bli gjenkjent på slutten av installasjonen.
Hvis du ikke valgte å bruke rEFInd som bootloader i forrige seksjon, vises konfigurasjonsalternativene for bootloader nedenfor:
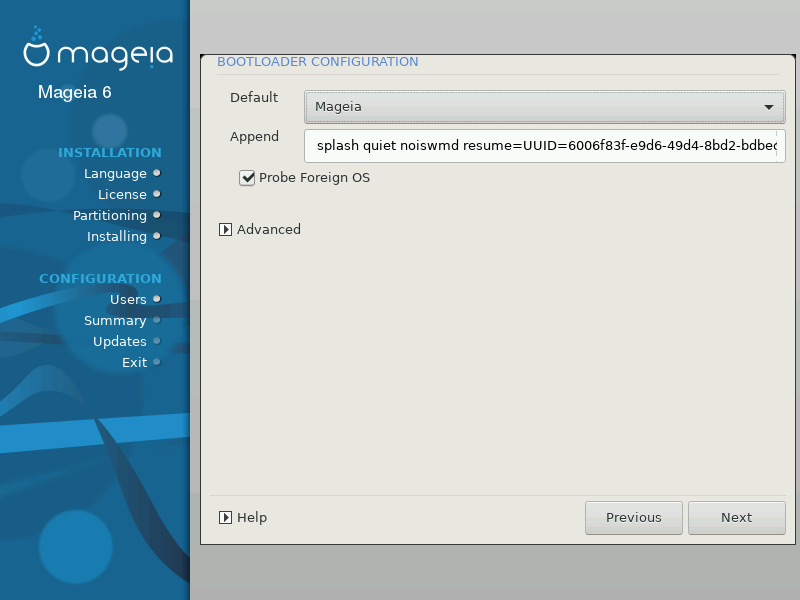
Standard
Operativsystemet som startes opp som standard
Legg til
Dette alternativet lar deg sende informasjon eller fortelle kjernen til å gi deg mer informasjon når den starter opp.
Sjekk for fremmed OS
Hvis du allerede har andre operativsystemer installert, prøver Mageia å legge dem til i den nye Mageia-oppstartsmenyen. Hvis du ikke vil ha denne funksjonen, må du fjerne avmerkningen for .
Installer i /EFI/BOOT. (Merk: dette menyalternativet blir bare tilgjengelig der installasjonsprogrammet oppdager at en maskin er i UEFI-modus).
Dette alternativet installerer bootloader i EFI/BOOT-katalogen til ESP (EFI System Partsjon). Dette kan være nyttig når:
(a) Installere på en flyttbar stasjon (f.eks. en USB-pinne) som kan fjernes og kobles til en annen maskin. Hvis oppstartslaster er lagret i/EFI/BOOT, vil UEFI BIOS oppdage det og la deg starte fra den stasjonen.
(b) Som en nødløsning, på grunn av en buggete UEFI BIOS. Den nyskrevne bootloader for Mageia vil ikke bli gjenkjent på slutten av installasjonen.
Avansert
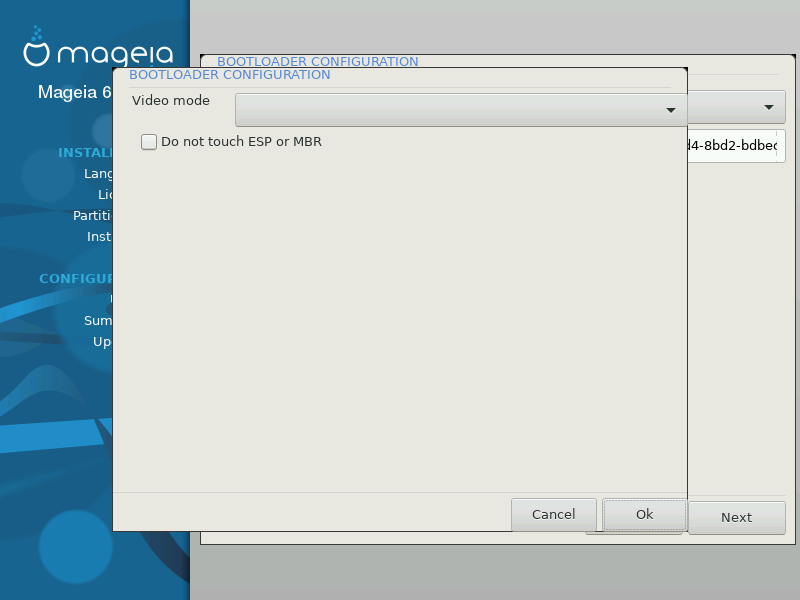
Video modus
Dette setter skjermstørrelsen og fargedybden som startmenyen vil bruke. Hvis du klikker på nedre trekant, vil du bli tilbudt andre størrelses- og fargedybdealternativer.
Ikke rør ESP eller MBR
Velg dette alternativet hvis du ikke vil ha en oppstartbar Mageia, men heller vil lenke den fra et annet operativsystem. Du vil få en advarsel om at bootloader mangler. Klikk på bare hvis du er sikker på at du forstår implikasjonene, og ønsker å fortsette.
Advarsel
Kjedelasting via eldre oppstatslastere (GRUB Legacy og LiLo) støttes ikke lenger av Mageia, da det sannsynligvis vil mislykkes når du prøver å starte opp den installasjonen av Mageia. Hvis du bruker noe annet enn GRUB2 eller REFInd til dette formålet, gjør du det på egen risiko!
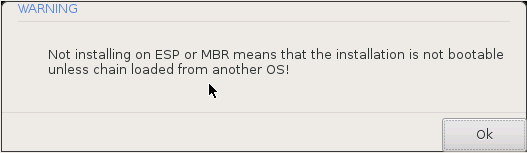
Den nøyaktige prosedyren for å legge Mageia til en eksisterende startlaster er utenfor rammen av denne dokumentasjonen. Imidlertid vil det i de fleste tilfeller innebære å kjøre det aktuelle installasjonsprogrammet for bootloader, som skal oppdage Mageia og automatisk legge til en oppføring for det i bootloader-menyen. Se dokumentasjonen for det aktuelle operativsystemet.
Du kan velge å installere Mageia uten oppstartslaster (se avsnitt 2.1 Avansert), anbefales dette ikke med mindre du absolutt vet hva du gjør, som uten noen form for oppstartslader, kan operativsystemet ikke starte.
For å gjøre dette må du manuelt redigere /boot/grub2/custom.cfg eller bruke verktøyet grub-customizer i stedet (tilgjengelig i Mageia-repositoriene).
Notat
For mer informasjon, se: https://wiki.mageia.org/en/Grub2-efi_and_Mageia
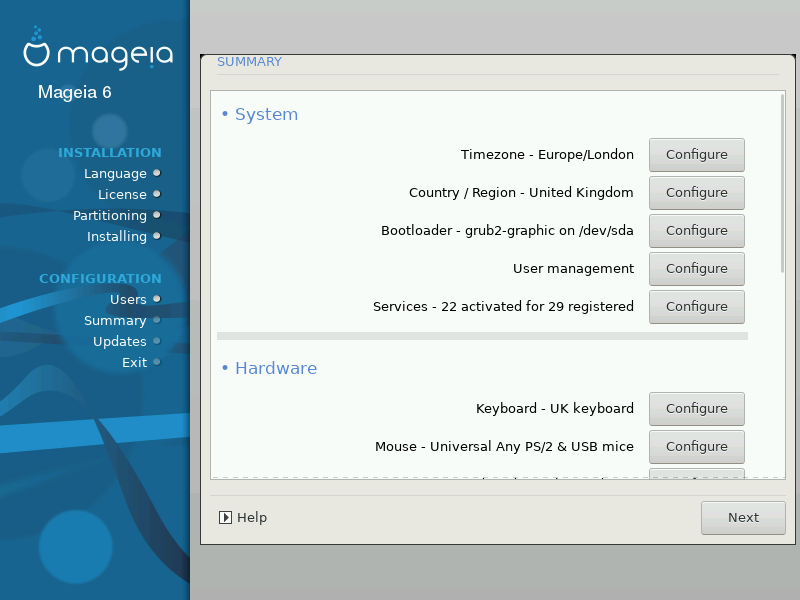
DrakX presenterer et forslag til konfigurasjon av systemet ditt, avhengig av hvilke valg du har valgt og basert på maskinvaren som er funnet. Du kan sjekke innstillingene her og endre dem hvis du vil, ved å trykke på Konfigurer .
Notat
Som hovedregel anbefales standardinnstillinger, og du kan beholde dem med 3 unntak:
det er kjente problemer med en standardinnstilling
standardinnstillingen er allerede prøvd, og den mislykktes
om noe annet er nevnt i de detaljerte seksjonene nedenfor
DrakX velger en tidssone for deg, basert på det språket du har valgt. Du kan endre dette om nødvendig. Se også Konfigurer Tidssone
Hvis du har valgt feil land, er det svært viktig at du korrigerer innstillingen. Se Velg Land
DrakX forslag for oppstatslaster innstillingene
Ikke gjør endringer hvis du ikke vet hvordan du konfigurerer Grub2. For ytterligere info, se Oppstartslaster
Her kan du kan legge til flere brukere. De vil få sine egne
/home, hjemmeområder.Systemtjenester refererer til de små programmene som kjører bakgrunnen (daemoner). Dette verktøyet lar deg aktivere eller deaktivere bestemte oppgaver.
Du bør sjekke nøye før du endrer noe her - en feil kan forhindre at datamaskinen din fungerer som den skal. For mer informasjon, se Konfigurer Tjenester
Dette er hvor du konfigurerer eller endrer tastaturoppsettet ditt, som avhenger av plasseringen, språket eller typen tastatur.
Notat
Dette er hvor du konfigurerer eller endrer tastaturoppsettet ditt, som avhenger av plassering, språk eller tastaturtype.
Installasjonsprogrammet bruker standarddriveren hvis den er tilgjengelig.
Hvis det ikke finnes en standarddriver for lydkortet ditt, kan det finnes andre mulige alternative drivere tilgjengelig å velge mellom. Hvis dette er tilfelle, men du tror installereren ikke har gjort det riktige valget, kan du klikke på Avansert for å angi en driver manuelt.
Denne seksjonen lar deg konfigurere grafikkkort og skjermer, seKonfigurasjon av Grafikkort og Skjerm
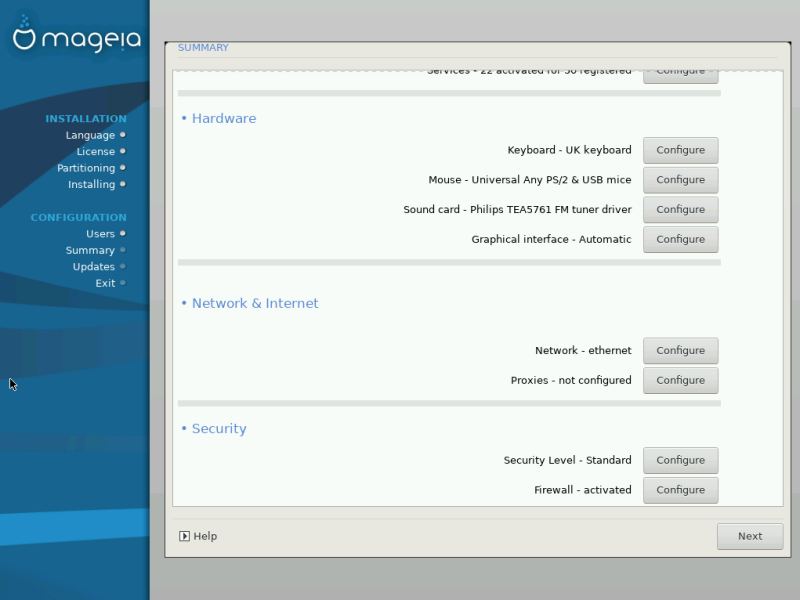
Du kan konfigurere nettverket ditt her, men for nettverkskort med non-free drivere er det bedre å gjøre det etter omstart, i Mageia Control Center, hvis du ikke allerede har aktivert Nonfree media pakkebrønnene.
En proxy-server fungerer som mellomledd mellom datamaskinen og det bredere internett. Denne delen lar deg konfigurere datamaskinen for å bruke en proxy-tjeneste.
Du må kanskje konsultere systemadministratoren for å få parameterne du skal skrive inn her
Her angir du sikkerhetsnivået for datamaskinen, i de fleste tilfeller er standardinnstillingen (Standard) tilstrekkelig til generell bruk.
Brannmuren lar deg administrere hvilke nettverkstilkoblinger som er tillatt på datamaskinen din. Sikker og sikker standard er å tillate NULL inngående tilkoblinger. Dette hindrer ikke at du kan kobler til utgående og bruke datamaskinen normalt.
Vær oppmerksom på at Internett er et høyrisiko-nettverk der det er kontinuerlige forsøk på å sonde og angripe systemer. Selv tilsynelatende “sikre ”forbindelser som ICMP (for ping) har blitt brukt som skjulte datakanaler for uthenting av data av kriminelle personer.
For mer informasjon, se Brannmur.
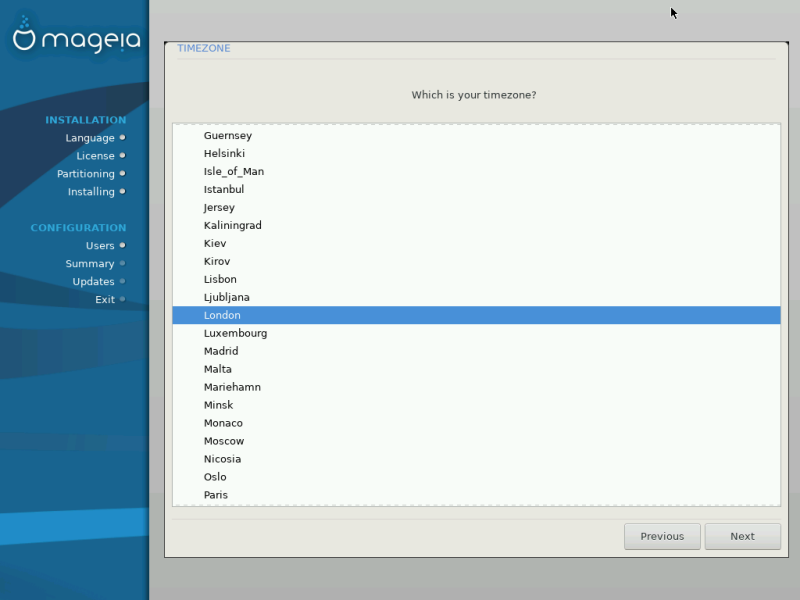
I neste skjermbilde kan du velge å stille maskinvareklokken til lokal tid eller til GMT, også kjent som UTC.
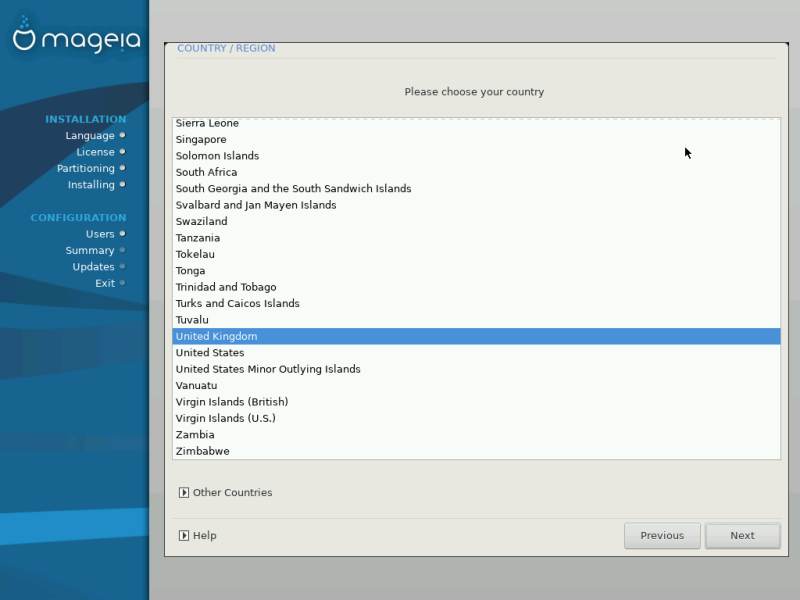
Velg ditt land eller din region. Dette er viktig for alle typer innstillinger, som valuta og trådløst regulatorisk domene. Hvis du angir feil land, kan det føre til at du ikke kan bruke et trådløst nettverk.
Hvis landet ditt ikke er listet, klikk på Andre land knappen og velg landet ditt eller regionen der.
Notat
Hvis landet ditt bare er i Andre land listen, etter at du har klikket OK kan det se ut som om et land fra den første listen ble valgt. Vennligst ignorer dette. DrakX vil bruke dine valg..
I Andre land skjermbildet kan du også velge en innmatningssmetode (nederst på listen). Innmatningsmetoder lar brukerne legge inn flerspråklige tegn (kinesisk, japansk, koreansk, etc). IBus er standard innput metode, slik at brukerne ikke trenger å konfigurere den manuelt. Andre Innmatningsmetoder (SCIM, GCIN, HIME osv.) Gir også lignende funksjoner og kan installeres hvis du har lagt til HTTP / FTP-medier før pakkevalg.
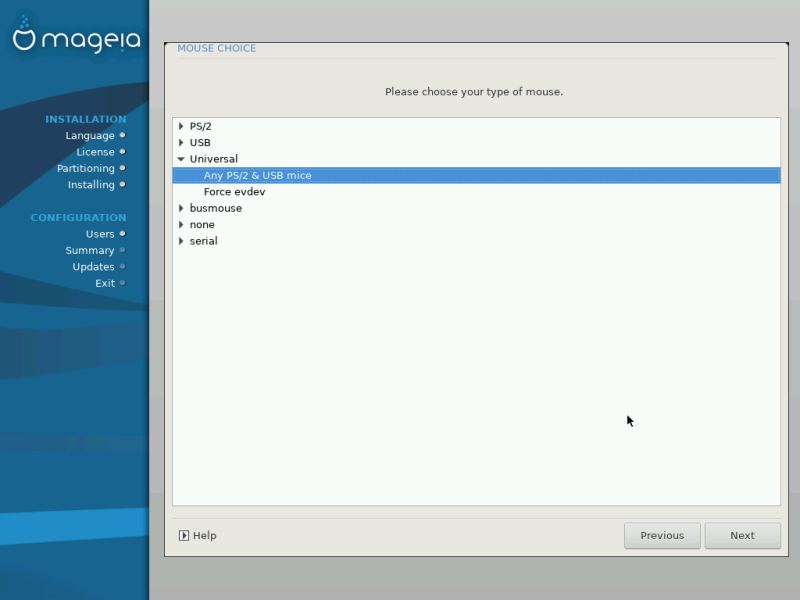
Hvis du ikke er fornøyd med hvordan musen virker, kan du velge en annen her.
Velg → til å konfigurere knappene som ikke virker på en mus med 6 eller flere knapper.
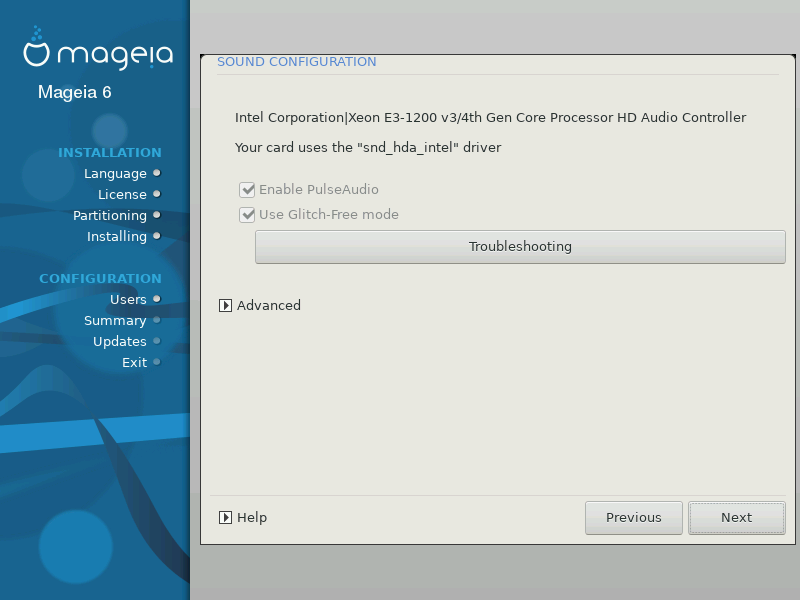
I dette skjermbildet vises navnet på driveren som installasjonen valgte for lydkortet ditt, dette vil være standarddriveren, dersom vi det finnes en standard driver.
Standard driveren skal fungere uten problemer. Men hvis du etter installasjon støter på problemer, kjør dar draksound eller start dette verktøyetvia MCC (Mageia Control Center), gjennom å velge Maskinvare fliken og klikk på Lyd Konfigurasjon på skjermens høyre topp.
Med dette verktøyet kan du velge hvilken backend som skal bli lydserveren,
så administrer lyden. Du har valget mellom pulsaudio og pipewire. For det
andre kan du velge en øktleder Wireplumber eller
Pipewire Media Session. Etter å ha brukt den nye
konfigurasjonen, vil de nødvendige pakkene bli installert og tjenestene
konfigurert.
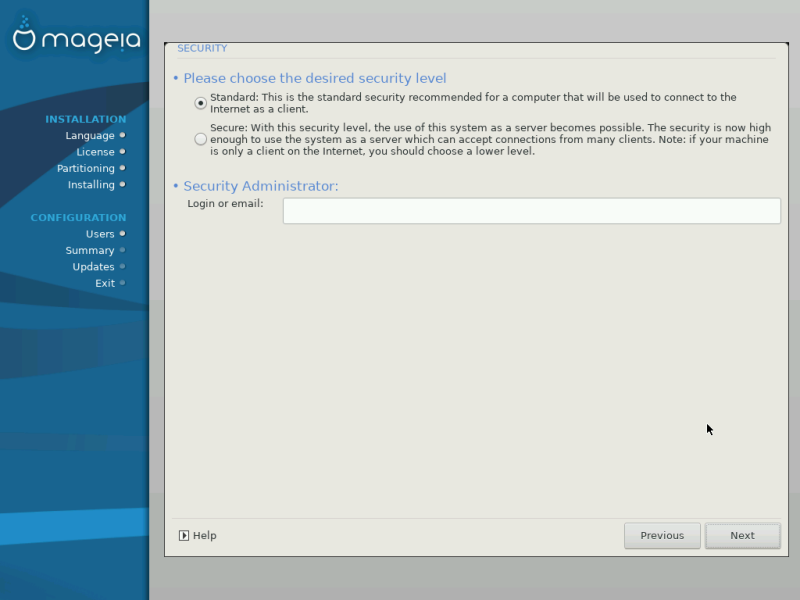
Vennligst velg ønsket sikkerhetsnivå
Standard er standard og anbefalt innstilling for den gjennomsnittlige brukeren.
Sikker vil skape et svært beskyttet system - for eksempel hvis systemet skal brukes som en offentlig server.
Sikkerhetsadministrator
Dette elementet lar deg konfigurere en e-postadresse som systemet vil sende sikkerhetsvarslingsmeldinger til, når det oppdager situasjoner som krever varsling til en systemadministrator.
Et godt valg som er lett å implementere er å legge inn < user> @localhost - hvor < user> er brukernavnet til brukeren som skal motta disse meldingene.
Notat
Systemet sender slike meldinger som Unix Mailspool-meldinger , ikke som "vanlig" SMTP-post: denne brukeren må derfor konfigureres for å motta slike meldinger!
Etter installasjonen vil det alltid være mulig å justere sikkerhetsinnstillingene med Sikkerhet i Mageia Control Center.
Denne delen gjør det mulig å konfigurere noen enkle brannmurregler: de bestemmer hvilken type melding fra Internett som skal aksepteres av målsystemet. Dette tillater at de tilsvarende tjenestene på systemet er tilgjengelige fra Internett.

I standardinnstillingen (ingen knapp er avmerket), er ingen tjeneste av systemet tilgjengelig fra nettverket. Alt (ingen brannmur) gir tilgang til alle maskinens tjenester - et alternativ som ikke gir mye mening i forbindelse med installasjonsprogrammet, siden det ville skape et helt ubeskyttet system. Dens hensikt er i sammenheng med Mageia Control Center (som bruker samme GUI-oppsett) for midlertidig deaktivering av hele settet av brannmurregler for testing og feilsøking.
Alle de andre alternativene er mer eller mindre selvforklarende. Som et eksempel, vil du sjekke "CUPS server" -knappen hvis du vil at skrivere på maskinen skal være tilgjengelige fra nettverket.
Avansert
Alternativet Avansert åpner et vindu der du kan aktivere en rekke tjenester ved å skrive en liste over par (tom separert)
<port-nummer>/<protokoll>
| - <port-nummmer> er verdien til den tildelte porten til den tjenesten du vil sette opp (feks.. 873 for RSYNC tjenesten) som definert i RFC-433; |
| - <protocol> er en av TCP ellerr UDP - internett protokolenl that isom er brukt av tjenesten. |
For eksempel, angivelsen for å gi tilgang til RSYNC tjenestener således 873/tcp.
Hvis en tjeneste er implementert for å bruke begge protokollene, angir du 2 par for samme port.
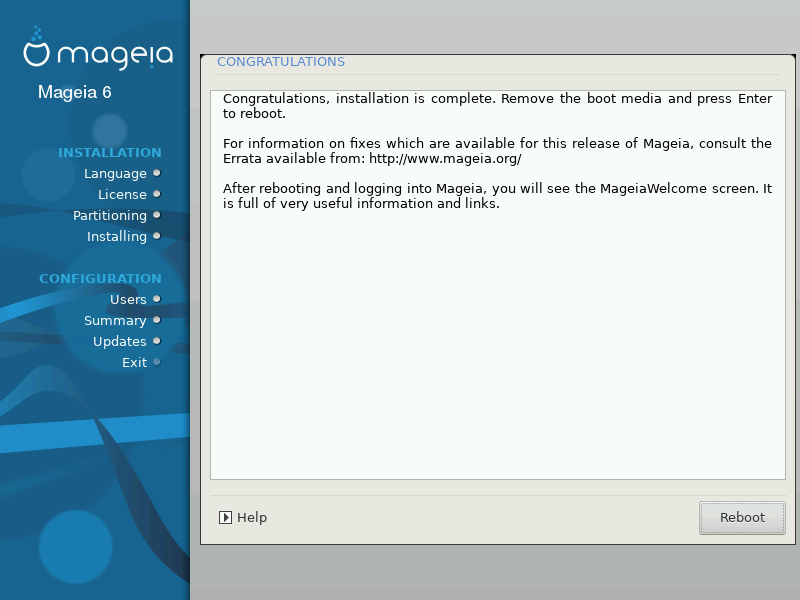
Du er ferdig med å installere og konfigurere Mageia og det er nå trygt å fjerne installasjonsmediet og starte datamaskinen på nytt.
Etter at du har startet på nytt, kan du velge mellom operativsystemene på datamaskinen din (hvis du har mer enn ett) .
Hvis du ikke justerte innstillingene for opplstartslasteren, blir Mageia-installasjonen automatisk valgt og startet.
Gå til www.mageia.org/en/ hvs du har spørsmål eller vil bidra til Mageia
Hvis Mageia ikke overbeviste deg eller du ikke kan installere det riktig - kort sagt, du vil bli kvitt det, gir Mageia gir deg også muligheten til å avinstallere. Dette gjelder ikke for alle andre operativsystemer.
Etter backup, av dine data, start Mageia installasjons DVD og velg Redningssystem , deretter Gjenopprett Windows boot loader . Ved neste oppstart vil du bare ha Windows, uten mulighet til å velge operativsystem.
For å gjenopprette plassen som brukes av Mageia partisjoner i Windows: klikk
på → → → → → . Du vil gjenkjenne en Mageia-partisjon fordi de
er merket Ukjent , og også av deres størrelse og
plassering på disken. Høyreklikk på hver av disse partisjonene og velg
Slett for å frigjøre plassen.
Hvis du bruker Windows XP, kan du skape en ny partisjon in (FAT 32 eller NTFS) med en partisjonsbokstav.
Hvis du har Vista eller Win 7, har du et ekstra alternativ, du kan utvide den eksisterende partisjonen som er til venstre for den frigjorte plassen. Det finnes også andre partisjoneringsverktøy som kan brukes, for eksempel gparted , som er tilgjengelig for både Windows og Linux. Som alltid, når du endrer partisjoner, vær veldig forsiktig og sikkerhetskopiere det som er viktig for deg.