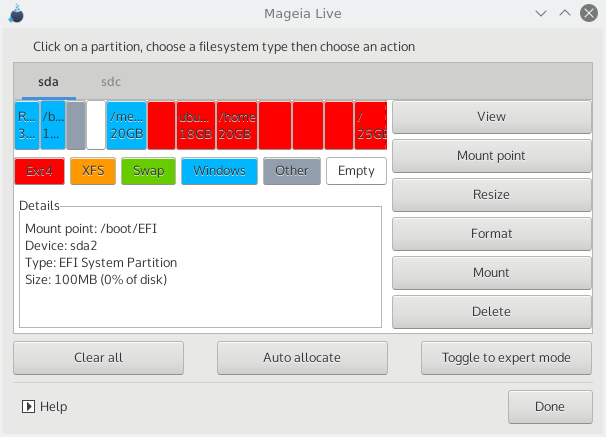På denne skjermen kan du se innholdet på harddisken(e) dine og se løsningene som DrakX partisjoneringsveiviseren fant for å installereMageia.
Alternativene som er tilgjengelige fra listen nedenfor, vil variere avhengig av hvilken type harddisk (er) og innhold.
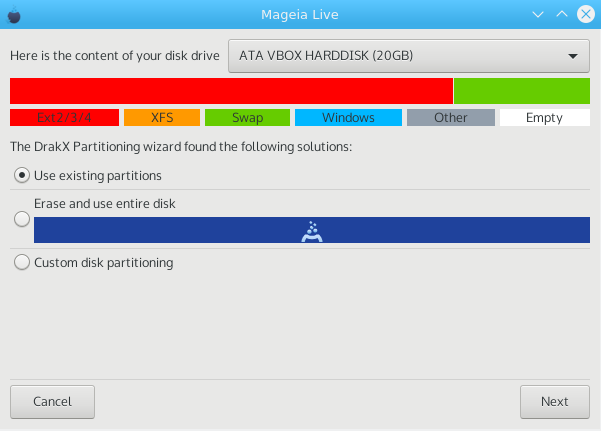
Hovedalternativer
Hvis dette alternativet er tilgjengelig, har eksisterende Linux-kompatible partisjoner blitt funnet og kan brukes til installasjonen.
Hvis du har ubrukt plass på harddisken, vil dette alternativet bruke det til din nye Mageia-installasjon.
Bruk ledig plass på en Windows partisjon
Hvis du har ubrukt plass på en eksisterende Windows-partisjon, kan installasjonsprogrammet bruke den. Dette kan være en nyttig måte å gjøre plass til din nye Mageia-installasjon, men se advarselen nedenfor.
Med dette alternativet viser installasjonsprogrammet den gjenværende Windows-partisjonen i lyseblå og den foreslåtte Mageia-partisjonen i mørkeblå med de tiltenkte størrelsene rett under. Du har muligheten til å endre disse størrelsene ved å klikke og dra gapet mellom begge partisjoner. Se følgende skjermbilde:
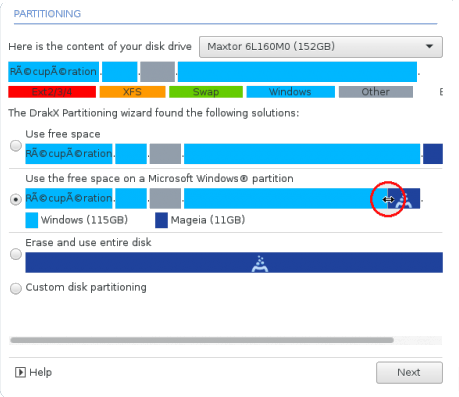
Advarsel
Dette innebærer å krympe størrelsen på Windows-partisjonen, og er derfor en risikabel operasjon, så du bør sørge for at du har sikkerhetskopiert alle viktige filer før du fortsetter.
Egendefinert Disk partisjonering
Dette gir deg full kontroll over plasseringen av installasjonen på harddisken(e) din.
Hvis du ikke bruker Tilpasset diskpartisjonering , vil installereren tildele ledig plass i henhold til følgende regler:
Hvis det totale tilgjengelige stedet er mindre enn 50 GB, opprettes kun en partisjon bli opprettet. Dette vil være
/(root) partisjonen.Hvis den totale tilgjengelige plassen er over 50 GB, blir tre partisjoner opprettet
6/19 av den totale tilgjengelige plassen er tildelt / med maksimalt 50 GB
1/19 er brukt til
swapmed et maksimum på 4 GBresten (minst 12/19) er tildelt
/home
Det betyr at fra 160 GB og over tilgjengelig plass, vil installasjonen opprette tre partisjoner:
50 GB for
/4 GB for
swapog resterende for
/home.
Notat
Hvis du bruker et UEFI-system, vil ESP (EFI System Partisjon) automatisk bli
oppdaget - eller opprettet hvis den ikke eksisterer ennå, og monteres i
/boot/EFI. Tilpasset
diskpartisjonering -alternativet er det eneste som gjør det mulig
å sjekke at det har blitt gjort riktig
Hvis du bruker et Legacy-system (kjent som BIOS) med en GPT-disk, må du opprette en Bios-oppstartspartisjon hvis den ikke allerede eksisterer. Det er en ca. 1 MB-partisjon uten monteringspunkt, som kan skapes med insallereren i Egendefinert Diskpartisjonering. Velg bare “BIOS boot partisjon” som filsystemtype.
SeDiskDrake for infomasjon om hvordan å fortsette.
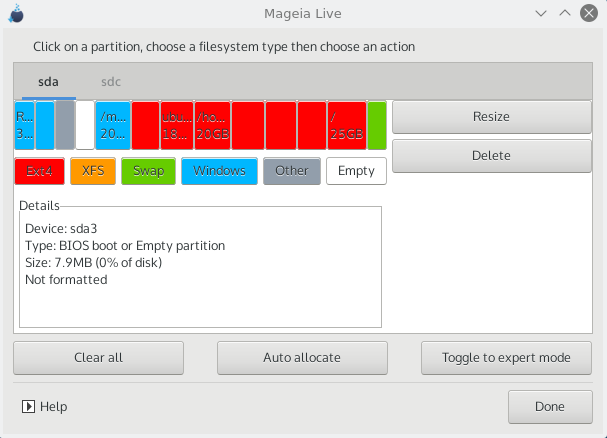

Viktig
Noen nyere disker bruker nå 4096 byte logiske sektorer, i stedet for den forrige standarden på 512 byte logiske sektorer. På grunn av mangel på tilgjengelig maskinvare, har partisjoneringsverktøyet som ble brukt i installasjonsprogrammet ikke blitt testet med en slik disk.
Noen ssd-enheter bruker nå en sletteblokkstørrelse over 1 MB. Vi foreslår at du forhåndspartisjonerer, ved hjelp av et alternativt partisjoneringsverktøy som gparted, hvis du har en slik enhet, og bruker følgende innstillinger:
Juster til = MiB
Ledig plass foran (MiB) = 2
Pass også på at alle partisjoner er opprettet med et jevnt antall megabyte.
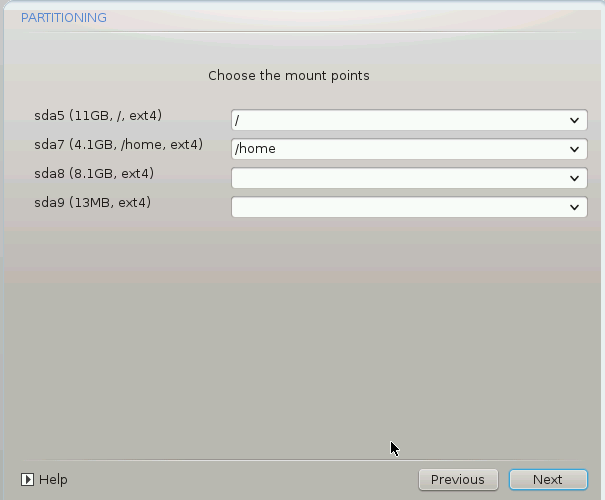
Her ser du Linux partisjonene som har blitt funnet på din PC. Hvis du ikke vil bruke de foreslåtte av DrakX , kan du endre monterings punktene
Til venstre for rullegardinmenyene er en liste over tilgjengelige partisjoner. For eksempel:
sda er en harddisk - og5er et partisjonsnummer, etterfulgt av (kapasitet, monteringspunkt, filsystemtype) til partisjonene på.sdaHvis du har flere partisjoner, kan du sette opp flere monteringspunkter fra nedtrekksmenyen, som
/,/homeog/var. Du kan til og med skape dine egne monteringspunkter, som for eksempel/videofor en partisjon der du vil lagre filmene dine eller kanskje/Datafor alle datafilene dine.For partisjoner som du ikke trenger å benytte deg av, kan du la feltet for monteringspunkt være tomt.
Advarsel
Hvis du endrer noe, pass på at du fortsatt har en /
(rot) partisjon.
Tips
Hvis du ikke er sikker på hva du skal velge, klikker du Forrige for å gå tilbake og kryss av for Egendefinert diskpartisjonering, der du kan klikke på en partisjon for å se type og størrelse.
Hvis du er sikker på at monteringspunktene er riktige, klikk på Neste, og velg om du bare vil formatere partisjonen som er foreslått av DrakX, eller flere.
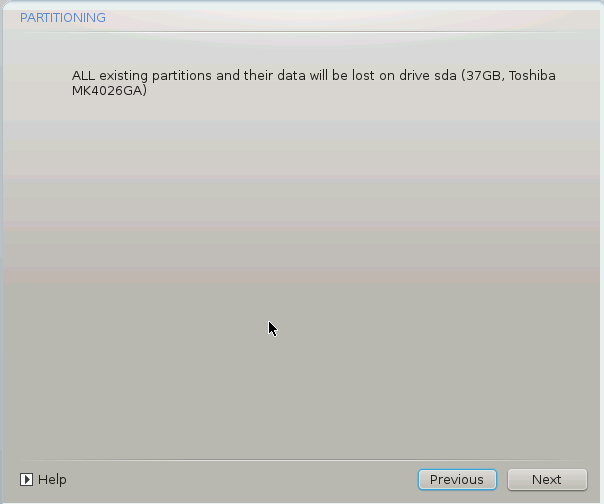
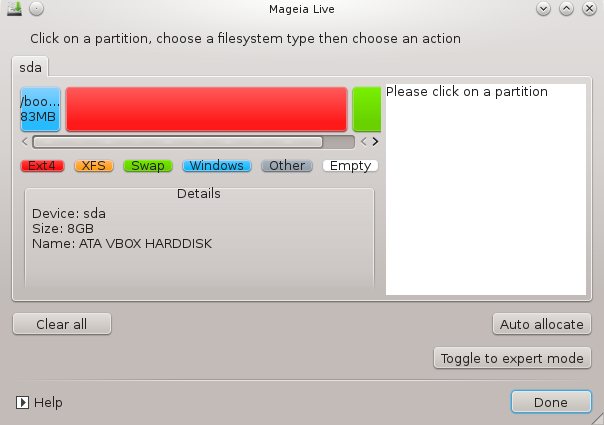
Endre oppsettet til disken(e) dine her. Du kan fjerne eller opprette partisjoner, endre filsystemet til en partisjon eller endre størrelsen og til og med se detaljene for den før du starter.
Det er en fane øverst for hver harddisk som blir oppdaget (eller annen lagringsenhet, som en USB-Minnepinne), for eksempel:
sda,sdb,sdcetc.For alle andre handlinger: Klikk først på ønsket partisjon. Deretter se på den, eller velg et filsystem og et monteringspunkt, endre størrelsen på den eller slett den. Ekspertmodus gir flere alternativer som å angi en etikett (gi navn til) en partisjon, eller å velge en partisjonstype.
Advarsel
Vær forsiktig med Fjern alt -alternativet, bruk det bare hvis du er sikker på at du vil slette alle partisjoner på den valgte lageringsenheten.
Hvis du ønsker å kryptere
/partisjonen din, må du forsikre deg om at du har en separat/bootpartisjon. Kryptering for/bootpartisjonen må IKKE bli aktivert. Systemet vil i så fall ikke være mulig å starte.
Viktig
Hvis du installerer Mageia på et UEFI-system, må du kontrollere at en ESP (EFI System Partition) er tilstede og riktig montert på
/boot/EFI, se Figur 1 nedenforHvis du installerer Mageia på et Legacy / GPT-system, må du kontrollere at en BIOS-oppstartspartisjon er tilstede og av riktig type. Se Figur 2 nedenfor.
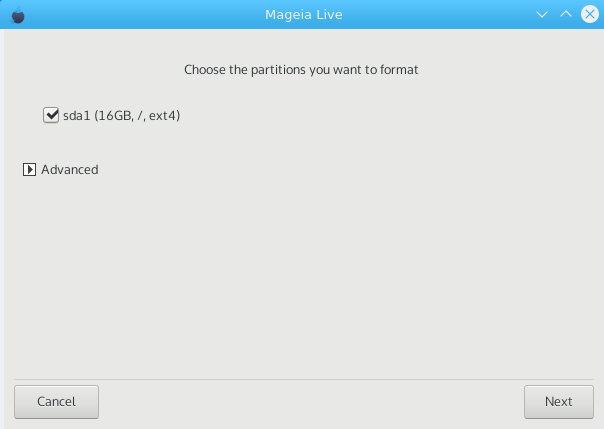
Her kan du velge hvilken partisjon(er) du ønsker å formatere. Eventuelle data på partisjoner som ikke er merket for formatering, blir bevart.
Vanligvis må minst partisjonene DrakX valgte, formateres
Klikk på Avansert for å velgede partisjonenedo ønsker å kontrollere for så kallede bad blocks
Tips
Hvis du ikke er sikker på at du har gjort det riktige valget, kan du klikke på Forrige , og igjen på Forrige og deretter på Tilpasset for å komme tilbake til hovedskjermbildet, hvor du kan velge å vise detaljer om partisjonene dine.
Når du er fornøyd med valgene, klikk på Neste for å fortsette.